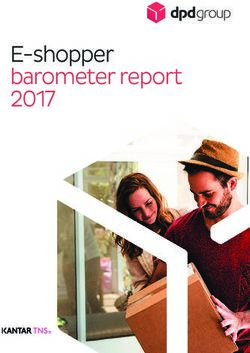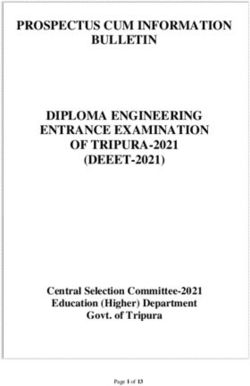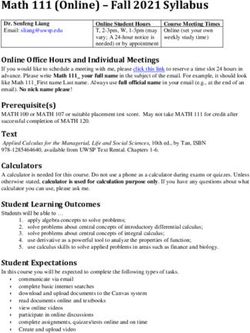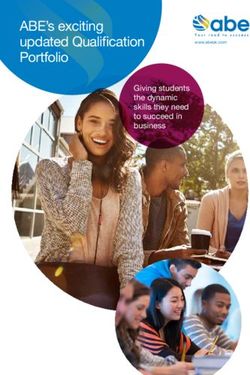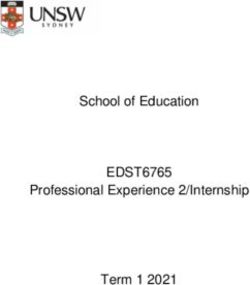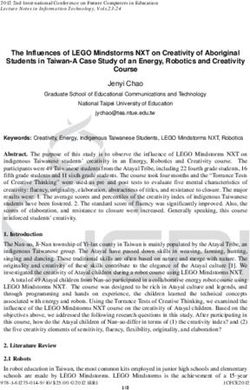Digital Learning at LMU - Center for Teaching and Learning Excellence (CTLE) - HERE YOU WILL FIND RESOURCES AND INFORMATION TO GUIDE THE USE OF ...
←
→
Page content transcription
If your browser does not render page correctly, please read the page content below
Digital Learning at LMU
HERE YOU WILL FIND RESOURCES AND INFORMATION TO GUIDE THE USE OF TECHNOLOGY IN YOUR STUDIES
Center for Teaching and Learning Excellence (CTLE)Contents The Center for Teaching and Learning Excellence (CTLE) ....................................................................................... 2 Information Services (IS) Help Desk: After Hours/Extended Support .................................................................... 2 MyLMU.................................................................................................................................................................... 2 Blackboard .............................................................................................................................................................. 2 Blackboard Orientation Course for Students.......................................................................................................... 3 On Demand Training to Improve Your Computer Skills: LinkedIn Learning ........................................................... 4 Computer Skills for Online Students ....................................................................................................................... 5 Keys to Success in Online Classes ........................................................................................................................... 5 Advantages and Disadvantages of Online Courses................................................................................................. 6 Assignments in an Online Course ........................................................................................................................... 6 Interacting with Your Instructor and Classmates ................................................................................................... 6 Communication Guidelines..................................................................................................................................... 6 Participating in a Discussion Board ......................................................................................................................... 7 Submitting Assignments ......................................................................................................................................... 7 Online Quizzes and Exams ...................................................................................................................................... 8 Receiving an Error or Something is Not Working in Blackboard ............................................................................ 8 DIGITAL LEARNING / LMU CENTER FOR TEACHING AND LEARNING EXCELLENCE (CTLE) 1
The Center for Teaching and Learning Excellence (CTLE) The CTLE provides students with support, resources, and training to ensure success in the online classroom. CTLE Staff (All LMU Students) Erika Eschberger, MLIS Elizabeth Yagodzinski, Ph.D. Instructional Technologist Director of Online Learning Phone: 423.869.6268 Phone: 423.869.6827 Email: erika.eschberger@lmunet.edu Email: e.yagodzinski@lmunet.edu For DeBusk College of Osteopathic Medicine (DCOM) Students: Jeffrey “Scott” Seagle, M.A. Instructional Technologist, School of DCOM Office 423.869.6718 Email: jeffrey.seagle@lmunet.edu Information Services (IS) Help Desk: After Hours/Extended Support For after-hours technical support, the IS Help Desk is your first point of contact. Before contacting the Help Desk, check the network status: http://noc.lmunet.edu/ Phone: 423.869.7411 or 800.325.0900 or Email: helpdesk@lmunet.edu Location: Duke Hall 1st Floor Phone/Walk-in Support Hours: Monday - Friday - 8:00 AM to 4:30 PM Phone/Web-Based Extended Hours: Monday - Friday - 4:30 PM to 9:00 PM Phone/Web-Based Weekend Hours: Saturday - 8:00 AM to 9:30 PM, Sunday - 12:30 PM to 9:30 PM Submit a Help Desk ticket: http://helpdesk.lmunet.edu/User/Dashboard MyLMU MyLMU is the starting point for accessing resources associated with LMU including Blackboard, University announcements, student records and registration, and LMU email. To access MyLMU, click the link at the top right of the LMU homepage at: http://www.lmunet.edu Blackboard Blackboard is the learning management system selected by LMU. Online course materials, collaboration, and assignments are facilitated within this platform. Blackboard is accessed by logging into MyLMU and choosing Blackboard from My Links in the right-hand top corner. DIGITAL LEARNING / LMU CENTER FOR TEACHING AND LEARNING EXCELLENCE (CTLE) 2
Blackboard Orientation Course for Students
All students are enrolled in the course
“LMU.101: Blackboard Student Orientation”.
Take time to complete this course to prepare
you to use Blackboard while a student at LMU.
Whether taking an online, hybrid, or traditional face-to-face course, your instructor will require the use of
Blackboard.
Even if you are already an experienced Blackboard user, this course will help you explore the latest features in
Blackboard.
This course covers the basics of Blackboard so that you know what it is, how to navigate within it, how to use
it to complete your coursework, and how it will benefit you. You will also learn tips for course communication,
online etiquette, and online learning success. This course is self-paced and will take approximately 1-2 hours
to complete. To complete this course, you should review all content and participate in the sample activities.
While the practice activities may have grades associated with them, this is merely for practice and
demonstration purposes. This orientation course is not graded. No grades are reported to LMU.
Blackboard Resources for Students
https://help.blackboard.com/Learn/Student
Blackboard Video Training for Students
https://www.youtube.com/playlist?list=PLontYaReEU1seUE3ACG3sEc3zR7Br7URU
Tips for Online Learning
https://www.lmunet.edu/ctle/students/learning-online.php
Blackboard Mobile App for Students
Blackboard (For Students): Use this link to download. Blackboard’s mobile app offers students an intuitive way
to view and interact with courses, instructors, classmates, and content with emphasis placed on a student's
immediate needs. Use this app when you are on the go, for quickly checking into your classes. Do not use this
to complete coursework!
Please note: Students and faculty should use Google Chrome and not rely on the Blackboard App as the
main source of access for information, coursework, or updates.
Use a computer or laptop for the main access method to complete all coursework and view grades. While
mobile applications are convenient, everything related to a student’s course should be submitted and
finalized in a web-browser with a reliable Internet connection.
DIGITAL LEARNING / LMU CENTER FOR TEACHING AND LEARNING EXCELLENCE (CTLE) 3On Demand Training to Improve Your Computer Skills: LinkedIn Learning All LMU students have access to LinkedIn Learning, an on-demand learning solution designed to help students, gain new skills and advance in their educational career. This online resource that provides content relevant to your professional interests and goals, offering thousands of video courses in software, creative, and business skills and much more. Think of LinkedIn Learning as an online private tutor, available 24/7. To access LinkedIn Learning, log into MyLMU and select the Quick Links tab on the right-hand side of the page. Choose LinkedIn Learning to get started: your account will be generated the first time you select this link. No need to sign in: LinkedIn Learning can always be accessed through your MyLMU account from the Quick Links area. Additionally: You may choose "Continue without LinkedIn" (second option in white) if you do not have a LinkedIn social media account you wish to connect to. Feel free to connect or create one, but this step is optional. All LMU students have access to LinkedIn Learning for technology training. See this playlist of courses selected by the CTLE as recommendations for LMU students. Designed to be used on a pick and choose basis: https://bit.ly/3bZH3b9 Please note: Activate your LinkedIn Learning account, be logged into MyLMU, and using Google Chrome before working in LinkedIn Learning. You may be prompted to log in with your LMU email address and password when activating account. Contact the CTLE for any questions or assistance. DIGITAL LEARNING / LMU CENTER FOR TEACHING AND LEARNING EXCELLENCE (CTLE) 4
Required Computer Equipment
● Windows or Mac computer
● High-speed (broadband) Internet connection
● Microsoft Office
o Available at a discount for students at: http://www.onthehub.com
● Microphone and speakers, a webcam is recommended
● Web browsers: Google Chrome and Firefox
o Install both browsers.
o Chrome is the preferred browser for Blackboard. Internet Explorer and Edge are not supported
with Blackboard: do not use them. Use Chrome rather than Safari, even on a Mac.
Computer Skills for Online Students
Online students must be able to:
● Perform computer operations including:
o Create folders
o Find, copy, move, rename, and delete files
o Launch and switch between multiple programs
● Use Microsoft Word to:
o Create, edit, format, spell-check, save, retrieve, and print a document
o Copy and paste information within and between documents
● Use email to:
o Send, receive, store, and retrieve messages
o Send, receive, and open file attachments
● Configure and utilize multiple browsers to:
o Access the Internet
o Open and print web pages
o Copy URLs to Microsoft Word
o Use a search engine (Google, Bing)
Keys to Success in Online Classes
Computer skills do not ensure success in an online course. Online learning is both an opportunity and a
challenge--an opportunity to take courses in a flexible learning environment and a challenge to direct your
individual studies. Online learning requires self-discipline and persistence.
● Manage your time and stay current on readings, activities, and assignments required in each weekly unit
or module.
● Complete all assignments, discussions, and online activities by the due date.
● Participate in online courses only as yourself. Under no circumstances is another person allowed to
participate on behalf of someone else or share access rights with another person.
● Keep your password secure and change your password on a regular basis.
● All projects, assignments, or writings presented as part of a course should be original in nature and the
property of the student presenting them. Learners must always cite sources with appropriate references.
DIGITAL LEARNING / LMU CENTER FOR TEACHING AND LEARNING EXCELLENCE (CTLE) 5● Notify the instructor in writing if you encounter any obstacles. Make requests for accommodations as soon as possible. ● Participate and communicate. Advantages and Disadvantages of Online Courses Advantages ● Online learners determine time and place of study ● Access to global resources and experts ● Increased interaction with classmates ● Access to course from home or work ● Response from instructor is personalized ● Increased interaction between instructor and online learner Disadvantages ● Online learners must be more active and self-directed in the learning environment ● Time and frustration in learning how to use technology ● Occasional technical glitches or Internet downtime ● Occasional feelings of isolation Assignments in an Online Course Online courses contain quizzes, exams, assignments, papers, projects, and class participation. Some examples: ● Online quizzes or exams that are automatically scored ● Course projects completed as part of a collaborative team ● Research papers or essays submitted through the online course ● Participation in small group discussions Interacting with Your Instructor and Classmates The instructor selects interaction strategies to meet the needs of the course. Some examples: ● Online discussion forums (Discussion Board) ● Web conferencing (Blackboard Collaborate*) *For more info, contact the CTLE ● Email ● Telephone Communication Guidelines ● Messages should be short and to the point. ● Use meaningful subject lines in your email so that readers have a clear idea of what the message contains. ● Online students must ALWAYS use their assigned LMU email to communicate with their instructor. ● Include a "signature" at the bottom of messages to include your full name and best method of contact. ● Do not use all capital letters. ● Be professional and careful in comments. ● Do not overuse acronyms. (LOL, BTW, etc.) DIGITAL LEARNING / LMU CENTER FOR TEACHING AND LEARNING EXCELLENCE (CTLE) 6
Participating in a Discussion Board
Discussion Board Terminology:
● Post: The basic component of the Discussion Board is a message, also called a “post”. A message is
"posted" by a user, meaning the user has entered the message. Messages may also include an attached
file.
● Threads: A thread is an original message and all of the messages that are responses to that message (think
of it as all threads in that message are on the same topic) Replies are indicated by a "Re:" (for "regarding")
in the Subject line.
● Forum: Threads are stored in Forums. A forum is just like a folder to hold all threads. An instructor may
have a different forum each week, which contains all the threads relevant to that particular week/unit.
For specific details on participating in discussions and to view a video tutorial visit this link:
https://help.blackboard.com/Learn/Student/Interact/Discussions
Submitting Assignments
Assignments are submitted by attaching and uploading within Blackboard. Students receive specific
instructions on how to submit each assignment in an online course. Once the instructor receives an
assignment, he or she will grade it and provide feedback.
Filenames should include only letters, numbers, hyphens, or underscores: no spaces or other characters.
DO NOT USE THE FOLLOWING CHARACTERS IN FILE NAMES: # $ & % !
Make sure the file is saved and closed completely on your computer before submitting. The file should not
be open anywhere within your computer before uploading to Blackboard.
For specific details on submitting an assignment and to view the following link:
https://help.blackboard.com/Learn/Student/Assignments
DIGITAL LEARNING / LMU CENTER FOR TEACHING AND LEARNING EXCELLENCE (CTLE) 7Online Quizzes and Exams
Before you begin the quiz or exam
● DO NOT click the exam link unless you are prepared to take the exam at that time.
● Click the link only once, otherwise you may receive a message: “The assessment has already been taken”.
● Maximize your browser screen before starting the exam.
● Resizing the screen or launching a second browser window when the exam is displayed may cause you to
be locked out of the exam.
● Disable any pop-up blockers before starting the exam. Pop-up blockers can prevent the exam from
displaying.
● If an exam must be taken by a specific date or time, do not wait until the last minute to start it. Should
something go wrong, there may not be enough time to resolve the issue before the deadline.
● If an exam question presentation is "All At Once" rather than "One At A Time", wait for the entire quiz to
load before answering/saving Question #1. (Scroll down to the bottom of the exam to make sure all the
questions appear before starting.)
● Laptop Users: Use a hard-wired connection plugged directly into your router instead of a wireless
connection when taking exams.
While you are taking the exam
● If you lose your connection in the middle of an exam, do not close your browser window. Try to re-
establish your connection. If the exam is still displayed, complete it and try to submit. If you are concerned
about whether your results were recorded, print a copy of the confirmation page for your records and
email your instructor indicating you encountered technical difficulties.
● If the exam is timed, the clock will start as soon as the quiz is loaded, and a timer will display at the top of
the page.
● Remember that Saving and Submitting are two separate processes, and even if you have saved the exam,
you still must click Submit when you are finished or have run out of time. (It may take some time to record
the results--DO NOT click Submit more than once.)
● DO NOT use the browser's Back and Forward buttons or the scroll wheel on your mouse to navigate;
instead use the arrow keys and/or window side scroll bars to move to previous questions.
● If time permits, review your exam responses prior to submission.
Receiving an Error or Something is Not Working in Blackboard
Before contacting support, switch to an alternate browser. Remember when we instructed you to install at
least three browsers at the beginning of this document?
While Chrome is the preferred and recommended browser for use with Blackboard, at times you may need
to switch to Firefox to resolve technical glitches.
DIGITAL LEARNING / LMU CENTER FOR TEACHING AND LEARNING EXCELLENCE (CTLE) 8You can also read