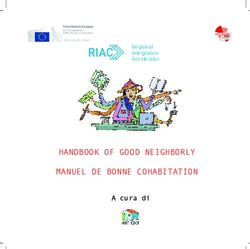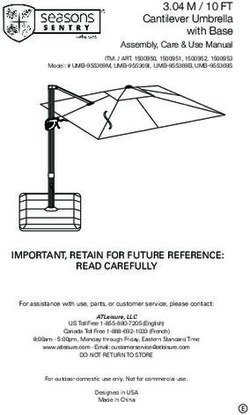Digital Video Recorder (DVR) - En - Lorex
←
→
Page content transcription
If your browser does not render page correctly, please read the page content below
Contents
Package contents and dimensions........................................... 1
Back panel overview......................................................................2
Setup
Step 1: connect cameras................................................ 3
Step 2: connect router...................................................... 5
Step 3: connect mouse.................................................... 6
Step 4: connect monitor/TV............................................ 7
Step 5: connect power......................................................8
Step 6: Lorex Setup Wizard............................................. 9
Using the mouse.............................................................................10
Using the quick menu................................................................... 11Motion and smart motion detection..........................................12
Using deterrence features............................................................13
Face Detection................................................................................16
Face Recognition............................................................................17
Changing the recorder’s output resolution.............................. 19
Playback and search.....................................................................20
Backup..............................................................................................21
Remote viewing
Before you start.................................................................22
Connect to the app........................................................... 23
Lorex Home app live view................................................24Package contents and dimensions
• 4K Ultra HD Security DVR
• Power adapter
• Ethernet cable
• USB mouse
• HDMI cable
12.6” / 320mm
10” / 254mm
2.3”
57mm
1Back panel overview
Note: The 8 channel DVR recorder in this guide is for illustration only. Your recorder may appear
different, with all the same ports in different locations.
6 9
1 2 3 4 5 7 8
1. Video Inputs: Connect cameras* 6. VGA Port: Connect monitor*
2. Audio In/Out: Connect microphone/speaker* 7. USB Port: Connect mouse or USB stick*
3. HDMI port: Connect monitor* 8. Power Port: Connect power
4. LAN Port: Connect router* 9. Power Switch: Power on/off
5. RS-485: Connect Pan-Tilt-Zoom cameras*
*Not included/sold separately.
2Setup step 1 — Connect cameras
IMPORTANT: Test your cameras prior to selecting a permanent mounting location by
temporarily connecting the cameras and cables to your DVR.
To connect cameras directly to the DVR:
1. Connect the extension cable’s male power head and BNC connector to the camera.
2. Then connect the other end of the BNC connector to a video input on your DVR.
3. Connect the female power head to the included power adapter.
Power adapter
BNC connector Video input
3Notes:
• The extension cable must be a single stretch of cable between the
recorder and camera. You cannot connect multiple extension cables to
each other.
• This guide covers connecting cameras to your security recorder only.
For full instructions on installing your cameras and mounting tips,
please refer to your camera’s documentation at lorex.com.
4Setup step 2 — Connect router
Connect the recorder
to your router using the
included Ethernet cable.
Note: To receive automatic firmware
updates and access your system remotly
with mobile apps, a high speed Internet
connection is required. Minimum upload
speed of 5Mbps required for 4K viewing;
3.5Mbps for lower resolutions. All other
system features can be used without an
Internet connection.
5Setup step 3 — Connect mouse
Connect the included USB
mouse to the USB port on
the recorder.
To copy your video recordings
and to perform a firmware
upgrade, connect a USB stick
or flash drive to the USB port on
the front panel of the recorder.
6Setup step 4 — Connect monitor/TV
Connect the recorder to
a monitor/TV using the
included HDMI cable or a
VGA cable (not included).
The HDMI port supports up
to 4K resolution, and VGA
supports up to 1080p.
Note: To optimize picture
quality, set the recorder’s OR
video output to match
the resolution of your
monitor. See ‘Changing
the recorder’s output
resolution’ page 19 for
details.
7Setup step 5 — Connect power
Connect the recorder to
a nearby outlet using the
included power adapter.
Then flip the power switch on.
8Setup step 6 — Lorex Setup Wizard
When you first power up your
recorder, the Lorex Setup Wizard
will begin. The Wizard will help you
to configure core system settings.
You will also create a secure
password. This password will be
used to login to your system and
connect to the Lorex Home app.
Record your password below:
Quick access to system information
To quickly open a window that displays vital system information such as device ID, model number,
firmware version, and IP address:
• Tap the information button on the front panel of the recorder, or
• Right-click to open the Quick Menu and then click i Info
9Using the mouse
• During split-screen display: • During live view: Click • During live view: Use
Click an individual channel anywhere on the screen the scroll wheel to zoom
to view in full-screen. Click to open the Quick Menu. in/out.
again to return to the
split-screen display mode. • While navigating menus:
Click to exit menus.
• While navigating menus:
Click to open a menu option.
10Using the quick menu
Right-click anywhere on the live viewing screen to open the Quick Menu.
• Main Menu: Open the • Sequence: Start or stop
Main Menu. sequence mode.
• Playback: Search and • Disable Beep:
playback recordings. Temporarily disable
• Smart Search: Filter all current audible
through recorded video warnings.
when searching. • Manual Record: Open
• Pan/Tilt/Zoom: Control manual recording
PTZ cameras.* controls.
• View 1-9: Select • Live Mode: Select AI
camera/live display mode to preview faces
view. during live view.
• Previous/Next • Image Settings: Adjust
Channel(s): View camera color and image
the previous or next settings.
channel(s).
*Compatible with select cameras
• Info: View system only. Visit lorex.com/compatibility
information. for details.
11Motion and smart motion detection
Set preferences for motion including setup of person and/or vehicle detection.
To configure motion and smart motion detection settings:
1. From the camera’s live view, right-click and then click Main Menu.
2. Enter the system user name (default: admin) and password.
3. Click EVENTS > Event Settings > Motion Detect.
4. Configure the following:
a. Select a connected smart
a c
motion detection camera.
b
b. Check Enable.
c. Click Setup > Area to set the
d
active areas.
d. Click Setup > Schedule to set e
the weekly schedule.
e. Set preferences for how the
system reacts to motion.
f
f. Click Smart Motion Detection
to enable person or vehicle
detection (see next page).
12g. Check Enable.
h. Select a Sensitivity level (a
higher sensitivity value will
detect smaller objects than a g
low value).
h
i. Check Person and/or Vehicle
i
to disable or enable each type
of smart detection.
j. Click OK, then Apply to save.
j
13Using deterrence features
Set preferences for automatic warning light on deterrence cameras. For a complete list of compatible
cameras, visit lorex.com/compatibility.
To configure deterrence settings:
1. From the camera’s live view, right-click and then click Main Menu.
2. Enter the system user name (default: admin) and password.
3. Click EVENTS > Event Settings > Deterrence.
4. Configure the following:
a. Select a connected deterrence
camera. a c
b. Check Enable. b d
c. Click Setup > Area to set an e
active area for automatic
deterrence.
d. Click Set > Schedule to set the
weekly schedule for automatic
deterrence.
e. Click Setup > Warning Light
to configure preferences (see
next page).
14f. For Duration, choose how long
the warning light will stay on
when motion is detected.
f
g. Select Warning Light for a g
solid white light, or Strobe for a
flashing light.
h. If you select strobe, set how h
quickly the light will flash under
Strobe Frequency.
i. Click Apply to save. i
15To manually activate the warning light and/or siren features:
Prerequisite: Connect to your recorder using the Lorex Home app, see ‘Remote viewing’ page 22.
1. Launch the Lorex Home app and tap your DVR to view connected channels.
2. Tap a connected smart deterrence camera to open it in single-channel view.
3. Tap to activate the warning light, or tap to activate the siren.
To activate deterrence features on all connected cameras, push and hold the front panel
panic button on the DVR for 3 seconds.
Note: For full instructions on using the deterrence features, refer to the DVR’s manual on
your product page at lorex.com.
16Face detection
ATTENTION: Facial recording without consent is illegal in certain jurisdictions. Lorex Technology
does not assume liability for any use of its product that fails to conform with local laws.
To configure face detection settings:
1. From the camera’s live view, right-click and then click Main Menu.
2. Enter the system user name (default: admin) and password.
3. Click EVENTS > Face Settings > Face Detection.
4. Configure the following:
a
a. Select a connected camera. Face b
detection is only available up to 2
channels. c
b. Check Enable. Smart motion
detection has to be disabled on
all channels.
c. Click Setup > Schedule to set the d
weekly schedule.
d. Set preferences for how the
system reacts to a detected face.
e. Click Apply to save.
e
17Face recognition
For details on configuring your face database and face recognition, refer to the DVR’s manual at lorex.com.
To configure face recognition:
1. From the camera’s live view, right-click and then click Main Menu.
2. Enter the system user name (default: admin) and password.
3. Click EVENTS > Face Settings > Face Recognition.
4. Configure the following:
a. Select a connected camera.
Face retection is only available a
up to 2 channels. b
b. Check Enable. c
c. Click Setup > Schedule to set d
the weekly schedule. e
d. Add a face from the database.
e. Enable and set preferences
f
for how the system reacts to
an unfamiliar face. g
f. Under Parameters set
preferences for how the system g. Click Apply to save.
reacts to face recognition.
18Changing the recorder’s output resolution
To ensure the best possible picture quality, set the recorder’s output resolution to match the highest
resolution supported by your monitor.
IMPORTANT: If you need to switch the monitor, make sure you set the recorder to an output
resolution supported by the new monitor before switching.
To change the recorder’s output resolution:
1. From the camera’s live view, right-click and then click Main Menu.
2. Enter the system user name (default: admin) and password.
3. Select DISPLAY.
4. Configure the following:
a. Set Resolution to match the
highest resolution supported
by your monitor. For example,
select 3840×2160 for 4K
monitors, or 1920×1080 for
1080p.
b. Click Apply. The recorder will
a
restart before changes take
effect. b
19Playback and search
Search through and play video recordings from the hard drive.
To search for and play recordings:
1. From the camera’s live view, right-click and then click Playback.
2. Enter the system user name (default: admin) and password.
3. Configure the following:
a. Use the calendar on the
right to select the date to a
playback.
b. Check channels you
want to play back. Click
the icon beside each
selected channel to
select Mainstream (M) or
Substream (S).
b
c. Click inside the video bar
to select the playback c
time. Playback starts
immediately at the
selected time.
20Backup
Back up recordings from the hard drive to a USB flash drive (not included).
To back up recordings:
1. Insert a USB flash drive into a free USB port on the recorder.
2. From the camera’s live view, right-click and then click Main Menu.
3. Enter the system user name (default: admin) and password.
4. Select BACKUP.
5. Configure the following:
a. Select your USB drive and the
folder for the backup. a
b. Select the channel(s) and recording
types to search by. b
c. Select a start and end time. c
d e
d. Choose a file format.
e. Click Search to see recordings that
f
match your search.
f. Check boxes next to recordings
you want to back up. g
g. Click Backup.
21Remote viewing — Before you start
This section is for users who wish to view their security system remotely using the Lorex Home app for IOS
and Android.
Make sure that you have:
• A router and high-speed Internet access (not included).
• Your recorder connected to your router using an Ethernet cable.
• Your recorder up-to-date with the latest firmware version.
• A minimum upload speed of 5Mbps for 4K video or 3.5Mbps for lower resolution.
• Located your recorder’s Device ID QR code on the side panel of the recorder.
Device ID: xxxxxxxxxxx
Device ID: xxxxxxxxxxx
22Remote viewing — Connect to the app
1. Scan the QR code on this page to download the free
Lorex Home app from the App Store or Google Play Store.
2. Open the Lorex Home app.
3. Sign in or sign up and create an account.
4. Tap the + icon to add a device.
5. Scan the Device ID QR code on the side panel of the recorder.
Note: If your mobile device cannot scan the
QR code, tap Manually enter Device ID.
6. Enter the password you created for the recorder, see page 9.
7. Set the preferred timezone and tap Live View.
Congratulations! You can now view video from your cameras
on your mobile device.
23Remote viewing — Lorex Home app live view
For a complete Back Settings
overview of controls Date & time
available in the
Lorex Home app,
go to lorex.com.
Video quality
SD or HD
Pause or restart video Fullscreen view
Viewing modes Mute or unmute audio
Search or
playback video
Siren; Warning light;
deterrence deterrence
cameras only cameras only
Pan & tilt controls;
PTZ cameras only
24Copyright © 2021 Lorex Corporation
As our products are subject to continuous improvement, Lorex reserves the right to modify product design,
specifications and prices, without notice and without incurring any obligation. E&OE. All rights reserved.
For the complete instruction manual
search the recorder’s model number on:
lorex.com
Please see our full Terms of Service and
Limited Hardware Warranty Policy at
lorex.com/warranty.
D871B_QSG_TRILINGUAL_R1Fr Enregistreur vidéo numérique (DVR) Série D871B Guide de configuration rapide lorex.com
Contenu
Contenu et dimensions de l’emballage.....................................1
Aperçu du panneau arrière...........................................................2
Installation
Étape 1 : Connecter les caméras................................... 3
Étape 2 : Connecter le routeur........................................ 5
Étape 3 : Connecter la souris..........................................6
Étape 4 : Connecter le moniteur/téléviseur..................7
Étape 5 : Connecter l’adaptateur d’alimentation......... 8
Étape 6 : Assistant de configuration............................. 9
Utilisation de la souris.................................................................. 10
Utilisation du menu rapide...........................................................11Détection de mouvement intelligente.......................................12
Utilisation des fonctionnalités de dissuasion.........................13
Détection de visages.....................................................................16
Reconnaissance de visages........................................................17
Modification de la résolution de sortie.....................................19
Lecture et recherche..................................................................... 20
Sauvegarde......................................................................................21
Visionnement à distance
Avant de commencer....................................................... 22
Connexion à l’application.................................................23
Application Lorex Home.................................................. 24Contenu et dimensions de l’emballage
• Enregistreur numérique de sécurité 4K Ultra HD (DVR)
• Bloc d’alimentation
• Câble Ethernet
• Souris USB
• Câble HDMI
320 mm / 12,6 po
254 mm / 10 po
57 mm
2,3 po
1Aperçu du panneau arrière
Remarque : L’enregistreur DVR à 8 canaux présenté dans ce guide n’est fourni qu’à titre d’illustration.
Votre enregistreur peut paraître différent, avec tous les mêmes ports à des endroits différents.
6 9
1 2 3 4 5 7 8
1. Entrées de vidéo : Connexion des caméras* 6. Port VGA : Connexion du moniteur*
2. Entrée/sortie audio : Connexion du microphone/ 7. Port USB : Connexion de la souris ou de la
haut-parleur* clé USB*
3. Port HDMI : Connexion du moniteur* 8. Port d’alimentation : Connexion de
4. Port LAN : Connexion du routeur* l’adaptateur d’alimentation
5. RS-485 : Connexion des caméras Pan-Tilt-Zoom * 9. Interrupteur d’alimentation : Arrêt/Marche
*Non inclus/vendus séparément.
2Étape 1 de la configuration – Connexion des caméras
IMPORTANT : Testez vos caméras avant de sélectionner l’emplacement permanent de
montage en branchant de façon temporaire les caméras et les câbles à l’enregistreur numérique.
Pour connecter les caméras directement au DVR :
1. Branchez l’unité d’alimentation mâle du câble de rallonge et le connecteur BNC à la caméra.
2. Branchez ensuite l’autre extrémité du connecteur BNC à l’entrée vidéo de votre DVR.
3. Branchez l’unité d’alimentation femelle à l’adaptateur d’alimentation inclus.
Bloc d’alimentation
Connecteur BNC Entrée vidéo
3Remarques :
• Le câble de rallonge doit être composé d’un seul tronçon de câble entre
l’enregistreur et la caméra. Il ne faut pas connecter plusieurs rallonges
l’une à l’autre.
• Ce guide traite uniquement de la connexion des caméras IP à votre
enregistreur de sécurité. Pour obtenir des instructions complètes sur
l’installation de vos caméras et des conseils de montage, veuillez
consulter la documentation de votre caméra sur le site lorex.com.
4Étape 2 de la configuration – Connexion du routeur
Connectez l’enregistreur
à votre routeur à l’aide du
câble Ethernet inclus.
Remarque : Une connexion Internet à haut
débit est nécessaire pour recevoir les mises
à jour automatiques du microprogramme
et accéder à distance à votre système à
l’aide d’applications mobiles. Une vitesse
de chargement minimale de 5 Mb/s est
requise pour le visionnement 4K; 3,5 Mb/s
pour des résolutions inférieures. Toutes
les autres fonctions du système peuvent
être utilisées sans connexion Internet.
5Étape 3 de la configuration – Connexion de la souris
Connectez la souris USB
incluse au port USB de
l’enregistreur.
Pour copier vos enregistrements
vidéo et effectuer une mise
à niveau du micrologiciel,
connectez une clé USB ou une
mémoire flash au port USB sur le
panneau avant de l’enregistreur.
6Étape 4 de la configuration –
Connexion du moniteur/téléviseur
Connectez l’enregistreur à un
moniteur/téléviseur à l’aide
du câble HDMI fourni ou d’un
câble VGA (non fourni). Le
port HDMI prend en charge
une résolution allant jusqu’à
4K et le VGA, jusqu’à 1080p.
Remarque : Pour optimiser
la qualité de l’image,
OU
réglez la sortie vidéo de
l’enregistreur en fonction
de la résolution de votre
moniteur. Consultez la
section « Modification de
la résolution de sortie » à
la page 19 pour plus de
détails.
7Étape 5 de la configuration –
Connexion de l’adaptateur d’alimentation
Connectez l’enregistreur à une
prise de courant à proximité
au moyen de l’adaptateur
d’alimentation inclus.
Ensuite, mettez l’interrupteur
de mise sous tension/hors
tension à la position ON.
8Étape 6 de la configuration –
Assistant de configuration
Lorsque vous allumez l’enregistreur
pour la première fois, l’assistant de
configuration Lorex démarre. L’assistant
vous aidera à configurer les paramètres
de base du système.
Vous créerez également un mot de passe
sécurisé. Ce mot de passe sera utilisé
pour se connecter à votre système et à
l’application Lorex Home.
Enregistrez votre mot de passe :
Accès rapide à l’information du système
Pour ouvrir rapidement une fenêtre qui affiche des informations essentielles sur le système, telles
que l’identifiant de l’appareil, le numéro de modèle, la version du micrologiciel et l’adresse IP :
• Appuyez sur le bouton d’information situé sur le panneau avant de l’enregistreur, ou
• Ouvrez le menu rapide en cliquant sur le bouton droit de votre souris, puis cliquez sur i Info
9Utilisation de la souris
• En mode écran partagé : • Lors du visionnement en • Lors du visionnement
Cliquez sur un canal direct : Cliquez n’importe en direct : Utilisez la
individuel pour visionner en où sur l’écran pour ouvrir roulette de défilement
mode plein écran. Cliquez le menu rapide. afin de faire un zoom
dessus à nouveau avant et arrière.
pour retourner au mode • Lors de la navigation
d’affichage d’écran partagé. entre les menus :
Cliquez pour sortir des
• Lors de la navigation entre menus.
les menus : Cliquez pour
ouvrir une option de menu.
10Utilisation du menu rapide
Cliquez avec le bouton droit n’importe où sur l’écran de visionnement en direct pour ouvrir le menu rapide.
• Menu principal : Ouvre le • Séquence : Démarrage ou arrêt
menu principal. du mode séquence.
• Lecture : Recherche et • Désactivation du signal
lecture des enregistrements. sonore : Désactivez
• Recherche intelligente : temporairement tous les
Filtre les vidéos enregistrées avertissements sonores
lors de la recherche. actuels.
• Panoramique/Inclinaison/ • Enregistrement manuel :
Zoom : Contrôle des Ouvrez les contrôles
caméras PTZ.* d’enregistrement manuel.
• Visualisation 1 à 9 : • Mode en direct : Sélectionne
Sélectionnez caméra/ le mode IA pour obtenir un
visionnement en direct. aperçu des visages lors du
• Canal ou canaux visionnement en direct.
précédent(s)/suivant(s) : • Paramètres d’image : Ajustez
Affiche le canal ou les les réglages de la couleur et de
canaux précédent(s) ou l’image de la caméra.
suivant(s). * Compatible avec certaines
• Info : Affichez les caméras uniquement. Visitez la
informations du système. page lorex.com/compatibility
pour en savoir plus.
11Détection de mouvement intelligente
Régler les préférences pour le mouvement y compris la détection de personnes ou véhicules.
Pour configurer les paramètres de détection de mouvement intelligente, procédez comme suit :
1. Depuis le mode de visionnement en direct de la caméra, cliquez à l’aide du bouton droit de la souris,
puis cliquez sur Main Menu.
2. Entrez le nom d’utilisateur du système (par défaut : admin) et le mot de passe.
3. Cliquez sur EVENTS > Event Settings > Motion Detect.
4. Configurez les éléments suivants :
a. Sélectionnez une caméra
de détection de mouvement
a c
intelligente connectée. b
b. Cochez Enable.
c. Cliquez sur Setup > Area pour
d
définir les zones actives.
d. Cliquez sur Setup > Schedule
pour définir un horaire e
hebdomadaire.
e. Réglez les préférences sur la
manière dont le système réagit
au mouvement. f
f. Cliquez sur Smart Motion
Detection pour activer la
détection de personnes ou
véhicules (voir la page suivante). 12g. Cochez Enable.
h. Sélectionnez un niveau
de Sensitivity (une valeur
de sensibilité plus élevée g
permettra de détecter des
objets plus petits qu’une
h
valeur faible). i
i. Cochez la section Person et/
ou Vehicle pour désactiver j
ou activer chaque type de
détection intelligente.
j. Cliquez sur OK, puis sur Apply
pour enregistrer.
13Utilisation des fonctionnalités de dissuasion
Réglez les préférences pour la lumière d’avertissement automatique sur les caméras de dissuasion. Pour la
liste complète des caméras compatibles, visitez lorex.com/compatibility.
Pour configurer les paramètres de dissuasion :
1. Depuis le mode de visionnement en direct de la caméra, cliquez à l’aide du bouton droit de la
souris, puis cliquez sur Main Menu.
2. Entrez le nom d’utilisateur du système (par défaut : admin) et le mot de passe.
3. Cliquez sur EVENTS > Event Settings > Deterrence.
4. Configurez les éléments suivants :
a. Sélectionnez une caméra de
dissuasion connectée. a c
b. Cochez Enable. b d
c. Cliquez sur Setup > Area pour e
définir une zone active pour la
dissuasion automatique.
d. Cliquez sur Setup > Schedule
pour définir l’horaire
hebdomadaire pour la e. Cliquez sur Setup > Warning Light pour régler
dissuasion automatique. les préférences (voir la page suivante).
14f. Pour Duration, choisissez
la durée pendant laquelle le
voyant d’avertissement restera
allumé lorsque le mouvement
est détecté.
f
g
g. Sélectionnez la section
Warning Light pour une
lumière blanche soutenue,
ou Strobe pour une lumière h
clignotante.
h. Si vous sélectionnez i
Stroboscope, réglez la vitesse
à laquelle la lumière clignotera
sous Strobe Frequency.
i. Cliquez sur Apply pour
enregistrer les modifications.
15Pour activer manuellement les fonctionnalités de voyant d’avertissement et/ou de sirène :
Condition préalable : Connectez-vous à votre enregistreur à l’aide de l’application Lorex Home, voir
« Visionnement à distance » à la page 22.
1. Lancez l’application Lorex Home et appuyez sur votre DVR pour afficher les chaînes connectées.
2. Appuyez sur une caméra de dissuasion intelligente connectée pour l’ouvrir en vue monocanal.
3. Appuyez sur pour activer la lumière d’avertissement ou sur pour activer la sirène.
Pour activer les fonctions de dissuasion sur toutes les caméras connectées, appuyez sur le bouton de
panique du panneau frontal du DVR et maintenez-le enfoncé pendant 3 secondes.
Remarque : Pour obtenir des instructions complètes sur l’utilisation des fonctionnalités de dissuasion,
consultez le manuel du DVR sur la page de votre produit sur le site lorex.com.
16Détection de visages
ATTENTION : L’enregistrement facial sans consentement est illégal sur certains territoires.
Lorex Technology décline toute responsabilité quant à une utilisation de son produit non conforme aux lois.
Pour configurer les paramètres de détection de visages:
1. Depuis le mode de visionnement en direct de la caméra, cliquez à l’aide du bouton droit de la
souris, puis cliquez sur Main Menu.
2. Entrez le nom d’utilisateur du système (par défaut : admin) et le mot de passe.
3. Cliquez sur EVENTS > Face Settings > Face Detection.
4. Configurez les éléments suivants :
a
a. Sélectionnez une caméra connectée.
La détection des visages n’est
b
possible que sur 2 canaux. c
b. Cochez Enable. La détection de
mouvement intelligente doit être
désactivée sur tous les canaux.
c. Cliquez sur Setup > Schedule pour
définir un horaire hebdomadaire.
d
d. Réglez les préférences sur la
manière dont le système réagit à la
détection de visages.
e. Cliquez sur Apply. e
17Reconnaissance de visages
Pour des détails sur la configuration de reconnaissance de visages, voir le manuel du DVR sur lorex.com.
Pour configurer la reconnaissance des visages :
1. Depuis le mode de visionnement en direct de la caméra, cliquez à l’aide du bouton droit de la souris,
puis cliquez sur Main Menu.
2. Entrez le nom d’utilisateur du système (par défaut : admin) et le mot de passe.
3. Cliquez sur EVENTS > Face Settings > Face Recognition.
4. Configurez les éléments suivants :
a. Sélectionnez une caméra
connectée. La reconnaissance a
de visages n’est possible que b
sur un maximum de 2 canaux.
b. Cochez Enable. c
c. Cliquez sur Setup > Schedule d
pour définir un horaire e
hebdomadaire.
d. Ajouter un visage à partir de la
base de données.
f
e. Activez et réglez les préférences
sur la manière dont le système g
réagit à un visage inconnu.
f. Réglez les préférences sur la
manière dont le système réagit à g. Cliquez sur Apply.
la reconnaissance de visages.
18Modification de la résolution de sortie
Pour garantir la meilleure qualité d’image possible, réglez la résolution de sortie de l’enregistreur à la
résolution la plus élevée prise en charge par votre moniteur.
IMPORTANT : Si vous devez changer de moniteur, assurez-vous de régler l’enregistreur sur une
résolution de sortie prise en charge par le nouveau moniteur avant de changer de moniteur.
Pour modifier la résolution de sortie de l’enregistreur :
1. Depuis le mode de visionnement en direct de la caméra, cliquez à l’aide du bouton droit de la
souris, puis cliquez sur Main Menu.
2. Entrez le nom d’utilisateur du système (par défaut : admin) et le mot de passe.
3. Sélectionnez DISPLAY.
4. Configurez les éléments suivants :
a. Réglez la Resolution pour qu’elle corresponde
à la résolution la plus élevée prise en charge
par votre moniteur. Par exemple, sélectionnez
3840×2160 pour les moniteurs 4K ou
1920×1080 pour les moniteurs 1080p.
b. Cliquez sur Apply. L’enregistreur doit redémarrer a
pour que les modifications prennent effet.
b
19Lecture et recherche
Rechercher et lire des enregistrements vidéo depuis le disque dur.
Pour rechercher et lire des enregistrements, procédez comme suit :
1. Depuis le mode de visionnement en direct de la caméra, cliquez avec le bouton droit de la souris,
puis cliquez sur Playback.
2. Entrez le nom d’utilisateur du système (par défaut : admin) et le mot de passe.
3. Configurez les éléments suivants :
a. Dans le calendrier à droite,
sélectionnez la date de a
lecture.
b. Cochez les canaux que vous
souhaitez lire. Cliquez sur
l’icône à côté de chaque
canal sélectionné pour
choisir entre Mainstream
[flux principal] (M) ou
b
Substream [flux secondaire]
(S).
c. Cliquez à l’intérieur
de la barre vidéo pour c
sélectionner l’heure de la
lecture. La lecture débute à
l’heure sélectionnée. 20Sauvegarde
Sauvegarder des enregistrements sur une clé USB (non fournie).
Pour sauvegarder des enregistrements :
1. Insérez une clé USB dans un port USB libre de l’enregistreur.
2. Depuis le mode de visionnement en direct de la caméra, cliquez à l’aide du bouton droit de la souris,
puis cliquez sur Main Menu.
3. Entrez le nom d’utilisateur du système (par défaut : admin) et le mot de passe.
4. Sélectionnez BACKUP.
5. Configurez les éléments suivants :
a. Sélectionnez votre clé USB et le dossier
de sauvegarde. a
b. Choisissez les canaux et les types
d’enregistrement à utiliser pour la b
recherche.
c. Sélectionnez une heure de début et de fin. c
d. Choisissez un format de fichier. d e
e. Cliquez sur Search pour afficher les
enregistrements qui correspondent à f
votre recherche.
f. Cochez les cases à côté des
enregistrements que vous voulez g
sauvegarder.
g. Cliquez sur Backup.
21Visionnement à distance – avant de commencer
Cette section s’adresse aux utilisateurs qui souhaitent visualiser leur système de sécurité à distance à l’aide
de l’application Lorex Home pour IOS et Android.
Assurez-vous d’avoir :
• Un accès à Internet haut débit et un routeur (non inclus).
• Votre enregistreur connecté à votre routeur à l’aide d’un câble Ethernet.
• Votre enregistreur à jour avec la dernière version du micrologiciel.
• Une vitesse de chargement minimale de 5 Mb/s pour la vidéo 4K ou 3,5 Mb/s pour une résolution
inférieure.
• Repérez le code QR de Device ID sur le panneau latéral de votre enregistreur.
Device ID: xxxxxxxxxxx
Device ID: xxxxxxxxxxx
22Visionnement à distance – Connexion à l’application
1. Balayez le code QR sur cette page pour télécharger
l’application gratuite Lorex Home disponible dans
l’App Store ou sur Google Play Store.
2. Ouvrez l’application Lorex Home.
3. Connectez-vous ou enregistrer pour créer un compte.
4. Appuyez sur l’icône + pour ajouter un nouvel appareil.
5. Balayez le code QR de Device ID situé sur le panneau
latéral de l’enregistreur.
Remarque : Si votre téléphone ne peut pas
balayer le code QR, appuyez sur Manually enter
Device ID.
6. Entrez le mot de passe que vous avez créé pour
l’enregistreur, consultez la page 9.
7. Définissez le fuseau horaire préféré et appuyez sur
Live View.
Félicitations! Vous pouvez maintenant visionner des
vidéos de vos caméras sur votre appareil mobile.
23Visionnement à distance – Application Lorex Home
Pour un aperçu Paramètres
Précédent
complet des
commandes Date et heure
disponibles dans
l’application
Lorex Home,
visitez le site
lorex.com. Qualité de la
vidéo SD/HD
Affichage en mode plein
Mettre la vidéo sur écran
pause ou en lecture
Activer / désactiver le son
Modes d’affichage Rechercher une vidéo
Image instantanée Enregistrer manuellement
une vidéo
Conversation bidirectionelle
Sirène; Voyant d’avertissement;
caméras de caméras de dissuasion
dissuasion seulement
seulement
Commandes panoramique
et inclinaison; uniquement
pour les caméras PTZ
24Copyright © 2021 Lorex Corporation
Nos produits étant sans cesse améliorés, Lorex se réserve le droit de modifier la conception du produit, ses
caractéristiques et son prix sans préavis et sans aucune obligation. E&OE. Tous droits réservés.
Pour obtenir le manuel d’instructions
complet, recherchez le numéro de
modèle de l’enregistreur sur le site :
lorex.com
Veuillez consulter nos conditions d’utilisation complètes et notre
politique de garantie limitée du matériel sur le site
lorex.com/warranty.
D871B_QSG_TRILINGUAL_R1Es Grabadora de video digital (DVR) Serie D871B Guía de configuración rápida lorex.com
Contenido
Contenido y dimensiones del paquete..................................... 1
Descripción general del panel trasero...................................... 2
Configuración
Paso 1: conecte las cámaras..........................................3
Paso 2: conecte el enrutador.......................................... 5
Paso 3: conecte el mouse............................................... 6
Paso 4: conecte el monitor/TV....................................... 7
Paso 5: conecte la alimentación.................................... 8
Paso 6: asistente de configuración de Lorex.............. 9
Uso del mouse................................................................................10
Uso del menú rápido......................................................................11Detección inteligente de movimiento....................................... 12
Uso de las funciones de disuasión............................................13
Detección de rostros.....................................................................16
Reconocimiento de rostros..........................................................17
Cambio de la resolución de salida de la grabadora.............. 19
Reproducción y búsqueda........................................................... 20
Copia de respaldo..........................................................................21
Visualización remota
Antes de comenzar...........................................................22
Conectarse a la aplicación..............................................23
Aplicación Lorex Home....................................................24Contenido y dimensiones del paquete
• DVR de seguridad de 4K Ultra HD
• Adaptador de alimentación
• Cable Ethernet
• Mouse USB
• Cable HDMI
12.6 in/320 mm
10 in/254 mm
2.3 in
57 mm
1Descripción general del panel trasero
Nota: La DVR de 8 canales que se muestra en esta guía es solo ilustrativa. Su grabadora puede
ser diferente, con los mismos puertos en diferentes ubicaciones.
6 9
1 2 3 4 5 7 8
1. Entradas de video: Conecte las cámaras* 7. Puerto USB: Conecte el mouse o la
2. Salida/entrada de audio: Conecte el micrófono/ memoria USB*
altavoz* 8. Puerto de alimentación: Conecte la
3. Puerto HDMI: Conecte el monitor* alimentación
4. Puerto LAN: Conecte el enrutador* 9. Interruptor de encendido: Encendido/
5. RS-485: Conecte las cámaras Pan-Tilt-Zoom* apagado
6. Puerto VGA: Conecte el monitor* *No está incluido/se vende por separado.
2Paso 1 de la configuración: conecte las cámaras
IMPORTANTE: Pruebe la cámara antes de seleccionar un lugar de montaje permanente
conectando temporalmente las cámaras y cables a su DVR.
Para conectar las cámaras directamente a la DVR:
1. Conecte el cabezal de alimentación macho del cable de extensión y el conector BNC a la cámara.
2. Después, conecte el otro extremo del conector BNC a la entrada de video del DVR.
3. Conecte el cabezal de alimentación hembra al adaptador de alimentación.
Adaptador de alimentación
Conector BNC Entrada de video
3Notas:
• El cable de extensión debe ser un solo tramo de cable entre la
grabadora y la cámara. No puede conectar múltiples cables de
extensión entre sí.
• Esta guía solo cubre la conexión de cámaras a su grabadora de
seguridad. Para obtener instrucciones completas sobre la instalación y
el montaje de sus cámaras, consulte la documentación de su cámara
en lorex.com.
4Paso 2 de la configuración: conecte el enrutador
Conecte la grabadora a su
enrutador usando el cable
Ethernet incluido.
Nota: Para recibir actualizaciones automáticas de firmware y acceder a su sistema de forma remota
con aplicaciones móviles, se requiere una conexión a internet de alta velocidad. Una velocidad de
carga mínima de 5 Mbps para visualizaciones en 4K; de 3.5 Mbps para resoluciones más bajas.
Todas las demás funciones del sistema pueden utilizarse sin conexión a internet.
5Paso 3 de la configuración: conecte el mouse
Conecte el mouse USB
incluido al puerto USB de la
grabadora.
Para copiar sus grabaciones de
video y realizar una actualización
de firmware, conecte una
memoria USB o una unidad flash
al puerto USB en el panel frontal
de la grabadora.
6Paso 4 de la configuración: conecte el monitor/TV
Conecte la grabadora a un
monitor/TV usando el cable
HDMI incluido o un cable
VGA (no incluido). El puerto
HDMI admite hasta 4K de
resolución y el VGA admite
hasta 1080p.
Nota: Para optimizar
la calidad de imagen, O
ajuste la salida de video
de la grabadora para
que coincida con la
resolución de su monitor.
Consulte "Cambiar la
resolución de salida
de la grabadora" en la
página 19 para obtener
más detalles.
7Paso 5 de la configuración: conecte la alimentación
Conecte la grabadora a una
toma de corriente cercana
usando el adaptador de
alimentación incluido.
Luego encienda el interruptor
de encendido.
8Paso 6 de la configuración:
asistente de configuración de Lorex
Cuando encienda su grabadora por
primera vez, se iniciará el asistente de
configuración de Lorex. El asistente
lo ayudará a configurar los ajustes del
sistema central.
También creará una contraseña segura.
Esta contraseña se utilizará para iniciar
sesión en su sistema y para conectarse a
la aplicación Lorex Home.
Registre su contraseña a continuación:
Acceso rápido a la información del sistema
Para abrir rápidamente una ventana que muestre la información importante del sistema, como la id.
del dispositivo, el número de modelo, la versión de firmware y la dirección IP:
• presione el botón de información en el panel frontal de la grabadora, o
• haga clic derecho para abrir el menú rápido y, luego, haga clic en i Info.
9Uso del mouse
• Durante la visualización • Durante la visualización • Durante la visualización
de pantalla dividida: haga en vivo: haga clic en en vivo: use la rueda de
clic en un canal individual cualquier parte de la desplazamiento para
para visualizarlo en pantalla pantalla para abrir el acercar/alejar.
completa. Haga clic menú rápido.
nuevamente para regresar
al modo de visualización de • Mientras se encuentra
pantalla dividida. navegando en los
menús: haga clic para
• Mientras se encuentra salir de los menús.
navegando en los menús:
haga clic para abrir una
opción de menú.
10Uso del menú rápido
Haga clic derecho en cualquier parte de la pantalla de visualización en vivo para abrir el menú rápido.
• Menú principal: Abra el • Secuencia: Inicie o detenga el
menú principal. modo de secuencia.
• Reproducción: Busque y • Desactivar "bip": Desactive
reproduzca grabaciones. temporalmente las
• Búsqueda inteligente: advertencias audibles
Filtre a través de los videos actuales.
grabados al buscar. • Grabación manual: Abra
• Vista panorámica/ los controles manuales de
inclinada/zoom: Controle grabación.
las cámaras PTZ.* • Modo en vivo: Seleccione el
• Vista 1-9: Seleccione modo AI para obtener una
cámara/visualización en vista previa de los rostros
vivo. durante la visualización en
vivo.
• Ver canales anteriores/
siguientes: Ver los canales • Configuración de imagen:
anteriores o siguientes. Ajuste la configuración de
color e imagen de la cámara.
• Información: Vea la
información del sistema. *Compatible solo con ciertas cámaras.
Visite lorex.com/compatibility para
obtener más información.
11Movimiento y detección inteligente de movimiento
Establezca las preferencias de movimiento, incluida la configuración de detección de personas o vehículos.
Para configurar los ajustes de movimiento y de detección inteligente de movimiento:
1. En la visualización en vivo de la cámara, haga clic con el botón derecho y luego haga clic en Main
Menu.
2. Introduzca el nombre de usuario del sistema (por defecto: admin) y la contraseña.
3. Haga clic en EVENTS > Events Settings > Motion Detect.
4. Configure lo siguiente:
a. Seleccione una cámara
a c
conectada de detección b
inteligente de movimiento.
b. Marque Enable.
d
c. Haga clic en Setup > Area para
configurar las áreas activas.
d. Haga clic en Setup > Schedule
e
para configurar el programa
semanal.
e. Establezca preferencias sobre
cómo reacciona el sistema al
f
movimiento.
f. Haga clic en Smart Motion
Detection para habilitar la detección de persona o vehículo (consulte la página siguiente).
12g. Marque Enable.
h. Seleccione un nivel de
Sensitivity (un valor más alto de
sensibilidad detectará objetos
g
más pequeños que un valor h
bajo).
i
i. Marque Person o Vehicle para
deshabilitar o habilitar cada tipo
de detección inteligente. j
j. Haga clic en OK y luego en
Apply para guardar.
13Uso de las funciones de disuasión
Establezca las preferencias para la luz automática de advertencia en las cámaras de disuasión. Para
acceder a una lista completa de cámaras compatibles, visite lorex.com/compatibility.
Para configurar los ajustes de disuasión:
1. En la visualización en vivo de la cámara, haga clic con el botón derecho y luego haga clic en Main
Menu.
2. Introduzca el nombre de usuario del sistema (por defecto: admin) y la contraseña.
3. Haga clic en EVENTS > Event Settings > Deterrence.
4. Configure lo siguiente:
a. Seleccione una cámara de
disuasión conectada. a c
b. Marque Enable. b d
c. Haga clic en Setup > Area para e
configurar un área activa para
la disuasión automática.
d. Haga clic en Setup > Schedule
para configurar el programa
semanal para la disuasión e. Haga clic en Setup > Warning Light
automática. para configurar las preferencias
(consulte la página siguiente).
14f. En Duration, elija cuánto
tiempo permanecerá
encendida la luz de advertencia
cuando se detecte movimiento.
f
g. Seleccione Warning Light para
g
una luz blanca fija o Strobe
para una luz intermitente.
h. Si selecciona estroboscópica, h
establezca la rapidez con
la que la luz parpadeará en
Strobe Frequency.
i
i. Haga clic en Apply para
guardar.
15Para activar manualmente las funciones de luz de advertencia o la sirena:
Requisito previo: Conéctese a su grabadora usando la aplicación Lorex Home. Consulte
"Visualización remota" en la página 22.
1. Inicie la aplicación Lorex Home y pulse su DVR para ver los canales conectados.
2. Pulse una cámara de disuasión inteligente conectada para abrirla en la visualización de
un solo canal.
3. Pulse para activar la luz de advertencia o pulse para activar la sirena.
Para activar las funciones de disuasión en todas las cámaras conectadas, mantenga
presionado el botón de pánico del panel frontal de la DVR durante 3 segundos.
Nota: Para obtener instrucciones completas sobre el uso de las funciones de disuasión,
consulte el manual de la DVR en la página del producto en lorex.com.
16Detección de rostros
ATENCIÓN: La grabación de rostros sin consentimiento previo es ilegal en ciertas jurisdicciones.
Lorex Technology no asume ninguna responsabilidad por el uso de su producto que no cumpla las leyes locales.
Para configurar los ajustes del plan inteligente:
1. En la visualización en vivo de la cámara, haga clic con el botón derecho y luego haga clic en Main
Menu.
2. Introduzca el nombre de usuario del sistema (por defecto: admin) y la contraseña.
3. Haga clic en EVENTS > Face Settings > Face Detection.
4. Configure lo siguiente:
a. Seleccione una cámara a
conectada. La detección de b
rostros solamente está disponible
en hasta 2 canales. c
b. Marque Enable. La detección
inteligente de movimiento debe
desactivarse en todos los canales.
c. Haga clic en Setup > Schedule d
para configurar el programa
semanal.
d. Establezca preferencias sobre
cómo reacciona el sistema a la
detección de rostros. e
e. Haga clic en Apply. 17Reconocimiento de rostros
Para obtener detalles sobre cómo configurar su base de datos y reconocimiento de rostros, consulte el
manual de la DVR en lorex.com.
Para configurar el reconocimiento de rostros:
1. En la visualización en vivo de la cámara, haga clic con el botón derecho y luego haga clic en Main
Menu.
2. Introduzca el nombre de usuario del sistema (por defecto: admin) y la contraseña.
3. Haga clic en EVENTS > Face Settings > Face Recognition.
4. Configure lo siguiente:
a. Seleccione una cámara
conectada. La detección a
de rostros solamente está b
disponible en hasta 2 canales.
b. Marque Enable. c
c. Haga clic en Setup > Area para d
configurar el programa semanal. e
d. Agregue un rostro de la base de
datos. f
e. Habilite y establezca preferencias
sobre cómo reacciona el sistema
a un rostro desconocido. g
f. Configure las preferencias sobre
cómo reacciona el sistema al g. Haga clic en Apply.
reconocimiento de rostros.
18Cambio de la resolución de salida de la grabadora
Para garantizar la mejor calidad de imagen posible, configure la resolución de salida de la grabadora para
que coincida con la resolución más alta admitida por su monitor.
IMPORTANTE: Si necesita cambiar el monitor, asegúrese de configurar la grabadora en una
resolución de salida compatible con el nuevo monitor antes de cambiarlo.
Para cambiar la resolución de salida de la grabadora:
1. En la visualización en vivo de la cámara, haga clic con el botón derecho y luego haga clic en Main
Menu.
2. Introduzca el nombre de usuario del sistema (por defecto: admin) y la contraseña.
3. Seleccione DISPLAY.
4. Configure lo siguiente:
a. Configure la Resolution para
que coincida con la resolución
más alta admitida por su
monitor. Por ejemplo, seleccione
3840×2160 para monitores 4K,
o 1920×1080 para los de 1080p.
b. Haga clic en Apply. La
a
grabadora se reiniciará antes de
que los cambios surtan efecto. b
19Reproducción y búsqueda
Busque y reproduzca grabaciones de video desde el disco duro.
Para buscar y reproducir grabaciones:
1. En la visualización en vivo de la cámara, haga clic con el botón derecho y luego haga clic en Playback.
2. Introduzca el nombre de usuario del sistema (por defecto: admin) y la contraseña.
3. Configure lo siguiente:
a. Use el calendario a la derecha
para seleccionar la fecha de la
reproducción. a
b. Verifique los canales que
desea reproducir. Haga clic en
el ícono al lado de cada canal
seleccionado para seleccionar
Mainstream (M) o Substream
(S). b
c. Haga clic dentro de la barra
de video para seleccionar
la hora de reproducción. c
La reproducción se iniciará
inmediatamente a la hora
seleccionada.
20Copia de respaldo
Haga copias de respaldo de las grabaciones en una unidad flash USB (no incluida).
Para hacer copias de respaldo de las grabaciones:
1. Inserte la unidad flash USB en un puerto USB de la grabadora.
2. En la visualización en vivo de la cámara, haga clic con el botón derecho y luego haga clic en Main
Menu.
3. Introduzca el nombre de usuario del sistema (por defecto: admin) y la contraseña.
4. Seleccione BACKUP.
5. Configure lo siguiente:
a. Seleccione su unidad USB y la carpeta
para la copia de seguridad. a
b. Seleccione los canales y tipos de
grabación por buscar. b
c. Seleccione la hora de inicio y de
finalización.
c
d. Elija un formato de archivo.
d e
e. Haga clic en Search para ver las
grabaciones que coinciden con su f
búsqueda.
f. Marque las casillas junto a las
grabaciones de las que desea hacer g
una copia de respaldo.
g. Haga clic en Backup.
21Visualización remota: antes de comenzar
Esta sección está dirigida a los usuarios que deseen ver su sistema de seguridad de forma remota
mediante la aplicación Lorex Home para iOS o Android.
Asegúrese de tener lo siguiente:
• Un enrutador y acceso a internet de alta velocidad (no incluido).
• Su grabadora conectada a su enrutador usando un cable Ethernet.
• Su grabadora actualizada con la versión del firmware más reciente.
• Una velocidad de carga mínima de 5 Mbps para videos 4K o de 3.5 Mbps para resoluciones más
bajas.
• Busque el código QR de la Device ID de su grabadora en el panel lateral de la grabadora.
Device ID: xxxxxxxxxxx
Device ID: xxxxxxxxxxx
22Visualización remota: conectarse a la aplicación
1. Escanee el código QR en esta página para descargar la
aplicación gratuita Lorex Home desde la App Store o la
Google Play Store.
2. Abra la aplicación Lorex Home.
3. Inicie sesión o regístrese y cree una cuenta.
4. Pulse el ícono + para agregar un dispositivo.
5. Escanee el código QR de la Device ID en el panel lateral
de la grabadora.
Nota: Si su dispositivo móvil no puede escanear
el código QR, pulse Manually enter Device ID.
6. Introduzca la contraseña que creó para la grabadora;
consulte la página 9.
7. Establezca la zona horaria preferida y pulse Live View.
¡Felicidades! Ahora puede ver videos de sus cámaras en
su dispositivo móvil.
23Visualización remota: aplicación Lorex Home
Para obtener Atrás Configuración
una descripción Fecha y hora
general completa
de los controles
disponibles en la
aplicación Lorex Calidad del
Home, visite video SD/HD
lorex.com.
Pausar o Visualización de
reproducir el video pantalla completa
Modos de Silenciar o activar audio
visualización Búsqueda o
reproducción de videos
Instantánea
Grabar manualmente
Conversación bidireccional un video
Sirena (solo Luz de advertencia
para cámaras (solo para cámaras
de disuasión) de disuasión)
Controles de vista
panorámica/inclinada
(solo para cámaras PTZ)
24Copyright © 2021 Lorex Corporation
Debido a que nuestros productos están sujetos a mejoras continuas, Lorex se reserva el derecho de
modificar el diseño, las especificaciones y los precios de los productos sin previo aviso y sin contraer ninguna
obligación. Excepto errores y omisiones. Todos los derechos reservados.
Para obtener el manual de instrucciones
completo, busque el número de modelo
de la grabadora en:
lorex.com
Consulte nuestros Términos de servicio completos y la
Política de garantía limitada de hardware en
lorex.com/warranty.
D871B_QSG_TRILINGUAL_R1You can also read