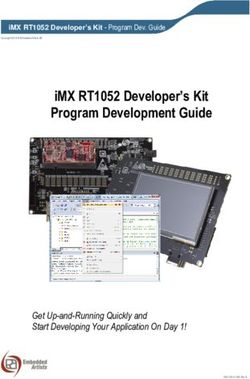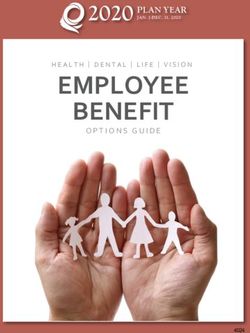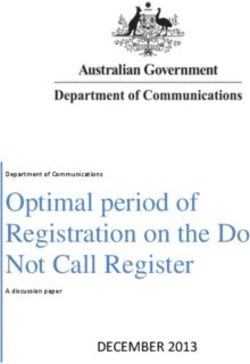CPA Canada Securexam Guide
←
→
Page content transcription
If your browser does not render page correctly, please read the page content below
CPA Canada Securexam Guide
Contents
1.0.0 Introduction and Important Notes .......................................................................................5
1.1.0. Administrator Rights ................................................................................................................. 5
1.2.0. SSI and CPA Canada Securexam Support .................................................................................. 5
1.3.0. About Securexam ...................................................................................................................... 5
1.4.0. Minimum hardware and software requirements for Securexam ............................................. 6
1.5.0. Computers in the CPA examinations ........................................................................................ 6
2.0.0. Registration and installation Instructions for CPA Candidates ....................................................7
2.1.0. Required pre-installation maintenance .................................................................................... 7
2.2.0. Step 1: Confirming your Securexam version number ............................................................... 7
2.3.0. Step 2: Logging into the SSI/Securexam Website ..................................................................... 8
2.4.0. Step 3: Changing your Password and/or Email Address (Optional) .......................................... 8
2.5.0. Step 4: Locating and Downloading the Securexam software ................................................. 11
2.6.0. Step 5: Install the Securexam Software .................................................................................. 12
2.7.0. Step 6: Get Exams and Licenses .............................................................................................. 13
3.0.0 Using Securexam to write exams ....................................................................................... 17
3.1.0. Types of Exams ........................................................................................................................ 17
3.2.0. Starting up Securexam ........................................................................................................... 18
3.3.0. USB Drive Backup Wizard........................................................................................................ 19
3.4.0. Taking the Qualification Exam................................................................................................ 21
3.5.0 Navigating in an exam ............................................................................................................. 23
3.5.1. Answer tab .......................................................................................................................... 23
3.5.2. Spreadsheet tab .................................................................................................................. 24
3.5.3. PDF References Viewer ....................................................................................................... 25
3.5.4. Exams with Multiple Questions .......................................................................................... 26
3.6.0. Testing Qualification Exam components ................................................................................ 26
3.7.0. Uploading the Qualification Exam ......................................................................................... 28
3.8.0. Taking a Practice or Generic Exam .......................................................................................... 30
3.9.0. What to Expect in the CPA Examination (differences between Practice, Generic,
Qualification and CPA Examinations)...................................................................................................... 32
4.0.0. Securexam Troubleshooting Guides and FAQs ........................................................................ 33
4.1.0. Installing and uninstalling Securexam ..................................................................................... 33
4.1.1. Where Can I get Securexam to install it to my computer? ................................................. 33
2CPA Canada Securexam Guide
4.1.2. How can I tell what version of Securexam I have on my system? ...................................... 33
4.1.3. I had to re-install Securexam and now I get the message “License not found.” ................ 33
4.1.4. While I am uninstalling Securexam, I see a message that asks me if I want to remove
“Web Update Wizard”. Should I click “yes”? ...................................................................................... 33
4.2.0. Using Securexam general questions ............................................................................................. 33
4.2.1. When I select “Get exams and Licenses” I get the message “No Exams or Licenses found.”
33
4.2.2. How often should I save my exam file? .............................................................................. 33
4.2.3. I navigated to question 2 and the answer tab screen is blue. ............................................ 34
4.2.4. I wrote a practice exam and only question 1 was decrypted in the Securexam folder. ..... 34
4.2.5. What shortcut keys work? .................................................................................................. 34
4.2.6. While in Securexam, I got a pop-up saying “Empty Document – Nothing Typed Warning!”
34
4.2.7. While in Securexam, my keyboard changed language and I could not get my original
keyboard back. .................................................................................................................................... 35
4.2.8. How can I print my practice examination files? .................................................................. 35
4.3.0. Working with the word processor (answer tab) ..................................................................... 36
4.3.1. Differences between word processor and Microsoft Word ............................................... 36
4.3.2. The text in the answer tab is grey. It seems the font colour has changed and I cannot
change it back to black........................................................................................................................ 36
4.3.3. I can modify the look of the answer tab by changing the font size and colour and the
background colour. Will that create printing problems?.................................................................... 36
4.4.0. Working with the spreadsheet ..................................................................................................... 37
4.4.1. Differences between spreadsheet component and Microsoft Excel.................................. 37
4.4.2. Do not enter data in the wrong spreadsheet tab. .............................................................. 37
4.4.3. Finish editing cells before moving to another section ........................................................ 37
4.4.4. Where can I get the available functions in the spreadsheet? ............................................ 37
4.4.5. What are the available functions in the spreadsheet? ....................................................... 38
4.4.6. The spreadsheet has zoomed in (or out). The numbers are now very small (or large). ..... 38
4.4.7. I opened the formula drop-down and left it open. Then I typed in a formula and now the
spreadsheet is frozen. ......................................................................................................................... 38
4.4.8. Some numbers in my spreadsheet are in scientific format (e.g. 3.43E+17). Even if I expand
the width of the column, the number does not change. .................................................................... 38
4.4.9. The decrypted spreadsheets in the Securexam folder have no headers ............................ 39
4.5.0. Working with the spreadsheet (Notes for French Candidates) ................................................... 39
3CPA Canada Securexam Guide
4.6.0. Working with the PDF References Viewer .................................................................................... 39
4.6.1. I would like to search the Handbook / Tax Act with the PDF viewer outside the
environment of Securexam. Is this possible?...................................................................................... 39
4.6.2. I cannot open the PDF viewer – I don’t see the View drop down menu? .......................... 39
4.6.3. How do I view (load) a document in the viewer? ............................................................... 40
4.6.4. How do I search for documents? ........................................................................................ 40
4.6.5. Can I copy text from a PDF and paste it in my response?................................................... 42
5.0.0. Appendix A – Spreadsheet Functions ...................................................................................... 43
4CPA Canada Securexam Guide
1.0.0 Introduction and Important Notes
Securexam is a lockdown software. Once you launch it, you will not be able to access any saved files or
online resources without exiting the program.
It is strongly recommended that you print this user guide, or ensure you have access from a device not
being used to write your exams, before installing and testing Securexam.
You will not have access to this Guide while writing exams. In exam centres A laminated quick reference
card is provided at each writing station.
1.1.0. Administrator Rights
You must have administrator rights to install Securexam. User-level rights will allow you to use
the software once it has been installed. If your employer owns your computer, you must secure
employer approval and/or assistance to install Securexam, in accordance with your employer’s
policies.
1.2.0. SSI and CPA Canada Securexam Support
If you have any issues as you work through this installation and need to contact Securexam
support, please click on the following link for Software Secure online customer support portal:
http://clientportal.softwaresecure.com/support/
Alternatively, you can call: 1-855-489-2777 (English support) or 1-844-644-7470 (French
support).
If SSI cannot solve the issue please contact the CPA Canada technical support portal at
https://cpacanada.service-now.com/support
1.3.0. About Securexam
Securexam is a “lockdown” software program that disables most of your computer’s
functionality and file access. It will ensure that, during an examination, you will be able to use
your computer for the following purposes only:
Reference: You will be able to use a PDF viewer to search the CPA Standards and
Guidance Collection and the Federal Income Tax Collection;
Keyed Response: You will be able to use a word processor and electronic spreadsheet to
input your responses for cases, input your responses to objective format questions and
5CPA Canada Securexam Guide
submit them electronically for marking purposes.
You will not be able to access any other files or programs.
1.4.0. Minimum hardware and software requirements for Securexam
For CPA Canada, Securexam is certified to run on PC/Windows laptop computers
only. Apple/iOS products and tablets, Windows Surface Tablets, and Android devices are not
allowed.
To install Securexam, your laptop must meet these minimum hardware and software
requirements:
Hardware
1 GB of Ram
100 MB of free hard drive space (required to run application)
A free USB port
To use Securexam in the writing centre, you need a free USB port. (You do not need a free USB
port to practice with the software or to complete the mandatory “Qualification Exam”, but it is
strongly recommended you always use a USB key.)
Software
Microsoft Windows Operating System: Windows 7, 8, or 10
To download the software, upload the “Qualification Exam” and receive emails from Software
Secure, Internet access is required.
As mentioned in Section 1.1.0, you will need Administrator access to install this software
properly.
Note: Only English and French languages are supported. Securexam is not compatible with the
use of extended character set (e.g. Asian) language packs. Windows must be set to English or
French language.
1.5.0. Computers in the CPA examinations
When you write CPA examinations, you will use a laptop computer to input your responses, for
calculation, and for reference purposes.
PDAs, cell phones, pagers and any other electronic/wireless devices are specifically prohibited.
Your computer can have no peripheral devices, other than a wired mouse and/or a numeric
keypad and/or a USB hub. An external keyboard and/or any wireless devices (e.g. a wireless
mouse) are expressly forbidden.
Your computer must meet the minimum hardware and software requirements described in this
guide.
6CPA Canada Securexam Guide
2.0.0. Registration and installation Instructions for CPA Candidates
2.1.0. Required pre-installation maintenance
To make sure your computer is in good general working order, you must perform the following
maintenance before installing Securexam:
1. Ensure the computer meets the minimum requirements.
2. Install and run the latest antivirus software updates and definitions.
3. Install the latest updates for Microsoft Windows. Microsoft Updates can be found by:
Windows 7: Click Start
Click All Programs
Click Windows Update
Windows 8/10: Press the Windows key
Click Settings
Click Updates and Security
4. Perform hard disk optimization/defragmentation to ensure proper working of the
computer’s hard disk.
2.2.0. Step 1: Confirming your Securexam version number
To run the Securexam Version Checker, double click the icon on your desktop or Start menu, All
apps, Software Secure Inc, Securexam Version Checker.
If you do not see this icon on your desktop or Start menu, the correct version of Securexam may
not installed on your computer. You must use the most recent Securexam version. If you do not
have Securexam installed on your computer, or have an earlier version of Securexam on your
system, please move to Step 2 (Section 2.3.0. – Logging into the SSI/Securexam Website).
If you already have the correct version on your system, please move to Step 6 (Section 2.7.0. -
Get Exams and Licenses).
7CPA Canada Securexam Guide
2.3.0. Step 2: Logging into the SSI/Securexam Website
1. Go to the Securexam website for your program:
a) CPA Professional Education Program (PEP): http://cpacanada.securexam.com
b) CPA Advanced Certificate in Accounting and Finance (ACAF): http://acaf.securexam.com
If you are not sure which program you are in, please contact us at https://cpacanada.service-
now.com/support.
2. On the welcome page, enter your CPA candidate number as both your User ID and your
password
2.4.0. Step 3: Changing your Password and/or Email Address (Optional)
The default password when you first log into the SSI/Securexam website will be your candidate
ID. This password can be changed once you log in.
8CPA Canada Securexam Guide
1. To change the password, click your username located near the top right hand corner of
the page and choose Change Password from the dropdown menu.
2. Enter a new password in the New Password and Confirm Password fields. Do not copy
and paste the new password. Click Save Password.
Your password will be changed. Please make a note of your new password.
If your email address in the SSI/Securexam website changes, you can make the change in your
profile.
1. To change your email, click your username located near the top right hand corner of the
page and choose Profile from the dropdown menu.
9CPA Canada Securexam Guide
2. The User Profile page is displayed. Click Edit.
3. In the Edit User dialogue, add your email address to the Email Address(es): field and
click Save.
10CPA Canada Securexam Guide
Once saved, you will be returned to the User Profile page and the updated email
address will be showing.
2.5.0. Step 4: Locating and Downloading the Securexam software
1. On the Software Content tab, click Download Software.
2. Click Download for the language version you wish to download.
11CPA Canada Securexam Guide
(The PDF Patch Tool is a diagnostic/repair program that can replace PDF files that may have
been removed by an anti-virus program)
2.6.0. Step 5: Install the Securexam Software
1) Once the software package downloads to your system, unzip the downloaded files to a new
folder. Your Desktop is typically a handy place for this.
2) You will not be able access this guide from your computer once you open Securexam. Print
this Securexam Guide or ensure you have access to it from a device other than the computer
used to take exams.
3) Double click the Securexam installer icon to launch the Securexam installation program.
4) Follow the set-up instructions on screen to install the Securexam software.
12CPA Canada Securexam Guide
2.7.0. Step 6: Get Exams and Licenses
The first time that you run Securexam, you need to download important files to your computer
that will allow the software to run exams. Periodically, your region may direct you to update
your license and/or exam files. If you need to uninstall and re-install Securexam for any reason,
you will also need to follow these steps. You will need to be connected to the internet in order
to obtain exams and licenses.
There are two methods of obtaining the “Exams and Licenses” for Securexam:
Option 1
1) Close down ALL active software applications. Double click the Securexam Icon on your
desktop, or choose Securexam from the Windows Start menu, Secure Software Inc. folder.
2) Once Securexam launches, a language selection dialog will appear
3) Choose your preferred language and click OK. The main screen will then appear (it may take
up to 45 seconds).
13CPA Canada Securexam Guide
4) Click “Get Exams and Licenses”
5) Enter your User Name and then click Update.
14CPA Canada Securexam Guide
6) Once you see the following screen your licenses and exams have been retrieved and you are
now ready to take an exam. Click Close.
Option 2
1. You can use the following steps to obtain exams and licenses outside of the Securexam
software:
1) Click your Windows Start button (or press the Windows key).
2) Click All Programs (Windows 7) or All Apps (Windows 8, 10).
3) Choose Software Secure, Inc.
4) Choose Exams and Licenses.
15CPA Canada Securexam Guide
2. Enter your User Name and Password (the initial default username and password is your
candidate number) and then click Get Exams and Licenses.
3. Once you see the following screen your licenses and exams have been retrieved and you are
now ready to take an exam. Click OK and close the Exam and Licenses app.
16CPA Canada Securexam Guide
3.0.0 Using Securexam to write exams
3.1.0. Types of Exams
Three types of exams are available within Securexam:
Qualification Exam
The Qualification Exam verifies Securexam is running correctly. You must take a
Qualification Exam and upload the resulting file to Software Secure. You may write CPA
examinations only after you have successfully performed this test on the computer you
bring to the exam, and have received confirmation from Software Secure that the
software is working properly.
Practice Exam
You can and should practice using Securexam to simulate an exam and become familiar
with Securexam. Any practice exams you write will be saved to your desktop, in a folder
named Securexam, in an unencrypted format that you will be able to access and print.
CPA exams
17CPA Canada Securexam Guide
Using Securexam to write CPA examinations will be nearly the same as using it to
complete the Qualification Exam. Refer to Section 3.9.0. for exceptions.
3.2.0. Starting up Securexam
1) Close down ALL active software applications. Double click the Securexam Icon on your
desktop, or choose Securexam from the Windows Start menu, Secure Software Inc. folder.
2) Once Securexam launches, a language selection dialog will appear
3) Choose your preferred language and click OK. The main screen will then appear (it may take
up to 45 seconds).
18CPA Canada Securexam Guide
4) Click Login and take an exam. You will see the Login dialogue box. Enter your candidate
number for Username and click OK to continue.
3.3.0. USB Drive Backup Wizard
1) Your exam response will be backed up on a USB key during an exam session. The USB Drive
Backup Wizard will guide you through the process of testing your USB key to insure the
proper usage.
Click Manually Configure.
19CPA Canada Securexam Guide
Select the removeable drive and click Verify Write.
If the USB key is working you will receive a “Thumbs up”. Click OK to move to the Select
Exam screen.
If the Drive fails you will get a “Thumbs down”.
This is either due to a faulty USB key, or the drive letter you picked is the wrong one (e.g. a
CD-ROM drive). Make sure you picked the correct drive letter. If the USB key is faulty, exit
Securexam and restart the process with a different USB key.
20CPA Canada Securexam Guide
3.4.0. Taking the Qualification Exam
The Qualification Exam is used to ensure the computer you have installed Securexam on is
supported and will run the software adequately.
IMPORTANT NOTE: You will not be able to exit Securexam for at least 5 minutes.
You will not be able to use your computer for anything else during this time.
1) After starting Securexam and ensuring that your USB key is properly configured (see
steps in Section 3.2.0 and Section 3.3.0), the Select Exam dialogue will appear.
Check the box next to “Qualification exam – Examen d’admission” and click OK.
2) The exam identification screen will appear, pre-populated with your CPA Canada
candidate number. If the number is not right, you can change it.
21CPA Canada Securexam Guide
If the candidate number is correct, click OK.
3) The Password dialogue will appear.
Type “cpa” and click OK. The exam will load.
4) The Exam Start dialogue will appear:
22CPA Canada Securexam Guide
Type “Start” in the dialog box and then press enter to start the exam.
3.5.0 Navigating in an exam
When you use the applications within Securexam (the PDF viewer, the objective format
questions tab, the word processor and the spreadsheet) you will find significant functionality
limitations, including:
Function Keys: All function keys – F1 to F12 – are disabled.
Right-Click and Double-Click: Most right-click and double-click mouse functions are
disabled. You can use the pull-down menus to execute all necessary right-click and
double-click functions.
Start Menu Key: The start menu key is disabled.
3.5.1. Answer tab
When an exam opens, the Answer tab appears for Question 1. For most exams, the answer
tab will be the primary container for your exam question responses. It functions similar to
Microsoft ® Office Word but there are some limitations and differences (see Section 4.3.0 -
Working with the word processor (answer tab) for more information on limitations and
differences).
Practice working with and formatting text in the Answer tab. We recommend you review
each menu item to familiarize yourself with the differences from Microsoft ® Office Word
menus and functions.
23CPA Canada Securexam Guide
3.5.2. Spreadsheet tab
Each question has its own spreadsheet associated with it. Open the spreadsheet tab by clicking
Spreadsheet, situated under each question title.
The spreadsheet functions similarly to Microsoft ® Office Excel however, like the Answer tab, it is
limited in its functionality (see Section 4.4.0. - Working with the spreadsheet and Section 4.5.0. -
Working with the spreadsheet (notes for French candidates) for more information on limitations
and differences).
24CPA Canada Securexam Guide
Practice working with the spreadsheet. We recommend you review each menu item to
familiarize yourself with any differences from a normal Microsoft ® Office Excel menu.
To obtain a list of the available formulas and the syntax for use in the spreadsheet while in
Securexam, choose Formula, Formulas…
3.5.3. PDF References Viewer
Once you are in an exam, you can access the PDF viewer by choosing View, PDF References
Viewer….
IMPORTANT NOTE: The PDF References Viewer menu option is not available from an MCQ -
bubble sheet - question. The PDF References Viewer will stay open if you switch an MCQ
question while it is open.
The PDF viewer has limited functionality in comparison to the Virtual Professional Library (see
Section 4.6.0. - Working with the PDF references viewer to see the functions available).
The PDF viewer window will appear as below. There is a divider between the question/answer
side and the PDF viewer side. You may click on the splitter bar and drag it left or right to provide
one view with more space on the screen.
25CPA Canada Securexam Guide
To close the PDF Reference Viewer, choose View, Close PDF Reference Viewer (the Answer tab
must be showing).
3.5.4. Exams with Multiple Questions
In an exam with multiple case questions, each question has an answer tab and a spreadsheet
tab. To navigate between questions, click on the arrow buttons on the top left of the page. You
can always see which question you are answering as the question number appears in bold in the
coloured title bar above the Answer and Spreadsheet tabs.
3.6.0. Testing Qualification Exam components
Note the number of sections on the left pane of the screen. In this case, you should see three
sections: Intro, Case / Cas #1, and Multiple Choice.
While in the Qualification Exam, please perform the following tests:
a. Go to “Case/Cas #1” and in the answer tab:
i. Type “This is a test of the Securexam software”
ii. Copy and paste the line you just typed
iii. Highlight the first line and change the font to bold
iv. Highlight the second line and change the font to italic
26CPA Canada Securexam Guide
v. Underline the word “software” on the second line
b. Launch the PDF References Viewer by clicking the View menu and choosing PDF
References Viewer:
i. Ensure that the PDF documents are in your preferred language
ii. Under Available PDF Documents, expand the tree and ensure you can access
the following:
1. Under the CPA Canada Handbook:
a. Copyright
b. Under Accounting – Preface, Parts I, II and III
c. Under Assurance – Preface, Glossary of terms, Canadian
Standards on Quality Control, Canadian Auditing Standards
and Other Canadian Standards
d. Under Public Sector Accounting – Public Sector Accounting
Standards, Public Sector Guidelines, Highlight Summaries
e. Archived Highlight Summaries
f. Archived Revision Releases
g. Under Canadian Auditing and Assurance Practice Notes –
Introduction to auditing and assurance standards practice
notes and CAPN 1000
h. Under Public Sector Statements of Recommended Practice
– Introduction and SORP-1 to 4
i. Under Risk Oversight and Governance Collection – 20
Questions Series, The Not-for-Profit Director Series, CFO
Series and Directors Briefings
2. Under Canadian Income Tax Act with Regulations
a. Income Tax Act
b. Income Tax Regulations
c. Income Tax Application Rules
iii. Right click on any folder to make sure it can expand / collapse
iv. Open any PDF and highlight one paragraph (using the mouse and holding
down the left mouse button)
v. Right click once you have highlighted the paragraph and choose Copy
Selected Text
vi. Click the Answer tab, click in the answer area and paste the paragraph by
pressing ctrl-v
vii. Click the Spreadsheet tab, click a spreadsheet cell and paste the paragraph
by pressing ctrl-v
c. While in the Spreadsheet:
i. Choose Formulas, Formulas… from the menu to view the Available
Functions list.
ii. Scroll down to FV. Under Syntax, select the FV formula and press ctrl-c to
copy it. Close the Available Functions list
27CPA Canada Securexam Guide
iii. Click cell A1 in the spreadsheet and press ctrl-v to paste the formula. Note:
the formula will be copied into the cell as text and must be edited to function
as a formula. E.g. =FV(.03,84,300,,1)
iv. Enter the following numbers in column M and sum them using the ∑:
1. 100
2. 312
3. 423
4. 569
d. Go to the Exam Questions on the left of the screen and click on Multiple Choice. This
is a bubble sheet to allow responses to multiple choice questions.
i. Click a bubble for few of the questions and see your progress at the top of
the screen.
ii. Go to Case/Cas #1 or the Intro. Enter text in the answer tab then return to
the Multiple Choice question. Verify that your responses were retained.
iii. Click each bubble and verify it responds.
e. After five (5) minutes in the Qualification Exam, choose File, End Exam/Session.
Enter “cpa” in the Password dialogue and click OK.
f. Click Yes, I’m done taking this exam…
g. View the files saved on your USB key and ensure that the following file is present:
“CPA-CANADA_Qualification exam-Examen d'admission….ssi-response”
and that the date and time stamp are correct.
h. Make sure that the following file is present on your desktop:
“CPA-CANADA_Qualification exam-Examen d'admission….ssi-response”
If you turned off your computer during a Qualification Exam without properly exiting
Securexam (or if Securexam crashed), when you restart your computer Securexam will
restart and to unlock your machine you will have to go through the following steps:
1. Choose your language and then the proctor password screen will appear.
2. Enter the proctor password. The proctor password for a Qualification Exam is
“cpa2017”
3. If you wish, enter a reason in the text field.
4. Click Finalize the Exam.
3.7.0. Uploading the Qualification Exam
You will need to upload your Qualification exam to the SSI/Securexam website using the
following steps:
28CPA Canada Securexam Guide
1) Follow the steps in Section 2.3.0. to login to your account on the SSI/Securexam website
2) Click Upload Completed Exam on the left side of the screen.
3) Choose “Qualification exam-Examen d’admission” from the drop-down menu.
4) Click Browse and navigate to your Desktop. Select the file saved by Securexam called: “CPA-
CANADA _Qualification exam-Examen d’admission_your email_date_time.ssi-response” and
click Open.
5) Click Upload.
6) Your file will be uploaded. You can confirm the upload by returning to your dashboard as
you should see your uploaded exam files and your qualifying status.
29CPA Canada Securexam Guide
3.8.0. Taking a Practice or Generic Exam
You can use the Practice Exam to further familiarize yourself with Securexam. You can run it as
often as you would like, but you will need to run “Get Exams and Licenses” to refresh it between
each use (see Section 2.7.0. for steps).
1) After starting Securexam and ensuring that your USB key is properly configured (see steps in
Section 3.2.0 and Section 3.3.0), the Select Exam dialogue will appear.
From the Select Exam list, you will see the “practice-exam-examen-de-simulation” and,
depending on which region you are in, the “generic-exam-examen-generique”. Check
the box next to the applicable exam and click OK.
For a generic exam, follow instructions given to you by the University/Region
2) The exam identification screen will appear, pre-populated with your CPA Canada
candidate number. If the number is not right, you can change it.
30CPA Canada Securexam Guide
If the candidate number is correct, click OK.
3) The Password dialogue will appear.
The password for Practice Exams is “password”. For a generic exam, your University or
region will provide the proper password. Enter the password and click OK.
4) The Exam Start dialogue will appear:
Type “Start” in the dialog box and then press enter to start the exam.
For a practice exam, your exam responses will be saved in a decrypted format in a subfolder in
the “Securexam” folder on your desktop. For a generic exam or a Qualification exam, your
exam will be saved in an encrypted format on your desktop.
31CPA Canada Securexam Guide
If you turn off your computer during a practice exam without properly exiting Securexam,
when your computer is turned on again, Securexam will delete all files from your practice
exam and restore your computer. Your files will be lost unless you used a USB key.
3.9.0. What to Expect in the CPA Examination (differences between Practice, Generic,
Qualification and CPA Examinations)
Using Securexam at the CPA examinations will be the same as using it in the Qualification exam
mode, with these exceptions:
1. USB Port: You must have a free USB port. You can test whether your port is working before
the examination by inserting a USB Key in your USB port and testing it with the USB Drive
Backup Wizard while doing a practice exam.
2. USB Key: A USB key will be provided at each examination day. You will insert this key into
your USB port at the beginning of the exam and hand it in to the proctor at the end of the
exam (it will contain your encrypted exam files). The exam invigilator will provide you with
instructions for testing the USB key on the exam day.
3. Passwords and Candidate Number: The password to enter and to exit Securexam will be
announced in the writing centre. Your candidate number will always be your CPA candidate
number and it will be automatically typed in for you.
4. Access to Work Done: With the Securexam practice exam, any work you do is saved in an
unencrypted form to your desktop. In the CPA examinations, however, all your work will be
saved in an encrypted form to your desktop, to your hard drive and to the USB key. You will
turn in your USB key at the end of each day. You will not be able to read the encrypted files
saved to your desktop or your hard drive. These files are backups of the files saved on your
USB key – don’t delete them.
5. Uploading Your Exam: You will be required to submit the backup encrypted file from your
desktop to Software Secure. Instructions on how to do this will be provided to you in the
writing centre. If there are any problems with your files, you will be contacted immediately
and arrangements made to obtain the backup file from your computer’s hard drive.
32CPA Canada Securexam Guide
4.0.0. Securexam Troubleshooting Guides and FAQs
4.1.0. Installing and uninstalling Securexam
4.1.1. Where Can I get Securexam to install it to my computer?
Follow the instructions listed in Section 2.0.0. for installing Securexam. In the instructions, you
will find the specific website link for your program which contains the software download files.
4.1.2. How can I tell what version of Securexam I have on my system?
Section 2.2.0. outlines the steps to find out which version of securexam you have installed.
When Securexam installs to your system, it places a “Securexam Version Checker” icon on your
desktop. You can click on this icon to determine which version you are using.
4.1.3. I had to re-install Securexam and now I get the message “License not found.”
If you re-install Securexam, you will need to update your exams and licenses. See Section 2.7.0.
for instructions on how to get exams and licenses. You will need to be connected to the Internet
to update your license.
4.1.4. While I am uninstalling Securexam, I see a message that asks me if I want to remove
“Web Update Wizard”. Should I click “yes”?
You should click “yes.” The “Web Update Wizard” is part of Securexam and should be
uninstalled.
4.2.0. Using Securexam general questions
4.2.1. When I select “Get exams and Licenses” I get the message “No Exams or Licenses found.”
There is a standalone utility program that can be used to retrieve your exams and licenses
without running Securexam. This program can be used by users experiencing issues.
Follow the steps located in Section 2.7.0. for Option 2 (using the Exams and Licenses app).
4.2.2. How often should I save my exam file?
There is no need to save your file. The file is saved every minute to two locations on your hard
drive. If you completed the USB Key test at the beginning of the exam, your file is saved every
five minutes to the USB Key. On exit, your file is saved to your desktop (in practice mode, to a
folder on your desktop) and to the USB Key automatically.
33CPA Canada Securexam Guide
4.2.3. I navigated to question 2 and the answer tab screen is blue.
This happens on some computers. Click on the spreadsheet tab and then return to the answer
tab. The screen should be restored. No information will be lost.
4.2.4. I wrote a practice exam and only question 1 was decrypted in the Securexam folder.
If you do not navigate to all the questions in Securexam, the software will not create the files for
the unused questions. At the start of each exam, navigate to all questions if you want them to
be created.
4.2.5. What shortcut keys work?
The following shortcut keys work within the program:
Ctrl+B = Toggle Bold
Ctrl+U = Toggle Underline
Ctrl+I = Toggle Italics
Ctrl+C = Copy
Ctrl+V = Paste
Ctrl+A = Select All
Ctrl+X = Cut
Ctrl+Z = Undo
Ctrl+M = Insert carriage return
Ctrl+S = Save
Ctrl+E = Center*
Ctrl+L = Align Left*
Ctrl+R = Align Right*
Ctrl+J = Full Justification*
*only works in answer tab
Note that Ctrl+F (find) and Ctrl+H (replace) have been disabled.
4.2.6. While in Securexam, I got a pop-up saying “Empty Document – Nothing Typed Warning!”
Securexam saves your answers every minute and checks if the file contains data. If you have
opened up an answer tab and after 15 minutes have not typed anything, Securexam will warn
you with this message:
Empty Document – Nothing Typed Warning! The system has detected that 15 saves and/or
minutes have occurred without any text being typed. If there is text appearing on your screen in
the document right now – STOP IMMEDIATELY and get a proctor before proceeding. If your
34CPA Canada Securexam Guide
document is blank and you have not typed any text yet and wish to continue, click on “Okay to
continue.”
This message will also appear if you typed only in the spreadsheet tab since Securexam is
looking for content in the answer tab.
To prevent this message from appearing, when you open an answer tab, simply type the
question number or just one character.
4.2.7. While in Securexam, my keyboard changed language and I could not get my original keyboard
back.
This might happen if you have more than one language installed on your computer. To prevent
this problem, once out of Securexam, you must delete manually all the other languages
installed.
Click on Start, then "Control Panel." Click on "Regional and Language options." Click on the tab
"Language." The first box is called "Text services and input language" – click on the button
"Detail." A pop-up will open – choose the tab called "Setting". In this tab, you will see a box
called "Installed Services" where you will see EN and FR (and maybe other languages installed).
Highlight the FR (for French option) and click on Remove. You want to have only one language in
there (English). Click on apply and then OK.
4.2.8. How can I print my practice examination files?
To print out your practice files, locate the “Securexam” folder on your desktop. Open the folder
and locate the subfolder for the practice exam you want to print. You will find a subfolder for
each practice exam, containing a Microsoft ® Word file, and Microsoft ® Excel file for each
question in that practice exam. (All practice folders are saved automatically. If you have
completed multiple practice sessions, you will find multiple subfolders; it is easy to identify
specific subfolders because the file name includes the date and time it was created.)
Print the Excel files as follows:
1. Open the Question 1 Excel file.
2. Position your mouse at the top of column “N” and hold down the left button.
3. Drag your mouse to column “A” so that all columns are highlighted.
4. Select File>Print Area>Set Print Area from the Menu Bar.
5. Select File>Page Setup from the Menu Bar.
6. Set Page orientation to Landscape.
7. Set Scaling to “Fit to 1 page wide and x pages tall”.
8. Select OK.
9. Select File>Print… from the Menu Bar.
10. Repeat steps 1 to 9 for Questions 2 and 3.
35CPA Canada Securexam Guide
Note: in the CPA, regional and university exams, you need not worry about print format; the
print utility will ensure your files print properly.
Print the Word file as follows:
1. Open the Question 1 Word file and select File>Print… and Click on OK.
2. Repeat for Questions 2 and 3.
4.3.0. Working with the word processor (answer tab)
4.3.1. Differences between word processor and Microsoft Word
You will find that a number of features that you would typically see in Microsoft Word have
been either changed or removed for security purposes. For example, all function keys, right-click,
escape, double-click mouse functions and the Start Menu button are disabled. Use the pull-
down menus or the buttons to execute these functions.
You should also ensure you are comfortable with the view. The “Zoom” percentage you use will
depend on the resolution of your screen and whether you have the Exam Questions panel
(Question List or Details) open or not. Experiment with the various options that you have. The
“Details” panel gives you the elapsed time, which may prove useful; however, you should be
aware that this timer starts when you type the word “start” at the beginning of the exam. It also
stops while a computer is rebooted.
Once you have decided what you want on the screen, adjust the display by changing the
percentage on the button bar of the answer tab. You can do this by typing in a new number or
selecting one of the options in the drop-down menu. Note that this only works in the answer tab
not the spreadsheet tab. To affect the display of the spreadsheet, you can zoom in or out the
spreadsheet by pressing Ctrl and scrolling the mouse at the same time.
4.3.2. The text in the answer tab is grey. It seems the font colour has changed and I cannot
change it back to black.
This happens when you click on the answer tab header. It then changes all the text to the same
font and colour of the header. It is not possible to change it back. Do not worry, when printing
an encrypted file, the text will be printed as Times New Roman 12 point in black and white.
4.3.3. I can modify the look of the answer tab by changing the font size and colour and the
background colour. Will that create printing problems?
36CPA Canada Securexam Guide
You should not change the font size, the font colour or the background colour unless you have a
vision problem that requires such a change. Regardless of your viewing selection, Securexam
files print using a default font of Times New Roman 12 point in black and white.
4.4.0. Working with the spreadsheet
4.4.1. Differences between spreadsheet component and Microsoft Excel
You will find that a number of features from those that you would typically see in Microsoft
Excel have been either changed or been removed for security purposes. For example, all
function keys, right-click, escape, double-click mouse functions and the Start Menu button are
disabled. Use the pull-down menus or buttons to execute some of these functions.
4.4.2. Do not enter data in the wrong spreadsheet tab.
You will notice that each question has an associated word processing tab and a spreadsheet tab,
please ensure that you enter the correct data in the correct field (i.e. do not enter Question 3
exhibits into the Question 1 spreadsheet).
4.4.3. Finish editing cells before moving to another section
Make sure you have finished editing all cells before navigating to another question or exiting the
software as any unfinished edits will be lost. Click out of the cell when you have finished with it.
4.4.4. Where can I get the available functions in the spreadsheet?
While in the spreadsheet, click on “Formulas” on the menu bar. A drop-down menu will list all
the available functions.
37CPA Canada Securexam Guide
You can copy the formula syntax you want to use from this menu by highlighting the syntax and
pressing ctrl-c (copy). You can then paste the formula into the spreadsheet editing bar using ctrl-
v. You will then need to add “=” to the beginning of the formula and replace the syntax
placeholders with the appropriate values/addresses to allow the function to work properly.
4.4.5. What are the available functions in the spreadsheet?
See Appendix A.
4.4.6. The spreadsheet has zoomed in (or out). The numbers are now very small (or large).
You can zoom in or out the spreadsheet by pressing Ctrl and scrolling the mouse at the same
time.
4.4.7. I opened the formula drop-down and left it open. Then I typed in a formula and now the
spreadsheet is frozen.
Once you find the formula you need in the drop-down menu, you should close the drop-down
menu. If you type in an invalid formula, the pop-up message “Invalid Formula” will be hidden by
the drop-down menu and it will seem that the spreadsheet is frozen. Close the drop-down menu
and correct the formula.
4.4.8. Some numbers in my spreadsheet are in scientific format (e.g. 3.43E+17). Even if I expand
the width of the column, the number does not change.
38CPA Canada Securexam Guide
You need to manually change the format of the cell. Select “Format” on the menu bar, then
Number format and choose the format you want. You may find it easier to change the
formatting of numbers for the spreadsheet all at once. To do so, highlight the entire spreadsheet
by hitting ctrl+a and then selecting “Format” on the menu bar and “Number Format …” from the
drop-down menu. Select the format category you want (number, currency, etc.) and then select
the format from the available options.
You should note that in the “General” format there is a limit of 10 digits, after which the format
switches to scientific notation or starts to cut off the least significant decimal places. Switching
to a “Number” format corrects this problem however the only options for the number of
decimal places in the number format are “0” or “2”. If you need to use more than 2 decimal
places you will have to use the General format option.
4.4.9. The decrypted spreadsheets in the Securexam folder have no headers
When you use Securexam in practice mode, the decrypted spreadsheet does not have a header.
You may want to type in your name or candidate ID at the top of each spreadsheet. In an
encrypted exam, the header will be created upon exiting the software – you should not type
your name or email address in your answer or spreadsheet in an exam unless you are specifically
instructed to do so.
4.5.0. Working with the spreadsheet (Notes for French Candidates)
You need to type the English formula syntax, as indicated in the drop-down Formula menu.
4.6.0. Working with the PDF References Viewer
You should become familiar with using the search features and navigating through the PDF
viewer while in the Securexam environment.
4.6.1. I would like to search the Handbook / Tax Act with the PDF viewer outside the
environment of Securexam. Is this possible?
You can access the PDF viewer by clicking on the Start button, then All Programs / Software
Secure, Inc. / PDF Document Viewer.
4.6.2. I cannot open the PDF viewer – I don’t see the View drop down menu?
You can access the PDF viewer by clicking the View drop-down menu in the answer tab only.
39CPA Canada Securexam Guide
4.6.3. How do I view (load) a document in the viewer?
To view (load) a document into the viewer, you can either:
1. Double click on the document in the document hierarchy; or
2. Right mouse click on the document, and then select “Load Selected Document.”
4.6.4. How do I search for documents?
If the search box is not visible, click on the icon in the upper right corner of the PDF
viewer window.
Enter the search term(s) for your query in the provided space. Pressing the “Enter” key will
initiate a search WITHIN the currently loaded document and highlight any found search terms.
40CPA Canada Securexam Guide
You may also click on the down arrow to the right of the search term entry box and you’ll see
the following options:
Searching ALL Documents
When the “All Documents” option is selected, a new tab will appear titled “Search Results.” The
results for your search term(s) across all available reference documents will appear in a page
similar to what you would see while using a web-based search engine such as Google or Bing.
Clicking on the link of one of the found documents will load that document into the document
display view. You can toggle between the document display view and the search result view to
select different documents.
41CPA Canada Securexam Guide
NOTE: You will not be able to add bookmarks in the Bookmarks tab. Please disregard this
option.
4.6.5. Can I copy text from a PDF and paste it in my response?
You can copy text from a PDF document by highlighting a section, then right-clicking
your mouse and selecting “Copy Selected Text.” You can then paste in the answer or
worksheet tabs by using ctrl-v or the paste buttons in the toolbar.
42CPA Canada Securexam Guide
5.0.0. Appendix A – Spreadsheet Functions
The available functions in the spreadsheet are:
5.1.0. Financial Functions
DB Returns the asset depreciation for a period using the fixed declining balance method.
Syntax
DB(cost, salvage, life, period, month)
Cost – is the initial cost of the asset.
Salvage – is the value at the end of the depreciation (sometimes called the salvage
value of the asset).
Life – is the number of periods over which the asset is being depreciated (sometimes
called the useful life of the asset).
Period – is the period for which you want to calculate the depreciation. Period must
use the same units as life.
Month – is the number of months in the first year. If month is omitted, it is assumed
to be 12.
DDB Returns the asset depreciation for a period using the double-declining balance method
or another specified method.
Syntax
DDB(cost, salvage, life, period, factor)
Cost – is the initial cost of the asset.
Salvage – is the value at the end of the depreciation (sometimes called the salvage
value of the asset).
Life – is the number of periods over which the asset is being depreciated (sometimes
called the useful life of the asset).
Period – is the period for which you want to calculate the depreciation. Period must
use the same units as life.
Factor – is the rate at which the balance declines. If factor is omitted, it is assumed
to be 2 (the double-declining balance method).
Important – All five arguments must be positive numbers.
43CPA Canada Securexam Guide
FV Returns the future value of an investment that makes payments as a lump sum or as a
series of equal periodic payments.
Syntax
FV(rate,nper,pmt,pv,type)
Rate – is the interest rate per period.
Nper – is the total number of payment periods in an annuity.
Pmt – is the payment made each period; it cannot change over the life of the
annuity. If pmt is omitted, you must include the pv argument.
Pv – is the present value, or the lump-sum amount that a series of future payments
is worth right now. If pv is omitted, it is assumed to be 0 (zero), and you must
include the pmt argument.
Type – is the number 0 or 1 and indicates when payments are due. If type is omitted,
it is assumed to be 0.
Set type equal to If payments are due
0 At the end of the period
1 At the beginning of the period
IPMT Returns the interest for a period of time based on an investment with periodic constant
payments and a constant interest rate.
Syntax
IPMT(rate,per,nper,pv,fv,type)
Rate – is the interest rate per period.
Per – is the period for which you want to find the interest and must be in the range 1
to nper.
Nper – is the total number of payment periods in an annuity.
Pv – is the present value, or the lump-sum amount that a series of future payments
is worth right now.
Fv – is the future value, or a cash balance you want to attain after the last payment is
made. If fv is omitted, it is assumed to be 0 (the future value of a loan, for example,
is 0).
Type – is the number 0 or 1 and indicates when payments are due. If type is omitted,
it is assumed to be 0.
Set type equal to If payments are due
0 At the end of the period
1 At the beginning of the period
44CPA Canada Securexam Guide
IRR Returns the internal rate of return for a series of cash flows represented by numbers in
the form of values.
Syntax
IRR(values,guess)
Values – is an array or a reference to cells that contain numbers for which you want
to calculate the internal rate of return.
Values – must contain at least one positive value and one negative value to calculate
the internal rate of return.
IRR – uses the order of values to interpret the order of cash flows. Be sure to enter
your payment and income values in the sequence you want.
If an array or reference argument contains text, logical values, or empty cells, those
values are ignored.
Guess – is a number that you guess is close to the result of IRR.
In most cases you do not need to provide guess for the IRR calculation. If guess is
omitted, it is assumed to be 0.1 (10 percent).
If IRR gives the #NUM! error value, or if the result is not close to what you expected,
try again with a different value for guess.
ISPMT Calculates the interest paid during a defined period of an investment.
Syntax
ISPMT(rate,per,nper,pv)
Rate – is the interest rate for the investment.
Per – is the period for which you want to find the interest, and must be between 1
and nper.
Nper – is the total number of payment periods for the investment.
Pv – is the present value of the investment. For a loan, pv is the loan amount.
MIRR Returns a modified internal rate of return for several periodic cash flows.
Syntax
MIRR(values,finance_rate,reinvest_rate)
Values – is an array or a reference to cells that contain numbers. These numbers
represent a series of payments (negative values) and income (positive values)
occurring at regular periods.
Values must contain at least one positive value and one negative value to calculate
the modified internal rate of return. Otherwise, MIRR returns the #DIV/0! error
value.
If an array or reference argument contains text, logical values, or empty cells, those
values are ignored; however, cells with the value zero are included.
Finance_rate – is the interest rate you pay on the money used in the cash flows.
Reinvest_rate – is the interest rate you receive on the cash flows as you reinvest
them.
45CPA Canada Securexam Guide
NPER Returns the total number of periods for an investment. This is based on a periodic
constant payment and a constant interest rate.
Syntax
NPER(rate, pmt, pv, fv, type)
Rate – is the interest rate per period.
Pmt – is the payment made each period; it cannot change over the life of the
annuity.
Pv – is the present value, or the lump-sum amount that a series of future payments
is worth right now.
Fv – is the future value, or a cash balance you want to attain after the last payment is
made. If fv is omitted, it is assumed to be 0 (the future value of a loan, for example,
is 0).
Type – is the number 0 or 1 and indicates when payments are due.
Set type equal to If payments are due
0 or omitted At the end of the period
1 At the beginning of the period
NPV Calculates the net present value of an investment from the discount rate and several
future payments and income.
Syntax
NPV(rate,value1,value2, ...)
Rate – is the rate of discount over the length of one period.
Value1, value2, – are 1 to 29 arguments representing the payments and income.
Value1, value2, – must be equally spaced in time and occur at the end of each
period.
NPV uses the order of value1, value2, – to interpret the order of cash flows. Be sure
to enter your payment and income values in the correct sequence.
Arguments that are numbers, empty cells, logical values, or text representations of
numbers are counted; arguments that are error values or text that cannot be
translated into numbers are ignored.
If an argument is an array or reference, only numbers in that array or reference are
counted. Empty cells, logical values, text, or error values in the array or reference are
ignored.
46You can also read