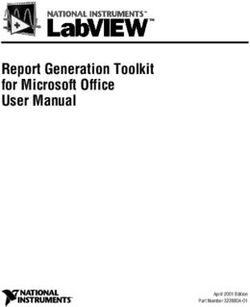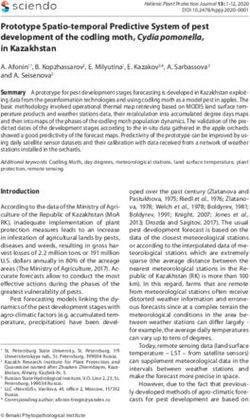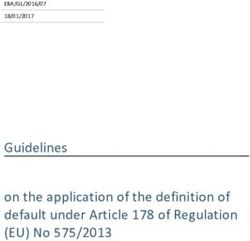DATAONDEMAND USER GUIDE - CUPA-HR
←
→
Page content transcription
If your browser does not render page correctly, please read the page content below
DataOnDemand User’s Guide
DataOnDemand User Guide
Version Update: 06.02.2021
To download the latest version of this guide, visit:
http://www.cupahr.org/surveys/dataondemand/dod-users/
To submit questions about CUPA-HR Salary Surveys, DataOnDemand or Surveys Online, visit:
http://www.cupahr.org/surveys/ask-research/
© 2021 CUPA-HRDataOnDemand User’s Guide
CONTENTS
What is DataOnDemand?.......................................................................................................6
CUPA-HR Survey Results Available in DOD .....................................................................6
Confidentiality .....................................................................................................................6
Accessing DataOnDemand ................................................................................................6
How Do I Get Started in DataOnDemand? ..........................................................................7
Comparison Groups ...............................................................................................................7
Personal, Shared and Public Groups ...............................................................................8
Creating and Editing Comparison Groups ..........................................................................9
Creating a Group from the New Group Wizard..............................................................9
Carnegie Groups and States ...................................................................................... 10
Participation and Survey Variables ........................................................................... 10
Other Classifications ................................................................................................... 12
New Group Wizard Output......................................................................................... 14
Creating A New Group from Scratch............................................................................. 15
Combine Groups .............................................................................................................. 17
Renaming, Deleting, Copying, and Moving Comparison Groups.............................. 19
Viewing, Modifying, and Sharing Comparison Groups............................................... 20
Sharing a Group at Your Institution .......................................................................... 20
How Do I Run Survey Data Reports? ............................................................................. 21
Important Data Limitations ........................................................................................ 22
Getting More Information .......................................................................................... 23
Survey Report Options ........................................................................................................ 24
Comparison Group ...................................................................................................... 24
Year (Earlier Year, Later Year) .................................................................................... 24
Output Format ............................................................................................................. 24
Tenure (Tenure Type) .................................................................................................. 24
Rank ............................................................................................................................... 24
Positions to Include (Position, Discipline) and Custom Position Selections........ 24
Incumbent vs Institutional Average Salaries ........................................................... 24
Filter Outliers ................................................................................................................ 25
Percentiles .................................................................................................................... 25
© 2021 CUPA-HR 3DataOnDemand User’s Guide
Positions to Highlight .................................................................................................. 25
Annual Aging Factor .................................................................................................... 25
Salary Statistic to Display ............................................................................................ 25
Comparison Group Salary Percentile Benchmark .................................................. 25
Weighted vs. Unweighted Average Salaries............................................................. 25
Highest Degree Attained............................................................................................. 25
Survey Report Types and Descriptions ............................................................................. 26
Institutional Benchmarking Reports ............................................................................. 26
Institutional Basics Report.......................................................................................... 26
HR Benchmarking Report ........................................................................................... 26
Demographic Reports ..................................................................................................... 27
Age Demographic Report ........................................................................................... 27
Ethnicity Demographic Report................................................................................... 27
Gender Demographic Report..................................................................................... 28
Years in Position (or Rank) Demographic Report ................................................... 28
Department Size Report for Professionals and Staff.................................................. 29
Salary and Position Reports for Administrators, Professionals, and Staff .............. 30
Single-Position Report................................................................................................. 30
Multi-Position Report .................................................................................................. 31
Two Comparison Group Graphical Report .............................................................. 32
Aggregated Positions Report ..................................................................................... 33
Trend Report ................................................................................................................ 33
Prevailing Wage Report............................................................................................... 34
Exempt Status Comparison Report........................................................................... 35
Assistant/Associate Dean Faculty Status Report ..................................................... 35
Executive Benefits Report........................................................................................... 36
Salary and Position Reports for Faculty........................................................................ 36
Single-Discipline Report .............................................................................................. 37
Single Discipline Report, Expanded (2-, 4-, 6-digit) ................................................. 37
2-Digit Multi-Discipline Report ................................................................................... 38
4-Digit Multi-Discipline Report ................................................................................... 39
6-Digit Multi-Discipline Report (Tenured/Tenure Track) ........................................ 39
© 2021 CUPA-HR 4DataOnDemand User’s Guide
2-Digit Trend Report .................................................................................................... 40
2-Digit/4-Digit Index Report ....................................................................................... 41
Rank Order of Disciplines by Salary within Faculty Rank....................................... 42
Pay Per Course Faculty Salaries................................................................................. 42
Prevailing Wage Report (Faculty) ............................................................................... 43
Department Head Report ........................................................................................... 44
Healthcare and Benefits Reports ..................................................................................................... 45
Benefits: Healthcare – 2021 / 2019 / 2017, and 2013 thru 2016 .......................................... 45
Benefits: Non-Health Care Programs – 2021, and biennial since 2008............................... 45
System Office Reports ........................................................................................................................ 45
Appendix .................................................................................................................................................... 47
Aging Salary Data ............................................................................................................................ 47
Outliers.............................................................................................................................................. 47
Medians and Means ....................................................................................................................... 48
Percentiles ........................................................................................................................................ 49
Incumbent versus Institutional Average Data (Weighted Salaries) ...................................... 49
Across All Positions Selected Statistics....................................................................................... 50
Salary Factor .................................................................................................................................... 50
© 2021 CUPA-HR 5DataOnDemand User’s Guide WHAT IS DATA ONDEMAND? DataOnDemand (DOD) is an online data analysis and reporting tool that gives specified users at your institution direct access to CUPA-HR survey data. You can use DOD to create custom peer comparison groups and generate data reports on any position or positions you choose. As a subscriber to DataOnDemand for any CUPA-HR survey, you have access to that survey’s data for the current year as well as previous years. CUPA-HR SURVEY RESULTS AVAILABLE IN DOD • Administrators in Higher Education • Professionals in Higher Education • Staff in Higher Education • Faculty in Higher Education • Benefits in Higher Education CONFIDENTIALITY DOD has five parameters in place to protect data confidentiality: • No salary data are linked to a given institution (other than where users have permission to see their own institution’s data). • A comparison group must include a minimum of eight institutions. • Each comparison group created must differ by at least three institutions from all other existing and deleted comparison groups. This protects the confidentiality of submitted data by disallowing a backdoor method of varying one or two institutions to determine a single institution’s salaries. • No salary data are reported for positions with fewer than five responding institutions, • Results are not reported for positions in which one institution’s data represents 25% or more of the total incumbents. ACCESSING DATAONDEMAND To access DOD, sign into Surveys Online using your CUPA-HR member login credentials at http://www.cupahr.org/surveys/about-research/sol-login/. On your Surveys Online homepage, you will see upcoming survey participation deadlines, subscription expiration dates, and any important messages posted by CUPA-HR’s research team. You can also find additional information such as a FAQ, user community message board, position descriptions, tutorials, and other resources on the CUPA-HR website: http://www.cupahr.org/surveys/dataondemand/dod-users/ © 2021 CUPA-HR 6
DataOnDemand User’s Guide
HOW DO I GET STARTED IN DATA ONDEMAND?
To begin using your institution’s DOD subscription, sign in to Surveys Online and mouse
over DataOnDemand in the top menu to bring up the DOD options. Your first step should
be to identify and set up Comparison Groups you will use when you run DOD Survey
Reports.
COMPARISON GROUPS
Comparison Groups are defined sets of institutions used for
benchmarking purposes. They allow you to compare aggregated
results from other institutions to your own. A peer group or
comparison group used in higher education benchmarking is
commonly based on similar institutional characteristics, such as:
Type of institution (e.g., public, private, private-religious)
Size of institution (e.g., student FTE enrollment, operating
expenses)
Carnegie classification
Geographic region
Institutional affiliations (e.g., AAU, HBCU)
Peer group comparisons commonly consist of similar institutions, aspirational institutions,
or direct competitors. A peer group chosen for one purpose may not be the best benchmark
for other types of salaries. For example, peer institutions for faculty salaries (a national labor
market) may not be the most appropriate comparison group for staff salaries (a local labor
market).
Whether you prefer to create a unique peer group for your institution or use some of the
common comparison groups described above, DOD has you covered. We cover the creation
of comparison groups in a later section. For now, we will show you how they are organized.
© 2021 CUPA-HR 7DataOnDemand User’s Guide
PERSONAL, SHARED AND PUBLIC GROUPS
In DOD, scroll down the Comparison Groups page to display three sections:
• Personal Groups: Groups that you create and save for your own use. Only you can see
and use these groups, but these groups can be shared with others at your institution.
• Shared Groups: Groups that are created by and
being shared among members of your institution
with DOD access, including any groups you have
created and are sharing yourself.
To share a personal group for another person at your institution to use, click the down
arrow to move a group from Your Personal Groups to Shared Groups.
• Public Groups: Groups that were created by the CUPA-HR research team and are shared
with all DOD users.
You can make custom changes to any public group by copying it into your personal groups
and clicking the group name to add or remove institutions.
In addition to Public Groups, most reports have the option of an automatically generated
“All Institutions that Contributed Data” group unique to that report. Use this option when
you want to access all the data we have and get a national-level overview. This group
requires no set-up – it automatically shows in the reports under the “Comparison Group”
option when available. The list of included institutions is found at the end of the report, once
run.
© 2021 CUPA-HR 8DataOnDemand User’s Guide CREATING AND EDITING COMPARISON G ROUPS There are several options in DataOnDemand for creating your own Comparison Group of institutions. You can utilize the New Group Wizard to create a comparison group based on custom institutional variables, use the New Group from Scratch tool if you already have a list of institutions you want to compare, or use the Combine Groups tool to merge any group you have already created or copied to Your Personal Groups. Mouse over DataOnDemand then click Comparison Groups to bring up the comparison groups menu. Please note the important limitations to creating and using a comparison group. Once a comparison group has been used to run a Survey Report, any new group (or changes to a group) must differ by at least 3 institutions to protect data confidentiality. CREATING A GROUP FROM THE NEW GROUP WIZARD The New Group Wizard allows you to quickly create a list of institutions for comparison purposes using filters for several institution-level variables available in DataOnDemand. To get started, click the button for New Group Wizard. For all option menus in the New Group Wizard, you can make multiple selections by holding down the Ctrl key (PC) or ⌘ key (MAC) on your keyboard and clicking each item. You can also deselect an option by holding the Ctrl key and clicking the same option again. Once all desired options are chosen, click the Search button to apply these filters. © 2021 CUPA-HR 9
DataOnDemand User’s Guide The New Group Wizard contains many optional variables to choose from: Carnegie Groups and States In the Carnegie Groups box, you can limit your comparison group to a general classification. The default selection is All Carnegie Groups. More specific Carnegie classifications are available under OTHER CLASSIFICATIONS. If you want to include only institutions in a specific state or group of states (or provinces) select these in the STATE/PROVINCE box. Participation and Survey Variables These options allow you to select institutions that have participated in a survey in an academic year or set of years, and then further limit based on characteristics those institutions reported in that survey year. To open each menu, click the plus sign next to Participation or Survey Variables. Note: If you do not select these options, the system selects all institutions that meet your other criteria, regardless of survey participation. For Participation options, after clicking a survey you have the option of filtering by participation in any or all available surveys or years that appear in the dynamic menu below the option window. In the example above, the Benefits survey is available across multiple years. © 2021 CUPA-HR 10
DataOnDemand User’s Guide For the Administrators, Professionals, Staff, and Faculty surveys, incumbent-level data is available beginning in 2016-17. Previous years contain only aggregate data. For Survey Variables options, make sure you have selected at least one survey from the Participation options. You can then further limit your comparison group based on these additional institutional characteristics. For any institutions participating in a selected survey (or surveys) for a selected year (or years), you can filter by additional variables including: total operating expenses, faculty/staff/student full-time equivalent (FTE), who the CHRO reports to, and collective bargaining for full-time faculty/staff/adjunct or PT faculty/graduate students. As you select any of these options from the dropdown box and click ADD, each option will appear on the menu below. © 2021 CUPA-HR 11
DataOnDemand User’s Guide
Other Classifications
The Other Classifications menu will appear if
you click the plus sign next to the menu title.
These options allow you to include institutions
in your Comparison Group based on
institution-level variables commonly used to classify colleges and universities.
For each of these options, you can make multiple selections (or deselect) within a group by
holding the Ctrl key and clicking your selections.
Note: The default is not to include these options unless you make a selection within a given
variable.
• Entity Type
Allows you to select institutions based on the type of entity participating in the
survey. Options here include the ability to select by: single unit institution, institution
within a system, or higher ed affiliate.
• 2018 or 2015 Carnegie Class
Allows you to select institutions based on the latest Carnegie classification update
(2018), or the previous definitions set in 2015. Learn more here:
http://carnegieclassifications.iu.edu/
© 2021 CUPA-HR 12DataOnDemand User’s Guide
• Affiliation
Allows you to select institutions based on whether the institution is affiliated with a
public, private, religious, or for-profit entity.
• Level of Instruction
Allows you to select institutions based on their level of instruction. Options include
undergraduate only, graduate only, or both undergraduate and graduate.
• US Census Region
Allows you to select institutions based on their geographic location in terms of
region, as defined by the US Census. Options include East North Central, East South
Central, Middle Atlantic, Mountain, New England, Pacific, South Atlantic, West North
Central, and West South Central. For more information on how states are classified
by region see:
https://www2.census.gov/geo/pdfs/maps-data/maps/reference/us_regdiv.pdf
Source: US Census Bureau. https://www2.census.gov/geo/pdfs/maps-data/maps/reference/us_regdiv.pdf
© 2021 CUPA-HR 13DataOnDemand User’s Guide
• Metropolitan Statistical Area (MSA)
Allows you to select institutions based on Metropolitan Statistical Area (MSA) defined
by the US Office of Management and Budget using US Census Data. Currently, the
MSA options in DataOnDemand are updated as of the March 2020 map. These
categories classify US counties and zip codes by their proximity to major cities. You
can learn more about MSAs here:
https://www.census.gov/programs-surveys/metro-micro.html. And you can
download the latest maps here: https://www.census.gov/geographies/reference-
maps/2020/geo/csa.html.
• NCAA Division
Allows you to select institutions based on NCAA Division. Options include: 1A, 1AA,
1AAA, 2, 3, and NA.
New Group Wizard Output
Once you have made your selections in the New Group Wizard options, click Search to
create a list of institutions that meet your filter criteria. Appearing at the bottom of your
window, this list will provide a count of how many institutions are included, the names of
institutions included within the comparison group, and the institutional basics for each
institution within the comparison group. You can download a CSV file of the institutions and
institutional basics data included in your comparison group.
To make additional queries, simply scroll up the webpage to edit your choices. When you are
satisfied with your selections, you can use the Save box to provide a name and description
of your Comparison Group. We recommend that you list all selection options in the
Selection Criteria Description so you can remember your choices, which will no longer be
accessible from the wizard after your group is saved.
Click Print to open a new printable window that lists all institutions in your selection.
Click Download CSV to open a new CSV file that lists all institutions in your selection and
their institutional basics information.
© 2021 CUPA-HR 14DataOnDemand User’s Guide Click Save Comparison Group to save this group to Your Personal Groups list. Note: This list is fully editable until used to run a Survey Report, then the confidentiality limitation that groups must vary by 3 institutions applies. CREATING A NEW GROUP FROM SCRATCH The New Group from Scratch tool allows you to create a custom list of institutions for comparison purposes from a list of institutions you already have. To get started, click the button for New Group from Scratch. © 2021 CUPA-HR 15
DataOnDemand User’s Guide Begin by entering all or part of an institution’s name in the search box and then click the Search button. The results will appear beneath the search window with a list of all institutions matching the phrase you searched. When you find the institution you are looking for, simply check the box next to the one you wish to include in your group. Other options in the results list of Institutions include the option to select all/none of the results, and to remove any results that are not checked from this list. To continue adding to this list, simply search all or part of the next institution’s name in the search box at the top of the webpage. Remember to check any new additions to your list to include them in your group list. © 2021 CUPA-HR 16
DataOnDemand User’s Guide Note that on the far-right side of the Institutions results list, next to each institution’s name, are columns indicating the most recent year’s participation in each CUPA-HR survey by that university. Survey participation information may be helpful for determining if your chosen list of peer institutions will yield useful results when used for comparisons in DataOnDemand for a given survey. The “Participating Institutions” document for each salary survey lists this year’s participating institutions in one convenient location. Visit https://www.cupahr.org/surveys/results/ and click on the Info button for each survey for details. When you are finished editing your list, use the Save box options to add a Name and Description to your group. Note: Your list will not save if you have fewer than 8 institutions, or your list differs by fewer than 3 institutions from another comparison group due to data confidentiality rules. COMBINE GROUPS The Combine Groups tool allows you to combine two or more existing groups into a new group. To get started, first make sure any groups you wish to combine are marked available using the check boxes next to the group’s name. You can include (or exclude) groups from Your Personal Groups, Shared Groups or Public Groups for combining by changing the checkmark next to any group name. After making selections or changes, make sure to scroll down and click Save Changes at the bottom of the page. © 2021 CUPA-HR 17
DataOnDemand User’s Guide Once you have selected the groups you wish to combine you can proceed by clicking the Combine Groups button at the top of the page. In the Comparison Group Combiner window, select groups to combine by clicking the plus sign next to each group’s name. To remove a group that was added in error, simply click the minus sign next to the group’s name in the Groups to Be Combined box. In the Groups to Be Combined box, you have the option of adding a New Group Name and to click a box to include the count of how many institutions are in the resulting combined group. Sometimes an institution may appear in more than one group, so this tool ensures an accurate count when groups are combined. When you have made your selections and named your new group, click Create Group to add this new group to Your Personal Groups. Note: If your group violates any of the data confidentiality rules for creating groups (e.g., does not include more than 8 institutions or it does not vary from an existing group by at least 3 institutions), your new group will not be created, and a dialog window will notify you of this error. Below is an example of the Comparison Group Combiner window and functions. © 2021 CUPA-HR 18
DataOnDemand User’s Guide
Your new group will now appear in Your Personal Groups on the Comparison Groups
page.
RENAMING, DELETING, COPYING, AND MOVING COMPARISON GROUPS
From the Comparison Groups page, you can make changes to existing groups using the
tools to the left of each group name. Hovering over each icon will identify its function,
described in detail below:
Edit: Click here to open a pop-up window letting you edit your
group name or description, clicking Save to keep changes.
Delete: Click here to remove a group from your list. Deleted
groups are not fully removed from Surveys Online.
To maintain data confidentiality, any newly created group must differ by at least 3
institutions from any other past or current group (including deleted ones). However, if you
delete a group without using it to run a report it will not be compared to any new groups you
create.
To avoid being unable to add or remove 1 or 2 institutions from a created group, it is
important to make sure that your created groups include all institutions you wish to consider
before running any reports.
Copy: Click here to copy a group. This option copies any
Shared Group or Public Group to Your Personal Groups or
make a second copy of a personal group.
© 2021 CUPA-HR 19DataOnDemand User’s Guide
Copy (+/–): Click to create a copy of a group including or
excluding your own focus institution. Copy + makes a copy and
adds your institution, while Copy – makes a copy and excludes
your institution.
Note: This icon is also a quick way tell if your institution is included in a group, since any group
with a Copy + option means your institution is not yet included, and vice versa.
Move to Shared: Click to move a group from Your Personal
Groups to Shared Groups. Use this option to share a group
you created with other DataOnDemand users at your
institution.
Selected Group: Click to add or remove the check for groups
you want to include or exclude from other menus. If you want
to reduce clutter by hiding old groups or add one or more
Public Groups for use in Survey Reports, check this box.
Only groups selected with a check mark will be visible in a drop-down Comparison Group
menu for all Survey Reports or in the Combine Groups tool. If at any point you cannot find
a previously used or created group, check in Comparison Groups to ensure that it is
checked, and that you scrolled to the bottom of the page to click Save Changes.
VIEWING, MODIFYING, AND SHARING COMPARISON GROUPS
You can view which institutions are included in a comparison group by simply clicking the
name of the comparison group. For public groups, you can copy the group to your Personal
Groups to make it editable. Clicking the name of a Personal Group opens the New Group
window, where you can view the list of institutions in the group. Here you can add or remove
institutions as you would in the New Groups From Scratch tool. Here you can also generate
an export list of all institutions in the group, either as an Excel .csv file or by generating a
printer-friendly web view.
Sharing a Group at Your Institution
In some instances, you may want to share a custom-made comparison group with other
DataOnDemand users within your institution. Click the Move to Shared icon next to the
© 2021 CUPA-HR 20DataOnDemand User’s Guide group you wish to share. Once shared, the group is no longer listed in Your Personal Groups but becomes a Shared Group at your institution. Anyone with DataOnDemand access at your institution can now see, edit, or use this group to run reports. Your name (or the name of a shared group’s creator) will appear beside the group name. © 2021 CUPA-HR 21
DataOnDemand User’s Guide
HOW DO I RUN SURVEY DATA REPORTS?
Once you have decided which Comparison Groups you wish to use, you are ready to run
Survey Reports from the data. You must check the box next to a Comparison Group and
save changes to be able to use it for a report. Mouse over DataOnDemand and select
Survey Reports to see a menu of available data reports. You can also hover your mouse
pointer over most report names to see a pop-up text with more information.
Survey Reports are specific to each salary survey in
DataOnDemand. Depending on your institution’s
subscriptions, you may have access to the following
under the Reports Organized by What You Want
to Do menu:
• Administrators, Professionals, or Staff
• Faculty
• System-Level Reports (only compares positions at system offices, only for system office
users)
• Benefits
• Institutional Benchmarking (available to all subscribers)
Click the plus sign next to each menu title to expand the list of available reports.
Depending on your preferences, you can select reports based on what information you are
trying to get, or by the name of the report itself. All DataOnDemand reports appear in both
menu sets, but one is organized by strategic questions (“What You Want to Do”) while the
other is organized by survey. These menus help you to more easily find what you need.
Important Data Limitations
Under certain conditions, some cells in the survey report tables will intentionally appear as
blank. This is not an error; to protect the confidentiality of your institution’s data it is
sometimes necessary not to include information in report outputs.
In keeping with Department of Justice Safe Harbor Guidelines, salary data are provided
only for positions or faculty discipline ranks with 5 or more responding institutions. In
addition, survey reports may have an option to use incumbent data. When using the
incumbent data option, if a position or discipline rank has at least 5 responding institutions
but one institution represents more than 25% of the incumbents, salary data are not
reported.
© 2021 CUPA-HR 22DataOnDemand User’s Guide To read a summary of the Safe Harbor Guidelines go to: http://compforce.typepad.com/compensation_force/2007/02/antitrust_regul.html Getting More Information To get more information on reports, you can download the latest version of this guide by clicking the See Descriptions of the Reports button. © 2021 CUPA-HR 23
DataOnDemand User’s Guide
SURVEY REPORT OPTIONS
The following options are available in survey reports. Not every option is available for all
reports.
Name Description
Comparison Group Selects which group to use for the report. Only comparison groups marked with a
check box in the Comparison Groups menu will appear as a report option. Some
reports have an automatically generated “All Institutions that Contributed Data”
unique to that report.
Year (Earlier Year, Later Selects which year to use for the report. Some reports are only available with
Year) certain year ranges, for example, those reports using variables we began
measuring with incumbent-level data (2016-17 and later).
Output Format Selects a format to display report results. Options can include: HTML (standard
web page), PDF, or CSV (Excel). Available output options depend on which report is
selected. HTML or PDF can be easily copied and pasted into Excel if a CSV option
is not available. When you run an HTML report, many reports will give you an
option to export to PDF or CSV.
Tenure (Tenure Type) Selects which tenure status to include, if available, for reports on faculty salaries.
Options include: Tenured/Tenure Track, Non-Tenure Track Teaching, Non-Tenure
Track Research, TT/NTT Combined.
Rank Selects which rank to use for the report (certain faculty reports only). Options
include: Professor, Associate Professor, Assistant Professor (excl New), Assistant
Professor (incl New), New Assistant Professor, Instructor (or Scientist if NT
Research), and PostDoc.
Positions to Include Selects which positions (or disciplines for faculty) to include in the report. Options
(Position, Discipline) and include: Positions reported by focus institution in selected year, All, None, or [custom
Custom Position Selections positions] (if created). This will change the check marks in the manual selection
box below. You can also manually choose positions by checking/unchecking the
box next to each position in the list.
For Single-Position Reports, simply choose the position (or discipline) from the
drop-down menu.
If you check a custom list of saved positions that you would like to use again, or
use with another report, you can click “Save Selection” to name, save, and add
these custom positions to the Select menu.
Incumbent vs Institutional This option allows you to view summary statistics by Institutional Average Salaries,
Average Salaries or Incumbent Salaries. Incumbent data may be appropriate if you are more
interested in what a typical person in a given position makes, while institutional
average data is more appropriate in determining what a typical institution pays
for that position. See the Appendix for more information on incumbent vs
institutional data.
© 2021 CUPA-HR 24DataOnDemand User’s Guide
Name Description
Filter Outliers Select if you want to filter out any salaries that fall outside of two standard
deviations from the mean value. Options include: Outside +/- 2 std. devs., and Don’t
Filter (default). Filtering outliers may be appropriate if your results appear to show
that a few institutions or individuals in your report are deflating/inflating the
averages, or if you want to limit the maximum/minimum range. See the
Appendix for more information on outliers.
Percentiles Select if you want to add additional percentiles to your report output, in addition
to the median (same as the 50th percentile) which is usually provided by default,
along with the 5th and 95th as a min/max range. Percentiles may be appropriate if
you are trying to set a salary range for a position. Optional additional percentiles
are not shown for positions with fewer than ten incumbents. See the Appendix
for more information on percentiles.
Positions to Highlight Change these values to customize which positions are highlighted based on how
your institution compares to the comparison group. By default, positions where
your salary is more than 150% or less than 75% of the focus group median are
highlighted in the report.
Annual Aging Factor Check the box for Age the Report Data to estimate for inflation since the effective
date of data collection (current year data only). Each survey has a unique default
estimated inflation rate based on previous year’s salary change data, or you can
input your own. Input the date you wish to age the data to, valid from after data
collection to when the next year’s real salary data will be available. See the
Appendix for more information on aging data.
Salary Statistic to Display Selects either the mean or median to use for creating charts. Only available in
graphical reports.
Comparison Group Salary Input a percentile to use for creating chart the comparison chart (default is the
Percentile Benchmark median, or 50th percentile). Only available in graphical reports.
Weighted vs. Unweighted On some reports, or when you select data prior to 2016-17 you may see the
Average Salaries option of weighted/unweighted salaries. Unweighted salaries are the same as
Institutional Average Salaries, while weighted data approximates Incumbent Salaries
for earlier years where incumbent data was not provided. Incumbent (weighted)
data may be appropriate if you are more interested in what a typical person in a
given position makes, while unweighted (institution) data is more appropriate in
determining what a typical institution pays for that position. See the Appendix for
more information on incumbent vs institutional data and weighting.
Highest Degree Attained On relevant Faculty reports, you will find the option to filter by highest degree
obtained by the incumbent. By default, all reported faculty are included. If you
use this filter, all unknown/unreported cases are also dropped and only those
reporting the degree(s) checked are included. In some cases, this can result in no
data (e.g., there are not likely to be many tenure-track faculty with associate’s
degrees at doctoral institutions). For best results, do not filter unless you have a
specific need to do so.
© 2021 CUPA-HR 25DataOnDemand User’s Guide SURVEY REPORT TYPES AND DESCRIPTIONS INSTITUTIONAL BENCHMARKING REPORTS These reports appear in a section labeled Institutional Benchmarking and are based on information provided by all survey participants, regardless of the survey. Any institution that participates in CUPA-HR surveys is asked to provide Institutional Basics Data that give an overview of the institution and its employees. See the Survey Report Options section of this guide to learn more about setting options. Institutional Basics Report This report compares your institution side-by-side with comparison group institutions on institutional statistics including total operating expenses; FTE for students, staff, and faculty; HR staff size; collective bargaining; CHRO reporting relationship; affiliation; and institutional classification. Percentile options allow you to identify custom cut-points for total operating expenses and FTE values within your comparison group. VALID SURVEYS: All VALID YEARS: All OUTPUT FORMATS: HTML (Standard Web Page); PDF; CSV REQUIRED SETTINGS: Comparison Group, Year, Output Format, Percentiles HR Benchmarking Report This report compares your institution side-by-side with comparison group institutions on HR- related characteristics, including total operating expenses; FTE for students, staff, and faculty; HR staff size; annual turnover rates; employee ratios (e.g., faculty to students, part- time staff to full-time staff); CHRO reporting relationship; collective bargaining; affiliation; and institutional classification. VALID SURVEYS: All VALID YEARS: 2016-17 and later only OUTPUT FORMATS: HTML (Standard Web Page); PDF REQUIRED SETTINGS: Comparison Group, Year, Output Format © 2021 CUPA-HR 26
DataOnDemand User’s Guide DEMOGRAPHIC REPORTS These reports appear under the headings Administrator, Professionals, or Staff and Faculty under the subheading Benchmark pay equity and representation. In the old survey menu, these reports appear under each salary survey heading for Administrator Survey, Professional Survey, Staff Survey, and Faculty Survey. Demographic reports provide information for your institution (if submitted) alongside your comparison group for information such as age, race/ethnicity, sex, and years in position. Demographic reports can only be used on incumbent-level data which was collected beginning in 2016-17 or later years. Age Demographic Report This report compares your institution side-by-side with comparison group institutions on age and median/mean salary within each position. All positions within the survey are included in the output for the Administrators, Professionals, and Staff salary surveys. For the Faculty survey, all academic disciplines (2-digit CIP code level) are included, but you can choose to filter by Tenure Type. This report produces statistics for several age categories when the data is sufficient. VALID SURVEYS: Administrators, Professionals, Staff, Faculty VALID YEARS: 2016-17 and later only OUTPUT FORMATS: HTML (Standard Web Page); PDF; CSV REQUIRED SETTINGS: Comparison Group, Year, Output Format, Tenure Type (faculty only) Ethnicity Demographic Report This report compares your institution side-by-side with comparison group institutions on ethnicity (white vs minority incumbents) and median/mean salary within each position. All positions within the survey are included in the output for the Administrators, Professionals, and Staff salary surveys. For the Faculty survey, all academic disciplines (2- digit CIP code level) are included, but you can choose to filter by Tenure Type. VALID SURVEYS: Administrators, Professionals, Staff, Faculty VALID YEARS: 2016-17 and later only OUTPUT FORMATS: HTML (Standard Web Page); PDF; CSV REQUIRED SETTINGS: Comparison Group, Year, Output Format, Tenure Type (faculty only) © 2021 CUPA-HR 27
DataOnDemand User’s Guide Gender Demographic Report This report compares your institution side-by-side with comparison group institutions on sex and median/mean salary within each position. All positions within the survey are included in the output for the Administrators, Professionals, and Staff salary surveys. For the Faculty survey, all academic disciplines (2-digit CIP code level) are included, but you can choose to filter by Tenure Type. VALID SURVEYS: Administrators, Professionals, Staff, Faculty VALID YEARS: 2016-17 and later only OUTPUT FORMATS: HTML (Standard Web Page); PDF; Excel (tab-delimited); CSV REQUIRED SETTINGS: Comparison Group, Year, Output Format, Tenure Type (faculty only) Years in Position (or Rank) Demographic Report This report is found under the subheading Obtain data for retention and succession planning and compares your institution side-by-side with comparison group institutions on years in a position (average, least/most years in position) and median/mean salary within each position. All positions within the survey are included in the output for the Administrators, Professionals, and Staff salary surveys. In the Faculty survey report, all academic disciplines (2-digit CIP code level) are included, but you can choose to filter by Tenure Type, and an overall comparison of ranks regardless of discipline is provided at the top of the report. VALID SURVEYS: Administrators, Professionals, Staff, Faculty VALID YEARS: 2016-17 and later only OUTPUT FORMATS: HTML (Standard Web Page); PDF; CSV REQUIRED SETTINGS: Comparison Group, Year, Output Format, Tenure Type (faculty only) © 2021 CUPA-HR 28
DataOnDemand User’s Guide DEPARTMENT SIZE REPORT FOR PROFESSIONALS AND STAFF This report is found under the subheading Benchmark department size and allows you to see statistics on the number of full-time and part-time employees in any single position or department for your comparison group. This report allows you to identify whether you need to weight salaries/raises differently for positions where you have fewer numbers of employees compared to your comparison group. You can choose up to 9 percentiles to report. VALID SURVEYS: Professionals and Staff VALID YEARS: 2020-21 or later OUTPUT FORMATS: HTML (Standard Web Page); PDF; CSV (for use with Excel) REQUIRED SETTINGS: Comparison Group, Year, Output Format, Percentiles, Positions to Include © 2021 CUPA-HR 29
DataOnDemand User’s Guide SALARY AND POSITION REPORTS FOR ADMINISTRATORS, PROFESSIONALS, AND STAFF These reports appear under the heading for Administrators, Professionals, or Staff. These reports can be used for benchmarking one or more positions, setting salary ranges for a position, tracking and budgeting salary increases, or comparing your own institution’s salaries against other institutions in a comparison group. See the Survey Report Options section of this guide to learn more about any setting options found in a report menu. Single-Position Report This report is under the subheading Get detailed salary distribution information for a single position and compares your institution’s salaries side-by-side with comparison group institutions for a single position. This report generates a table comparing your institution to the comparison group on the median (50th percentile), mean (average), 5th/95th percentile, and other selectable percentiles (5 percentile intervals). This report also generates three graphics: a position chart depicting percentile ranges against your institution’s average for the selected position, and a trend chart (if information is available) depicting several years’ data on the selected position’s average pay at your institution and among the comparison group, and a histogram depicting the distribution of salaries for the position. © 2021 CUPA-HR 30
DataOnDemand User’s Guide Other Survey Report Options include the ability to apply an aging factor to the data, or to weight by the number of incumbents. VALID SURVEYS: Administrators, Professionals, Staff VALID YEARS: All available survey years OUTPUT FORMATS: HTML (Standard Web Page); PDF REQUIRED SETTINGS: Comparison Group, Position, Year, Weighted Statistics (pre-2016-17 years only), Output Format OPTIONAL SETTINGS: Annual Aging Factor Note: The Single-Position Report uses institutional average salaries or actual incumbent salaries from 2016-17 or later survey years. When running this report for 2015-16 and earlier, you can choose “unweighted” for institutional average salaries, and “weighted” to estimate incumbent salaries. Multi-Position Report This report is under the subheading Compare salary data across a range of positions and compares your institution’s median salary side-by-side with comparison group institutions on salary-related statistics for each position and across all positions selected. Default statistics include the median, mean (average), standard deviation, 5th, and 95th percentile for salaries. This report by default also highlights when your institution’s salaries are more than 150% or less than 75% of the median of the comparison group. This report includes an “Across All Positions Selected” statistics row, created by figuring a weighted average by institution across all selected positions, then using those results to calculate an overall unweighted median and average. The min/max on these rows are per institution rather than for incumbents. Other Survey Report Options include the ability to compare by institutions or incumbents, filter out extreme values known as outliers, add additional percentiles to the output, or apply an aging factor to the data. By default, only positions reported by your own institution in salary surveys are included in the output. However, you can change this setting to all positions, clear selections by choosing none, or manually check/uncheck custom positions to compare. You even have the option to save and share Positions to Include list selections as described elsewhere in this guide, along with descriptions of the other Survey Report Options. VALID SURVEYS: Administrators, Professionals, Staff VALID YEARS: All available survey years OUTPUT FORMATS: HTML (Standard Web Page); PDF; CSV (for use with Excel) REQUIRED SETTINGS: Comparison Group, Year, Output Format, Positions to Include, System level Incumbents (include or exclude; administrators survey only) OPTIONAL SETTINGS: Filter Outliers, Percentiles, Positions to Highlight, Annual Aging Factor © 2021 CUPA-HR 31
DataOnDemand User’s Guide Two Comparison Group Graphical Report Formerly called the Multi-Position Graphical Report. This report is under the subheading Examine more than one comparison group and compares your institution’s median salary side-by-side with two different comparison groups of institutions on salary-related statistics for each position and across all positions selected. Default statistics include the mean (average) and median for each group, and a comparison of your institution’s salaries as a percentage of each comparison group’s median. This report includes an “Across All Positions Selected” statistics row, created by figuring a weighted median by institution across all selected positions, then using those results to calculate an overall unweighted median. The 5th/95th percentiles on these rows are per institution rather than for incumbents. This report also produces two graphics: Median Salaries by Position and a Focus Institution Average Salaries as Percentage of Comparison Group 50 Percentile Salaries graph visualizing how your institution compares to both comparison groups. Note: These charts are more effective if only a few positions are selected at a time for comparison. For instance, this tool is used to compare against “peer” versus “aspirational” comparison groups on a few key positions. Other Survey Report Options include the ability to weight reported statistics by incumbent counts, change the first chart from a median to a mean (average), change the percentile value for the second chart (any value from 1 to 100), or apply an aging factor to the data. By default, only positions reported by your own institution in salary surveys are included in the output. However, you can change this setting to all positions, clear selections by choosing none, or manually check/uncheck custom positions to compare. You even have the option to save and share Positions to Include list selections as described elsewhere in this guide, along with descriptions of the other Survey Report Options. © 2021 CUPA-HR 32
DataOnDemand User’s Guide VALID SURVEYS: Administrators, Professionals, Staff VALID YEARS: All available survey years OUTPUT FORMATS: HTML (Standard Web Page); PDF (.png download of charts possible after running report) REQUIRED SETTINGS: Comparison Group 1, Year, Output Format, Positions to Include OPTIONAL SETTINGS: Comparison Group 2, Statistic for Basic Chart, Percentile Number for Comparative Chart, Annual Aging Factor Aggregated Positions Report This report is under the subheading Estimate salary data for a combined function position and compares your institution’s median salary side-by-side with comparison group institutions by aggregating data from more than one position. This tool combines multiple positions as if they were a single position; useful, for instance, to benchmark a position at your institution is a hybrid of two different administrative or professional position descriptions. Default statistics compare your institution to the comparison group on the median (50th percentile), mean (average), 5th/95th percentiles, and other selectable percentiles (5% intervals). This report also calculates your institution’s salary as a percentage of the comparison group. Other Survey Report Options include the ability to apply an aging factor to the data. VALID SURVEYS: Administrators, Professionals VALID YEARS: All available survey years OUTPUT FORMATS: HTML (Standard Web Page); PDF REQUIRED SETTINGS: Comparison Group, Year, Output Format, Positions to Include OPTIONAL SETTINGS: Weighted Statistics (pre-2016-17 years only), Percentiles, Annual Aging Factor Note: The Aggregated Positions Report uses institutional average salaries or actual incumbent salaries from 2016-17 or later survey years. When running this report for 2015-16 and earlier, you can choose “unweighted” for institutional average salaries, and “weighted” to estimate incumbent salaries. Trend Report This report is under the subheading Analyze trends in salary increases to make predictions and compares percentage change in salaries for your institution side-by-side with comparison group institutions for selected positions between two selected years. Results are based on only those institutions in the comparison group that provided data for © 2021 CUPA-HR 33
DataOnDemand User’s Guide both selected years. Salaries for positions with multiple incumbents are averaged at the institution level, then the percent-change for each institution by subtracting the earlier year values from the latter year values. The statistics displayed in the report are summaries of these institution-level percent changes for each position. Default statistics include the percent change, median, mean (average), and 5th and 95th percentiles. This report includes an “Across All Positions Selected” statistics row, created by figuring a weighted average by institution across all selected positions, then using those results to calculate an overall unweighted average. Another Survey Report Option includes additional percentiles. By default, only positions reported by your own institution in salary surveys are included in the output. However, you can change this setting to all positions, clear selections by choosing none, or manually check/uncheck custom positions to compare. You even have the option to save and share Positions to Include list selections as described elsewhere in this guide, along with descriptions of the other Survey Report Options. VALID SURVEYS: Administrators, Professionals, Staff VALID YEARS: 2015-16 and later OUTPUT FORMATS: HTML (Standard Web Page); PDF REQUIRED SETTINGS: Comparison Group, Earlier/Later Year, Output Format, Positions to Include OPTIONAL SETTINGS: Percentiles Note: For these statistics for faculty, see the 2-Digit Trend Report section of this guide. Prevailing Wage Report The prevailing wage report is a tool created by CUPA-HR to assist your institution in meeting the Department of Labor requirements of determining a prevailing wage for foreign workers as part of the H-1B visa process. This report is under the subheading Obtain data for a prevailing wage for DOL. Note: A prevailing wage report is also available for faculty, with different settings appropriate to those positions. VALID SURVEYS: Administrators, Professionals VALID YEARS: All available years OUTPUT FORMATS: HTML (Standard Web Page); PDF REQUIRED SETTINGS: Comparison Group 1, Position, Year, Output Format OPTIONAL SETTINGS: Comparison Group 2 © 2021 CUPA-HR 34
You can also read