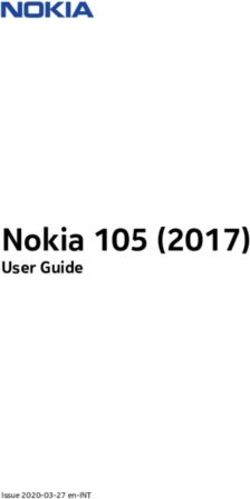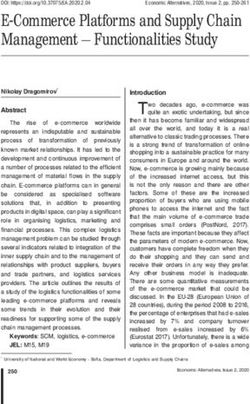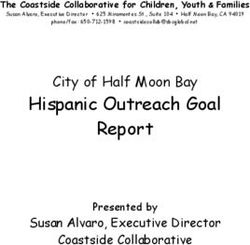Iristick.H1 User guide - for Android
←
→
Page content transcription
If your browser does not render page correctly, please read the page content below
Welcome to Iristick
Welcome to the beginning of your enterprise AR journey.
With the Iristick industrial smart safety glasses, you will
experience the endless possibilities of augmented reality.
Your new pair of Iristick smart glasses - Iristick. H1 - is the
result of more than five years of experience, research and
development and our constant pursuit of perfection. Our
goal is to make a wearable device that can truly support
various frontline workers in the field and connect them to
the correct information and support from remote experts in
real-time.
Iristick.H1 is manufactured by Iristick NV in Antwerp,
Belgium. Proud winner of a Red Dot Design Award (2018),
H2020 European Commission Innovation Grant (N°811820) in
2018 and holder of multiple patents.
Thank you for your support.
The Iristick Team
2Table of contents
WELCOME TO IRISTICK 2
TABLE OF CONTENTS 3
IMPORTANT USER INFORMATION 5
Safety guidelines & warnings 5
Temperature 5
Warranties & duties 5
SAR 5
PACKAGE CONTENTS 6
QUICK START 7
HEADSET 8
POCKET UNIT 9
SERIAL & MODEL NUMBER 10
PHONE 11
Phone compatibility 11
Metal plate 12
SOFTWARE 13
Iristick Services app 13
Synchronizing 13
Setup 14
Status 16
Wizzeye app 17
Iristick Examples app 17
Iristick Camera app 18
Iristick Image Viewer app 18
Partners 18
CHARGING & STATUS 19
Pocket unit status 19
Swappable plugs 19
Connecting the charger 20
Charging the phone & pocket unit together 21
Charging by USB 22
Battery & charger 23
ADJUSTMENTS 24
Heads-up display 24
Zoom module 24
Connector piece 25
3NAVIGATION 26
Touchpad 26
Voice commands 27
NATO phonetic alphabet 28
MAINTENANCE 29
Cleaning the glasses 29
Storing the glasses 29
SDK & DEVELOPMENT 30
Examples & source code 30
Web console 30
Partner program 30
TROUBLESHOOTING 31
CERTIFICATIONS 32
CE 32
EN60950 32
EN55032-CISPR32 Class B ITE
(Information Technology Equipment) 32
IEC 60825-1:2014 32
FDA compliance 32
Manufacturing information 32
ENVIRONMENTAL INFORMATION 33
Waste electrical & electronic equipment 33
Disposal of batteries in the product 33
RoHs compliance 33
BARCODE EXAMPLES 35
Please download the latest version of this user
guide at https://support.iristick.com/ as Iristick may
update this user guide without giving notice.
4Important user information
Safety guidelines & warnings
- Use of controls or adjustments, or carrying out
procedures, other than those specified herein may
result in hazardous radiation exposure.
- Never aim any laser towards an aircraft or moving
vehicle.
- Do not use the Iristick.H1 while operating a vehicle.
- Always push the heads-up display up, out of the
line-of-sight when not in use.
- Never use a charger and/or adapter that looks
damaged and/or has been tampered with.
- Do not charge and/or use the Iristick. H1 in humid
environments.
- Do not submerge the Iristick.H1 and/or any of the
accessories in any kind of liquid, in order to avoid
electrocution.
- Do not use and/or charge the Iristick. H1 in ATEX
(explosive atmospheres).
- Do not open the Iristick. H1 and/or any of its
accessories, in order to avoid fire or electrocution.
- Always disconnect the headset from the pocket
unit by removing the coaxial cable in-between
before cleaning the Iristick.
- Always disconnect the pocket unit from its charger
and the phone before cleaning the pocket unit
and/or the charger.
- Stop using the Iristick.H1 and/or the mobile phone
if you experience nausea, dizziness and/or any other
complication that might be caused by wearing
and/or using the Iristick. H1 and/or the mobile
phone.
Temperature
The Iristick. H1 smartglasses are designed to work in
environments with a temperature between -5° C and 55° C
(23° F and 131° F). Temperatures outside this range may
damage the smartglasses resulting in malfunctions.
Warranties & duties
The Iristick. H1 and its accessories come with a 1-year
worldwide limited warranty, which starts counting on the
date of purchase as stated on the invoice.
SAR
As the Iristick.H1 does not transmit any radio frequency
such as Bluetooth, Wi-Fi or cellular radiation, a meaningful
SAR-value cannot be measured. The amount of radiation
the other electronics transmit is negligible.
Of course, the phone used in combination with the
Iristick.H1 has its own measured SAR value.
5Package contents
1. Carrying case to store and protect the Iristick. H1 and
its accessories.
2. Pouch to package and protect both the smartphone1
and pocket unit and clip to a belt.
3. Barrel jack charging adapter that charges the pocket
unit and the phone when connected. Comes with
swappable, regional plugs.
4. Metal plate for mounting a mobile phone
magnetically onto the pocket unit.
5. Headset: the actual smart glasses with attachment
accessories.
6. Pocket unit: a battery and the connection between the
headset and mobile phone with USB Type-CTM
connection.
7. A coaxial cable to connect the headset to the pocket
unit.
1 2
3
4
5
6 7
Optional accessories:
• AndroidTM 2 device with or without pre-installed
applications and a charging adapter with USB-C cable.
• Extra pocket unit(s) for more battery power.
• In-ear headphones with microphone and 3.5mm plug.
• Screw-on connector piece with hex key (size: 1.5mm)
for helmet or headband connections.
- One or more accessories might already be included in
your package.
- Please contact us at info@iristick. com for more
information about the available accessories.
1 See https: //support. iristick. com/phones for an up-to-
date list of supported and tested phones.
2 Android is a trademark of Google LLC.
6Quick start
You can use this section to get started with your Iristick.H1
right away and refer to the sections in the manual if parts
are unclear. However, it is still advisable to read through the
complete manual in order to learn all the ins and outs of the
Iristick.H1.
Please follow the steps below to continue with the quick
start:
1. Position the Iristick.H1 flat on a surface with the display
positioned on the side of your dominant eye3 and the
cameras faced front.
2. Screw the connector piece onto the top of the Iristick.
H1 with the hex key.
3. Get an Android device with at least Android 7 installed
and a USB Type-C connector with host mode enabled.
Phone > Phone compatibility (p. 11).
4. Download and install the Iristick Services application
through Google Play4, F-Droid or via our developer
webpage.
Software > Setup > step 1 (p. 14).
5. Start the Iristick Services application and grant the
permissions.
Software > Setup > step 2 (p. 14).
6. Connect the phone to the pocket unit via USB and tap
‘OK’ in the dialog on the phone’ s screen to open the
Iristick Services.
Software > Setup > step 3 (p. 14).
7. Connect the headset to the pocket unit with the
coaxial cable and tap ‘START NOW’ in the dialog on
the phone’s screen to activate the heads-up display.
Software > Setup > step 4 (p. 15).
Software > Setup > step 5 (p. 15).
8. Use the touchpad and/or voice commands to
navigate through the menus and lists of the phone and
launch for example our remote assistance demo
application Wizzeye, the Iristick Examples or the
Iristick Camera.
Software > Wizzeye (p. 17).
Software > Iristick Examples (p. 17).
Software > Iristick Camera (p. 18).
Navigating > Voice commands (p. 27).
3 Determine your dominant eye via the following link (video):
https://support.iristick.com/dominant-eye
4 Google Play is a trademark of Google LLC.
7Headset
1. Heads-up display which can be adjusted in several
directions and rotated to personal preference.
2. Screw-on connector piece to connect the Iristick.H1 to
a helmet or headband4. Can be screwed onto the
other side, which flips the Iristick. H1 180 degrees
supporting both left and right eye dominant wearers.
3. Zoom module with 6x optical zoom, laser and LED.
2
1 3
4. Dual 16MP center camera for a wide-angle view from
the user’s perspective.
5. Privacy LED to indicate when the cameras are active.
6. Flash LED to lighten the environment.
5
4
6 4
7. Capacitive touch pad which supports the gestures
swipe forward, backward and down and single tap,
double tap and long tap.
8. 3.5mm audio jack for stereo audio with microphone.
9. Speaker which is aimed towards the ear.
10. Coaxial connection to connect the headset with the
pocket unit.
10
8
7 9
Quad microphone array with active noise-control
(ANC) and beamforming, optimized for video calls and
voice commands.
9-axis sensor: accelerometer, gyroscope, head motion
detector, magnetic field detector and measurement of
the absolute rotation of the headset.
8Pocket unit
The pocket unit provides the headset with power and
allows communication between the headset and the phone
through the coaxial cable.
It has the following features:
1. Magnetic bed for mobile phone.
2. USB Type-C connection for mobile phone.
3. Detachable USB cable to charge the pocket unit by
USB-C5 in case the barrel jack charging adapter is not
available.
4. Coaxial connection to connect the headset.
5. LED indicator for battery status.
6. Charging port to charge the pocket unit with the 15V
barrel jack charging adapter6.
1
2
3
4 5 6
5 Please refer to Charging & status > Charging by USB (p. 22)
for more information on how to charge via USB-C.
6 Please refer to Charging & status > Connecting the
charger (p. 20) for more information about the barrel jack
charging adapter.
9Serial & model number
The serial number
shown on the
outside of both the
headset and
pocket unit, is the
serial number of
the casing and
looks like A00000
(pocket unit – in
the middle of the
top surface) and
H00000 (headset - A00000
on top or bottom,
next to the
heads-up display).
MODEL: Iristick.H1
COO: Belgium
S/N: H00000
The internal serial number of the headset and pocket unit
can be read-out by connecting the Iristick. H1 to a mobile
phone and launching the Iristick Services application. This
is the serial number of the internal hardware and looks like
123456789A12x7 (pocket unit) or 123456789H12x7 (headset).
The last part of the internal serial number shows the model
number. A pocket unit has A12x as its model number and a
headset has H12x.
- It is advised to take note of the serial numbers of both
the headset and pocket unit.
7 The serial number may contain a trailing letter (e. g. 'A') to
indicate a hardware revision.
10Phone
Phone compatibility
In default mode, the Iristick. H1 mirrors (with screencast)
everything visible on the screen of your connected phone
onto its heads-up display. This allows you to display any8
app installed on your phone on the heads-up display on
the headset.
The Iristick.H1 product line is compatible with most Android
mobile phones9 with at least Android 7 and a USB-C
connector with host mode enabled.
8 Not all applications are optimized to work with either voice
commands or the accessibility layer that the Iristick’ s
touchpad relies on to detect, highlight and click on-screen
buttons.
9 Please refer to the list of supported phones at our support
page at https://support.iristick.com/phones or send us an
email at support@iristick.com.
11Metal plate
The phone will stick magnetically to the top surface of the
pocket unit when the metal plate is adhered to the back of
the phone.
The easiest way to do this, is as follows:
1. Remove the paper from the back of the metal plate to
expose the adhesive.
2. Place the metal plate onto the middle of the pocket
unit surface with the bottom aligned and the adhesive
side at the top.
3. Carefully connect the phone to the pocket unit by USB
while having the phone lifted from the surface and the
metal plate.
- Push down on the outside of the USB connector to lift
up the USB-C connector on the inside.
4. Align both the left and right side of the phone with
both sides of the pocket unit and gently push the
phone down towards the surface of the pocket unit.
3
4
12Software
Iristick Services app
In order to use any of the applications installed on the
phone with the Iristick.H1, it is necessary to install one very
important application. This application is called Iristick
Services and is the bridge between the hardware of the
glasses and the software on the phone.
It is designed to work out-of-the-box as it scans the screen
for clickable items and guides with highlights while
navigating with the touchpad. In addition, it mirrors the
phone’s screen onto the heads-up display with screencast,
routes the audio and processes voice commands offline.
In the settings section of this application you can change
additional settings, for example the touchpad sensitivity,
the brightness of the heads-up display and enable a
remote screen share function called Web console10, which
is known to be useful for developers and demonstrating
purposes.
Synchronizing
Upon connection with the Android device, the Iristick
Services application checks for differences in the firmware
version of the Iristick Services itself, headset and pocket
unit. If necessary, the devices will be synchronized
automatically within a minute.
Synchronizing can be recognized by the following icon in
the notification bar:
- When the Iristick. H1 gets disconnected while
synchronizing, a fail-safe recovery mechanism will be
triggered and the old firmware will be reloaded.
10 Please read more about Web console in the section SDK &
Development > Web console (p. 30).
13Setup
Please follow the steps below to set up the Iristick Services.
1. Download and install the Iristick Services application
on the Android phone through Google Play, F-Droid
(add the repository https://apk.iristick.com/release)
or via our developer webpage at
https://developer.iristick.com/ > Getting Started
> Phone setup > Manually.
11
2. Start Iristick Services and grant the permissions. You
might need to tap the red banner at the top or open
the notification drawer of the phone and tap the
notification.
The 'Accessibility Service' permission allows the
usage of the touchpad to select items on the screen.
The ‘Display over other apps’ permission allows us to
highlight the selected buttons for easy navigation.
- Some permissions might need to be allowed again
after an update of the Iristick Services.
3. Connect the phone to the pocket unit via USB-C by
sliding it down on the soft surface. The phone will stick
magnetically to the surface of the pocket unit, thanks
to the metal plate12.
11 The Google Play logo is a trademark of Google LLC.
12 See Phone > Metal plate (p. 12) for more information on how to
attach the metal plate to the phone.
144. Tap ‘OK’ in the Iristick Services’ dialog box on the
phone which is asking to ‘Open Iristick Services to
handle Smartglass?’.
- You might find it useful to check the checkbox ‘Always
open Iristick Services when Smartglass is connected’
to have the Iristick Services to start automatically upon
connection (not available on all Android versions).
- This dialog box looks different on Android 11.
- The pocket unit’s firmware might be synchronized. This
will be shown in the notification bar.
5. Connect the headset to the pocket unit with the
coaxial cable.
- The headset’ s firmware might also be synchronized.
This will be shown in the notification bar.
156. Tap ‘START NOW’ in the Iristick Services’ dialog box
on the phone to allow ‘Iristick Services will start
capturing everything that’ s displayed on your
screen.’ to activate the heads-up display. This mirrors
the phone’s screen onto the heads-up display.
- You might find it useful to check the checkbox ‘Don’ t
show again’ to automatically mirror the screen upon
connection.
- This notification looks different on Android 10 and
higher. Also, the checkbox 'Don't show again' has been
removed.
Status
The status of the Iristick Services is shown in two ways:
1. By the LED on the pocket unit:
The LED on the pocket unit is dark blue if only the
pocket unit is connected to the phone and initialized
properly by the Iristick Services.
It will turn bright blue when the headset is also
connected.
2. By the Iristick logo in the notification bar:
Only the outer ring of the Iristick logo is shown when
only the pocket unit is connected to the phone and
initialized properly by the Iristick Services.
The full logo is shown when the headset is also
connected.
16Wizzeye app
Wizzeye is our free and open-source remote assistance
demo application, created for our customers to quick start
with the Iristick.H1 and for demo purposes.
- Please note that we do not give any kind of support on
Wizzeye. A full-fledged remote assistance application
by one of our partners is strongly recommended.
Contact us or refer to our webpage
https://iristick.com/partners/ to get to know our
partners.
In order to start with Wizzeye, please follow the steps
below:
• Install the latest version of Wizzeye through Google
Play or via https://wizzeye.app/.
• Launch Wizzeye.
• Grant the permissions.
• Tap 'More options' > 'Settings' at the top right and fill in
the STUN and TURN credentials.
- Contact us to get your temporarily credentials to pass
through firewalls13 by using a TURN server.
• Enter or generate a (new) room name.
• Tap ‘JOIN’ to join this room on the Wizzeye server.
Share this room within Wizzeye via the share button or
have the remote observer (who is viewing the stream
through a browser14) visit https://wizzeye.app/
and enter the same room name over there.
- Please note that only one glasses wearer (with the
Iristick. H1 and Wizzeye application) and one remote
observer (via a browser) can be connected together at
once.
- Voice commands are disabled in Wizzeye when in a
call to avoid interference while talking.
Iristick Examples app
The Iristick Examples app is a simple application that
serves as an example to showcase all the features the
Iristick. H1 series has to offer. Its main goal is to function as
an example to developers as the source code is available
for download on our developer page15.
13 Please make sure to open TCP port 433 for Wizzeye.
14 Please use a Chromium-based browser for the best
performance.
15 Please visit https: //developer. iristick. com/latest and click
'Download SDK package' to get a copy of the source-code.
17Iristick Camera app
When the Iristick Services have been installed, the Iristick
Camera app will be installed too as it is bundled with the
Iristick Services.
This application allows you to take pictures or record video
with either camera on the headset and supports voice
commands16. The recordings will be saved on the internal
storage of the mobile phone.
Iristick Image Viewer app
When opening a picture from a file manager or gallery
application while the Iristick. H1 is connected, the image
may be opened17 with the Iristick Image Viewer app.
This viewer makes it possible to zoom and scroll over an
image with the use of the touchpad, voice commands and
even head rotation.
Partners
Refer to our webpage https://iristick.com/partners/ to
get to know our partners and the software solutions they
have built for Iristick. You can contact them directly or send
us an email at either info@iristick.com or
support@iristick. com if you would like us to bring you into
contact with the right software partner for the best-fitting
solution.
If you happen to be a developer and you would like to join
our partner program to get your software running on
Iristick, please visit https://iristick.com/developers/ or
send us an email at info@iristick.com in order to get in
touch with us. Our sales team is happy to help.
16 Please refer to Navigating > Voice commands (p. 27) for a list
of these and all other available voice commands.
17 Depending on the default settings on which app Android
should open to show images.
18Charging & status
Pocket unit status
Check the battery status of your Iristick. H1 before use by
shaking the pocket unit gently back and forth. The LED
indicator at the front of the pocket unit will indicate the
level of charge and the connection status:
Green = charged.
Yellow = battery is running low.
Red = empty. Please charge the pocket unit.
Dark blue = connected to a mobile phone.
Bright blue = connected to both headset and
smartphone.
Blinking (any color above) = charging (with color
status).
Swappable plugs
The AC/DC adapter comes with 3 interchangeable plugs
for the following regions:
EUR GBR USA
Europe Hong Kong, Japan and
Qatar, Republic North
of Ireland, America
Singapore and
the United
Kingdom
To apply one of the plugs, push the plug onto the adapter
and twist a few degrees to the right, until you hear a “click”
sound.
click!
To change the plug, twist the plug a few degrees to the left
while pushing the “push” button.
19Connecting the charger
Simply connect the AC/DC adapter as shown below, to
charge the pocket unit.
During charging, the LED will blink according to its status.
When the pocket unit is completely charged, the LED will
stay solid green. Charging a depleted pocket unit should
take around 2 hours18 maximum.
18 Please refer to Charging & status > Battery & charger (p. 23).
20Charging the phone & pocket unit together
Some Android phones19 (mostly newer models) support
being charged along with the pocket unit. These phones
are either:
1. Devices that only allow either data or power transfer
cannot be used while charging. The USB port of the
Android device only accepts one of the two options.
If you connect the phone to the pocket unit before you
connect the charger, the phone has already initiated
the pocket unit for data transfer and the charger will
not charge the phone. If you connect the charger first,
the phone will detect the pocket unit as a charging
device and gets charged by the pocket unit. The
pocket unit will be charged by the charger.
- Please keep in mind that in this case the phone will
keep on charging the pocket unit, even when the
charger is disconnected from the pocket unit.
2. Devices that allow both data and power transfer can
be used while charging. Here, it does not matter if you
first connect the phone or the charger. We advise the
usage of these types of phones20.
You can always check the LED of the pocket unit or the
Iristick Services application or its notification on the phone
to see in which mode your device is in.
It may take up to 6 hours to completely charge both the
pocket unit and an Android phone with a compatible 15V
charger22. Therefore, it is advised to charge both devices
seperately.
19 See https://support.iristick.com/ for a continuously
updated list of supported phones.
20 Please refer to Charging & status > Battery & charger (p. 23).
21Charging by USB
Alternatively, the pocket unit also allows charging by USB
which could be useful in some cases. To charge by USB,
please follow the steps below:
1. Pull the USB cable out of the pocket unit by pulling
towards the side.
2. Push the USB charging cable into the pocket unit.
3. The LED will blink according to its battery status.
- Please note that in this case the Iristick. H1 cannot be
used while charging, no matter which phone you are
using. As the pocket unit is being charged by USB, the
phone simply cannot connect to the pocket unit via the
same USB port anymore.
22Battery & charger
The battery type used in the Iristick’ s pocket unit21 is a
Lithium-Ion battery with a capacity of 1200mAh at 11.1V and
is designed to be recharged. The Iristick. H1 charges only
with DC 5V (via USB) or 15V (both USB and barrel jack).
Please only use chargers with the following specifications:
USB charger (via USB port only):
INPUT: 100~240V, 50/60Hz
OUTPUT: USB-C PDDC 5V/3A, 15V/1A
AC/DC adapter (via barrel jack only):
INPUT: 100~240V, 50/60Hz, 0.5A
OUTPUT: 15V = 1.0A
When charging the pocket unit with a USB 5V only output
charger, the pocket unit might get hot and will charge
slowly or not at all due to low current. A USB charger that
supports PD (Power Delivery) and charges up to 15V is
recommended.
When a compatible (USB or barrel jack) charger with 15V is
connected, the LED will blink faster than when a 5V charger
(USB) is connected. Please refer to the following patterns:
15V (fast): ...
5V (slow): ...
0 1 2 3 4
Time (in seconds)
21 Please refer to Pocket unit (p. 9) to get to know its features.
23Adjustments
Heads-up display
The arm of the heads-up display can also be adjusted in
several directions to the wearer’ s comfort. Line up the
display in front of or right above the eye or completely out
of sight for an unobstructed view.
The heads-up display itself can also be rotated and tilted to
align for an optimized view.
Zoom module
The zoom lens (or zoom module) can be pointed towards
the object where the wearer wants to focus on. To do so, tilt
the module about 45 degrees up- or downwards.
24Connector piece
The connector piece can be screwed onto both flat sides of
the Iristick.H1. This allows for the display to be positioned in
front of the wearer's dominant22 (left or right) eye.
To install or change the connector piece, please follow
these steps:
1. Determine your dominant eye. You can use the video
that can be found on our support page, via the link:
https://support.iristick.com/dominant-eye
2. Position the Iristick.H1 flat on a surface with the display
positioned on the side of your dominant eye and the
cameras faced front.
- in this example, the wearer is left-eye dominant as the
display is positioned on the left
3. Screw the connector piece onto the top of the body of
the Iristick. H1 device with the hex key (1. 5mm).
Unscrew the connector piece first from the other side
of the device if already connected.
4. Slide the attached connector piece into the holder that
is attached to the headband or helmet.
22 Determine your dominant eye via the following link (video):
https://support.iristick.com/dominant-eye
25Navigation
Touchpad
In order to navigate through the items on the heads-up
display, you can use the touchpad on the side of the zoom
module of the headset to select an item. The following
gestures can be recognized:
• Swipe forward: swipe your finger over the touchpad
from the back towards the front, away from the ear.
• Swipe backward: swipe your finger over the touchpad
from the front towards the back, towards the ear.
• Swipe down: swipe your finger over the touchpad in a
downward motion.
• Single tap: briefly touch (“tap”) the touchpad.
• Double tap: tap twice in quick succession.
• Long tap: a single tap, but held for a longer time.
26Voice commands
The Iristick. H1 can be controlled by voice commands. The
labels of the buttons of the app are translated into voice
commands.
Custom made applications or applications that are written
for the Iristick. H1 should be fully compatible with voice
commands23. Otherwise, you could always try to reach out
to the developer or company behind the application you
want to use.
The voice commands are available in multiple languages24
and depend on the language of the phone. If the language
of the phone is not available as voice command language,
English will be used as default. The Iristick.H1 can be
used with the following English voice commands:
Global commands
Voice command Action
Go backwards Simulate back button
Scroll next page Scroll down
Scroll previous page Scroll up
Iristick suspend Put phone to sleep
Iristick wake up Wake up phone
Camera (picture)
Voice command Action
Capture Take picture
Switch camera Toggle center/zoom
camera
Record video Switch to video recorder
Camera (video)
Voice command Action
Start recording Start recording video
Stop recording Stop recording video
Pause recording Temporarily pause
recording
Resume recording Resume paused
recording
Switch camera Toggle center/zoom
camera
Take a picture Switch to picture mode
23 Some applications, like some remote assistance solutions,
may not have voice commands enabled to avoid interference
while talking.
24 Please refer to https://support.iristick.com/ for the
available languages and their associated voice commands.
27Barcode scanner25
Voice command Action
Flashlight Toggle flashlight
Iristick Image Viewer26
Voice command Action
Zoom in Zoom in
Zoom out Zoom out
Start moving Unlock moving around
Stop moving Lock moving around
Show overview Go to overview
Show detail Go back to (last) detail
Keyboard
Voice command Action
Letter {A-Z} Insert letter
Digit {0-9} Insert digit
Symbol {?} Insert symbol
Lowercase Switch to lowercase
Uppercase Switch to uppercase
All uppercase Lock uppercase
Close keyboard Close keyboard
Backspace character Delete last character
Backspace word Delete last word
Backspace line Delete last line
Clear all Delete everything
- Multiple letters, digits or symbols may be spelled at
once within the same character category (e. g. saying
‘Digit four two’ will enter ‘42’).
NATO phonetic alphabet
To increase precision, use the NATO phonetic alphabet:
Character Code word Character Code word
A Alfa N November
B Bravo O Oscar
C Charlie P Papa
D Delta Q Quebec
E Echo R Romeo
F Foxtrot S Sierra
G Golf T Tango
H Hotel U Uniform
I India V Victor
J Juliett W Whiskey
K Kilo X Xray
L Lima Y Yankee
M Mike Z Zulu
25 The Iristick Examples application contains a demo. Please
refer to Software > Iristick Examples (p. 17).
26 Please refer to Software > Iristick Image Viewer (p. 18) for
more information about the Iristick Image Viewer.
28Maintenance
Cleaning the headset
The Iristick. H1 headset can be cleaned with any regular
screen cleaning spray or a slightly damp cloth.
- Alcoholic desinfectant can be used to desinfect the
Iristick. H1's plastic body and lenses but please make
sure to remove all alcohol residues afterwards with a
slightly damp cloth as alcohol residues may damage it
over time.
Storing the glasses
The case has been designed to fit the complete Iristick. H1
set, including the mobile phone and accessories (excluding
the headband or helmet).
The set is best protected when using the following order of
packaging:
1. Put the headset in its appropriate foam cut-out.
- Make sure the zoom module and display are
positioned flat.
2. The pocket unit goes on the other side.
3. The phone goes on top of the pocket unit and they
stick magnetically together when the metal plate has
been applied.
- Please make sure to shut down the phone and
disconnect the phone from the pocket unit to avoid
potential overheating and battery draining.
4. Place the pouch upside down on top of the phone so
it functions as a cushion.
5. The accessories go on the other side in the bag.
4
3
2
5
1
29SDK & development
The Iristick SDK can be used for developing your own
customized applications using the Iristick features. Software
examples and documentation can be found at
https://developer.iristick.com/latest/. For specific support
on the SDK, please contact our support team at
support@iristick.com.
Examples & source code
You can download the Iristick Examples application for a
brief understanding of the capabilities of the Iristick
smartglasses. The source code of this sample application
can also be found on our developer page.
The source code of Wizzeye can be found on Github
at https://github.com/wizzeye/wizzeye/. It contains both
the code for the Android application and the server.
Web console
By enabling the Web console feature in the settings of the
Iristick Services, you will be able to view the same
information as shown on the heads-up display on the
Iristick. H1. Simply enter the complete web address (IP
address and port number) that is shown underneath in a
browser.
- The Web console only works when both the mobile
device and the computer are connected to the same
(Wi-Fi) network.
Partner program
If you are a developer or have developers in your company
and you want your software running on the Iristick
smartglasses, please contact us to join our partner
program. Take a look at https://iristick.com/developers/
or send us an email at info@iristick.com in order to get
in touch with us. Our team is happy to help.
30Troubleshooting
We would be more than happy to help you out with any
questions about or issues with your Iristick. H1 device.
Please visit https: //support. iristick. com/ and refer to
the FAQ (Frequently Asked Questions) and the fault tree.
If you have a specific question or issue that is not listed in
the FAQ or you need more help, simply send us an email at
support@iristick.com and we will help you get an answer or
solve the issue. Please provide us with the following
information:
• The internal and/or external serial number27 of both
the headset and pocket unit.
• The brand and model number of the phone.
• The Android version28 running on the phone.
• A description of the problem.
• Symptoms you observe.
• Any additional information that can be of any use, like
the internet connection used (3G, 4G, 5G, Wi-Fi 2.4GHz,
5GHz, ...), the location and/or apps that you have been
trying to use.
When submitting an issue with the information above, we
might ask you to provide us with your Iristick’s debug log29
to give us more insight into what your Iristick.H1 was doing
and which application you tried to connect it to. To do so,
please follow the steps below:
1. Open the Iristick Services application.
2. Tap ‘Submit debug log’.
3. Enter a brief explanation or refer to the above
information you have provided earlier.
- By submitting a debug log you will already provide
some basic information, like the serial numbers, brand
and model of phone, including the Android version.
Submitting a debug log and simply send us an email
refering to the log, might be easiest.
27 The serial numbers can be found on the outside and in the
Iristick Services application when the Iristick.H1 is connected.
Please refer to Serial & model number (p. 10) for more
information.
28 The Android version can be found in your phone’s Settings >
System > About phone.
29 Debug logs may contain personal data. Please refer to our
Privacy Policy at https://iristick.com/privacy-policy/.
31Certifications
CE
The Iristick.H1 is fit for use in all European Union
countries, Norway and Switzerland.
EN60950
Safety standard for audio, video or information
communication technologies and the convergence of new
technologies into state-of-the-art tech.
EN55032-CISPR32 Class B ITE (Information Technology
Equipment)
This is a class B product. In a domestic environment this
product may cause radio interference in which case the
user may be required to take adequate measures.
IEC 60825-1:2014
IEC 60825-1:2014 class one is
applicable to the safety of laser
products emitting laser radiation in
the wavelength range 180 nm to 1
mm.
This product is a Class 1 laser product, tested according to
IEC 60825-1: 2014 (Edition 3.0).
This product complies with FDA performance standards for
laser products except for conformance with IEC 60825-1 Ed.
3., as described in Laser Notice No. 56, dated May 8, 2019.
FDA compliance
This product complies with FDA performance standards for
laser products except for conformance with IEC 60825-1 Ed.
3., as described in Laser Notice No. 56, dated May 8, 2019.
Manufacturing information
Manufactured by Iristick NV, Lamorinièrestraat 123, 2018
Antwerp, BELGIUM.
32Environmental information
Waste electrical & electronic equipment
This symbol on the product indicates
that, under the European Directive
2012/19/EU governing waste from
electrical and electronic equipment,
this product must not be disposed of
with other municipal waste. Please
dispose of your waste equipment by
handing it over to a designated
collection point for the recycling of
waste electrical and electronic
equipment. To prevent possible harm
to the environment or human health
from uncontrolled waste disposal, please separate these
items from other types of waste and recycle them
responsibly to promote the sustainable reuse of material
resources. For more information about recycling of this
product, please contact your local city office or your
municipal waste disposal service.
Disposal of batteries in the product
This product contains batteries
covered bythe Directive 2006/66/EC
which must be collected and
disposed of separately from
municipal waste. If the battery
contains more than the specified
values of lead (Pb), mercury (Hg) or
cadmium (Cd), these chemical
symbols will appear below the
crossed-out wheeled bin symbol. By
participating in separate collection of
batteries, you will help to ensure
proper disposal and to prevent potential negative effects on
the environment and human health.
RoHs compliance
Iristick. H1 certifies that all materials used to make our
products meet RoHs Compliance standards. Please contact
us at either info@iristick. com or support@iristick. com for
more details.
3328/06/2021
34Barcode examples
UPC_A
UPC_E
QR Code
Data Matrix
Iristick.H1
Aztec
Iristick.H1
Iristick.H1
PDF417
Iristick.H1
35CODE_128
CODE_39
CODE 93
EAN_8
EAN_13
36© 2021 Iristick NV https://iristick.com/ Printed in The Netherlands on 100% recycled paper Please recycle if not used
You can also read