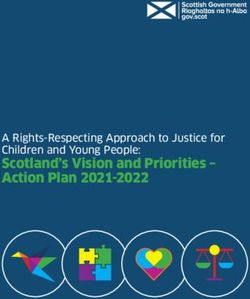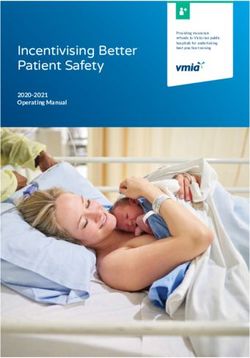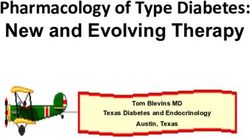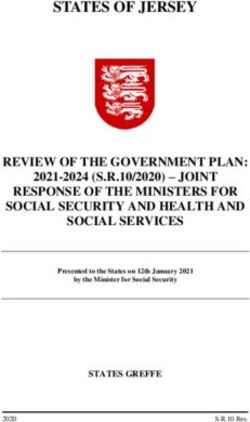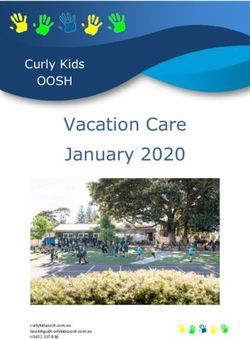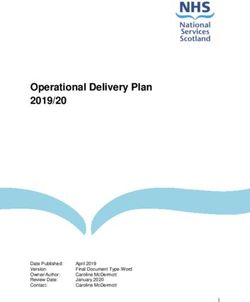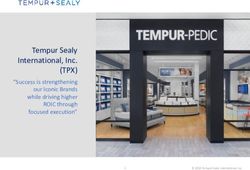EMIS - Point-of-Care - DXS Training
←
→
Page content transcription
If your browser does not render page correctly, please read the page content below
Tel +44 (0)1252 719 800 | Fax +44 (0)1252 714 300
Point-of-Care info@dxs-systems.co.uk | www.dxs-systems.co.uk
EMIS
DXS Point-of-Care
Quick Reference GuideINDEX
INTRODUCTION 3
PROFESSIONAL 5
PATIENT EDUCATION 7
MEDICINES 9
SERVICES 12
FORMS 14
DXS BEST TRIAGE+ 16
PDP 19
ICONS AND BUTTONS 21
TRAINING 26
© 2018 DXS Point-of-Care All Rights Reserved.INTRODUCTION
What is DXS Point-of-Care?
DXS Point-of-Care is a Clinical Decision Support Tool that provides you with an easy way
of accessing documents and content in your workflow.
Content is provided by your CCG and supplemented from trusted sources such as NICE,
Patient UK, SIGN, Immediate Reference and many others. All content is linked to Read
codes and can also be searched by description or browsed by category. Content is
updated daily and usage reports are available to your CCG. Content includes:
Care pathways
Referral forms
Patient education
Medicine reference
A directory of services including AQPs
Treatment guidelines
And more!
This reference guide will provide you with information on how DXS
Point-of-Care works and how it will benefit you in your practice.
PAGE 3 © 2018 DXS Point-of-Care All Rights Reserved.INTRODUCTION
How DXS Point-of-Care functions within EMIS?
When logging into EMIS, the DXS Point-of-Care toolbar will automatically open as indi-
cated below. This toolbar can be positioned anywhere on the screen.
As EMIS is used (e.g. entering a problem with associated Read code), the DXS toolbar
will expand and present links to relevant information in DXS as shown below.
The expanded DXS
toolbar
Problem entered
into consultation
To easily identify that there is information available in the different sections of DXS
(Education, Professional, Medicines and Services) for the entered problem and Read
code, each of the tabs will be blue with white text (see example below).
The section tabs are blue with white text indicating
that content for the problem is available. If no content
is available the tab will be gray with black text.
The Professional tab is
In some instances a banner (such as the AF example
currently expanded.
on the left), may be used to highlight that important
Education, Medicines
information is available and can be accessed by
and Services tabs can
clicking the banner.
be clicked to expand.
PAGE 4 © 2018 DXS Point-of-Care All Rights Reserved.PROFESSIONAL
What is the DXS Professional section?
DXS Best Pathway is located under the Professional section of DXS and provides local
CCG care pathways, guidelines and referral forms, plus national guidance from NICE and
SIGN. All documents are triggered by pertinent diagnosis terms and Read codes when
used in the patient record.
Benefits of using DXS Professional
Allows you to access information and links to other important areas during the
consultation, e.g. pathways, relevant referral forms and treatment guidance with links
to other DXS Point-of-Care sections (Education, Medicines and Services).
Provides greater flexibility in your practice, allowing you or another practice member
to save referral form drafts for modifying and completion later (medical secretaries
have full access).
Allows you to easily identify when there are saved referral form drafts that need
editing and completing.
Provides access to evidence-based research material (Immediate Reference) that can
be quickly added to your PDP log for auditing and appraisals (for more details refer to
page 19).
Provides access to NICE, SIGN and local guidelines, which are all automatically
updated.
Enables you to search for CCG specific information with or without an open patient
record.
How does the Professional section work?
When using EMIS, the link for the relevant
pathway can be found on the main DXS
toolbar.
DXS will launch once the Professional tab is
clicked, automatically opening the
Professional section of the system on the
Click the CCG button on the associated pathway.
expanded toolbar
PAGE 5 © 2018 DXS Point-of-Care All Rights Reserved.PROFESSIONAL
DXS Best Pathway
Having clicked the banner illustrated on the previous page, the relevant care pathway
opens as seen below.
Links to other relevant documents are indicated by underlining, hand icons and but-
tons. Clicking these links will open the relevant document.
Links to related
documents
Link to referral
Links to related documents
PAGE 6 © 2018 DXS Point-of-Care All Rights Reserved.PATIENT EDUCATION
What is the DXS Patient Education section?
The Patient Education section of DXS provides you with printable patient articles about
diseases, procedures, diet, lifestyle information and travel. It streamlines your ability to
provide quality information directly to patients as needed.
Benefits of using DXS Patient Education
Quickly and easily search by diagnosis, Read code, title or keywords.
Annotate relevant illustrations and add notes that can be readily saved to the
patient record.
Flag articles that you approve for yourself or for the entire practice.
Add your own practice documents and leaflets.
Add frequently used leaflets to user-specific ‘favourites’ area for quick access.
Centrally store leaflets in one location to allow all practice staff to access them
easily, placing practice content within your workflow and clinical system.
How does Patient Education work?
When using EMIS, the link for relevant education and patient articles can be found on
the main DXS toolbar.
Click the Education tab on the expanded toolbar
DXS will launch
once the Education
tab is clicked,
automatically open-
ing the ‘Patient
Education’ section
of the system.
PAGE 7 © 2018 DXS Point-of-Care All Rights Reserved.PATIENT EDUCATION
Having opened the Patient Education section any articles that are linked to the specified
Read code or diagnosis that was entered into EMIS are displayed.
There may also be a list of related articles or suggested articles that may be useful.
Links to Other tabs of the currently
related displayed document
information
Links to related information
PAGE 8 © 2018 DXS Point-of-Care All Rights Reserved.MEDICINES
What is the DXS Medicines section?
The Medicines section of DXS provides a comprehensive database of all generic and
branded medication as well as other products such as needles, stockings, catheters,
meters/strips and other appliances. All product information is updated weekly.
If your CCG has purchased DXS Best Traffic Light, you will also find drug alerts and pre-
scribing advice in this section. More details about DXS Best Traffic Light are provided on
page 11.
Benefits of using DXS Medicines
Quick access to datasheets, leaflets and MHRA safety warnings.
All drugs are categorised in BNF-style therapy classifications and linked to Read and
drug codes/terms.
Ability to view and print patient information leaflets (packet) and drug information
leaflets (Patient UK).
Easily compare medications through information on drug tariff packs and pricing.
Where applicable, local medicine guidelines and protocols will be incorporated.
How does the Medicines section work?
When using EMIS, the link for relevant medicine can
be found on the main DXS toolbar.
Click the Medicines tab on
the expanded toolbar
DXS will launch
once the Medicines
tab is clicked, auto-
matically opening
the ‘Medicines’
section of the
system.
PAGE 9 © 2018 DXS Point-of-Care All Rights Reserved.MEDICINES
Having clicked the Medi-
cine banner in the main
DXS toolbar, the Medi-
cines section will open.
A list of all medicines
relevant to the entered
Read code is displayed.
You can then view available information on this medicine such as SPCs, drug
information leaflets (DILs) for patients and packs and pricing.
Click the packs and pric-
ing and DIL tab to access
information
PAGE 10 © 2018 DXS Point-of-Care All Rights Reserved.MEDICINES
What is the DXS Best Traffic Light product?
DXS Best Traffic Light provides the latest local CCG guidance for medicines
management within your locality to assist the GP at the point of prescribing.
Benefits of using DXS Best Traffic Light
Integrated CCG Medicines Management guidance at a glance via the Traffic Light
brightly coloured banner.
One click option for background information on the drug selected for prescribing.
Reduced CCG/Practice prescribing costs.
Up to date medication interactions/information/pricing and pack sizing.
How does DXS Best Traffic Light work?
Prescribers are alerted to CCG guidance via highly visible coloured banners that clearly
highlight the local prescribing preferences.
DXS Best Traffic Light alert
Drug entered in EMIS pre- appears. User clicks the alert
scribing module. to view prescribing guidance.
How can I get DXS Best Traffic Light to display in my Medicines section?
In order to use and experience the benefits of DXS Best Traffic Light, you must request
your CCG to purchase the product under GPSoC. Simply send an email to
sales@dxs-systems.co.uk for an account manager to raise this with your CCG.
PAGE 11 © 2018 DXS Point-of-Care All Rights Reserved.SERVICES
What is the DXS Services section?
The Services section of DXS contains information relating to national groups, charities
and services.
If your CCG has purchased DXS Directory of Services, you will also find information
about locally approved services grouped by locality.
Benefits of using DXS Services
Provides concise information about any CCG approved services, local charities and
voluntary support groups.
All information is regularly updated to ensure accuracy.
Allows you to quickly search for any national or local service or support group.
Search by name, town/city, postal code and area of expertise.
Gives you the ability to print off a clear list of providers and supporting information
for your patient.
How does the DXS Services section work?
When using EMIS, the link for relevant services can
be found on the main DXS toolbar.
Click the Services tab on
the expanded toolbar
When clicking on the
Services tab, it will
expand to show the
folders for which there
are services available.
DXS will launch once the
folder is clicked.
Click on the relevant
folder to view services
PAGE 12 © 2018 DXS Point-of-Care All Rights Reserved.SERVICES
Having clicked the on the folder the list of services opens as illustrated below.
How can I get DXS Directory of Services to display in my Services section?
In order to use and experience the benefits of DXS Directory of Services, you can ask
your CCG to purchase the product. Please feel free to send an email to
sales@dxs-systems.co.uk for an account manager to raise this with your CCG.
PAGE 13 © 2018 DXS Point-of-Care All Rights Reserved.FORMS
What is the DXS Forms section?
The Forms section of DXS (previously called Drafts) contains all referral forms that still
need to be completed. In this section, notes can be added and documents attached to
the referral forms, making it easier for medical secretaries and administrative staff to
complete referrals on the clinician’s behalf.
If your CCG has purchased DXS Best Triage+, you will also be able to submit referral
forms to the referral support facility from the Forms and Professional sections once a
form has been completed. More details about DXS Best Triage+ is provided on page 16.
Benefits of using DXS Forms
It enables you to assign a referral to a specific member of staff for further editing and
inclusion in the workflow.
It is adaptable in order to fit in with your practice’s workflow.
Enables you to complete referral forms and attach them to the patient record.
Allows you to filter referral forms according to column and filter value, as well as
according to a specific date range.
Search for referral forms by patient name, or sort referral forms by clinician name.
Streamlines the workflow around finding referral forms by clearly categorising and
displaying the forms based on their status (e.g. draft, completed, assigned to, urgent,
routine, etc.).
Track when referral forms are complete.
How does the Forms section work?
When completing a referral form, it can be saved for later editing by using the ‘Save
Changes’ function.
Click Save – Save Changes
PAGE 14 © 2018 DXS Point-of-Care All Rights Reserved.FORMS
When navigating away from the form, changes to the form will be saved automatically.
Previously, all changes would have been lost, or you would have had to save the form as
a draft after each edit. You can now navigate within DXS without losing your work.
When saving, the referral can be assigned to a specific member of staff by using the
‘Save & Assign Form’ function.
All forms that require your attention can be found in the Inbox folder. This includes your
draft forms, forms assigned to you by other users, and forms that have returned from
Triage (only relevant if you are using DXS Best Triage+). You can also choose to view the
forms assigned to other users by selecting ‘Show All’ in the toolbar menu.
Click Forms to access the Inbox folder
Forms that have been submitted for a decision to be made through DXS Best Triage+
can be found in the ‘Submitted’ folder. The Outbox contains forms that have been sub-
mitted for Triage, but have failed to send. Forms in the Outbox will be resent with each
update.
When a form has been finalised and can no longer be edited, it will move to the
‘Complete’ folder and a copy will be saved to the patient record.
An audit trail of the edits performed on a form can be found in the Log tab on the docu-
ment. A History tab has been introduced in the Professional section, enabling you to
track use of the form. Specific information regarding the referral form’s history will be
visible to you, such as by whom and when a referral was initiated, edited, and complet-
ed.
PAGE 15 © 2018 DXS Point-of-Care All Rights Reserved.DXS BEST TRIAGE+
What is the DXS Best Triage+ product?
DXS Best Triage+ securely facilitates the automated exchange of referral forms between
a practice and a Triage centre.
Benefits of using DXS Best Triage+
Provide an effective solution to CCG referral workflow and management
requirements.
Notify a referrer during the referral process that a particular referral is recommended
for Triage.
On acceptance of a Triage recommendation, automatically sends the referral form,
together with letter and or notes to the Triage centre.
Provides a management solution for the Triage centre, from which Triage clinicians
can provide advice and guidance back to the referring clinician, approve, redirect or
reject referrals.
Referrals can be sent to the provider or returned to the practice.
Improve CCG referral efficiencies by systemising the workflow and document
management and distribution.
Improve clinical safety by ensuring that referral letters/notes are complete and
include all necessary information and attachments.
Management reports on referrals provided to CCGs.
How does DXS Best Triage+ work?
When a user completes a referral form DXS will notify you if that referral form needs to
be submitted to Triage. If required you may need to add attachments. Once all
supporting documents have been added the referral will be submitted to the referral
support service.
The referral is then processed by the Triage centre, at which point it is either accepted,
rejected or redirected and the practice is notified of the outcome.
PAGE 16 © 2018 DXS Point-of-Care All Rights Reserved.DXS BEST TRIAGE+
Referrals submitted to Triage can be found in the Forms section, in one of four subfolders:
Submitted – Submitted to the Referral Support Service (RSS) and awaiting a response.
Inbox – Accepted referrals: The referral is approved by the RSS and has been forwarded
to the service provider – at this point, the RSS may have added an advisory note for
the practice for future referrals. Once the referral has been accepted, you can complete
it, which saves the document to the patient record and moves the document to the
‘Complete’ folder.
Rejected referrals: The RSS has rejected the referral request and provided a reason.
Once you have dealt with the reason for the rejection, you can complete the referral
and save the document to the patient record. In DXS the document is moved to the
‘Complete’ folder.
Outbox – Referral forms that have been submitted for Triage, but have failed to be
sent. Forms in the Outbox will be resent with each update.
Complete – Both accepted and rejected referral requests are stored here once they
have been dealt with by your practice. This acts as a record of all completed referrals
and can be used as reference.
Referrals submitted to Triage
can be found in these sub-
folders.
PAGE 17 © 2018 DXS Point-of-Care All Rights Reserved.DXS BEST TRIAGE+
How can I get DXS Best Triage+ to display in my version of DXS?
In order to use and experience the benefits of DXS Best Triage+, you must request your
CCG to purchase the product.
Please feel free to send an email to sales@dxs-systems.co.uk for an account manager to
raise this with your CCG.
PAGE 18 © 2018 DXS Point-of-Care All Rights Reserved.PDP
What is the DXS PDP section?
The PDP section of DXS provides you with an effective tool to record and manage your
re-appraisal progress. You can add any relevant content from DXS or other external
sources to your personal PDP log in DXS.
Benefits of using DXS PDP
Set personal reminders, add reflections and award credits.
Quickly log any learning from external sources (websites, documents) or within DXS.
Logging is easy and can be accessed for editing or review at any time.
Export your full log, or any individual entry, to upload to your specific appraisal
website (e.g. Clarity or RCGP).
Allocate PUNs, DENs, articles and other sources to yourself or make them a
practice-wide task, allowing you to share important documents like meeting
minutes across your entire practice, saving time and improving efficiency.
Record, manage and create audit trails for PUNs and DENs with the ability to
track PUNs through to completion by implementing the associated DEN.
How does the PDP section work?
When using any part of the DXS system, with or without an open patient record, con-
tent can be added to the user’s PDP log simply by clicking the ‘add to PDP’ button.
Click PDP log to open
the PDP log
PAGE 19 © 2018 DXS Point-of-Care All Rights Reserved.PATIENT EDUCATION
PDP
Click Add to PDP to
add the current docu-
ment to the PDP log
The PDP log can be managed by opening the ‘PDP log’ section from the main DXS tool-
bar.
View and manage PUNs and DENs easily,
tracking activities through to completion.
The toolbar allows you to quickly delegate
to other practice members and close activi-
ties.
You can view, edit, add or delete entries in
your PDP log using the buttons on the tool-
bar.
PDP logs can be printed or exported in any
format, e.g. XLS, PDF, CSV, etc.
PAGE 20 © 2018 DXS Point-of-Care All Rights Reserved.ICONS AND BUTTONS
Home page
Directs you to the home page where you can search by description or Read
code. View what’s new, CCG news and CCG alerts
Patient Education
Access to more than 1 500 articles and illustrations. You can also add your
own articles
Professional
CCG pathways, referral forms, letters and guidance supplemented with
information from NICE, SIGN, Immediate Reference, clinical opinion and
more
Medicines
Medicine database with SPCs, PILs, packs, pricing and CCG prescribing
guides
Directory of Services
Opens Directory of Services, linked to Read code and locality
Forms
Referral forms saved for editing and completion are stored and accessed
here
Settings
Set preferences for general, printer, header and footer, updating, plug-ins
and conduit settings
Update DXS
Manually update the DXS system with this button
Travel
Provides a shortcut to global travel health information on travel diseases
and travel risk advice per country
PAGE 21 © 2018 DXS Point-of-Care All Rights Reserved.ICONS AND BUTTONS
Tools
Access the cardiac calculator, populate/import additional tools and popu-
late the icon toolbar with any missing buttons, e.g. PDP, DOS, etc.
CCG Content
Navigate directly to the CCG content folder
PDP appraisal
Open and manage your PDP appraisal content and points, including PUNs
and DENs. You can add your own content here
Read code lookup
Search Read codes and extract relevant information
Help
? Provides help on DXS Best Pathway
Patient Education icon bar
Add your own or practice content
Add your own content to the patient education section
Approve
Clicking this button will add a tick next to an article, easily identifying use-
ful/relevant information approved by practice members/yourself
Illustrations
This icon next to an article indicates a relevant illustration is available for this
article. These can be viewed, annotated and labelled through the
‘illustration’ tab found at the top of the page
PAGE 22 © 2018 DXS Point-of-Care All Rights Reserved.ICONS AND BUTTONS
Notes
This icon will appear next to an article if notes have been added to the
article by yourself or practice member. Notes can be added through the
‘notes’ tab found at the top of the page
Professional icon bar
Add your own or practice content
Add your own content to the professional section
Clear
Clear the auto-populated referral form
Auto-populate
Selected as a preset. When deselected, the next form navigated to will not
auto-populate
Assign
Enables you to assign a referral form to a specific member of staff for
further editing and inclusion in the workflow
Discard
Removes the edited version of the referral form
New
This icon will appear next to any recently added or updated content
Medicines icon bar
Manufacturer Information
View information on the selected medication
Similar products
View drugs containing the same active ingredients
PAGE 23 © 2018 DXS Point-of-Care All Rights Reserved.ICONS AND BUTTONS
Forms icon bar
Show All
Displays all referral forms located within the folder. This includes
unassigned referral forms, referral forms assigned to another staff
member, as well as forms assigned to you
Filter
Allows you to filter the list of content displayed according to column and
filter value, as well as according to a specific date range
Repopulate
Reloads the current form’s data, removing any unsaved changes (reloads the
last saved version)
Submit
Submit a Triageable referral form to the Triage Centre
Exclamation mark
Located next to a referral form to alert the user that the form has been
completed but has not been attached to the patient record yet
Directory of Services icon bar
National
View National Services only
Common to all icon bars
Search
Look-up any content based on keywords
Print
Print a document
PAGE 24 © 2018 DXS Point-of-Care All Rights Reserved.ICONS AND BUTTONS
Email
Email a document
Organise view
Customise your content views
Save
Save the document to the patient record (useful for personal audits of
patient advice and treatment) or save the document to your computer
Add to PDP log
Add any content in the DXS Best Pathway system to your PDP appraisal log
(this button is the same icon as found on the main icon bar but serves a
different function it will simply add content, not load your PDP)
Flag content
Bookmark any important content to your favourites inbox with this
Navigation
Use these buttons to navigate back to pages viewed
PAGE 25 © 2018 DXS Point-of-Care All Rights Reserved.TRAINING
Your choice of training: DXS QuickStart
eLearning Our virtual classroom offers maximum
flexibility with full interactivity. Infor-
Complete at a time to suit your work- mation is conveyed in a number of
load or use as a handy refresher. ways, including presentations,
demonstrations, whiteboard, and
The eLearning modules can be hands-on activities.
accessed easily by clicking on a link
located under the ‘Help’ icon on the Attendees are encouraged to
toolbar. participate. Questions can be asked
by voice or chat. Practice exercises
Virtual Classrooms can also be provided. Attend the class
from any suitable device that has
For practice managers, clinicians, Internet access and is sound enabled
administration staff and medical – USB headsets can be provided. You
secretaries. will be provided with a link to test the
virtual environment when you book
With a live trainer and hands-on the course. If you are experiencing
practical activities. problems, feel free to contact us and
we will work with you to find an alter-
On-site demonstrations (taster native solution.
PAGE 26 © 2018 DXS Point-of-Care All Rights Reserved.TRAINING
QuickStart Bitesize These modules provide information
and complementary practical
Our eLearning offers maximum flexi- activities and quizzes that can be
bility with full interactivity and is undertaken at a time convenient for
divided into seven key modules: you.
The DXS toolbar The modules can be taken
Patient Education individually to focus on key functions
Professional of DXS Point-of-Care and each one
Medicine has its own end of module assess-
Services ment.
PDP tool
Working with drafts eLearning is an ideal tool for locums,
GPs and practice staff.
PAGE 27 © 2018 DXS Point-of-Care All Rights Reserved.Point-of-Care
www.dxs-systems.co.uk
If you have any questions about DXS, please feel free to contact us
using one of the following options.
Telephone: 0800 028 0004 Service desk operating hours:
Support – option 1 07:30 – 19:00 Monday – Friday and Public
Training – option 2 Holidays
Email: Support-uk@dxs-systems.com 09:00 – 13:00 Saturday
Closed Sunday, Christmas, New Year
and Easter WeekendYou can also read