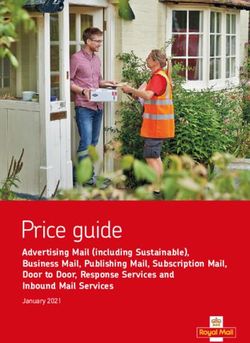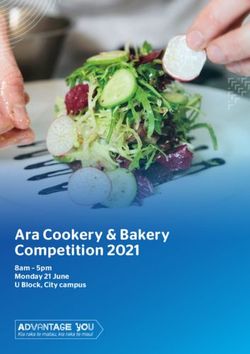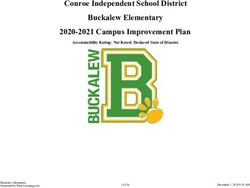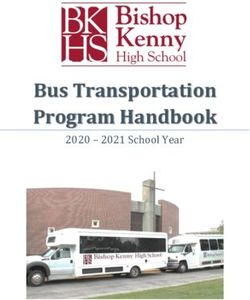Enrolment Step by Step Guide
←
→
Page content transcription
If your browser does not render page correctly, please read the page content below
ENROLMENT PROCESS FLOWCHART ................................................................................................................... 3
STEP 1: RECEIVE YOUR OFFER EMAIL .................................................................................................................. 4
DOMESTIC STUDENTS – SATAC (UNDERGRADUATE) ...................................................................................................... 4
DOMESTIC STUDENTS – GRADSTART (POSTGRADUATE) ................................................................................................... 4
INTERNATIONAL STUDENTS – STUDY LINK ..................................................................................................................... 4
DOMESTIC STUDENTS – UNISA ONLINE (UNDERGRADUATE) ............................................................................................ 4
STEP 2: RECEIVE YOUR UNISA WELCOME EMAIL ................................................................................................ 4
DOMESTIC STUDENTS – SATAC (UNDERGRADUATE) & GRADSTART (POSTGRADUATE) ......................................................... 4
INTERNATIONAL STUDENTS – APPLY ONLINE ................................................................................................................. 4
DOMESTIC STUDENTS – UNISA ONLINE (UNDERGRADUATE) ............................................................................................ 4
STEP 3: LOGIN TO MYUNISA STUDENT PORTAL ................................................................................................. 5
LOGIN TO MYUNISA STUDENT PORTAL AND ACCESS YOUR UNISA EMAIL ............................................................................ 5
ACCESS YOUR UNISA EMAIL FROM MYUNISA STUDENT PORTAL........................................................................................ 7
STEP 4: LOGIN TO MYENROLMENT ..................................................................................................................... 7
STEP 5: CHECK YOUR ENROLMENT OPEN DATE ................................................................................................ 10
NEW STUDENTS .................................................................................................................................................... 10
CONTINUING STUDENTS .......................................................................................................................................... 11
STEP 6: ACCESS YOUR ENROLMENT ADVICE ..................................................................................................... 12
STEP 7: PLAN YOUR TIMETABLE ........................................................................................................................ 19
STEP 8: COMPLETE YOUR CHECKLIST ................................................................................................................ 20
STEP 9: CHECK FOR ANY COMPULSORY ENROLMENT ADVICE SESSIONS ........................................................... 21
STEP 10: ENROL (MANAGE MY ENROLMENT) ................................................................................................... 22
CHECK YOUR SUMMARY OF ENROLMENTS ................................................................................................................... 26
DROP COURSES ..................................................................................................................................................... 26
STEP 11: VIEW AND PRINT YOUR TIMETABLE ................................................................................................... 27
STEP 12: COMPLETE FEEDBACK SURVEY ........................................................................................................... 28
STEP 13: LOGOFF MYENROLMENT .................................................................................................................... 29
THE NEXT STEPS ............................................................................................................................................... 29
COLLECT STUDENT ID CARD ..................................................................................................................................... 29
ATTEND ORIENTATION ............................................................................................................................................ 29
ENROLMENT HELP ............................................................................................................................................ 29
MYENROLMENT ERROR MESSAGES ........................................................................................................................... 29
OVERRIDES (FULL CLASS AND CAREER/PERMISSION/REQUISITES/UNIT LOAD) .................................................................. 29
TIME CLASH OVERRIDE ........................................................................................................................................... 30
NO ADD COURSE BUTTON (PRIOR ENROLMENT OPEN DATE) ........................................................................................... 32
UPDATE YOUR PERSONAL DETAILS ................................................................................................................... 32
TERMINOLOGY ................................................................................................................................................. 33
STUDY PERIOD KEY DATES ................................................................................................................................ 37
CONTACTS ........................................................................................................................................................ 38
CAMPUS CENTRAL ................................................................................................................................................. 38
IT SERVICES FOR STUDENTS ..................................................................................................................................... 38
STUDENT SERVICES ................................................................................................................................................ 38
UNISA ONLINE ..................................................................................................................................................... 38
Enrolment Step by Step Guide
Last updated: 24 May 2018 Page 2 of 39PART TIME STUDENTS ...................................................................................................................................... 38
EXTERNAL STUDENTS ....................................................................................................................................... 39
ENROLMENT PROCESS FLOWCHART
Step 2: Step 3:
Step 1: Step 4:
Receive UniSA Welcome Login to myUniSA Student
Receive Offer Email Login to myEnrolment
Email Portal
Step 6:
Step 5: Step 7:
Access Enrolment Advice
Check Enrolment Open date Plan your Timetable
Information
Step 9:
Step 8:
Check for compulsory
Complete Checklist
Enrolment Advice Session
Do you have to attend an Enrolment
Advice Session before enrolling?
Yes No
Step 10:
Attend Enrolment Advice Enrol (Manage my
Session Enrolment)
Step 11: Step 12: Step 13:
View & Print your Timetable Complete Feedback Survey Logoff myEnrolment
Regularly
The Next Steps Regularly
Login to myUniSA Student
Collect Student ID Card Login to UniSA Email Account
Portal
Attend Orientation Sessions
Enrolment Step by Step Guide
Last updated: 24 May 2018 Page 3 of 39STEP 1: RECEIVE YOUR OFFER EMAIL Domestic students – SATAC (Undergraduate) If your application has been successful you will receive a SATAC (Undergraduate) offer email advising you have been accepted into your Program. You should then login to the SATAC system (UniWeb) and provide a response. Domestic students – Gradstart (Postgraduate) If your application has been successful you will receive a Gradstart (Postgraduate) offer email advising you have been accepted into your Program. International students – Study Link Internationals students apply via Apply Online. Once we have received your online application, along with your supporting documents, an automatic response email will be sent to you confirming your application number. It will provide you with a link to check your application status online. Applications will be finalised in 1-4 weeks from the date we receive the application and all required supporting documentation. Applications for credit or that need external consultation may take longer. Once a decision has been reached, we will email you, or your authorised representative, with the outcome of your application. For further information on this process please see the UniSA International FAQs. Domestic students – UniSA Online (Undergraduate) After your application has been received and assessed you will receive a UniSA Online (Undergraduate) email advising you to complete the UniSelect Test. It will be used in conjunction with your work experience as an alternative entry pathway into UniSA Online degrees. STEP 2: RECEIVE YOUR UNISA WELCOME EMAIL Domestic students – SATAC (Undergraduate) & Gradstart (Postgraduate) You should receive your UniSA welcome email from the Director: Student and Academic Services to your personal email account within a few days of your SATAC or Gradstart offer email. The UniSA welcome email contains your Username and Password which you will need to access the University network, including myEnrolment (online enrolment system), your student email account and myUniSA (student portal). It also contains important information and details on how to enrol. We encourage you to check your UniSA student email and myUniSA regularly as it’s our main method of communication and where you’ll receive important announcements and updates. International students – Apply Online Once you have accepted your offer you will receive an enrolment email with important information about how to enrol online. You will enrol using myEnrolment, UniSA’s online enrolment system. Domestic students – UniSA Online (Undergraduate) You should receive your UniSA welcome email from the Academic Director: UniSA Online to your personal email account within a few days of your acceptance into your online program. The UniSA welcome email Enrolment Step by Step Guide Last updated: 24 May 2018 Page 4 of 39
contains your Username and Password which you will need to access the University network, including myEnrolment (online enrolment system) and your student email account. It also contains important information and details on how to enrol. We encourage you to check your UniSA student email and myUniSA regularly as it’s our main method of communication and where you’ll receive important announcements and updates. STEP 3: LOGIN TO MYUNISA STUDENT PORTAL myUniSA is your central online source of important university information, enrolment, program and course information, email and other important resources and links. The University uses email and myUniSA as the primary method of communication. Therefore, it is essential that you check these services regularly to keep up to date with any important announcements or updates. Get started on the UniSA Network and begin using your UniSA email. Login to myUniSA student portal and access your UniSA email Go to the UniSA website: www.unisa.edu.au Click on ‘LOGIN’ link at the top right hand side of the UniSA homepage Underneath Login, click on ‘Students’ Enrolment Step by Step Guide Last updated: 24 May 2018 Page 5 of 39
Then click on ‘Log in to Student Portal (myUniSA)’ button Enter your username and password (this is included in your welcome email from the Director: Student and Academic Services) Enrolment Step by Step Guide Last updated: 24 May 2018 Page 6 of 39
Access your UniSA email from myUniSA student portal Click on ‘my Email’ from the top blue menu bar Enter your username and password (this is included in your welcome email from the Director: Student and Academic Services) STEP 4: LOGIN TO MYENROLMENT myEnrolment is UniSA’s online enrolment system. You can access myEnrolment from any computer with internet access. Go to UniSA’s website: www.unisa.edu.au Click on ‘LOGIN’ link at the top right hand side of the UniSA homepage Enrolment Step by Step Guide Last updated: 24 May 2018 Page 7 of 39
Underneath Login, click on ‘Students’ Enrolment Step by Step Guide Last updated: 24 May 2018 Page 8 of 39
Then click on ‘Log in to Student Portal (myUniSA)’ button Enter your username and password to login. This is included in your welcome email from the Director: Student and Academic Services. Your default password Your default password is the first four letters of your family name (the second letter must be uppercase), followed by the day and month of your date of birth (eg sMit1203). If your family name is less than four letters substitute with ‘x’. For example, if your family name is Ng and your date of birth is 17 March, your password will be nGxx1703. To protect your privacy you must change your password from the default by logging into the myUniSA student portal and selecting ‘my Resources’ From myUniSA student portal, go to ‘Portal Links’ and click on myEnrolment Enrolment Step by Step Guide Last updated: 24 May 2018 Page 9 of 39
STEP 5: CHECK YOUR ENROLMENT OPEN DATE New Students Start of Year New student enrolments for most Undergraduate Programs open in late January and Postgraduate programs will open from mid October for the following year.The welcome email sent to your personal email account and the myEnrolment Homepage will provide your specific Program enrolment open date and time. Mid Year If enrolling at mid year, you can enrol as soon as you receive your UniSA welcome email from the Director: Student and Academic Services. It contains important information and details on how to enrol. Enrolment Step by Step Guide Last updated: 24 May 2018 Page 10 of 39
If there is no enrolment open date listed in blue text at the top of the myEnrolment homepage, your Program has already opened for enrolment. Continuing Students Continuing student enrolments usually open in October for the following year. Information about enrolment dates and times will be available on your myEnrolment Homepage closer to this time. Enrolment Step by Step Guide Last updated: 24 May 2018 Page 11 of 39
STEP 6: ACCESS YOUR ENROLMENT ADVICE Enrolment Advice is Program specific information provided by your School on the courses you need to enrol in for each study period of your Degree. Part Time & External Students Part-time study: You can study part-time which means undertaking less than the load specified for full time status. External mode: Includes online, distance education, industry placement or directed research. Virtual classrooms are an external mode of delivery. External mode does not normally include a face to face component, however some courses offered in external mode may require a small component of on-campus activity. Please note: If you require further enrolment advice, please refer to the School contact details listed on the first page of the Enrolment Advice Template or contact Campus Central. From the myEnrolment Homepage, click on ‘First Step: My Enrolment Advice’ or click ‘my Enrolment Advice’ from the top blue menu bar. Your Enrolment Advice page will display. Firstly click on the ‘weekly timetable planner’ link. Enrolment Step by Step Guide Last updated: 24 May 2018 Page 12 of 39
Note: The weekly timetable planner isn’t necessary for External or UniSA Online Students. Print out at least 2 copies of the blank Weekly Timetable Planner https://i.unisa.edu.au/siteassets/campus-central/student-forms/weeklytimetableplanner.doc This will assist you with planning your timetable for both study periods. Next click on the Enrolment Advice link. Your School’s Enrolment Advice page will display. Please note: The School’s Enrolment Advice page will differ amongst the schools and may look different to the example. Find your Program on this page and click on the appropriate year link. Enrolment Step by Step Guide Last updated: 24 May 2018 Page 13 of 39
The Enrolment Advice Template will display. Please note: The School’s Enrolment Advice Templates will differ amongst the schools and may look different to the example. Enrolment Step by Step Guide Last updated: 24 May 2018 Page 14 of 39
The Enrolment Advice will advise which courses you need to enrol into for Study Period 2 (First Semester) and Study Period 5 (Second Semester) for your Program. Please note: Most Undergraduate programs are taught in Study Period 2 (First Semester) and Study Period 5 (Second Semester) which are the main teaching periods. There are exceptions to this, so you should confirm which study periods to enrol in as indicated on your Enrolment Advice. External Students Please refer to the External Class Number listed or ‘class timetable’ link in the Classes column. The external class number is the only enrolment class number you need to enter in ‘Manage my Enrolment’ when enrolling. Note: External Students do not need to complete a weekly timetable planner. For each course listed under the ‘Classes’ column will be the Enrolment Class and Related Classes. Click on the ‘class timetable’ link which will display the Class Timetable. Enrolment Step by Step Guide Last updated: 24 May 2018 Page 15 of 39
Class Timetable: Displays class dates, days and times for all the classes available for each component (e.g. Enolment Class (Lecture) & Related Class (Tutorial)) for that course. You will need to choose a best fit class for each component to plan your timetable and record the classes (including Auto-Enrol) on your weekly timetable planner. Enrolment Step by Step Guide Last updated: 24 May 2018 Page 16 of 39
External Enrolment Classes are displayed at the bottom of the Class Timetable. Once you have selected your classes (including Auto-Enrol) record them all on your Weekly Timetable Planner. Repeat for all courses as indicated on your enrolment advice for all study periods required. Please Note: If there is no ‘class timetable’ link or class number listed on the Enrolment Advice template, please refer to the Study With The Best page where you can search for courses and view the Course Timetable to see the days and times the classes are available. Enter the Subject Area (e.g. LAWS) and Catalogue Number (e.g. 1018) which is listed on the Enrolment Advice Template. Click on the search icon. Course results will be displayed. From the Degrees & Courses results page click on Course title Business Law (LAWS 1018) link. Enrolment Step by Step Guide Last updated: 24 May 2018 Page 17 of 39
The Course homepage will be displayed. Ensure the correct year is displaying. e.g. Business Law (Year 2018) Scroll down the page to the Teaching method which lists all the Components you need to enrol into (e.g. Tutorial and Lecture) for that course. On the top right hand side of the page located under TIMETABLE/S you will find link(s) to the Course Timetable for the appropriate study period. Click on the relevant study period link, e.g. Study Period 2 or Study Period 5. The Class Timetable will display. Enrolment Step by Step Guide Last updated: 24 May 2018 Page 18 of 39
Look at the days and times the classes are offered and choose a class to best suit your needs. You will need to choose a class for each component. (E.g. Enrolment Class (Lecture) and Related Class (Tutorial)). These class numbers including Auto-Enrol classes, are to be recorded on your weekly timetable planner. STEP 7: PLAN YOUR TIMETABLE External and UniSA Online Students won’t need to complete this step, please proceed to Step 8. On your blank printed Weekly Timetable Planners record your class preferences for all courses for each study period required. Record the Enrolment and Related class numbers (including Auto-Enrol classes), the class numbers are displayed on the Class Timetable. This will make the step of enrolling much simpler. You should plan your timetable for both Study Period 2 (First Semester) and 5 (Second Semester). There are exceptions to this, so you should confirm which study periods are required as indicated on your Enrolment Advice. Refer to the example of how to fill in your Weekly Timetable Planner. Note: The Weekly Timetable Planner isn’t necessary for External or UniSA Online Students. Enrolment Step by Step Guide Last updated: 24 May 2018 Page 19 of 39
STEP 8: COMPLETE YOUR CHECKLIST Before you can enrol you must complete the myEnrolment Checklist which is a series of questions to confirm your personal details and fee payment choices. From the myEnrolment Homepage, click on ‘Second Step: Complete my Checklist’ or click ‘Checklist’ from the top blue menu bar. Complete all Checklist steps. Enrolment Step by Step Guide Last updated: 24 May 2018 Page 20 of 39
Once you complete your Checklist you are ready to enrol. Please note: You may still need to wait until your Enrolment open date (as specified in blue text on your myEnrolment ‘Home’ page) or until your Enrolment Advice Session, if your School is offering one. If there is no Enrolment open date listed in blue text at the top of your myEnrolment ‘Home’ page, your program has already opened for enrolment. STEP 9: CHECK FOR ANY COMPULSORY ENROLMENT ADVICE SESSIONS Some Schools have a compulsory Enrolment Advice Session you must attend before being able to enrol. Enrolment Advice Sessions are scheduled for some UniSA programs for new students commencing in Study Period 2 and 5. Check your Enrolment Advice information which is listed at the top of your Enrolment Advice Template and/or your School’s Enrolment Advice page to see if your Program has an Enrolment Advice Session. If you are commencing in a different study period please contact your School Office for information. If your Enrolment open date has arrived and you don’t have any compulsory Enrolment Advice Sessions to attend before enrolling, you are now ready to enrol. Enrolment Step by Step Guide Last updated: 24 May 2018 Page 21 of 39
STEP 10: ENROL (MANAGE MY ENROLMENT) You are now ready to enrol! Hopefully you’ve already planned your timetable and familiar with the classes you wish to enrol into. If you haven’t completed your weekly timetable planner, please refer to your Enrolment Advice for your program. Most Undergraduate programs are taught in Study Period 2 (First Semester) and Study Period 5 (Second Semester) which are the main teaching periods. There are exceptions to this, so you should confirm which study periods to enrol in as indicated on your Enrolment Advice. From the myEnrolment Homepage, click on ‘Third Step: Manage my Enrolment’ or click ‘Manage my Enrolment’ from the top blue menu bar. Enrolment Summary page will open. Select Study Period 2 (First Semester) or the Study Period as indicated on your Enrolment Advice. Select ‘Add course’ button to start. Enrolment Step by Step Guide Last updated: 24 May 2018 Page 22 of 39
Add Course page will open. Select your Career and course Subject Area and Catalogue Number, then click ‘Search’. Or search only by Class Number. These details are located on your Enrolment Advice document. The Class Timetable will display. Enrolment Step by Step Guide Last updated: 24 May 2018 Page 23 of 39
Select your Enrolment Class and then Select Related classes (if applicable). Once selected all classes, click on the Confirm Selected Classes button. If your enrolment is successful you will get the following message. Repeat for all of the other courses for that Study Period as listed on your Enrolment Advice. Select Study Period 5 (Second Semester) or the study period as indicated on your Enrolment Advice and enrol in all your classes for all courses for that study period as listed on your Enrolment Advice. Enrolment Step by Step Guide Last updated: 24 May 2018 Page 24 of 39
External and UniSA Online Students You only need to select an External or Online Enrolment Class, no related classes are required. Once selected the external class, click on the Confirm Selected Classes button. If your enrolment is successful you will get the following message. Repeat for all of the other courses for that Study Period as listed on your Enrolment Advice. Select Study Period 5 (Second Semester) or the study period as indicated on your Enrolment Advice and enrol in all your classes for all courses for that study period as listed on your Enrolment Advice. Enrolment Step by Step Guide Last updated: 24 May 2018 Page 25 of 39
Check your summary of enrolments Go to the main Manage my Enrolment page to view a list of courses that you have enrolled in. Select the Study Period that you want to view. A list of your enrolments for that study period will display. Drop Courses To drop a course, select the relevant study period from the Manage my Enrolment page. Select the course/s you want to drop, then select the ‘Drop selected courses’ button and follow the prompts. If the drop is successful you will get the following message. Enrolment Step by Step Guide Last updated: 24 May 2018 Page 26 of 39
STEP 11: VIEW AND PRINT YOUR TIMETABLE This step is not active for External and UniSA Online Students, please proceed to Step 12. Click on ‘my Timetable’ from the blue menu bar. Select the relevant Study Period for a visual display of your courses on a weekly grid. Please Note: Only displays classes scheduled in the selected week. Use arrows to scroll through and check for any variation to your schedule. To print select the Print Timetable link. Then select File > Print. External Students External classes will not display on the Calendar view. Click the ‘View as List’ link to see a list of your enrolments for the selected study period, including external classes. Enrolment Step by Step Guide Last updated: 24 May 2018 Page 27 of 39
STEP 12: COMPLETE FEEDBACK SURVEY Once you have finished enrolling please take five minutes to provide your feedback on the enrolment process. Your feedback is important and helps us to continually improve our enrolment processes. Select ‘Enrolment Help’ from the top blue menu bar, or ‘Enrolment Help’ from the myEnrolment Homepage. The Student Feedback Survey is only available over peak enrolment periods (from October – February each year). Enrolment Step by Step Guide Last updated: 24 May 2018 Page 28 of 39
STEP 13: LOGOFF MYENROLMENT
To finish your myEnrolment session, click the Logoff button from the blue menu bar.
Congratulations! You have completed the enrolment process. All the best with your studies with UniSA!
THE NEXT STEPS
Collect Student ID card
Once you have fully enrolled into your first year of study, after a 30 minute delay, you can go to myID to
upload a picture and order an ID card to collect at a nominated campus (or have posted out to you if you are
an external student).
You can collect your student ID card any time from receiving approval that your image has been approved.
When you collect your UniSA Student ID from Campus Central
you will need Photo ID, and
you should expect queues at Campus Central offices over the busy periods.
Contact Campus Central if you have any questions about ID cards. If you have any difficulties you may attend
any Campus Central office (map) and have the card issued on the spot.
Use of student ID cards are covered by the University’s terms and conditions.
Attend Orientation
Orientation usually occurs late February before teaching starts. At Orientation you’ll receive important
information about your program of study, get to know your campus and the student services available to
support your study, and meet the other students you will be studying with.
Check for any Orientation Sessions you should attend. Details of Orientation is available from the New
Students website http://i.unisa.edu.au/students/newstudents/orientation/
ENROLMENT HELP
For assistance enrolling refer to the Enrolment Help page.
myEnrolment Error Messages
For a comprehensive list of common error messages received in myEnrolment, see the myEnrolment Error
Messages document.
https://www.unisa.edu.au/Global/Enrolment_SAS/myEnrolment_Error_Messages.pdf
Overrides (Full Class and Career/Permission/Requisites/Unit Load)
If you need to apply for a Full Class or other override type to enrol into a class that isn’t available for you via
myEnrolment, see the Overrides page in myEnrolment. Select Enrolment Help then Overrides.
All overrides are lodged via an online form available in myEnrolment. They should only be lodged when there are
no other class options available. Lodging an override does not guarantee entry into that class and may take a
couple of days to be approved or declined, especially over busy enrolment periods.
Enrolment Step by Step Guide
Last updated: 24 May 2018 Page 29 of 39Time Clash Override You can elect to enrol yourself in a class that has a time clash with your existing timetable. You can do this via myEnrolment but will be asked to agree to two statements (that you are aware of the clash and can meet the attendance requirements for each class) before you will be able to process the enrolment. Notice the clashing class is still available for selection in the screenshot below. Enrolment Step by Step Guide Last updated: 24 May 2018 Page 30 of 39
If you select the clashing class, you will be asked to agree to the following statements before proceeding. For further information about overrides select Overrides from the Enrolment Help page. Enrolment Step by Step Guide Last updated: 24 May 2018 Page 31 of 39
No Add Course button (prior enrolment open date) If your enrolment open date/time hasn’t opened yet, you will be blocked from enrolling until the specified date and time. The message in the orange band (below) will specify your enrolment date/time. UPDATE YOUR PERSONAL DETAILS You can update your personal details at any time via myEnrolment. Login to myEnrolment and select my Details from the toolbar. The following page will display. Select the relevant link from the left hand side menu, to take you directly to the appropriate page. Check and update your details as required, then select Save. Enrolment Step by Step Guide Last updated: 24 May 2018 Page 32 of 39
TERMINOLOGY Auto-enrol class In some courses, once you select the enrolment class, you are automatically enrolled (auto-enrol) in a second class (e.g. by choosing a tutorial you are automatically enrolled into the lecture). You may still be required to select a related class to complete your enrolment. Career The term ‘career’ relates to your program level, that is, whether you are enrolled in an undergraduate program, or postgraduate program. Census Date The date within each study period by which a student's enrolment must be finalised for a course and applicable fees and charges are incurred. It is the last day on which a student can withdraw from a course and have it deleted from their academic record. Checklist The myEnrolment Checklist is a series of questions you will be asked to complete once per year before you can enrol. This ensures that the University keeps your personal details up to date. Class Each individual component of a course is a class, with each class identified by a unique class number. A component (e.g. lecture, tutorial, etc) may have multiple classes available for enrolment. Class number A class number is a unique number used to identify individual classes held during a specified study period. You can use class numbers to enrol, starting with the class number of the enrolment class. Component Components are the types of classes that make up a course (e.g. lecture, tutorial, workshop, practical etc.) Computer Practical A computer practical takes place in a computer pool, and may consist of a brief presentation by the lecturer or tutor followed by students completing exercises on computer. Computer practicals provide opportunities for interaction and discussion with the lecturer or tutor and fellow students. Core Course A compulsory course within an academic program or specialisation designed to provide essential skills, knowledge and understanding in the field of study. Corequisite A course which must be taken at the same time as another course in a particular study area. Corequisites are listed on the course home page. Course At UniSA, a course is the basic component of an academic program. A course is identified by a course name (e.g. Chemistry 101) and a subject area and catalogue number (e.g. CHEM 1007). Courses are usually 4.5 units. A full-time student will usually enrol in four courses per half year of study. Enrolment Step by Step Guide Last updated: 24 May 2018 Page 33 of 39
Directed Study A directed study is a course in which a student works under the direction of an academic on a subject area relevant to their program, and in which they have a particular interest. Distance Education Study undertaken externally. Some external courses include an internal component. Enrol by date The enrol by date is the last date you can enrol online via myEnrolment. Enrolments after this date, and up to the census date, will need to be approved by the Course Coordinator and processed by Campus Central. Enrolment The process by which persons who have been admitted to a University program formally register to undertake one or more courses within their program. Enrolment Advice Enrolment Advice is information provided by your School about which courses to enrol in for each study period of your program (degree). Your program’s specific Enrolment Advice is available via the ‘my Enrolment Advice’ page in myEnrolment. Enrolment class An enrolment class is the first class you enrol in for a particular course. There may be multiple enrolment classes if the course is offered in an alternative mode or on a different campus. All other components will be related to the enrolment class and will display once you select your enrolment class. External mode External mode includes online, distance education, industry placement or directed research. Virtual classrooms are an external mode of delivery. External mode does not normally include a face to face component, however some courses offered in external mode may require a small component of on-campus activity. External Students Students studying off-campus. Administrative services for external students are located at Campus Central. Fieldwork Fieldwork is completed in an organisation or environment outside the University. The focus is on linking what is learnt in class with what is seen, collected, and tested in the field. Aims of fieldwork may include observing principles learnt in class, applying acquired knowledge in real life situations and collecting information to be used in class. Full-time load The standard annual full-time load is 36 units or 1.0 EFTSL (Equivalent Full-Time Student Load). A student undertaking at least 75% of a full-time load for the academic year will be full-time for that year. A student who is undertaking at least 75% of a full-time load, for either the first half or second half of the year, will be full-time for that half year. Full-time student A full-time student is undertaking at least 75% of a full-time load in an academic program. If a student is undertaking at least 75% of a full-time load for either the first half or second half of the year, they will be full- time for that half year. The normal annual full-time load is 36 units. Enrolment Step by Step Guide Last updated: 24 May 2018 Page 34 of 39
Lecture A lecture is a formal presentation by an academic staff member, usually to a large number of students. Opportunities for discussion are generally limited. Online A course delivered externally where all communication and access to/distribution of learning resources occurs electronically, usually via the internet. Override A request to enrol in a course/class that is not available via the myEnrolment system. The class might be full, clash with your other enrolments or may be restricted to students in a particular program or career. Part-time student A part-time student is a student undertaking less than the load specified for full-time status. Plan An academic plan is the area of specialisation within an academic program. For example, Applied Geology within the Bachelor of Applied Science, or International Business within a Bachelor of Business. Practical A practical is a learning opportunity which involves a brief presentation by the lecturer or tutor followed by students participating in various exercises or experiments. Practicals provide opportunities for interaction and discussion. Prerequisite A course or group of courses which must be successfully completed prior to undertaking a more advanced course. Prerequisites are listed on the course home page. Program A program is an approved combination of courses undertaken at university to obtain a degree, certificate or diploma. Program Code A four digit alpha code used to identify an academic program on the University's record system, e.g. MBAR. The first letter represents the campus (Magill), the second letter represents the program level (Bachelor) and the last two letters are an abbreviation of the program name (Arts). Related class Related classes are other components (ie a tutorial or practical) that make up the course. In some cases you may be automatically enrolled into a particular related class that is associated with the enrolment class you selected. Seminar A seminar consists of a small group of students and usually runs for 1-3 hours. A seminar may include a presentation by the lecturer or tutor, or by a group of students. Students are expected to prepare for and participate actively in seminars by giving a paper, answering questions or discussing subject matter in small groups. Enrolment Step by Step Guide Last updated: 24 May 2018 Page 35 of 39
Study period The term 'Study Period' is equivalent to 'Term' and 'Semester'. A study period is the period of time during which all aspects of a course occur, including reading, preparation, induction and orientation, contact hours (or teaching period) and assessment. It does not necessarily include any supplementary or deferred assessment, which may be scheduled outside of the study period. First Semester is Study Periods 1, 2 and 3. Study period 2 is the main study period for First Semester. Second Semester is Study Periods 4, 5 and 6. Study period 5 is the main study period for Second Semester. Winter School sits in the Second Semester (usually study period 4). Study Period 7 is referred to as Summer Term. Subject area and catalogue number The subject area and catalogue number is a four letter code plus a number(1-4 digits in length), which identifies an individual course, e.g. BIOL 1033. Tax File Number A Tax File Number (TFN) is a unique number issued to you by the Australian Taxation Office. It works much the same as an ID number. You will need to have a TFN if you intend to apply for Commonwealth assistance (HECS-HELP or FEE-HELP), and also if you wish to work in paid employment. Please see the Teaching and Learning website for a range of other frequently asked questions on TFN’s, including how to apply. If you are in the process of obtaining your TFN, or you do not have your TFN with you, you can still continue to enrol. If you wish to access HECS-HELP or FEE-HELP you must return to myEnrolment to enter your TFN before the census date. If you are eligible for HECS-HELP or FEE-HELP and do not pay your student contribution amount or provide your TFN by the census date, your enrolment will be cancelled. Tutorial A tutorial is a class of between 5-30 students in which students discuss key topics, concepts and ideas with their tutors. Tutorials are closely linked to assessment and often involve small group discussions and group work. All students are expected to prepare for tutorials and participate actively in class discussions. Tutorials often complement lectures and generally run for 1-2 hours. Withdrawal date The withdrawal date follows the census date, and is the last day on which you can withdraw from a course and have it recorded as ‘withdrawn’ (W) on your academic record. The full cost of tuition fees and student contribution amounts are charged for all withdrawals made after the census date, including up to and after the withdrawal date. A ‘W’ grade does not contribute towards the calculation of your grade point average (GPA). Withdrawal-fail date The withdrawal-fail date follows the withdrawal date, and is the last day on which you can withdraw from a course and have it recorded as ‘withdrawn-fail’ (WF) on your academic record. The full cost of tuition fees and student contribution amounts are charged for all withdrawals made after the census date, including up to and after the withdrawal-fail date. A ‘WF’ notation contributes a grade point of 1.5 towards the calculation of your grade point average (GPA). Workshop A workshop usually involves a short introduction in which a specific problem is identified and presented to students by the lecturer or tutor. This is followed by discussion and activities in which students work collaboratively to investigate, analyse and formulate a solution to the problem. Outcomes may be presented by groups or by individual students at the completion of the workshop. Please follow this link HERE to view the full Glossary of University Terms for UniSA. Enrolment Step by Step Guide Last updated: 24 May 2018 Page 36 of 39
STUDY PERIOD KEY DATES Each course taught at UniSA has four critical dates you should be aware of. It is your responsibility to manage your enrolments and be aware of all relevant dates. Key dates http://www.unisa.edu.au/Student-Life/Support-services/Student-administration/Academic-calendars/ Enrol by Date (sometimes referred to as Student Add Deadline) The Enrol by Date is the last date you can enrol online via myEnrolment. Enrolments after this date, and up to the census date, will need to be approved by the Course Coordinator and processed by Campus Central. Census Date The Census Date is a key date within each study period. Enrolment in your courses and the financial obligations for those courses, must be finalised by the Census Date. It is the last day on which a student can withdraw from a course and have it deleted from your academic record without being liable for the course fees or receiving a grade. Withdrawal Date The withdrawal date follows the census date, and is the last day on which you can withdraw from a course and have it recorded as ‘withdrawn’ (W) on your academic record. The full cost of tuition fees and student contribution amounts are charged for all withdrawals made after the census date, including up to and after the withdrawal date. A ‘W’ grade does not contribute towards the calculation of a student's grade point average (GPA). Withdrawal-Fail Date The withdrawal-fail date follows the withdrawal date, and is the last day on which a you can withdraw from a course and have it recorded as ‘withdrawn-fail’ (WF) on your academic record. The full cost of tuition fees and student contribution amounts are charged for all withdrawals made after the census date, including up to and after the withdrawal-fail date. A ‘WF’ notation contributes a grade point of 1.5 towards the calculation of a student's grade point average (GPA). Note: Critical dates that fall on a public holiday or weekend will remain in effect and will not be altered to a different date. Online transactions completed on those days (withdrawals and/or payments) will take effect from the actual date on which they were made. For more information see the Enrolment Policy. Enrolment Step by Step Guide Last updated: 24 May 2018 Page 37 of 39
CONTACTS Campus Central For general enrolment support, myEnrolment queries, fee queries or course and program queries. http://i.unisa.edu.au/campus-central/ Phone: 1300 301 703 IT Services for Students For all technical support including login, username and password problems, as well as print and internet quotas. http://w3.unisa.edu.au/ists/new/students.htm Local: 8302 5000 Interstate and country: 1300 558 654 for the cost of a local call Student Services Resources and services for students. http://w3.unisa.edu.au/current-students/index.html UniSA Online Resources and services for students. http://online.unisa.edu.au/ PART TIME STUDENTS You can study part-time which means undertaking less than the load specified for full time status*. Managing your time and workload can be challenging for all students at times, especially if you have not studied at university before or are juggling competing demands. Regardless of whether you are studying part time or full time, internally or externally, managing your time effectively is important to your overall success as a student. Please visit the following website for more information; http://w3.unisa.edu.au/wellbeing/SkillsforGoodHealthDoWell/ProcrastinationandTimeManagement.html *Full-time load The standard annual full-time load is 36 units or 1.0 EFTSL (Equivalent Full-Time Student Load). A student undertaking at least 75% of a full-time load for the academic year will be full-time for that year. A student who is undertaking at least 75% of a full-time load, for either the first half or second half of the year, will be full- time for that half year. Enrolment Step by Step Guide Last updated: 24 May 2018 Page 38 of 39
EXTERNAL STUDENTS External mode includes online, distance education, industry placement or directed Research. Virtual classrooms are deemed to be an external mode of delivery. External model does not normally include a face to face component, however some courses offered in external mode may require a small component of on- campus activity. It is strongly recommended that you visit the Study Online webpage to gain valuable information regarding your studies. http://w3.unisa.edu.au/study-skills/externalstudents.html Enrolment Step by Step Guide Last updated: 24 May 2018 Page 39 of 39
You can also read