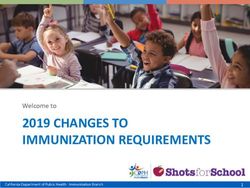Expense System User Training Guide For School Placement Tutors
←
→
Page content transcription
If your browser does not render page correctly, please read the page content below
Expense System
User Training Guide
For
School Placement Tutors
Finance Department
School of Education
Cooperative Education & Careers Division
Finance Department- Created July 2017, Updated Sept 2018 Version 1.02User Training Guide for Expense System Table of Contents 1. INTRODUCTION TO THE EXPENSE SYSTEM ................................................................ 1 2. CONNECT TO FORTICLIENT ............................................................................................. 2 3. ACCESS THE EXPENSE SYSTEM ...................................................................................... 2 4. ENTER AN EXPENSE CLAIM ............................................................................................. 3 4.1 ATTACH RECEIPTS AND DOCUMENTS ........................................................................... 6 4.2 FINISH AND SUBMIT YOUR EXPENSE CLAIM ............................................................... 7 5. DELETE AN EXPENSE CLAIM........................................................................................... 8 6. AMEND AN EXPENSE CLAIM ........................................................................................... 9 7. TRAVEL AND EXPENSE REPORTS ................................................................................ 11 FIN-AGR-029a Finance Department- Created July 2017, Updated Sept 2018 Version 1.02
School Placement Tutors User Training Guide
1. INTRODUCTION TO THE EXPENSE SYSTEM
All current School Placement tutors must be registered on the University’s Finance system (Agresso) in
order to claim their expenses.
You should be familiar with operating the PC/device that you are using to claim your expenses.
You should know the following:
- how to log onto it;
- how to access your email from it;
- how to scan/take a picture of your receipts and email this picture to your PC;
- how to store your receipts and School Placement documents on a file in order to be able to attach
them to your expense claim.
The operating system on your PC/Device should be in date.
The University has a security firewall around its computer network and you must install software
called FortiClient on your PC/device in order to use this application from outside the University
campus.
New tutors should bring their PC/Device to the induction evening where you will be given help to
install this software. This software should only be installed on your PC/device ONCE.
Instructions for installing this software are on the Information Technology Divisions (ITD) webpage
at: https://ulsites.ul.ie/itd/node/69891
When you have received the system setup email from the Finance Department use the following
link https://www.ul.ie/agresso to access the Agresso system.
If you have not been given your login details please contact the School of Education -
mairead.condon@ul.ie
Claiming of all Expenses must comply with the University’s Travel and Subsistence Policy which is
available on the Finance website under Finance Policies
When claiming mileage as part of your expense the rates are calculated as follows (as of 1st April
2017):
Please note that all mileage claimed is verified using AA Route planner. If the mileage claimed does not
match AA Route planner the claim will be rejected so that the mileage can be clarified/amended.
Any queries on using this Expenses system should be emailed to: Expenses@ul.ie
FIN-AGR-029a Finance Department - Created July 2017, Updated Sept 2018 Version 1.02 Page 1 of 122. CONNECT TO FORTICLIENT
After you have installed the firewall software as directed in point 3 above you must connect to FortiClient.
Double click on the FortiClient Icon on your desktop or on your taskbar
Log in using the details supplied on the set up email.
Use the same Username and Password codes at any stage if asked for them.
Please ensure you disconnect from FortiClient when you have completed your expense entry.
3. ACCESS THE EXPENSE SYSTEM
The link to access the Expense system is https://www.ul.ie/agresso It is also available on the Finance
Department web page http://ulsites.ul.ie/finance/ highlighted in screen below:
If you get a log on screen please enter your Username and Password that you received by email.
FIN-AGR-029a Finance Department - Created July 2017, Updated Sept 2018 Version 1.02 Page 2 of 124. ENTER AN EXPENSE CLAIM
From the Agresso Menu below select Time and expenses and then Enter Travel Expenses.
Note: You may have to adjust your screen resolution to display the application screen on your PC/Laptop.
{Use ->Control Panel\All Control Panel Items\Display\Screen Resolution or Click on the screen, hold down the Ctrl key and adjust
using the mouse wheel.}
The screen to Enter Travel Expenses will open:
Fields marked with * are mandatory you MUST enter a value for this field.
Status – This defaults to ‘Ready’ but you can select ‘Draft’ and save your expense claim after entering a
line using the ‘Submit’ button from the ‘Summary’ screen, then complete at another time. This is useful as
the system will time out and any claim on the screen that is not saved will be lost.
FIN-AGR-029a Finance Department - Created July 2017, Updated Sept 2018 Version 1.02 Page 3 of 12Resource – This will show your Name and Resource ID number. Unique Claim Text (e.g. Dublin Jan21)* - Enter a unique description of your travel here. Purpose of Travel* - Enter the purpose of your trip: Pre/Post placement meetings – clearly state if this is a Pre/Post meeting and list the names of the student met with during the visit Student visits for week beginning (include date) Training details – Attendance at CPD/induction training/shadow visits Click on ‘Next Step’ to move to 2 – Expenses tab and step through all of the entry tabs. Click on ‘Add’ to open expense lines. Choose Expense type using the drop down button FIN-AGR-029a Finance Department - Created July 2017, Updated Sept 2018 Version 1.02 Page 4 of 12
Tab into each field to enter the detail of the expense.
Description – enter details of the expense/visit e.g. start of journey to end of journey, name of student,
ID, Reason for Visit e.g. SP visit 1 referral visit/external examiner visit.
Do not put in ‘Home’ as start of journey!
EngineCC – check that your car engine size is correct, if not choose using the search button, contact
financial.systems@ul.ie to change your car registration/engine cc.
Value/Kilometer – enter the distance travelled in Kilometers, mileage claimed is verified using AA Route
planner or Google Maps.
Date of Travel – enter the date of the expense/journey.
Rate – this is based on the engine cc of your car and the distance per annum travelled, see introduction
for Department of Public Expenditure and Reform current Motor Travel Rates introduced 01/04/2017. The
Amount will be calculated for you.
Costc * – Make sure that you enter your expense claim against the correct cost centre – 10250, 20103 or
25402.
Explanation of what Cost Centre to use:
School of Education Cost code is 10250:
Accommodation for CPD events
Mileage for CPD event if not meeting students
Mileage for New Tutor Induction or any other form of training
New Tutor Shadow visits
Expenses incurred for attendance at CPD if not also meeting with students for pre or post placement
purposes
Mileage for attendance at Appeals/Fitness to practice hearings
FIN-AGR-029a Finance Department - Created July 2017, Updated Sept 2018 Version 1.02 Page 5 of 12School Placement Cost code is 20103:
Mileage and subsistence for Pre and Post Student Placement meetings in UL
Mileage and subsistence incurred when conducting visits to school
Postage expenses when returning LAGs to the SP office
Please note that you should only submit one expense claim in any two-week period against this Cost
Code to include all visits made within this period. You can collate your expense receipts, mileage and
enter multiple lines per claim.
Hosting external examiners Cost Code is 25402
Any expenses incurred when bringing external examiners to visit students
When attending the CPD Events:
If not meeting students for pre or post placement purposes – all expenses are paid by the School of
Education (10250)
If meeting with students – mileage and food to be claimed from CECD (20103)
If tutors must stay overnight to meet their students the following day then the School of Education
(10250) will pay the hotel expense. (Prior approval needed)
Click on ‘Add’ to enter multiple lines of your expense claim. You should enter all the expense lines relating
to the same school visit in one claim so that the relevant LAG can be attached to the claim.
4.1 ATTACH RECEIPTS AND DOCUMENTS
All receipts and LAGs should be saved in files on the PC before you start submitting expense. You can
either use a scanner or take a picture of your receipts and LAG and email these files to yourself.
Attach all receipts and LAGs to your expense claim. For external auditing purposes, these receipts will be
checked by the Approver/Budget Manager to verify that the expense was incurred.
You must ensure that the expense you are claiming for has the receipts/LAGs relating to those visits
attached.
All explanations relevant to your receipts should be entered on the Expense details entry screen in the
description field.
Click on the paper clip icon on top of the screen to start adding your receipt document –
The documents screen will open click on ‘Add a document’:
Click on ‘Upload’ to find the folder on your PC where the Receipts document is stored:
FIN-AGR-029a Finance Department - Created July 2017, Updated Sept 2018 Version 1.02 Page 6 of 12Your documents folder/directory will open on your PC, find the folder where you have saved your
receipts/documents and double click on the file to move it into the Expenses system folder. In this example
there is a folder called ‘Expense Receipts’ where all receipts/LAGS have already been stored and are ready
to be attached to my expense claim.
Click on this folder and select the receipts/LAGS that need to be attached to your current claim.
4.2 FINISH AND SUBMIT YOUR EXPENSE CLAIM
When you have completed your travel expense claim (1-General, 2-Expenses tabs) verify that the expense
claim is correct by reviewing the lines entered on the ‘3-Summary’ tab. You can click back to the previous
tabs by using ‘previous step’ if you need to correct any information entered.
Click on Submit to enter this claim into the approvals workflow. (Ensure the status is “Ready”)
To complete a ‘draft’ claim, go to the entry screen (Time and Expenses/Enter Travel Expenses) and click on
‘Open’, enter the claim number and that claim will open on screen. When all lines are entered and claim
is complete, change the status to ‘Ready’ then submit to enter the claim into workflow.
FIN-AGR-029a Finance Department - Created July 2017, Updated Sept 2018 Version 1.02 Page 7 of 12Once your expense claim is submitted, you can click on ‘Print preview’ button to print out the details of
your claim for your records.
Sample Print Preview of Expense:
5. DELETE AN EXPENSE CLAIM
Select Time and expenses and then click on Enter Travel Expenses from the menu.
FIN-AGR-029a Finance Department - Created July 2017, Updated Sept 2018 Version 1.02 Page 8 of 12The Expense Entry screen will open up as normal.
Click on “Open” at the end of the screen. Call up the transaction number that you want to delete by
entering the claim number in the ‘Transaction number’ field or search using the search icon .
Select Transaction Number, when the claim has loaded onto the screen, click on “Delete”
6. AMEND AN EXPENSE CLAIM
If a claim has been rejected for any reason you will receive an email from the Agresso system to inform
you that there is an Expense claim task waiting for your action on the system.
The Workflow tasks waiting for your attention will be on top of your screen next to the tick icon . Click on
this to open up the list of tasks.
Click on the ‘Amend Expense’ task and the claim will open.
FIN-AGR-029a Finance Department - Created July 2017, Updated Sept 2018 Version 1.02 Page 9 of 12The workflow log is displayed – this gives the date, time, approver name, reason for rejection. You can enter a comment in response to the query – this is optional. To view attached documents/receipts associated to the claim click on the Paper Clip icon and follow the view instructions, or add another document if required. If the expense details need to be changed for example; Description, Value for Kilometres travelled, Cost Centre. Click on tab 2 – Expenses, click on the appropriate line, the expense details will open on the screen, click on the any field to be amended, amend the value. If the cost centre needs to be amended, click on the Costc field and enter a different cost centre. FIN-AGR-029a Finance Department - Created July 2017, Updated Sept 2018 Version 1.02 Page 10 of 12
7. TRAVEL AND EXPENSE REPORTS
7.1 Travel expenses enquiry on the Main Menu under Your Activities shows all the Expense claims
that you have entered on the system to-date.
Sample of report on screen:
7.2 Use the Travel and Expenses Reports under the Global Reports Menu to enquire on your expenses.
FIN-AGR-029a Finance Department - Created July 2017, Updated Sept 2018 Version 1.02 Page 11 of 12 Expenses in Workflow Entered by User – This report will show you all of the Expense Claims that
are currently within Workflow waiting for approval and that you have entered on the system. Click
on the Workflow state to view workflow map.
Agresso uses workflow technology to send expense claims for approval to budget managers and then onto
the Finance department for final approval and payment. After final approval, the expenses will be paid to the
claimant and a payment remittance advice will be emailed to the claimant once the money is lodged into
their bank account.
The Workflow map should look like the sample below:
The green tick shows who has approved your expense and the triangle shows who is next to approve
your claim.
FIN-AGR-029a Finance Department - Created July 2017, Updated Sept 2018 Version 1.02 Page 12 of 12You can also read