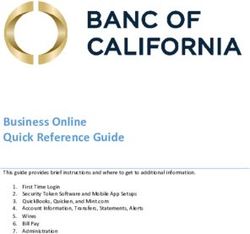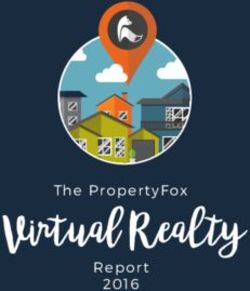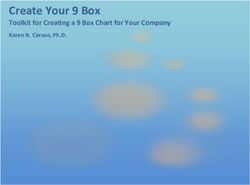GBDeflicker4.5 Plugin - User's Guide
←
→
Page content transcription
If your browser does not render page correctly, please read the page content below
GRANITE BAY SOFTWARE
GBDeflicker4.5 Plugin
User’s Guide
A guide to installation and operation of GBDeflicker4 on Windows and Macintosh computersGBDeflicker4.5
Contents
Contents .................................................................................................................................................... 1
Introduction............................................................................................................................................... 2
Installation ................................................................................................................................................ 2
MAC Installation .................................................................................................................................. 2
MAC Uninstall...................................................................................................................................... 2
Windows Installation ............................................................................................................................ 3
Windows Uninstall ............................................................................................................................... 3
Getting Started .......................................................................................................................................... 4
Quick Tutorial Effects .......................................................................................................................... 4
User Interface.......................................................................................................................................... 10
License ................................................................................................................................................ 10
Analyze Buttons.................................................................................................................................. 11
Analyze Progress ............................................................................................................................ 11
Analyze Options ................................................................................................................................. 12
Speed............................................................................................................................................... 12
Analyze within sub-rectangle ......................................................................................................... 12
Analyze Within Sub-rectangle ............................................................................................................ 12
1st and 2nd Sub-rectangle ............................................................................................................... 13
Favor brighter pixels ....................................................................................................................... 13
Don’t deflicker ................................................................................................................................ 13
Using Don’t Deflicker .................................................................................................................... 13
Deflicker Options................................................................................................................................ 14
Deflicker Method ............................................................................................................................ 14
Correction Method .......................................................................................................................... 15
Number of smoothing frames ......................................................................................................... 15
Adjust for clipping .......................................................................................................................... 16
Adjust for clipping at % .................................................................................................................. 16
Luminance Options ............................................................................................................................. 16
Histogram Graph ............................................................................................................................ 17
Luminance Graph ........................................................................................................................... 18
Shift Spread ........................................................................................................................................ 18
Luminance Graph Options .................................................................................................................. 19
Zoom luminance scale .................................................................................................................... 19
Show red, green and blue histogram............................................................................................... 19
Usage Tips .............................................................................................................................................. 20
Make a master clip .............................................................................................................................. 20
Interaction other effects ...................................................................................................................... 20
Don’t do time remapping .................................................................................................................... 20
Clipping - The bane of deflickering.................................................................................................... 20
Copyright © 2021 Granite Bay Software 1GBDeflicker4.5
Introduction
Flickering is a common problem in time-lapse or stop motion footage captured using a digital still
camera. Frame by frame variations in lighting or in exposure lead to perceptible brightness
fluctuations, or flicker. GBDeflicker is an Adobe Plug-in for After Effects that removes time-lapse
flicker.
Installation
MAC Installation
1) Download the GBDeflicker4Installx_x_x.pkg and then double-click it to run the installer.
2) The installer copies GBDeflicker4 and its supporting files to the folder
/Applications/GBDeflicker4 on your hard disk.
3) The installer also copies the GBDeflicker4 plugin to the folder /Library/Application
Support/Adobe/Common/Plug-ins/7.0/MediaCore
MAC Uninstall
1) Remove the folder /Applications/GBDeflicker4
2) Remove GBDeflicker.plugin from it shared location in /Library/Application
Support/Adobe/Common/Plug- ins/7.0/MediaCore
Copyright © 2021 Granite Bay Software 2GBDeflicker4.5
Windows Installation
1) Download and run GBDeflicker4Installx_x_x.exe
2) The installer copies GBDeflicker and its supporting files to the folder C:\Program Files\Granite
Bay Software\GBDeflicker4 on your hard disk.
3) The installer also copies the plug-in to the proper shared locations for Adobe CC plug-ins –
C:\Program Files\Adobe\Common\Plug-ins\7.0\MediaCore
Windows Uninstall
1) Go to Windows Control Panel “Programs and Features”, find GBDeflicker4 in the list and
select uninstall.
2) Remove GBDeflicker.aex from it shared location in C:\Program Files\Adobe\Common\Plug-
ins\7.0\MediaCore
Copyright © 2021 Granite Bay Software 3GBDeflicker4.5
Getting Started
Deflickering is a complex process that requires a great deal of computer time. GBDeflicker must
compute and analyze the histogram of all frames in a video clip. To render the output, it must process
each pixel in every frame individually.
Quick Tutorial Effects
1. Launch Adobe After Effects CC
2. Load a series of images and make a composition
3. Press the spacebar to play the clip and observe the amount of flickering
4. Add a GBDeflicker4 effect by dragging onto the composition layer
5. Until you have purchased a license and activate a serial number the output is watermarked with
the faint words “GBDeflicker Free Trial”. In free trial mode the effect is fully functional.
Copyright © 2021 Granite Bay Software 4GBDeflicker4.5
A second notice advises you about how GBDeflicker works. It must first analyze the histogram
of every frame in the composition. It does this by loading the composition source images while
ignoring any masks or other effects you may have applied.
6. A blue band is overlain on the image indicating the need to analyze the layer before it can be
deflickered.
7. Select the Effect Controls, expand the GBDeflicker Options, and click the “Analyze” button
Copyright © 2021 Granite Bay Software 5GBDeflicker4.5
8. A progress dialog appears showing you the Analyze progress. Long high-resolution images can
take several minutes to analyze because each image is loaded in order to calculate its
histogram. Analyze is faster if the composition has already been previewed in the After Effects
window.
If the layer is a sequence of RAW images, it is better to create a proxy before analyzing.
Loading RAW images can be very time consuming.
Copyright © 2021 Granite Bay Software 6GBDeflicker4.5
9. If the license has not been activated the “GBDeflicker Free Trial” watermark is overlain on the
composition. To activate the license, see the “Activate a License” later in this Users Guide.
10. In the Deflicker Options the default settings should be “Deflicker method” set to “Smoothing”
and the “Correction method” set to “Linear”.
11. Expand the Luminance option to see the Histogram and Luminance Graphs
Copyright © 2021 Granite Bay Software 7GBDeflicker4.5
12. Expand the “Luminance graph options”, check the box labeled “Zoom luminance scale”.
13. Now the input and desired luminance are shown on an expanded axis. The amount of flicker in
the clip is indicated by the fluctuating yellow input luminance curve. The green desired
luminance curve is much smoother, indicating that deflickering will make a significant
improvement.
14. Preview the clip again and observe the degree of flickering. If the flickering has been reduced
and you are satisfied; now that the clip has been previewed, the final output can be rendered.
15. If there is still some flickering try changing parameters, and preview again
Copyright © 2021 Granite Bay Software 8GBDeflicker4.5
a. Try increase the “Number of smoothing frames”
b. Try changing the correction method to “Shift”
c. Try changing the correction method to “Gamma”
Copyright © 2021 Granite Bay Software 9GBDeflicker4.5 User Interface GBDeflicker controls are divided into seven groups: License, Analyze buttons, Analyze options, Deflicker Options, Luminance, Shift Spread and Luminance graph options. License GBDeflicker4 has an initial free trial license for 7 days after which the output is watermarked. After the free trial, you can purchase a license if you are satisfied with GBDeflicker’s utility. Copyright © 2021 Granite Bay Software 10
GBDeflicker4.5 Click the Activate button to activate your license and then enter the email address for your purchase along with the order number and the serial number (check your order email for the correct values). If the three values match, the license is activated. Analyze Buttons Before deflickering the composition needs to be analyzed to compute histogram of every frame in the composition. Long high-resolution images can take several minutes to analyze because each image is loaded in order to calculate its histogram. Analyze is faster if the composition has already been previewed in the After Effects window. Click the Analyze button to begin the analysis. Analyze Progress Progress while analyzing is shown by a pop-up dialog when running on a Mac computer. Analysis of long high-resolution sequences can take several minutes. Copyright © 2021 Granite Bay Software 11
GBDeflicker4.5 Analyze Options Speed Increasing the speed setting can speed up the analyze process. A setting of 1 is very accurate, but much slower. A setting of 10 is just a little less accurate but faster. We recommend a setting of between 5 and 10 for higher resolution images. Analyze within sub-rectangle Check this box to restrict the analysis to a rectangular region of the image. For example, for a time- lapse of the sky you may want to reduce the flicker in the sky and ignore the foreground where cloud shadows may be passing by. Analyze Within Sub-rectangle Sometimes a clip has some normal (or wanted) fluctuations in luminance along with some unwanted flickering. The sky in the sample below had some unwanted flickering, but the ground had some wanted brightness variation due to the shadows of the clouds on the tarmac. Copyright © 2021 Granite Bay Software 12
GBDeflicker4.5 The sub-rectangle option was selected and the corners were dragged to cover most of the sky. This caused GBDeflicker to analyze the sky flickering separate from the cloud shadows on the runway. 1st and 2nd Sub-rectangle These two controls allow you to enter the coordinates of the sub-rectangle corners. You can enter values of just drag the corners on the preview screen. Favor brighter pixels Checking this may improve performance if part of the sequence suffers from brightness clipping. When this is checked, the brighter part of the histogram is more heavily weighted. The unchecked value is generally better, but for darker scenes you may want to check this. Don’t deflicker This is normally unchecked, but can be used to exclude portions of a clip from analysis and deflickering. If there is a segment with no noticeable flicker, you can set keyframes for this option to turn off deflickering and leave the input unchanged. This can greatly speed up the Analyze process by eliminating sections that don’t need to be analyzed. Using Don’t Deflicker If you have a long sequence, the Analyze function can take a long time. If only part of the sequence needs to be de-flickered, then use “Don’t deflicker” keyframes to limit analysis to only a part of the sequence. Copyright © 2021 Granite Bay Software 13
GBDeflicker4.5 Deflicker Options Deflicker Method Two deflickering methods are available: Smoothing and Keyframes. It is your decision which method is best for each case. If the input variance is fairly constant, it may be better to use the keyframe method. Smoothing Method The output luminance is set to the moving average of the input luminance. The number of values in the moving average is set by the “Number of smoothing frames”. The Smoothing method is generally best when the luminance graph varies. The green desired luminance curve below shows the expected result of the smoothing method applied to a clip. Copyright © 2021 Granite Bay Software 14
GBDeflicker4.5 Keyframes Method The output luminance is set to a fixed value as determined by the keyframe value. The Keyframes method is generally best when the luminance graph is flat (or piecewise linear). The green desired luminance curve below shows the expected result of the keyframe method with two keyframes (one at the start of the clip and one at the end). Correction Method There are three correction methods: Linear, Shift and Gamma. Since the linear method is generally better, it is the default. However, in many cases a better result can be achieved with shift correction and in some rare cases gamma correction. Linear Correction: The output histogram is adjusted to be proportional to the input histogram, using a linear brightness correction curve. Shift Correction: The output histogram is adjusted by shifting the input histogram and also linearly adjusting the spread of the histogram. Gamma Correction: The output histogram is adjusted by applying a gamma brightness correction curve to the input. GBDeflicker can use either a linear or a gamma (nonlinear) luminance correction algorithm. Number of smoothing frames This is the number of frames before and after the current frame in the clip used in the smoothing method’s moving average. Copyright © 2021 Granite Bay Software 15
GBDeflicker4.5
Smoothing over 30 frames Smoothing over 10 frames
Typically 15 to 30 frames produces the best result, but the number of smoothing frames to use depends
on your judgement and experience.
Adjust for clipping
Use this option only if your clip has significant clipping that is resistant to deflickering. Significant
clipping can make it impossible to totally eliminate flicker, but it may be minimized using this option.
This option is only available when using the Shift or Gamma correction methods. When this is
checked, clipped values are not changed by deflickering and nearly clipped values clipped are
“feathered in”.
Adjust for clipping at %
Pixel values within this percentage of being clipped will be adjusted for clipping. Pixel values less than
this percentage of full scale will be adjusted by the selected deflicker method.
Luminance Options
Copyright © 2021 Granite Bay Software 16GBDeflicker4.5
GBDeflicker operates by adjusting each frames luminance value. The luminance value is calculated
from a histogram by averaging the luminance of all pixels in the image. GBDeflicker calculates the
luminance by the same method as Adobe Photoshop
luminance = 0.30*R + 0.59*G + 0.11*B
where R, G, and B are the values of the red, green and blue pixel.
When using the keyframe method, you need to specify the desired luminance of each keyframe. You
can adjust the luminance two ways.
1) Click the yellow triangle in the histogram graph to set the keyframe luminance to match the
luminance of the current frame.
2) Drag the green triangle in the histogram graph to set the keyframe luminance to any arbitrary
value between 0 and 255.
Histogram Graph
The histogram graph shows the histogram for the current frame in the clip. Red, green and blue color
channels are shown along with the overall luminance histogram in white.
The input (before filtering) mean luminance value is shown in yellow in the upper left corner of the
graph. It is also shown as a yellow triangle on the graph.
GBDeflicker computes a desired luminance value based on the deflicker method (smoothing or
keyframes). The deflicker algorithm adjusts the pixel values in order to achieve the desired luminance
value. The desired luminance is shown in green and indicated by a green triangle below on the graph.
When the “deflicker method” is set to “keyframes”, clicking the yellow triangle sets the keyframe
value to match the input value. When the “deflicker method” is set to “keyframes”, dragging the green
triangle sets the keyframe value.
When using shift correction the luminance spread values are also displayed (see image below).
Copyright © 2021 Granite Bay Software 17GBDeflicker4.5 Luminance Graph When GBDeflicker is first applied to a clip, this graph is blank. The luminance values are drawn as the clip is analyzed. In this example, the input luminance (yellow line) is fairly constant with a variance of 1.19. The variance value is an indication of the amount of flickering. The graph below is the same graph with the “Zoom luminance scale” option checked. Shift Spread The spread is defined as the standard deviation of a frame’s luminance. It is a measure of a histogram’s width. The spread parameter is used only by the shift correction method and is enabled only when using keyframes with shift correction. Copyright © 2021 Granite Bay Software 18
GBDeflicker4.5
When using shift correction the output histogram is adjusted by shifting the input histogram and also
linearly adjusting the spread of the histogram to match the desired spread value.
When using the keyframe method, GBDeflicker needs the desired spread of each keyframe, but you
don’t normally need to set the spread value. It is set automatically when you set a luminance keyframe
value by clicking the yellow triangle in the histogram graph.
You can adjust the spread two ways.
1) RECOMMENDED: Click the yellow triangle in the histogram graph to set the spread to
match the spread of the current frame.
2) Drag the slider to set the spread to any arbitrary value between 0 and 255.
Luminance Graph Options
There are several Luminance graph options…
Zoom luminance scale
Checking this box expands the vertical scale so the luminance variation is more noticeable.
Show red, green and blue histogram
These three options control overlays of the red, green and blue histogram components.
Copyright © 2021 Granite Bay Software 19GBDeflicker4.5 Usage Tips Make a master clip Because some clips takes so much time to analyze and deflicker, it may be best to create a project to just do the deflickering. Use that project to output a master clip that is deflickered. Then use the master clip in another project to make your final composition. You can also do any other cropping, scaling or rotation while making the master clip. Interaction other effects Avoid using any other color correction effects in the same project with GBDeflicker. It’s best to have GBDeflicker process the original material before any other color correction effects have been applied. If you do use other color correction effects, make sure GBDeflicker performs its actions first. The example below shows the proper order - the Levels effect performs its action on the GBDeflicker output. Don’t do time remapping GBDeflicker does not work with time-remapping or reverse time. If you need to do remapping, do it on a master clip that has already been deflickered. Clipping - The bane of deflickering GBDeflicker works very well as long as there isn’t any significant clipping of the image data. Clipping occurs when some image pixels are at the maximum possible value. This part of the image is likely overexposed resulting in loss of image information. When pixels values are clipped, the histogram cannot be shifted correctly because there is no way to calculate the corrected value of an overexposed pixel. Looking at the graph above, it’s not possible to know what the blue channel should look like if it were shifted to the left. The clipped information has been lost. Copyright © 2021 Granite Bay Software 20
You can also read