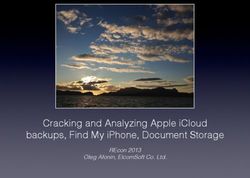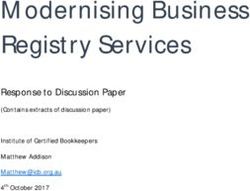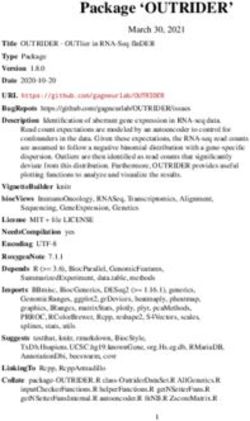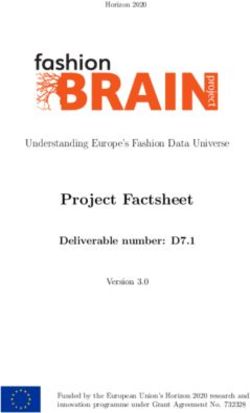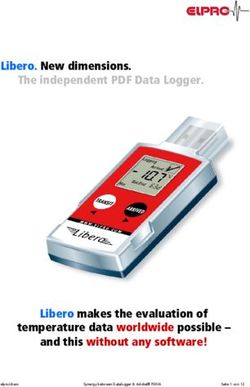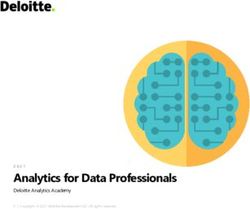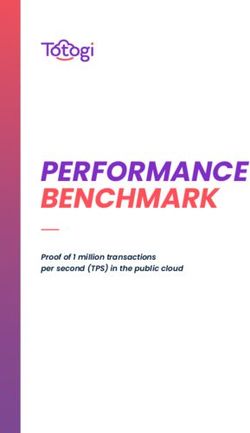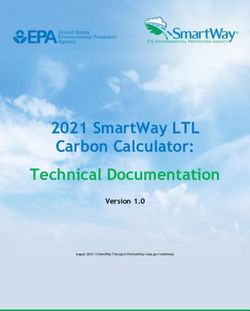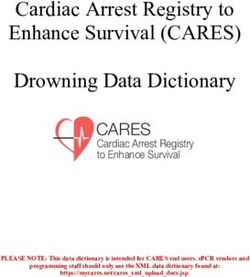Business Online Quick Reference Guide - Banc of California
←
→
Page content transcription
If your browser does not render page correctly, please read the page content below
Business Online
Quick Reference Guide
This guide provides brief instructions and where to get to additional information.
1. First Time Login
2. Security Token Software and Mobile App Setups
3. QuickBooks, Quicken, and Mint.com
4. Account Information, Transfers, Statements, Alerts
5. Wires
6. Bill Pay
7. AdministrationQuick Reference – Business Online
1. First Time Login to Business Online
Do I Login to Business Online or Business Online Pro?
Clients are setup on Business Online (BOL) if they do NOT use any of the following products:
1. Wires (New clients with occasional wires can be setup on Business Online)
2. ACH
3. Remote Deposit Capture
4. Positive Pay
5. Lockbox
Clients with the above services are setup on Business Online Pro. Refer to the Business Online Pro Quick
Reference Guide at www.bancofcal.com/upgrade.
Gather Information
To login, you need your Company ID, User ID and a Password. These will be provided to you by the Bank
or your company administrator by email or secure email.
Company ID: Usually the first 5 alphanumeric characters of your company name and the last 4 digits of
your Tax ID. We will provide it by email too.
1. User ID: Use your Classic Business Online Banking User ID.
2. Password: Use your Classic Business Online Banking Password. If you used a token to login to
Classic BOB, your password is the serial number on the back of your token.
Login
Login from the home page, from www.bancofcal.com/upgrade with the Business Online link, or go
directly to:
1. business.bancofcal.com/secure
2. Enter your case sensitive company ID with no extra spaces at the end
3. Enter your case sensitive user ID with no extra spaces at the end
4. Select the Login button
© 2021 Banc of California, N.A. 2Quick Reference – Business Online
5. Did You Enter Your Company ID and User ID Correctly? If this
is your first time login, and you entered the correct
information, you will be prompted to change your password.
If not, your Company ID and User ID are incorrect. Close your
browser and try again. If you have logged on before, you can
use Forgot Password. Otherwise, contact us or your
administrator for help.
6. Current Password: If you’re upgrading, enter your Classic Business Online Banking password or
the serial number from the back of your token you use at login (with no spaces or dashes). If you
are a new user, enter the temporary password provided to you by the Bank via secure email or
the temporary password provided by your company administrator.
7. Your New Password Must Contain:
a. 8 to 30 Digits
b. 1 Lower Case Letter
c. 1 Upper Case Letter
d. 1 Number
e. 1 Symbol
8. Setup Site Identification and enter a
Verification Phrase. Click the submit button at
the bottom of the page.
9. When complete, you will arrive at the
Business Online Dashboard.
Questions? Call us at 855-351-2262 8:30 AM to 5:30 PM PT on business days.
© 2021 Banc of California, N.A. 3Quick Reference – Business Online
2. Security Token Software and Mobile App Setups
You can choose among these software options to help secure your access to Business Online (or
Business Online Pro). Users who enter or approve Wires or ACH Originations must use one of these
options.
1. Select Security Software: Select from one or more of the following options and install the
software on or before your upgrade date so that it is ready to activate and you can begin using it
when you need it.
Software Advantage How You Use It Get the Software
Type
Secure Our recommended and 1. Login with your Secure Find the Secure Browser
Browser highest PC security Browser and PIN download link on the
option, the secure 2. Approve transactions with Business Online or
browser doesn’t your password Business Online Pro login
require a separate 3. Allows different users to pages.
token code. This makes login using the same
logins and approvals browser installation.
faster.
Mobile Take this portable 1. Login with your Internet
Token App token wherever you Explorer, Chrome, Firefox,
take your mobile or or Safari browser and
tablet device. It password.
generates a token code 2. Enter your PIN on your Links:
to use in your standard Mobile Token App and get
browser session. a 6 digit Passcode to
approve transactions when
Search: Banc of California
prompted in your browser.
Token
Mobile Secure banking on your 1. Login with your Mobile App
Banking mobile phone or tablet, and PIN.
App this app doesn’t 2. Approve transactions with
require a separate your Mobile App PIN.
token, enables faster 3. App dedicated to a single Links:
logins or approvals, user, the phone owner.
and allows fingerprint
and face recognition
Search: Banc of California
login.
Business
2. Install Software: Install your software, open it, and follow the prompts. On a PC, you will need
administrative rights to install the software. The mobile and tablet apps are available on the
Apple App Store® and in Google Play™.
© 2021 Banc of California, N.A. 4Quick Reference – Business Online
3. Software Activation Key: The Bank or your administrator, will send each user their own software
activation key. It can be used three times and expires in 30 days. Company Admins can lookup
and reset it. Just click Admin Manager, User, then select a User, select the Actions dropdown
right of the user, then click Edit User.
4. Setup Software: Select the software to open it. The following screens show the setup screens for
secure browser. The mobile app setup process is similar. The secure browser supports multiple
User IDs. The mobile apps only support a single User ID.
5. Enter the 8-digit software 6. Create your PIN: Create a 6- 7. Get Verification Code: Select
activation key when prompted. 12 case sensitive alphanumeric to receive your verification code
It is NOT case sensitive. PIN. This PIN is only for login to by Email or SMS. Then select the
this specific software setup. red arrow below.
8. Enter Verification Code: It is 9. Login with PIN: You’ll arrive at 10. Select Business Online Pro:
a 6-digit number sent to the the login page. Enter your new At the Secured App page, select
email or mobile phone number 6-12 digit PIN. Business Online Pro.
on your online profile. Select
the red arrow.
11. PIN Usage: The PIN is specific to logging on to your Secure Browser or Mobile App. Each version
of software you setup can have a different PIN.
12. Approvals: Wires, ACH originations, and Administrative changes all require approval using either
the Secure Browser, the Mobile Banking App, or the Mobile Token App. In the Apps, you
approve transactions with your PIN. With the Secure Browser, you approve transactions with
your Business Online Pro password.
Questions? Call us at 855-351-2262 (BANC) from 8:30 AM to 5:30 PM PT on business days.
© 2021 Banc of California, N.A. 5Quick Reference – Business Online
3. QuickBooks, Quicken and Mint.com Connectivity
Introduction
You can download account data from Banc of California to QuickBooks, Quicken, and Mint.com by
selecting the name of the data feed (Bank ID), and either entering your credentials to enable automatic
download of your account data. Or login to download your data file to your PC, then double-click to
import the data to your software.
This is a summary of the data connectivity we offer. If you are upgrading from Classic Business Online
Banking (BOB) to Business Online (BOL), you will setup a new data feed. Here are the names of the data
feeds. We recommend that you setup new accounts in your software for the new data feed to help
avoid duplicating transactions in the existing account setup.
Data Feed Type Classic Business Online Banking Business Online (BOL)
(BOB) Data Feed Name Data Feed Name
Web Connect for Banc of California Banc of California Business WC
QuickBooks, Quicken or
Mint.com
Direct Connect for Banc of California Bus Direct Requires Business Online Pro.
QuickBooks Please call us.
The software will walk you through the setup, so you may not need further instructions.
Preparing Your QuickBooks or Quicken Software
Perform the following steps in order. Select Help and do a Search if needed.
1. Backup your data file. Then download and install the latest software update.
2. For QuickBooks, switch to Single User Mode. Use Help and Search if needed.
3. For QuickBooks, select Bank Feeds Modes overview, scroll down, and follow the instructions.
Use Help and Search for Banking Feed Modes if needed.
4. If you are switching from Classic Business Online Banking, download your latest data and match
your downloaded transactions.
Quicken or QuickBooks Web Connect Setup
For Web Connect, login to Business Online
and download the data.
1. Login at
business.bancofcal.com/secure
2. Select Accounts > History > Actions
and then choose a QuickBooks or
Quicken (Win or Mac) file format.
3. Download your file (it may be in
your download folder), and double-
click on the file.
4. If prompted for connectivity type,
select Web Connect. The name of
your new data feed / Bank ID is Banc of California Business WC (NOT Banc of California).
© 2021 Banc of California, N.A. 6Quick Reference – Business Online
5. For Quicken:
a. Select Create a new account and name it. (This prevents duplicating transactions on
your existing Banc of California account in Quicken). Select the Import button.
b. You will see a One Step Update Summary screen. Review it and select Close.
c. Find the account in the accounts section and double click the account to open it.
6. For QuickBooks:
a. Select the Import new transactions now radio button and click OK.
b. In the Select Bank Account dialog box, we highly recommend you select Create a new
QuickBooks account. (This prevents duplicating transactions on your existing Banc of
California account in QuickBooks).
c. Confirm the prompt by clicking Continue. Repeat steps for each account.
7. If you have a BOB data feed / Bank ID, you may wish to disconnect it.
QuickBooks Direct Connect Setup
This service will be available soon. The data feed will be Banc of California Business QB DC.
If you use BOB, call us to ensure connectivity after your upgrade. When it is available, you will need to
connect to the data feed / Bank ID named Banc of California Business QB DC. We suggest that you
create new accounts in QuickBooks or you may duplicate transactions on your existing accounts in
QuickBooks.
Mint.com Changes Required
If you currently use Mint.com to download information from Classic Business Online Banking, you will be
able to download information to Mint.com until your access is discontinued.
When you start using Business Online or Business Online, you will need to create new accounts in Mint,
and setup a new data feed:
1. Login to Mint.com
2. Select Add Accounts at the top middle of the page.
3. Enter: Banc of California
4. Select: Banc of Cal Business Online
5. Continue and follow the prompts and provide the
information requested which will include your
Company ID, User ID, and Password.
6. You may wish to keep your old account setups in
Mint.com.
Questions? Call us at 855-351-2262 8:30 AM to 5:30 PM PT on business days.
© 2021 Banc of California, N.A. 7Quick Reference – Business Online
4. Account Information, Transfers, Statements and Alerts
Accounts
Select Accounts to:
1. Select an Account to View
2. View Balances, Recent Transactions,
and the resulting Balance after each
transaction.
3. Search Transactions
4. Select History to view additional search
filters
5. View Transaction Details
Transaction Search
Apply one or more filters, then select Search to
quickly locate desired transactions. Select
History to filter by:
1. Date From and Date To
2. Start Amount and End Amount
3. Check Number From and Check
Number To
4. Transaction Type including Debit and
Credit
Transfers
Select Transfers to create a transfer. You need 2 or more
accounts eligible for transfers at the Bank. Select:
1. From Account and To Account
2. Amount
3. Transfer Date
4. Add a memo, as needed
5. Select Repeat Transfer to automatically make the
transfer on a regular basis.
© 2021 Banc of California, N.A. 8Quick Reference – Business Online
Transfer Activity
At the right on the Transfers page, you can view
transfer activity. Select:
1. The tab Recent Transfers to see the transfers
that have been completed.
2. The tab Upcoming Transfers to see the
transfers scheduled.
3. Select the arrow to view the transfer details
and to make edits to upcoming transfers.
Stop Payments
You can stop individual check payments or a range of checks by selecting Individual or Range, then
entering the Account, the Check Number, and additional information. To view your Recent Stops, select
the arrow at the right of the stop.
© 2021 Banc of California, N.A. 9Quick Reference – Business Online Statements To view a statement, select the Statement (document) type from the dropdown, the number of months In the Past, and the Account. Select Search, then select the arrow at the right to view the statement. We offer Account Statements, Analysis Statements, Loan Billing Notices, Check Return Notices, Checking Redeposit Notices, Return Deposit Check Images, and Non-Sufficient Funds Notices. Alerts Alerts are notifications that include information that users setup so they receive a notification when an event occurs that meets selected parameters. They are found in the Account Information menu in the dropdown toward the bottom, or in the right hand menu of the Account Information section. Alerts are available for: 1. Overdraft 2. Balance Thresholds 3. Transaction Success or Failure 4. Transaction Requires Approval 5. Wire Deadline is Nearing 6. New Payee Created 7. Payee Modified 8. Password change 9. User at Company is Locked Out 10. New user created 11. New user modified Questions? Call us at 855-351-2262 8:30 AM to 5:30 PM PT on business days. © 2021 Banc of California, N.A. 10
Quick Reference – Business Online 5. Wire Payments Make a Wire Payment Select Payments in the Navigation then, Make a Payment. To send a wire, your company must have requested Wire Transfers. Enter the following: 1. Payee Name 2. From Account 3. Amount 4. Date Use the Pencil to edit an existing payee or the + sign to add a new payee. To add a payee, you must provide the Payee’s: 1. Payee Name 2. Address 3. Payee Account Number 4. Payee Bank Routing Number Be careful to provide the correct information. You can save the payee for use in the future. Recent and Upcoming Wire Payments At the right on the Wire page, you can view your upcoming and recent wire activity. Select: 1. The tab Recent Payments shows the Wires that have been completed. 2. The tab Upcoming Payments shows the Wires scheduled. 3. Select the arrow at the right to view the wire details and to make edits to upcoming wire payments. © 2021 Banc of California, N.A. 11
Quick Reference – Business Online
Wire Approval
Approvals are required for your wire to be processed.
1. In a standard browser, you login to Business Online with your password and approve transactions
with the Passcode displayed on your Mobile Token App. With the Secure Browser, you login with the
PIN you setup for it, and you approve transactions with your Business Online password.
2. You will be prompted to approve the transaction.
Internet Explorer, Chrome, Firefox, and Safari Secure Browser enter their PASSWORD for
users must open their Mobile Token App and Business Online to approve (not their PIN they
enter the PASSCODE that displays to approve use to login to the secure browser).
the wire.
3. If a second approver is required, this message will display.
4. To approve the transaction, a second user with approval
authority must sign on and approve the transaction, as you did
in step 2 above. On the Home page, in the Tasks section, there
will be a number of Approvals Pending. Select that link and find
the Wire Payments to approve.
5. Select the wire and review the details. Select Approve
Payment to complete approval of the wire.
Questions? Call us at 855-351-2262 8:30 AM to 5:30 PM PT on business days.
© 2021 Banc of California, N.A. 12Quick Reference – Business Online
6. Online Bill Pay
Bill Pay will display if your company has been provided with the service and the User is authorized to
make bill payments. Online Bill Pay will be available in Business Online in August 2020.
To make an Online Bill Payment, select:
1. Payments
2. Make a Payment, then select
3. Standard Bill Pay
4. Select Launch Bill Pay
5. Your Online Bill Pay service will open in a
new window.
Questions? Call us at 855-351-2262 8:30 AM to 5:30 PM PT on business days.
© 2021 Banc of California, N.A. 13Quick Reference – Business Online
7. Administration Manager
The Admin Manager link is available to clients
who have requested administrative access and
users who are designated as administrators.
Administrators can manage access to accounts,
services and capabilities they have access to
manage.
Administrators can select Add a New User and:
1. Setup the new user’s login credentials
2. Setup their contact information
3. Designate as an Administrator or not
For an existing user, select the Actions link to:
1. Unlock User
2. Reset Password
3. Clone a User – creates a new user starting with the profile of an existing user
4. Edit or Delete User
After selecting a user, midway down the page, an Administrator can edit the Accounts and Services the
user has access to:
1. Accounts tab: Turn on or off
the ability to View an account
or receive or Alerts on an
account.
2. Account Transfers: Manage
access to debit or credit
accounts, and whether
transactions require approval.
3. Payments: Manage access to
accounts for sending a wire, daily wire limits, whether the wire requires approval, and whether the
user can approve a wire. Permits ability to manage Payees. Allows access to online Bill Pay and
which accounts the user can pay from.
4. Mobile Deposits: User access to mobile deposit and accounts to make deposits to.
5. Fraud Protection: User access to stop checks and accounts to make deposits to.
6. Additional Access: User access Business Online or Bill Pay
7. Additional Services: User access to the mobile banking apps.
8. Administrative Permissions: Manage user access to Administrative services and payments.
9. Statements: User access to accounts and various documents including Account Statements, Analysis
Statements, Loan Billing Notices, Check Return Notices, Checking Redeposit Notices, Return Deposit
Check Images, and Non-Sufficient Funds Notices.
Questions? Call us at 855-351-2262 8:30 AM to 5:30 PM PT on business days.
© 2021 Banc of California, N.A. 14You can also read