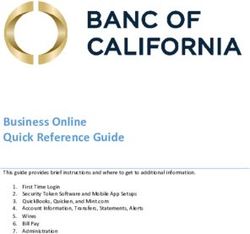PEARSONACCESSNEXT USER GUIDE FOR ACT WORKKEYS - SPRING 2019 - STATE TESTING DISTRICT TESTING
←
→
Page content transcription
If your browser does not render page correctly, please read the page content below
Spring 2019 PearsonAccessnext User Guide TM for ACT® WorkKeys® State Testing District Testing © 2018 by ACT, Inc. All rights reserved. MA71001.OPS3813 Rev. 1 Version: 2018.12.07
Contents
System Basics............................................................................................................................................................... 3
Staff Roles ................................................................................................................................................................. 3
Access PearsonAccessnext ........................................................................................................................................ 3
Reset Your Password ................................................................................................................................................ 3
The Home Screen ..................................................................................................................................................... 4
Contacts versus Users .............................................................................................................................................. 4
Organizational Hierarchies ........................................................................................................................................ 4
Search for Data ......................................................................................................................................................... 4
View Details on a Field .............................................................................................................................................. 5
Locate a Task to Complete ....................................................................................................................................... 5
Managing Contacts and User Accounts ....................................................................................................................... 6
Verify Test Coordinators and Physical Addresses .................................................................................................... 6
Change a School Test Coordinator ........................................................................................................................... 6
Who Manages Contact and User Accounts .............................................................................................................. 7
Create a User Account .............................................................................................................................................. 7
Edit the Data of an Existing User .............................................................................................................................. 7
Delete or Restore a User Account ............................................................................................................................ 8
Managing Participation ................................................................................................................................................. 9
Purpose of Completing a School’s Participation ....................................................................................................... 9
The Participation Process ......................................................................................................................................... 9
Submit Participation Data .......................................................................................................................................... 9
View or Edit Participation Data ................................................................................................................................ 11
Managing Examinee Information ................................................................................................................................ 12
Submit a Request to Enroll or Unenroll an Examinee ............................................................................................. 12
Find the State Student ID ........................................................................................................................................ 12
Ordering Materials ...................................................................................................................................................... 13
Ordering Process Overview .................................................................................................................................... 13
District Ordering Responsibilities ............................................................................................................................ 13
When to Order Materials ......................................................................................................................................... 13
Order Materials ........................................................................................................................................................ 13
Additional Orders ..................................................................................................................................................... 15
Create and Submit Additional Orders ..................................................................................................................... 15
View the Status of a Submitted Additional Order .................................................................................................... 16
Makeup Orders ........................................................................................................................................................ 16
Viewing Shipment and Tracking Information........................................................................................................... 16
Running Reports ......................................................................................................................................................... 17
Accessing Operational Reports .................................................................................................................................. 18
2System Basics
Staff Roles
If your role in Then you have permissions for …
PearsonAccessnext is …
District Test Coordinator Performing the following activities:
• Managing participation
• Replacing or updating a school test coordinator
• Ordering additional materials, if requested by the school test coordinator
• Importing data files (if part of your contract)
• Viewing shipment information
School Test Coordinator Performing the following activities:
• Managing participation
• Ordering additional materials
• Importing data files (if part of your contract)
• Viewing shipment information
• Managing student information
Access PearsonAccessnext
1. Go to PearsonAccessnext at https://testadmin.act.org or follow the link in the email you receive when your
account is created.
Note: ACT or someone with appropriate permissions must create your account before you can access the
system. The email with this information comes from NoReplyTestAdmin@act.org.
2. Select the Sign In button near the right side of the screen. The login page appears.
3. Enter your username and password, and select the Login button.
Reset Your Password
1. Go to PearsonAccessnext at https://testadmin.act.org.
2. Select the Forgot Password link near the right side of the screen.
3. Enter your Username and Email and select the Request Password Reset button. A Success - Changes
saved message box appears. You will receive an email with instructions on resetting your password.
4. Follow the instructions in the email to reset your password.
3The Home Screen
The diagram below identifies the main components of the home screen.
Navigation icons Administration options
Contacts versus Users
A “Contact” is a person whom ACT communicates with regarding testing deadlines, dates, policies, etc. The
“Manage Contacts” feature (found under Setup, then Organizations) allows you to verify your contact information.
The District Test Coordinator is responsible for updating the School Test Coordinator’s information, such as name
and email, throughout the testing cycle. You cannot update shipping addresses. If your address needs to change,
use the Address Change Request Form .
A “User” is a person who has permissions to perform activities and tasks within PearsonAccessnext. The “Users”
feature (found under Setup, then Users) also requires an email address.
Important! District and School Test Coordinators must be set up in both the “Manage Contacts” and “Users” areas
in PearsonAccessnext.
Important! Keep your email addresses up-to-date to receive notices from ACT.
Organizational Hierarchies
In PearsonAccessnext, organizations exist in a specific hierarchy (e.g., statedistrictschool). You can view your
own organization and others below you in the hierarchy, depending on your user level.
Search for Data
Many tasks begin with a search for a user, organization, or student. The basic functions of these search screens
are shown below.
To search for a record, begin typing the
user, organization, or student name in the
To filter records, enter data into one or Find field and select the Search button.
more of these fields Alternatively, you may select the drop-
4 down arrow next to Search and check the
box next to Show all results.You can also search for an organization within your hierarchy using the Administration options feature.
From the Organizations
page, select the organization
within your hierarchy from
the drop-down in the top
View Details on a Field
You can view additional information on certain fields by selecting the information icon when it is available.
Additional information about the field appears. In this example, you can also select the Organization Enrollments,
Test Administration Registration, Student Tests, or Sessions tabs for more information.
Locate a Task to Complete
After you’ve found and selected your user, organization, or student, using a search method from above, select the
drop-down next to the Start button for a list of available tasks to perform. Then select one of the tasks to go to the
task screen. Some options are shown below.
Organizations Students
5Managing Contacts and User Accounts
Verify Test Coordinators and Physical Addresses
1. Select the Setup icon and then select Organizations.
2. Select the arrow next to the Search button, and then the box next to “Show all results”.
3. Check the box next to the organization(s) you want to view information for. You can also check the box next to
“Organization Name” to select all the organizations listed, if applicable.
4. Select the drop-down arrow next to the Start button, and select Manage Contacts.
5. Review the following information on the screen:
• Under Contacts, select Test Coordinator from the left side of your screen. If you are a district user, select
the Test Coordinator that you want to review under the school name.
• If your testing program includes district shipping, select Shipping Contact/Address to view the contact
and address.
Note: If your school will receive shipments, ACT will ship to the test coordinator’s contact address. If there
is not a shipping contact and shipments should be sent somewhere other than the address listed for the
test coordinator, contact ACT.
6. Use the following table to determine your next step.
If you are And if the school
at a … contact information Then …
…
School is up to date • Go to Step 8. You do not need to do anything else.
needs updating • Go to Step 8 and contact your district test coordinator to make the
change.
District is up to date • Go to Step 8. You do not need to do anything else.
needs updating • See the “Change a School Test Coordinator” section of this
document. Then see the notes below and go to Step 7.
Notes:
• If you entered a new test coordinator, enter only the first and last name in the First and Last Name field,
separated by a single space. Do not enter titles or suffixes. You’ll also need to create a user account for the
new test coordinator if you haven’t already created one (see the “Create a User Account” section).
• If you need to change a school’s or the district’s physical address, use the Address Change Request Form.
7. If you made changes to any information on the Manage Contacts screen, select the Save button. A Success –
Changes saved message appears.
8. Select the Exit Tasks button.
Change a School Test Coordinator
If you need to change a test coordinator at a school, the district test coordinator must do three things:
• Update the contact in the Manage Contacts screen (see the “Verify Test Coordinators and Physical Addresses”
section).
• Create the new test coordinator’s user account (see the “Create a User Account” section).
• Delete the previous test coordinator’s user account (see the “Delete or Restore a User Account” section).
6Who Manages Contact and User Accounts
Use the table below to determine the accounts you can manage.
If you are a user Then you can manage these staff accounts …
at this level …
State • District test coordinator contact and user account
• School test coordinator contact and user account
District Only staff at schools within your district, to include:
• School test coordinator contact and user account
Create a User Account
1. In PearsonAccessnext, confirm that you are in the correct administration and organization in the upper right hand
corner. See the “System Basics” section of this document for help if needed.
2. Select the Setup icon, and choose Users.
The Users screen appears. Select the drop-down list on the Start button, and select Create / Edit Users.
The Create / Edit Users screen appears.
3. Select the Organization Name.
Important! When creating a user account for someone at an organization beneath you in the hierarchy (e.g., if
you are at a district and you are creating a school user account), be careful about the organization you assign
them to. If you inadvertently assign them to your own organization, they will be able to see—and possibly edit—
your information as well as the information for every organization that reports to you.
4. Select the Role (Test Coordinator) for the new user.
5. Leave the Account as Enabled.
6. Enter the person’s email address.
7. The email address will automatically populate in the Username field. You can keep the email address as the
username if you choose.
8. Enter the user’s first name and last name.
9. Leave the Active Begin Date and Active End Date fields blank.
10. Select the Create button. A Success – Changes saved message appears.
Note: The new user will receive a “new account” email from PearsonAccessnext (NoReplyTestAdmin@act.org).
The user will need to follow the instructions in that email to set their password for the account.
11. Select the Exit Tasks button.
Edit the Data of an Existing User
1. In PearsonAccessnext, confirm that you are in the correct administration and organization in the upper right hand
corner. See the “System Basics” section of this document for help if needed.
2. Select the Setup icon, and choose Users. The Users screen appears.
3. Select the drop-down list on the Search button, and check the box next to Show all results. A list of users
appears. Optional: On the left, use the Filters feature to narrow the list of results.
4. Check the box next to the account you want to edit.
75. Select the drop-down list on the Start button, and select Create / Edit Users. The Create/ Edit Users screen
appears.
6. Select the user’s name from the Users list on the left.
7. Update fields with the new information and then select the Save button. A Success – Changes saved message
appears.
8. Select the Exit Tasks button.
Delete or Restore a User Account
1. Select the Setup icon, and choose Users. The Users screen appears.
a. If you are deleting a user, select the drop-down list on the Search button, and check the box next to Show
all results. A list of users appears. You may use the Filters feature to narrow the list of results.
b. If you are restoring a deleted user, locate the Account Status filter on the left and then select the “Deleted”
option. A list of deleted users appears.
2. Check the box next to the account you want to delete or restore.
3. Select the drop-down list on the Start button, and select Delete / Restore Users. The Delete / Restore Users
screen and the user you selected appears. There will be a red X next to the name if you have already deleted
the user and are now restoring the account.
4. Check the box next to the account you wish to delete or restore, and then select the Delete / Restore button. A
Success – Changes saved message appears. If you deleted the account, the user’s name will now have a red
X next to it.
5. Select the Exit Tasks button.
8Managing Participation
Purpose of Completing a School’s Participation
Submitting participation information is important because it verifies the following information for your school:
• The Paper Initial Standard Test Date
• The Paper Initial Accommodations Test Window Start Date
• The materials receipt date
• A reason if your school is not participating
Note: If your entire organization is testing online, choose Not Applicable/Online Testing.
The Participation Process
Stage Who Does What
1 ACT • Creates the following user accounts in PearsonAccessnext:
o State test coordinator
o District test coordinator
o School test coordinator
Note: If you have a pre-existing user account, ACT will not create a new one for
you. However, you’ll receive email notification of being added to the new test
administration. This notification will state you’ve been granted additional access
to PearsonAccessnext; if you log in, you’ll see verification of the new
administration.
2 PearsonAccessnext • Sends account setup email to the state, district, and school test coordinators.
3 State, district, and • Set up their passwords (for new accounts).
school users
4 School or district • Manages participation by logging into the system and submitting participation
test coordinator for organizations in your hierarchy.
5 District test • Updates the school test coordinator, if necessary.
coordinator • Verifies contact/address information.
Submit Participation Data
1. In PearsonAccessnext, confirm that you are in the correct administration and organization in the upper right hand
corner. See the “System Basics” section of this document for help if needed.
2. Select the Setup icon, and choose Organizations.
The Organizations screen appears.
3. Select the drop-down list on the Search button, and check the box next to Show all results.
9A list of all organizations appears. Optional: On the left, use the Filters feature to narrow the list of results.
4. Check the box next to the organization(s) you wish to update.
Note: If you’re managing participation for multiple schools (organizations), you’ll need to follow the steps below
for each school.
5. Select the drop-down list on the Start button, and choose Test Administration.
The Manage Participation screen appears.
6. Select the organization from the Organizations list on the left. The school’s participation details appear.
107. Use the table below to determine your next step.
If the school is … Then …
Participating • Complete the Participating section by:
o Selecting a Paper Initial Standard Test Date from the drop-down list (the
first test day on which you plan to administer ACT WorkKeys for standard
time examinees)
o Selecting a Paper Initial Accommodations Test Window Start Date from
the drop-down list (the first day of the accommodations testing window in
which you plan to administer ACT WorkKeys)
o Selecting Materials Receipt Dates from the drop-down list (the week in
which you can receive the first shipment of test materials)
Note: If your entire organization is testing online, choose Not Applicable.
Not participating • Complete the Not Participating section by:
o Selecting a Reason for Not Participating from the drop-down list
o If selecting “Other,” completing Other Reason Not Participating
Note: If you complete this section, you will not receive any test materials.
Note: Do not alter the ACT Use Only or ACT Use Only Details boxes at the top.
8. Select the Save button. A Success – Changes saved message appears.
View or Edit Participation Data
To view already-submitted participation data, take Steps 1-6 in the section above. To edit the data, complete Steps
7-8.
11Managing Examinee Information
Submit a Request to Enroll or Unenroll an Examinee
If an examinee is enrolling in or unenrolling from your school before the test date, you need to submit a request for
ACT staff to complete the information. Take the following steps in PearsonAccessnext to submit this request:
1. Select the Support icon from the main menu and then select Documentation from the drop-down. Download
the Enroll or Unenroll Students form and include the following details in the appropriate fields for the student (or
for multiple students):
• Student Code (if known)
• Unenroll School Organization Code (provide ACT High School Code, if known)
• Enroll School Organization Code (provide ACT High School Code, if known)
• Last Name
• First Name
• Middle Initial
• Grade
• Date of Birth
• State Student ID (if no State Student ID, provide Local ID–see the “Find the State Student ID” section for
help)
• Delivery Format (paper=P or p)
• TAA PIN (not applicable, leave blank)
Save the form locally on your computer.
2. From the home screen, select the Support icon and then select Support Requests from the drop-down menu.
The Support Requests screen appears.
3. Select the drop-down list on the Start button, and select Create / Edit Requests. The Create / Edit Requests
screen appears.
4. Using the drop-down arrows on the appropriate fields, enter the organization (your school) and category (Enroll
Student or Unenroll Student) for the request.
5. Provide an appropriate title for your request; use the word “enroll” or “unenroll” in the title. Enter additional
instructions in the Question / Concern field.
6. Select Choose Files to locate and open the saved file for uploading to PearsonAccessnext.
Note: Verify that the correct file was attached by checking the file name.
7. Select the Create button. A Success – Changes saved message appears.
8. The person submitting the request will receive email notifications from PearsonAccessnext confirming that the
request was received and also when the enrollment or unenrollment information is completed by ACT staff.
Note: You can view the status of your request at any time through your PearsonAccessnext account.
9. Select Exit Tasks to return to the previous screen. If you have other examinees to request enrollment or
unenrollment for, repeat the steps above.
Find the State Student ID
If you need to locate the State Student ID (or Local ID) for the answer document of an examinee, take the following
steps:
1. Log in to PearsonAccessnext.
2. Select the Setup icon and then Students. The Students screen appears.
3. Use the drop-down next to the Search button and then check the “Show all results” box. A list of students
appears.
4. Under Manage Columns on the right-hand side of the screen, check the box next to State Student ID and then
select Apply. You'll now see a column on the screen listing the State Student ID for each examinee.
5. Check the box next to a specific examinee and select the information icon for a Details screen that also
shows the State Student ID for that examinee.
12Ordering Materials
Ordering Process Overview
Below is an overview of the ordering process for ACT WorkKeys test materials. Refer to your Schedule of Events to
ensure the materials for the correct test date are shipped.
Stage Who Does What
1 State, district, Loads Student Data Upload (SDU) file into PearsonAccessnext.
or school
(determined by Note: The number of students in the file will be your baseline standard time
your program) enrollment figure populated on the Edit Enrollment Counts screen (described
below).
2 School During the initial ordering window:
• Test coordinator reviews student enrollment and orders test materials as
needed (refer to the “Order Materials” section of this document).
• If a student is enrolling in or unenrolling from your school, test coordinator
submits a request for ACT staff to complete this process (refer to the
“Submit a Request to Enroll or Unenroll an Examinee” section in this
document).
3 School If additional materials are needed because the enrollment has increased after the
initial ordering window has passed, test coordinator submits an additional order
using PearsonAccessnext.
4 ACT Packages test materials and ships to schools.
District Ordering Responsibilities
In PearsonAccessnext, the district test coordinator can view the data for all schools within the district. For example,
at the district level, you can ensure your schools have submitted their orders or submit an order on their behalf.
When to Order Materials
Check your program’s Schedule of Events to confirm the correct ordering window and test dates for when materials
will be needed. ACT also sends emails to test coordinators before these important dates.
Important! You can only place orders during the specified window.
Order Materials
1. Go to PearsonAccessnext at https://testadmin.act.org.
2. Select the Sign In button.
3. Enter your Username and Password, and then select the Login button.
4. Select the Setup icon, and choose Organizations. The Organizations screen appears.
5. Select the drop-down list on the Search button, and check the box next to Show all results. A list of all
organizations (which you have access to) appears. Note: You may also use the Search feature to search for an
organization.
6. Check the box next to the organization(s) for which you wish to order materials.
7. Select the drop-down list on the Start button, and choose Test Administration. The Manage Participation
screen appears.
8. Select the Edit Enrollment Counts tab. The school(s) appears on the left. Select the school you would like to
order materials for, if not selected.
139. On the same line as the title of Standard Time Testing, select the “+” icon on the right side of the screen. The
quantity of materials displayed for each title comes from the SDU file loaded into PearsonAccessnext.
10. Adjust the quantity of standard time test materials needed using the up and down arrows.
Note: You’ll need to decrease your standard time enrollment if you have students testing with accommodations.
11. Next to the title of Accommodations and Support Formats, select the “+” icon located on the right side of the
screen. Enter the quantity of materials needed using the up and down arrows.
1412. Select the Save button. A Success – Changes saved message appears.
Note: You won’t receive a confirmation email after you save your data in PearsonAccessnext. However, you can
always log into your account to verify the information you entered.
13. Select the Exit Tasks button.
Note: If you need to adjust the quantity of materials at any time during the initial ordering window, log back into your
account and make the applicable changes.
Additional Orders
Before test day, if you need additional test materials beyond what was received in your initial shipment, you can
place an order for these materials in PearsonAccessnext™. However, you need to add additional students to your
school in PearsonAccessnext before additional orders of test materials can be placed for them. Use the instructions
in the “Submit a Request to Enroll or Unenroll an Examinee” section of this document.
Note: You must place any additional orders within the window noted on your Schedule of Events. If you try to place
the order outside of this window, you won’t see any available items to order.
Create and Submit Additional Orders
Order one initial ST Time kit in PearsonAccessnext for each additional examinee who is testing with standard time.
The kit includes:
• One secure test book
• One answer document
Take the following steps to create and submit an additional order in PearsonAccessnext.
1. Log into PearsonAccessnext at https://testadmin.act.org
2. Verify your administration option is correct on the top navigation. Refer to the “System Basics” section of this
document for identifying administration options, or if you need to change your option if applicable.
3. Select the Setup icon.
4. Select the Orders & Shipment Tracking option. The Orders & Shipment Tracking screen appears.
5. Select the drop-down arrow next to the Start button.
6. Select the Orders option. The Additional Orders screen appears.
7. Complete your order, starting with the date you need the test materials. Use the calendar icon to select a
specific date.
Note: ACT will determine the shipping method and when to ship your materials.
8. Use the drop-down arrow next to Reason to select a reason why you need the additional materials.
9. The Test Coordinator’s’ contact information will auto-populate on the screen under Use a Stored Contact. Use
the drop-down arrow if you need to select an alternate contact for the test materials.
Note: For most schools, you will only see one contact option. For district shipping, you will need to select the
alternate contact.
10. Verify all the information that appears on the screen and then select Add Items under Materials Order. The
Edit Materials Order screen appears.
11. The available items for you to order appear. Use the Filters of Material Type, Test Option, or Test Format to
narrow your search for items if needed.
12. Use the up and down arrows in the Amount field to change the default amount of 0 for each item as needed,
until your order is complete.
Note: If you need items that are not listed in PearsonAccessnext, contact the ACT State Testing and District
Testing team for standard time materials or the Accommodations team for accommodations materials.
13. Select the Save button to save your order. You’ll return to the Additional Orders screen.
1514. Verify that your order is correct and then select the Create button. A Success – Changes saved message
appears at the top of the screen.
15. Select the Exit Tasks button to return to the Orders & Shipment Tracking screen.
View the Status of a Submitted Additional Order
1. Log into PearsonAccessnext.
2. Verify your administration option is correct on the top navigation. See the “System Basics” section of this
document for help if needed.
3. Select the Setup icon.
4. Select the Orders & Shipment Tracking option. The Orders & Shipment Tracking screen appears.
5. Use the drop-down menu under Find Orders Placed or Updated in to change the default search period as
needed.
6. Select the Search button. The results from the search appear by order number.
7. After finding your order, locate the Status column. You may see one of 7 statuses: Submitted, Rejected,
Pending, Processing, Backordered, Transit, or Delivered. An email notification is sent to the person
submitting the order any time the status changes. The notification may include a list of the materials ordered,
any changes with shipping, and tracking information.
Note: If you have further questions about the status of your order, you may contact the ACT State Testing and
District Testing team for standard time materials orders or the Accommodations team for accommodations
materials orders.
Makeup Orders
For additional orders of test materials for makeup testing, follow the same steps above, but also order one makeup
kit from the Edit Materials Order screen for each examinee who is testing makeup. The makeup kit includes:
• One secure test book
• Nonsecure materials, including but not limited to:
o Administration manual
o Processing envelope
Notes:
• Keep answer documents and other nonsecure documents (e.g., administration manuals and forms) from
initial testing to use for makeup testing. Test booklets from initial testing cannot be used for makeup testing.
• Place the order for additional makeup materials within the window noted in your Schedule of Events. If you
try to place the order outside of this window, you won’t see any available items to order.
Viewing Shipment and Tracking Information
For any type of materials order in PearsonAccessnext, you can view information about the shipment of the materials,
including items that may have been backordered. Take the following steps to view this information:
1. Log into your PearsonAccessnext account at https://testadmin.act.org
2. Select the Setup icon on the main screen.
3. Select the Orders & Shipment Tracking option. A list of shipments and orders appears.
4. Select the information icon for the Order # to view details about that order.
5. Select the Shipments tab to view the status of the shipment, including an external link to information from
the shipping vendor. If the external link does not work, you can copy and paste the tracking number and
use it on the shipping vendor’s website.
Note: Tracking information for the shipment will appear once the status is Transit.
16Running Reports
There are two types of reports available in PearsonAccessnext, Operational Reports and Published Reports.
Operational Reports help you with test administration, while Published Reports relate to which examinees tested
and test scores. This document covers how to access Operational Reports.
17Accessing Operational Reports
The Operational Reports available fall into 5 Report Categories: Organization, Students & Registrations, Online
Testing, Orders & Shipment Tracking, and Users. To access Operational Reports, take the following steps in
PearsonAccessnext.
1. Select the Reports icon.
2. Select the Operational Reports title. The Operational Reports screen appears.
3. Under Report Categories on the left, check the box for the type of report you’d like to view. Each category
opens a list of reports on the screen. You can also check multiple boxes to see the reports available for more
than one category at a time.
4. Note the description of a report, and then select the title to open and view it.
18You can also read