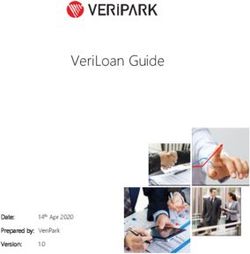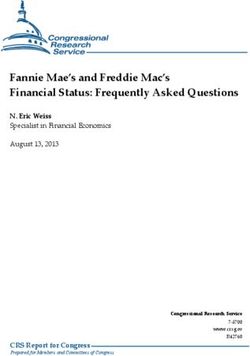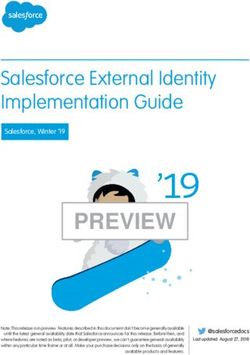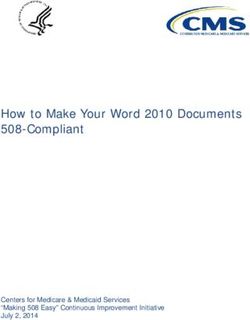Mortgage Insurance Claims Portal - October, 2021 SERVICER USER JOB AID - Fannie Mae
←
→
Page content transcription
If your browser does not render page correctly, please read the page content below
Mortgage Insurance
Claims Portal
SERVICER USER JOB AID
Version 2.0
October, 2021
© 2021 Fannie Mae. Fannie Mae Confidential and Proprietary 9.30.21 Page 1 of 25Table of Contents
Overview ................................................................................................................................................................................. 3
Login ....................................................................................................................................................................................... 3
First Time User Login ............................................................................................................................................................................ 3
Forgot Username................................................................................................................................................................................... 4
Forgot Password ................................................................................................................................................................................... 5
Servicer Primary Role ............................................................................................................................................................. 6
Action Icons ........................................................................................................................................................................................... 6
Landing Page Overview......................................................................................................................................................................... 7
Dashboard ............................................................................................................................................................................................. 9
Pending Doc Requests ...................................................................................................................................................................... 9
Open Communications ................................................................................................................................................................... 10
Loan Pipeline ....................................................................................................................................................................................... 11
Filter Criteria/Loans List.................................................................................................................................................................. 11
Respond to Communications ......................................................................................................................................................... 12
Review Documents .......................................................................................................................................................................... 12
Doc Requests ....................................................................................................................................................................................... 13
New Document Requests ................................................................................................................................................................ 13
In-Progress ...................................................................................................................................................................................... 14
Single document Upload ................................................................................................................................................................ 15
Repository ........................................................................................................................................................................................... 20
Communications ................................................................................................................................................................................. 21
Active List ........................................................................................................................................................................................ 21
Repository ....................................................................................................................................................................................... 22
Users .................................................................................................................................................................................................... 23
Active Users ..................................................................................................................................................................................... 23
Inactive Users .................................................................................................................................................................................. 25
© 2021 Fannie Mae. Fannie Mae Confidential and Proprietary 9.30.21 Page 2 of 25Overview
Mortgage Insurance Claims Portal (MICP) is a component of the Decision Ready Solutions (DRS) platform. MICP allows mortgage
insurers, servicers and Fannie Mae to communicate in real time, at the loan level, regarding mortgage insurance claim issues.
MICP is a single repository for commentary and documentation related to loan liquidation, validation of MI coverage, and review
of loans with canceled MI coverage. It allows the servicers to respond to claims that have been validated by the MI companies as
having active coverage or if coverage has been cancelled, allowing confirmation if coverage should be enforced.
User permissions govern the access provided to each entity. System views will differ between MI company, servicer and Fannie
Mae user. User roles within each entity will further define permissions within the portal.
For best performance, we recommend opening the DRS suite of applications in Chrome, Firefox or Edge.
Login
First Time User Login
New users have been provided with an MICP Username and Password to login for the first time. If the user already has an active
login on for another DRS product, access to MICP will be added to their existing profile. A password set up is not required. The
user will simply select MICP from the DRS menu after login.
If the user is new to DRS products, take the following steps to log in for the first time.
Enter the following address into the browser access bar or click the link to be directed to the MICP.
https://fanniemae.decisionreadysolutions.com
1. Enter the Username and temporary password provided.
2. Click Submit.
3. Follow the prompts to set a new password using the criteria listed on the Set New Password page.
© 2021 Fannie Mae. Fannie Mae Confidential and Proprietary 9.30.21 Page 3 of 254. Click the blue MICP – Mortgage Insurance Claim Portal bar to open the portal.
Forgot Username
The Forgot Username process can be utilized as long as the user has successfully logged in within the portal.
To retrieve a forgotten username:
1. Click Forgot My Password/Username on the left side of the Login screen. (This will only reset login criteria IF the user
has successfully logged in within the last 90 days AND has not been deactivated by an Administrator. In this case, the
user must contact the Admin (someone with the Servicer Primary role profile) to be reactivated).
2. Select the Username radial button to open the Request Username box.
3. Enter the email address associated with the account.
4. Click Submit.
5. The username will be sent to the email address on file. Allow several minutes for the reset to process and email to be
delivered.
6. Login using the credentials provided in the email.
© 2021 Fannie Mae. Fannie Mae Confidential and Proprietary 9.30.21 Page 4 of 25Forgot Password
To reset a forgotten password:
1. Click Forgot My Password/Username from the menu on the left side of the Login screen
2. Click the Password radial button to receive prompts to change the password.
a. Enter the username.
b. Enter the email address associated with the account.
c. Click Submit one time. Clicking more than once will result in multiple requests.
A message will display notifying the user that the password has been reset and a new temporary password has been
sent to the user.
3. Click the red X to exit the screen. Be careful not to click Submit again. This will send subsequent password resets cancel
the initial request.
4. Login using the new credentials provided. The user will be prompted to change the password at the first login.
5. Follow the prompts and set a new password using the criteria listed on the Set New Password page.
© 2021 Fannie Mae. Fannie Mae Confidential and Proprietary 9.30.21 Page 5 of 25Servicer Primary Role
Access is role-based and determines workflow and approval authority. Servicer user roles and authority are as follows:
Role Permissions
Servicer Primary User administration.
Add comments and appeal incorrect information.
Review the MI claim file with certain limitations.
Delete incorrect attachments. Any other deletions must be requested
through Fannie Mae in a communication.
Servicer Secondary Access to limited functions available in the system.
Upload docs to complete doc request.
Send and receive messages.
View claim snapshot data.
View loan data.
Action Icons
Actions Definition
The check mark icon is used to submit a doc request.
The Document icon indicates when documents may be or already have been attached.
The Upload icon is used to access the upload feature to submit docs.
The Add icon is used to add a new doc request.
Comments are notes entered to give context to claim activities. Comments are for information only, are visible to
servicers and MI vendors but do not require a response. This icon is illuminated when comments are present. Click
the Comments icon to display or make comments.
Communications are external documentations that require a response. This icon is present when communications
have been made. Click to add a communication or view existing communications.
The History icon reflects when status changes have occurred on a claim. When clicked, a historical log of all
transactions is displayed.
The pencil and paper icon is used when submitting a reason for no documentation.
Save
© 2021 Fannie Mae. Fannie Mae Confidential and Proprietary 9.30.21 Page 6 of 25Landing Page Overview
When the login process is complete, the portal will open to the landing page which defaults to the Dashboard screen. The main
menu will be displayed along the left side of the screen.
The main menu options are defined as follows:
A. User profile name
B. Main menu
C. Button to collapse the menu to just icons
Additional menu items are displayed in the upper right corner of the page.
The MICP dropdown allows users who subscribe to more than one DRS application to toggle between the systems without logging
in and out.
The user may elect to forego the Dashboard options and enter the Servicer Loan number directly into the loan number search bar.
© 2021 Fannie Mae. Fannie Mae Confidential and Proprietary 9.30.21 Page 7 of 25The user will be directed to that specific loan detail. Click the blue Serv loan number to view additional claim details. Use the back-arrow button to sign out of the MICP application. Use the three lines icon to the right to collapse the entire menu on the left-hand panel to view the dashboard in full-screen mode. © 2021 Fannie Mae. Fannie Mae Confidential and Proprietary 9.30.21 Page 8 of 25
Dashboard
When the login process is complete, the portal will open to the landing page. The portal’s default landing page is the Dashboard.
The Servicer Dashboard consists of Pending Doc Requests and Open Communications.
Pending Doc Requests
The Pending Doc Requests module reflects loans in the pre and post filing states. The numbers reflected in blue in each section
are hyperlinks to the lists of loans in each status.
1. Click the hyperlink to open each category Loan List. The Loan List will display.
© 2021 Fannie Mae. Fannie Mae Confidential and Proprietary 9.30.21 Page 9 of 252. Click the blue Serv Loan # to open the loan details OR
3. Utilize the Action icons to view or attach documents OR send communications.
4. Icons with a red bubble indicate the number of uploaded documents.
5. Click the Actions icon to open the attachment.
Open Communications
Open Communications reflects statistics regarding response turn-times for communications for all three impacted entities,
Servicer, MICO (MI Company) and Fannie Mae.
Click the blue numbers in each column to display the Communications List by response days and audience.
© 2021 Fannie Mae. Fannie Mae Confidential and Proprietary 9.30.21 Page 10 of 25Loan Pipeline
The Loan Pipeline menu options allows the user to filter criteria to focus on a specific population. This is the same information
that can be drilled down to from the Dashboard; simply another way to access it.
Select Loan Pipeline from the Main Menu on the left side of the page.
Filter Criteria/Loans List
The user may filter the Loans List display by utilizing the MI Provider and Claim Type drop downs.
1. Select MI Provider from the drop down or select All.
2. Select Claim Type or select All.
3. Click Filter. The filtered Loans List will display.
4. Click the blue Serv Loan # hyperlink to view the MI Claim details OR
5. Click the Action icons to view or attach documents OR send communications. Icons with a red bubble indicate the
number of uploaded documents.
© 2021 Fannie Mae. Fannie Mae Confidential and Proprietary 9.30.21 Page 11 of 25Respond to Communications
When the Communications Action item is clicked, a box will open, displaying Active and Previous Communications. If new
communications are attached to the file, they may require a response.
1. Click the icon in the Action column and provide a response in the text box.
2. Click acknowledge Repeat for additional communications in the Active Communications list.
3. To view and not respond, click Close.
Review Documents
The “Document” Action Icon allows the user to view and download attachments.
Click the “Document” Action Icon. If no documents are associated with this claim yet, the user will have the opportunity to upload
attachments.
Documents can be attached from the Doc Requests menu. They can be uploaded individually, using the action icon or in bulk
by dragging and dropping documents into the Bulk Document Upload box. See the Doc Requests section below for further
instructions.
© 2021 Fannie Mae. Fannie Mae Confidential and Proprietary 9.30.21 Page 12 of 25Doc Requests
The Doc Requests module provides the user with filters to refine the Doc Request Lists (New or In-Progress) and provide
acknowledgment.
New Document Requests
Filter and sort new document requests and acknowledge requests to move to “In-progress” status.
1. Filter Criteria by Loan Number, MI Provider, Claim Due Date and/or Due in Next time period.
2. Click Filter. The filtered Doc Request List will display.
3. Check the box in the far-left corner to select all items in the Doc Request List OR
4. Select individual check boxes in the list.
5. Closely examine the Due Date and Potential Doc Denial Date column to determine the timeliness of the response. Lack
of activity could result in a denial.
© 2021 Fannie Mae. Fannie Mae Confidential and Proprietary 9.30.21 Page 13 of 25Acknowledge
The user must respond to items on the Doc Request List(s) in a timely fashion.
1. Scroll to the bottom of the Doc Request List.
2. Click Acknowledge to respond to all checked document requests.
The system will return a confirmation that the acknowledgement was saved successfully.
3. Click OK.
In-Progress
The acknowledged items will move to the In-Progress module.
Items in the In-Progress queue should be sorted by the Potential Doc Denial Date. Items with a date entered in this field have a
finite time frame to address their associated outstanding document requests or risk being denied for lack of activity.
Check the checkbox to identify which doc or docs the user is uploading with the upload icon. Check the top box to attach to
all requests or check individual boxes as applicable.
The attached comments and documents will not be submitted until the user selects the Submit checkmark and sends them for
review.
© 2021 Fannie Mae. Fannie Mae Confidential and Proprietary 9.30.21 Page 14 of 25Utilize the Action icons to leave/review comments or request/add/review attached documents on a particular loan claim or a
series of claims. All Action icon functions are defined here.
Click the Add icon to add a new document request. Select a document type from the drop down and attach the
associated document you have stored locally. Ensure at least one request line check box is checked and click the Submit
button.
Single document Upload
Use the Upload icon to attach a new single document to the loan. Ensure at least one request line item check box is checked.
1. Enter a document name.
2. Click Select File and select the file to be attached. The name will appear in the field next to the upload button.
© 2021 Fannie Mae. Fannie Mae Confidential and Proprietary 9.30.21 Page 15 of 253. Click Upload. The attachment will appear in the document list below.
4. Click Close to exit the pop-up box.
If documents have already been attached, a red bubble with a number will reflect how many documents have been
attached.
5. Click the Document Action Icon to view attachments.
The attachments will display and can be downloaded or deleted, if uploaded in error.
© 2021 Fannie Mae. Fannie Mae Confidential and Proprietary 9.30.21 Page 16 of 25Bulk Document Upload
If multiple documents have been requested, they can be attached and assigned in bulk.
1. Select a loan from the Doc Requests > In-Progress queue.
2. Open the folder where documents for the loan are stored.
3. Click the desired document(s) and drag them to the Bulk Upload Dropbox. Up to 10 documents can be uploaded at a
time using this method.
MICP will attempt to assign the document to the proper outstanding document request, based on the document number
within the Doc Name. The name of the attached document appears in the Doc Name column. The outstanding
document request name appears in the Mapping column. The user must include the document number (“2507” in the
example below) in the name of their document in order to map properly.
© 2021 Fannie Mae. Fannie Mae Confidential and Proprietary 9.30.21 Page 17 of 25If the document cannot automatically be mapped to the number in the document name, the document will default to
“Other” with a Doc Req ID of “New Doc Request”.
The user can update the Mapping column to the proper mapping drop-down. MICP will then update the document
upload to the actual associated Doc Req ID.
4. The system will confirm the document is attached.
5. Click Submit.
© 2021 Fannie Mae. Fannie Mae Confidential and Proprietary 9.30.21 Page 18 of 25The document will be reflected in the attached document count bubble in the Action Icon column.
Delete attachments
If a document is added in error, click on the attachment bubble in the Action Item column, and click the red trash bin to delete it.
Click Close.
Click the Comment icon to attach a new comment to the loan. Ensure at least one request line-item check box is
checked.
1. Enter comment in the comment text box.
2. Click Submit. A message will display, notifying that the document was uploaded successfully. A red bubble with a
number.
Click the No Doc icon to submit a reason for no documentation. Ensure at least on request line-item check box is
checked.
© 2021 Fannie Mae. Fannie Mae Confidential and Proprietary 9.30.21 Page 19 of 251. Enter reason in No Doc Reason text box.
2. Click Submit. A message will display, notifying that the document was uploaded successfully.
When all documentation has been collected and attached for a line item(s), check the box and click the Submit
Checkmark icon to submit for review.
Repository
The Repository module provides the user with filters to refine down the Claims Lists to review claim details.
Use the filters and date criteria to view the desired results.
1. Filter Criteria by Liquidation Type, MI Company, Loan Status, Liquidation Date, Claim File Date and Claim Eligibility
Date.
2. Click Filter. The filtered Claims List will display.
3. Click the blue Srvr Loan # hyperlink to research claims that are already closed or locate active claims.
© 2021 Fannie Mae. Fannie Mae Confidential and Proprietary 9.30.21 Page 20 of 25The Claim Snapshot will display, including loan and claim details.
Communications
The Communications menu option allows the user to easily access the exchanges between the involved entities.
Active List
The Active List allows the user to view the status and act on unresolved communication exchanges on active claims.
1. Check the down arrow to open the communication series.
2. Check the Actions icon to respond to communications.
Response
When the Action icon is clicked, a Response text box will pop up.
1. Enter a response in the text box.
2. Click Submit.
3. After submission, the response will move below to the Response History section.
© 2021 Fannie Mae. Fannie Mae Confidential and Proprietary 9.30.21 Page 21 of 254. Click Close. Repository The Repository stores a record of the communications history. While the user may click the Action icon, this is a “view only” screen while a response is pending from other impacted parties. The user cannot type in the text box. The Response History will display at the bottom portion of the pop-up box. Click Close to escape. © 2021 Fannie Mae. Fannie Mae Confidential and Proprietary 9.30.21 Page 22 of 25
Users
Only users who have the Servicer Primary Role may manage user permissions by changing, adding and deactivating users. This
is done using the Admin Function which is available for Servicer Primary users upon login.
The Users menu option allows all users in the servicer’s office to view MICP access permissions through filterable databases.
These databases are divided by Active and Inactive Users.
Click Users to expand the menu.
Active Users
The Active Users database gives the user the ability to filter database contents by role.
The Filter By criteria cannot be changed from the Role option.
1. Select a role from the dropdown.
2. Click Filter OR
3. Enter a keyboard/name in the Search field.
The same database is used for all DRS systems (shown in pastel boxes across the top of the table). Not all users will have
the same access for all systems.
4. Search by the MICP column.
© 2021 Fannie Mae. Fannie Mae Confidential and Proprietary 9.30.21 Page 23 of 255. Use the Action icons to view the Login History or Edit/View User Details To View Login History: Click the Login History icon in the Action column. The Login History for the past 3 months will display. Use the controls at the bottom of the page to adjust the number of results returned per page and to scroll through the pages. © 2021 Fannie Mae. Fannie Mae Confidential and Proprietary 9.30.21 Page 24 of 25
To Edit or View User Details Click the Edit or View User Details icon in the Action column. The user profile will display. Unless the user is an administrator (Servicer Primary role), they cannot edit, enable or disable a profile. This mode will be used for viewing and reporting purposes. Inactive Users Through the Inactive Users module, the user can see those who are inactive or have been deactivated within the organization including those manually removed or those who did not login for more than 90 days. This is for viewing and reporting purposes only. Primary users will use the admin module mentioned at the top of this section to reactivate eligible users. Use the Action Icons to view login history and details. © 2021 Fannie Mae. Fannie Mae Confidential and Proprietary 9.30.21 Page 25 of 25
You can also read