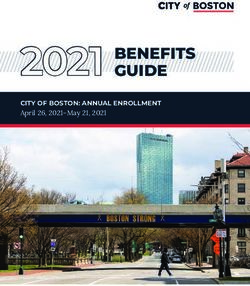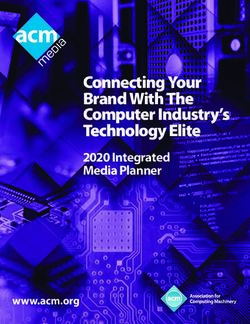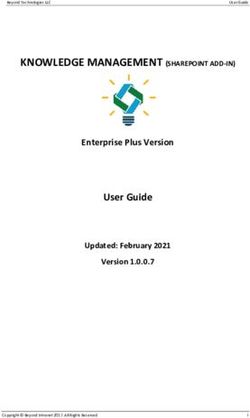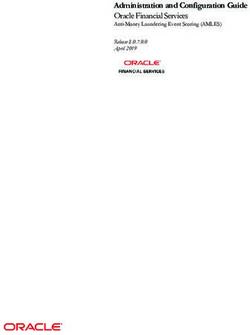SimPlugins Panel Builder - All Versions - User Manual
←
→
Page content transcription
If your browser does not render page correctly, please read the page content below
simPlugins Panel Builder
All Versions
User Manual
Page 1 of 72
Copyright © 2019, BajuSoftware, LLC
Version 2.13.X – November 2019Panel Builder User Manual
Table of Contents
Introduction.................................................................................................................................. 4
Capabilities and Features ............................................................................................................. 5
Technical Requirements............................................................................................................... 7
Licensing ..................................................................................................................................... 8
Licensing for HOME Download Version ........................................................................................ 9
Step 1 – Requesting an Activation Code .................................................................................. 11
Step 2 – Entering the Activation Code..................................................................................... 12
Integration Scenarios ................................................................................................................. 13
Single Computer – Single or multiple Monitors......................................................................... 13
Two computers - Single or multiple monitors........................................................................... 14
Multiple computers - Single or multiple monitors ..................................................................... 15
Installation Procedures ............................................................................................................... 16
Step 1 – Install Panel Builder and Interface(s) ......................................................................... 17
Panel Builder ........................................................................................................................ 19
Panel Builder Interface(s) ..................................................................................................... 21
Step 2 - Network Configuration ............................................................................................... 25
Step 3 - Interface Configuration .............................................................................................. 27
X-Plane 9 Interface (for X-Plane 9 and X-Plane 10.1) .......................................................... 27
X-Plane 10 Interface (for X-Plane 10.20 or greater) .............................................................. 28
X-Plane 11 Interface ............................................................................................................. 30
MS Flight Simulator SimConnect Interface............................................................................ 32
MS Flight Simulator FSUIPC Interface .................................................................................. 34
Lockheed Martin Prepar3D SimConnect Interface (V2,V3,V4) .............................................. 36
Lockheed Martin Prepar3D FSUIPC Interface....................................................................... 38
Condor Interface ................................................................................................................... 40
Dodosim 206 Interface FSUIPC ............................................................................................ 42
A2A FSUIPC/LUA Interface .................................................................................................. 44
Step 4 – Panel Builder Configuration ....................................................................................... 47
Copyright © 2019, BajuSoftware, LLC. All rights reserved. Page 2 of 72Panel Builder User Manual
Operation .................................................................................................................................. 49
Multiple Network Adapter Support........................................................................................... 50
Launching a Panel .................................................................................................................. 50
Auto-Start a Panel .................................................................................................................. 51
Stopping a Panel .................................................................................................................... 51
Display on Desktop ................................................................................................................. 51
Move Instruments to a different Monitor .................................................................................. 52
Command Line options ........................................................................................................... 52
Building Panels .......................................................................................................................... 53
Modifying an existing panel ..................................................................................................... 54
Adding an instrument ............................................................................................................ 54
Removing an instrument from the panel ................................................................................ 55
Moving and Resizing an Instrument in a panel ...................................................................... 55
Modifying an instrument ........................................................................................................ 56
Adding a new panel ................................................................................................................ 57
Adding a new panel (automatic panel switching) ..................................................................... 59
Modifying a panel.................................................................................................................... 61
Deleting a panel ...................................................................................................................... 61
Copying a panel ...................................................................................................................... 61
Exporting a panel .................................................................................................................... 62
Importing a panel .................................................................................................................... 63
Tips and Tricks ....................................................................................................................... 64
Changing the instrument size.................................................................................................. 65
Configuring instruments .......................................................................................................... 65
Using instrument buttons and dials ......................................................................................... 65
Interface Modification ................................................................................................................. 66
X-Plane 9 (and X-Plane 10.10) ............................................................................................... 66
X-Plane 10 (10.20 or greater).................................................................................................. 67
X-Plane 11 .............................................................................................................................. 68
MS Flight Simulator X and Prepar3D simConnect ................................................................... 69
MS Flight Simulator, Prepar3D, DodoSim 206 and A2A FSUIPC ............................................ 70
Datatypes for Offsets ............................................................................................................ 71
Copyright © 2019, BajuSoftware, LLC. All rights reserved. Page 3 of 72Panel Builder User Manual Introduction Panel Builder is an add-on Avionics Package that allows the creation of custom Instrument Panels to interface with several Flight Simulator Programs. Typically instrument panels are displayed on a separate monitor in full-screen mode. A mask can be used to cover unused portions of the monitor to more closely resemble a typical instrument panel Panel Builder can be run on the same computer as the flight simulator software. It is recommended thought to utilize one or more additional computers for this purpose for performance reasons. Each instrument is ‘free floating’ in the screen. It can be resized, moved around the screen and combined into a predefined panel. For the latter purpose, a management tool called Panel Builder is provided. Panel Builder allows the building of instrument panels for different aircraft types and provides a mechanism for starting and stopping all instruments. Some instruments contain configuration options that are accessible via a right click menu option. This is used for setting ranges and/or color bars on the instrument, calculations and performance related options. This allows using the same instrument for a slow piston powered airplane or a high-performance turbine powered airplane. The same instrument can be used multiple times in a panel. This allows for example to build panels for multi-engine aircraft or for defining a pilot and co-pilot instrument panel. Copyright © 2019, BajuSoftware, LLC. All rights reserved. Page 4 of 72
Panel Builder User Manual
Capabilities and Features
Multiple Flight Simulators Currently supported are X-Plane (V9.0 and above), MS
supported. Flight Simulator X (Acceleration),MS Flight Simulator
2004 and Lockheed Martin Prepar3D (all versions).
Interface software is supplied depending on version
purchased.
The same Panel can be used with all supported Flight
Simulators.
Modular Design Instruments (Panel Builder) and Interface software are
separate modules. This enables adding new interfaces
for other flight simulators without changing the
instrument software. The interface software is always
installed in the same computer as the flight simulator.
The instruments (Panel Builder) can be installed on a
separate, networked computer.
Vector based Instruments Allows the sizing of instrument to match a cut-out mask
or to set them to the required size for easy reading.
No images are used to draw instruments on the screen.
Instruments are always crisp and easy to read in any
size.
Network support Panel Builder is typically installed on one or more
additional, networked computers. This will lower the
performance impact the external panel has on the flight
simulation software. It also provides additional screen
real estate for the panels.
Interface Configuration Each Flight Simulator Interface can be fully configured to
allow for customization and enabling the support of new
flight simulator features in the future.
Fixed Wing, Helicopter and All of the most common fixed-wing aircraft and
Soaring Instruments helicopter instruments are provided.
Additional instruments can be added by purchasing
instrument add-on packs.
Copyright © 2019, BajuSoftware, LLC. All rights reserved. Page 5 of 72Panel Builder User Manual
‘Free-floating’ Instruments All instruments provided can be moved anywhere on a
monitor. This allows accurate placement of instruments
on a predefined back-ground graphic or cut-out mask.
They can be locked in place to avoid accidental moving.
‘Free-sizing’ Instruments All instruments can be resized in fine increments. This is
useful to fit instruments into a panel mask
Configurable Instrument Many instruments can be configured to match the
Ranges aircraft’s performance data. This configuration allows the
use of all instruments in different aircraft types. The
configuration is stored within an instrument for a specific
panel.
Multiple-use Instruments Each instrument can be used multiple times within the
same panel. This allows the use of engine instruments
for multi-engine aircraft and to design a pilot and co-pilot
panel.
Commercial Applications The Commercial version licenses the user to deploy
Panel Builder in a commercial environment and for
resale as part of a complete flight simulator
environment. Each deployment does require the
purchase of a separate license.
Copyright © 2019, BajuSoftware, LLC. All rights reserved. Page 6 of 72Panel Builder User Manual
Technical Requirements
Hardware
Processor Any Dual Core Processor or greater
Memory 4GB (32 Bit), 8GB (64 Bit)
Disk Space 1 GB (approx.)
Windows 7 32 or 64 Bit
Operating Software Windows 8 32 or 64 Bit
Windows 8.1 32 or 64 Bit
Windows 10 32 or 64 Bit
Flight Simulator X-Plane V9, V10 (32&64bit), V11 (64bit)
MS Flight Simulator X Acceleration or SP2
MS Flight Simulator 2004 Any version
Lockheed Martin Prepar3D Version 2.0 or greater
Condor Version 1.3 or greater
Copyright © 2019, BajuSoftware, LLC. All rights reserved. Page 7 of 72Panel Builder User Manual Licensing Panel Builder comes in two versions, Home Version and Commercial Version. The Home Version is intended for home use only, which means that you can use Panel Builder on your home network only. The Commercial Version is intended for commercial applications. The Commercial Version is typically used for integration into commercial Flight Simulators, Flight Training, to be shown at Exhibitions and Shows and other commercial applications. In general, any use that is outside of the home requires a Commercial License. All versions are distributed using the same Installation Package and each version is enabled by a different activation scheme. All commercial versions that are delivered on an USB Memory stick, the memory stick has to stay plugged in on the computer where Panel Builder is installed on. Replacement USB sticks can be ordered. The Home Version has also an alternate licensing scheme via an Activation Code. This licensing is used when you purchase a download version of Panel Builder. Licensing is activated by requesting an activation code via E-Mail. A serial number has to be sent and an activation code is returned. Panel Builder provides a facility to enter this activation code. See next chapter for more information. If Panel Builder is started and neither a USB stick nor Activation code is present, the software reverts to Demo Mode. Demo Mode has the following restrictions: • No new panel can be built • Only 6 instruments can be added to the existing panel • The runtime is limited to 10 Minutes. • Demo Mode is clearly indicated on the Panel Builder Main Screen To return to a licensed mode, either a valid USB Memory stick has to be plugged in, or an activation code has to be entered. Panel Builder needs to be restarted in both cases. Copyright © 2019, BajuSoftware, LLC. All rights reserved. Page 8 of 72
Panel Builder User Manual Licensing for HOME Download Version When Panel Builder starts the first time after installation, the license is checked. The following message appears if no license is found: Click on the [Yes] button. Then select Configuration and Enter Activation Code from the menu. The following information is displayed: Activation requires a serial number that you should have received from your reseller. If you do not have received this serial number, contact your reseller. Click on [OK]. Copyright © 2019, BajuSoftware, LLC. All rights reserved. Page 9 of 72
Panel Builder User Manual Licensing is a 2 step process. First you request an activation code, and then you enter the received code. Requesting an activation code is done automatically if connected to the Internet or manually via E-Mail. The activation code is returned to you via E-Mail. Each Activation Code is unique and is registered to the Serial Number, your E-Mail Address and the Computer you have Panel Builder Installed on. The Activation allows for unlimited re-installs on the same computer. If you have a new computer and install Panel Builder, use the same activation code you have received. There are limited numbers of reactivations for new computers. Once you reach the limit, you will receive an e-mail explaining what to do in this case. Copyright © 2019, BajuSoftware, LLC. All rights reserved. Page 10 of 72
Panel Builder User Manual Step 1 – Requesting an Activation Code Enter your E-Mail Address and Serial Number then click on [Request Activation Code]. The following message appears. You have 2 options, either click on [Request Now]. This will send the request directly. Or if you are not connected to the Internet, make a note of your E-Mail Address, the Install Code and the Serial Number as displayed and send an e- mail to the e-mail address shown on the form. Click on [Done] and [Done] again. You can use Panel Builder in Demo mode until you receive the activation code. Copyright © 2019, BajuSoftware, LLC. All rights reserved. Page 11 of 72
Panel Builder User Manual Step 2 – Entering the Activation Code Once you receive your Activation Code via e-mail, start Panel Builder and click [Yes] on the License check screen. This time enter the received Activation Code under Step 2 and click the Activate Button. You will receive a message that the license has been generated. If you made a mistake entering the code, the next time Panel Builder starts, you might get the following message: Click in the [OK] Button and re-enter the code in the Configuration Menu under ‘Enter Activation Code’ Copyright © 2019, BajuSoftware, LLC. All rights reserved. Page 12 of 72
Panel Builder User Manual
Integration Scenarios
This section describes different scenarios Panel Builder can be used with. Each scenario
requires different installation procedures and network configuration.
There are three distinct scenarios. The number of monitors attached on a computer does
not affect any installation or configuration options if the multiple monitors are configured to
expand the desktop area (virtual desktop across multiple monitors).
Single Computer – Single or multiple Monitors
Diagram
Computer 1 – Flight Simulator & Instruments
Module Selection
Computer Flight Simulator Installed Panel Builder Modules Required
Computer 1 X-Plane X-Plane Interface
Panel Builder
Microsoft Flight Simulator X MS Flight Simulator X Interface
Panel Builder
Microsoft Flight Simulator 2004 FSUIPC Interface
(or older) Panel Builder
Lockheed Martin Prepar3D Prepar3D Interface
Panel Builder
Copyright © 2019, BajuSoftware, LLC. All rights reserved. Page 13 of 72Panel Builder User Manual
Two computers - Single or multiple monitors
Diagram
Computer 1 – Flight Simulator
Computer 2 - Instruments
Module Selection
Computer Flight Simulator Installed Panel Builder Modules Required
Computer 1 X-Plane X-Plane Interface
Microsoft Flight Simulator X MS Flight Simulator X Interface
Microsoft Flight Simulator 2004 FSUIPC Interface
Lockheed Martin Prepar3D Prepar3D Interface
Computer 2 - Panel Builder
Copyright © 2019, BajuSoftware, LLC. All rights reserved. Page 14 of 72Panel Builder User Manual
Multiple computers - Single or multiple monitors
Diagram
Computer 1 – Flight Simulator
Computer 2 – Instruments Pilot
Computer 3 – Instruments Co-Pilot
Module Selection
Computer Flight Simulator Installed Panel Builder Modules Required
Computer 1 X-Plane X-Plane Interface
Microsoft Flight Simulator X MS Flight Simulator X Interface
Microsoft Flight Simulator 2004 FSUIPC Interface
Lockheed Martin Prepar3D Prepar3D Interface
Computer 2 - Panel Builder
Computer 3 - Panel Builder
Note: Running Panel Builder on multiple computers requires a license for each computer
you are running Panel Builder on.
Copyright © 2019, BajuSoftware, LLC. All rights reserved. Page 15 of 72Panel Builder User Manual Installation Procedures Panel Builder is installed using a multi-step process. The installer software is installed first which allows the selection of the different modules to be installed on each computer (or on a single computer). The different modules are: • Panel Builder • X-Plane 9 Interface (X-Plane 9 and 10.1) • X-Plane 10 Interface (X-Plane 10.2 or greater) • X-Plane 11 Interface (X-Plane 11.0 or greater) • FSX Interface - simConnect • FSUIPC Interface for FSX • Prepar3D Interface - simConnect (Version 2 or greater) • FSUIPC Interface for Prepar3D • Condor Interface • Dodosim 206 Interface • A2A FSUIPC/LUA Interface Depending on the Panel Builder and Flight Simulator you are using, choose the appropriate interface module in Step 2. Step 1 Install the Panel Builder Install package on each computer that will be part of the overall Flight Simulator System. If you are installing from the supplied license USB Key, you can run the installer directly on the USB Key and can skip this step. Locate the USB key in Windows Explorer and double-click on PanelBuilderInstaller Step 2 Run the Panel Builder Installer on each computer and choose which modules should be installed on each computer. The selection of modules is dependent on the integration scenario applicable to your simulator system as described in the previous chapter. Step 3 Configure each interface module of Panel Builder for: • Networking • Performance This step is optional. All modules have been preconfigured (even the networking!) and no changes are necessary, except the Condor Interface. Follow the instructions in the Condor chapter Step 4 Configure Panel Builder Copyright © 2019, BajuSoftware, LLC. All rights reserved. Page 16 of 72
Panel Builder User Manual
Step 1 – Install Panel Builder and Interface(s)
Copy the installation package to each computer that is part of your flight simulation
system. If you have purchased a USB License, insert the USB key into your
computer(s).
In the example below, we are installing Panel Builder for X-Plane. All other Panel
Builder versions install the same way, but the interface options will be different.
Start the installation program on each computer by locating the installation program
and double click it. This will launch the installation.
This screen gives you an overview for the different installation options.
Click the [Next >] button.
Select what parts of Panel Builder to install. Click [Next >].
Copyright © 2019, BajuSoftware, LLC. All rights reserved. Page 17 of 72Panel Builder User Manual
Here it shows you what you have selected in the previous step. Click on [Continue],
otherwise go back to change your selection.
Depending on your selection, the next step will copy the Panel Builder parts that you
have selected. Once done, the following screen will allow to continue with the
installation. Check the products that you want to install (this is typically the same as
before):
All part you have selected previously are checked by default.
Click [Continue]
Copyright © 2019, BajuSoftware, LLC. All rights reserved. Page 18 of 72Panel Builder User Manual
Panel Builder
If you have Panel Builder selected, the following screen will appear:
Select a folder where Panel Builder is installed into. Click on [Next >]
Enter a start menu folder name, or accept the default. Click on [Next >]
Copyright © 2019, BajuSoftware, LLC. All rights reserved. Page 19 of 72Panel Builder User Manual
If you want a desktop shortcut (recommended), leave the box checked. Then click on
[Next].
This is the confirmation screen for the options you have chosen.
Click on the [Install] button to install Panel Builder.
Copyright © 2019, BajuSoftware, LLC. All rights reserved. Page 20 of 72Panel Builder User Manual
After the Panel Builder installation has finished, the instruments need to be added to
the Windows Firewall. Make sure that this option is checked, otherwise the
instruments will not work!
Click on [Finish] to complete the installation.
Panel Builder Interface(s)
If you have selected to install the Panel Builder Interface(s), the installation for the
interfaces will start. Our example shows the X-Plane Interface installation. Other
interface installations are very similar but have other options available.
Select the Interfaces that you want to install, then click [Next >].
Copyright © 2019, BajuSoftware, LLC. All rights reserved. Page 21 of 72Panel Builder User Manual
The X-Plane Interfaces require that you locate your main X-Plane folder:
Use the [Browse…] button to locate the top level folder. Then click on [Next >]. Your
selection will be verified. If you want a mistake you will get prompted to try again.
This step allows you to specify a name for the Start Menu folder. You can accept the
fault and click on [Next >].
Copyright © 2019, BajuSoftware, LLC. All rights reserved. Page 22 of 72Panel Builder User Manual
Here is the summary of the options you selected. Click on [Install].
After the install finishes, additional software required will be prompted for to be
installed. For X-Plane those are the C++ runtimes as shown above. If you know you
have them already installed (from a previous install for example), you can un-check
the boxes. Otherwise click on [Finish].
Copyright © 2019, BajuSoftware, LLC. All rights reserved. Page 23 of 72Panel Builder User Manual
If you leave the boxes checked and the C++ libraries are already installed, you get
an error message:
In this case, just click on [Close]. You might get this message again for the second
C++ library.
This finishes the Panel Builder installation.
If you have a networked simulator system, repeat the procedure and select the
appropriate features.
Different installations options will appear depending on the interface selected (for
FSX, Prepared etc.). Just follow the instructions. Accepting the default will always
work.
Copyright © 2019, BajuSoftware, LLC. All rights reserved. Page 24 of 72Panel Builder User Manual
You can skip the network configuration. There is no need to change any values; the
defaults should work in 99% of all installations.
Step 2 - Network Configuration
All modules of Panel Builder communicate using a network protocol. The Interface software
receives data from the flight simulator and sends the appropriate data to each instrument,
either on the same computer or to additional computers. Even if both the flight simulator
software and Panel Builder is installed on the computer, communication is still performed
using the network protocol.
Each Flight Simulator Interface and Panel Builder has a configuration screen for setting
networking parameters. Following the scenarios described in previous chapters, each
scenario has a different network configuration.
Furthermore, network configuration requires also port numbers for each component of
Panel Builder, including Instruments. Port Numbers use a default setting after installation of
Panel Builder and will not need to be changed in most cases. There are circumstances
were a port number is already in use by a different program than Panel Builder. In this case
the port number will need to be changed to a different value.
In summary, there is no network configuration necessary after the installation.
All components of Panel Builder have been preset and those values should work for 99% of
all installations. The following pages are for your information and in the rare case where you
need to make changes to the network.
What is a Multicast Group Address?
A Multicast Group Address is a special IP Address that has been reserved for performing
communications between groups of programs. It works like a subscription where all
programs wanting to communicate with each user subscribe to the same Group Address.
In order to support more than one instrument computer and to allow multiple use of an
instrument in the same panel, the multicast broadcasting scheme is used. A Multicast
Group Address has to be set in the flight simulator interface programs and Panel Builder.
The Multicast Group Address is an address that all parts of Panel Builder communicate
through on your network.
The Multicast Group Address is the same for all Interfaces and Panel Builder. There is a
fixed range of valid addresses. They are in the range between
224.0.0.0 and 239.255.255.255
Panel Builder and all Interfaces have been preset to 224.11.5.62. This does not need to be
changed unless you have another program using this address, which is highly unlikely.
Changing the Multicast Group Address – Write down your value.
Copyright © 2019, BajuSoftware, LLC. All rights reserved. Page 25 of 72Panel Builder User Manual
Computer Default Your Value
Multicast Group Address 224.11.5.62
This address needs to match in each module of Panel Builder, the Interfaces and Panel
Builder itself.
The address has to be in the range of 224.0.0.0 and 239.255.255.255 . Choose any
address within the valid range and make a note of it above.
Continue in the next chapters with Interface Configuration and Panel Builder Configuration.
Changing Port Numbers – Default values are shown. Typically use those values. If you need
to change them, make a note in the last column
Module Name Default Port Your Port Number
Number
Panel Builder Listen Port 48000
X-Plane Interface Receive Port Number 45000
FSX Interface Receive Listening Port 45000
FSUIPC Interface Receive Listening Port 45000
Prepar3D Interface Receive Listening Port 45000
Instrument Port Numbers are listed in the Instrument Reference Section of this manual.
Continue with the next chapter to configure all modules of Panel Builder and refer back to
both tables above to help with the configuration.
Copyright © 2019, BajuSoftware, LLC. All rights reserved. Page 26 of 72Panel Builder User Manual
Step 3 - Interface Configuration
X-Plane 9 Interface (for X-Plane 9 and X-Plane 10.1)
There is no need to change any network values; the defaults should work in 99% of all
installations.
The plugins for x-plane where installed in the previous step under your X-Plane folder
C:\X-Plane 9\resources\plugins
There are 4 files, 2 plugins and 2 configuration files for
the plugins.
• InstrumentPlugin.xpl
• InstrumentPlugin.ini
• InstrumentReceiver.ini
• InstrumentReceiver.xpl
Start the Application ‘simPlugins X-Plane’.
This application is located on your flight simulator PC
where X-Plane is installed on. There is an icon on the
desktop for it.
X-Plane Folder this is the folder where the X-Plane plugin is installed
Multicast Group Address the broadcast address for the network of your flight
simulator system. 224.11.5.62 is the default. No need to
change it unless you have another program using it.
Update Interval How often X-Plane sends data to the Instruments PC
Receive Port Number The port number the interface listens on for data received
from Instruments. 45000 is the default.
Panel Builder Port Number The listening port as configured in Panel Builder
Copyright © 2019, BajuSoftware, LLC. All rights reserved. Page 27 of 72Panel Builder User Manual
X-Plane 10 Interface (for X-Plane 10.20 or greater)
There is no need to change any network values; the defaults should work in 99% of all
installations.
The plugins for X-Plane where installed under
…\X-Plane 10\resources\plugins
There are several configuration files for the plugin.
In folder …\X-Plane 10\resources\plugins\PanelBuilder
Sender.cfg X-Plane send dataref values
ReceiverCMD.cfg X-Plane receive commands (momentary)
ReceiverCMDTOG.cfg X-Plane receive commands (toggle)
ReceiverDAT.cfg X-Plane receive datarefs
In folder …\X-Plane 10\resources\plugins\PanelBuilderFast
ReceiverDAT.cfg X-Plane receive values for datarefs (fast execution like dials)
The first part of the network settings is in Sender.cfg:
Multicast IP Address the broadcast address for the network of your flight
simulator system. 224.11.5.62 is the default. No need to
change it unless you have another program using it.
Network Adapter IP Address Auto – Windows selects which adapter to use.
Alternatively enter the IP address of the specific network
adapter you want to use (if you have more than one).
Copyright © 2019, BajuSoftware, LLC. All rights reserved. Page 28 of 72Panel Builder User Manual
Send Interval How often X-Plane sends data to the Instrument PC in
Milliseconds (Default = 150 milliseconds)
Receive Interval How often X-Plane processes received data. Default -1
(every frame). Do not change unless instructed to do so.
The rest is in ReceiverDAT.cfg (under PanelBuilder )
Listen Port Number The port number the interface listens on for data received
from Instruments. 45000 is the default.
and ReceiverDAT.cfg (under PanelBuilderFast )
Multicast IP Address the broadcast address for the network of your flight
simulator system. 224.11.5.62 is the default. No need to
change it unless you have another program using it.
Receive Port Number The port number the interface listens on for data received
from Instruments. 45001 is the default.
Copyright © 2019, BajuSoftware, LLC. All rights reserved. Page 29 of 72Panel Builder User Manual
X-Plane 11 Interface
There is no need to change any network values; the defaults should work in 99% of all
installations.
The plugins for X-Plane where installed under
…\X-Plane 11\resources\plugins
There are several configuration files for the plugin.
In folder …\X-Plane 11\resources\plugins\PanelBuilder
Sender.cfg X-Plane send dataref values
ReceiverCMD.cfg X-Plane receive commands (momentary)
ReceiverCMDTOG.cfg X-Plane receive commands (toggle)
ReceiverDAT.cfg X-Plane receive datarefs
In folder …\X-Plane 11\resources\plugins\PanelBuilderFast
ReceiverDAT.cfg X-Plane receive values for datarefs (fast execution like dials)
The first part of the network settings is in Sender.cfg:
Multicast IP Address the broadcast address for the network of your flight
simulator system. 224.11.5.62 is the default. No need to
change it unless you have another program using it.
Network Adapter IP Address Auto – Windows selects which adapter to use.
Alternatively enter the IP address of the specific network
adapter you want to use (if you have more than one).
Copyright © 2019, BajuSoftware, LLC. All rights reserved. Page 30 of 72Panel Builder User Manual
Send Interval How often X-Plane sends data to the Instrument PC in
Milliseconds (Default = 150 milliseconds)
Receive Interval How often X-Plane processes received data. Default -1
(every frame). Do not change unless instructed to do so.
The rest is in ReceiverDAT.cfg (under PanelBuilder )
Listen Port Number The port number the interface listens on for data received
from Instruments. 45000 is the default.
and ReceiverDAT.cfg (under PanelBuilderFast )
Multicast IP Address the broadcast address for the network of your flight
simulator system. 224.11.5.62 is the default. No need to
change it unless you have another program using it.
Receive Port Number The port number the interface listens on for data received
from Instruments. 45001 is the default.
Copyright © 2019, BajuSoftware, LLC. All rights reserved. Page 31 of 72Panel Builder User Manual MS Flight Simulator SimConnect Interface There is no need to change any network values; the defaults should work in 99% of all installations. Launch the simPluginsFSX program. Click on the [Network Configuration] Button. Multicast Group Address is the broadcast IP address of the network of your flight simulator system. (Default: 224.11.5.62) simPluginsFSX Receive Listening Port specifies the port number the simPluginsFSX Interface ‘listens’ on. This is used for receiving settings from the instruments for example setting the barometer in the Altimeter. This setting has to match what has been configured under Setting the Flight Simulator IP Address in chapter Panel Builder Configuration. Panel Builder Port is the listening port as configured in Panel Builder. Copyright © 2019, BajuSoftware, LLC. All rights reserved. Page 32 of 72
Panel Builder User Manual
The simPluginsFSX Update Interval specifies how often the data is updated to the
instruments in milliseconds. Here it is 250 milliseconds.
AI Traffic specifies whether to enable AI Traffic output through the interface. You only need
to enable this if you use any Panel Builder Add-Ons that provide traffic information.
Click on [Save] to save the settings.
Start MS-Flight Simulator then click on the [Connect] button in simPluginsFSX. The
Interface is now ready. Note: Microsoft Flight Simulator has to be running!
There is a command line option called ‘start’ that allows automatic connect on program
startup.
Multiple Network Adapter Support
As of version 2.10.1, the interface supports multiple network adapters that might be present
in your computer. If you have multiple network adapters, you need to specify which one to
use for Panel Builder. When you click [Connect] for the first time, the interface will check
and if there is more than one network adapter present, it will prompt you to select an
adapter:
Select the correct adapter and click on [OK]. This saves
the selection for the next time.
Note: if you have only one network adapter it chooses the
correct one automatically without prompting you.
Copyright © 2019, BajuSoftware, LLC. All rights reserved. Page 33 of 72Panel Builder User Manual MS Flight Simulator FSUIPC Interface There is no need to change any network values; the defaults should work in 99% of all installations. Launch the simPluginsFSUIPC program. Click on the [Network Configuration] Button. Multicast Group Address is the broadcast IP address of the network of your flight simulator system. (Default: 224.11.5.62) simPluginsFSUIPC Receive Listening Port specifies the port number the simPlugins FSUIPC Interface ‘listens’ on. This is used for receiving settings from the instruments for example setting the barometer in the Altimeter. This setting has to match what has been configured under Setting the Flight Simulator IP Address in chapter Panel Builder Configuration. Copyright © 2019, BajuSoftware, LLC. All rights reserved. Page 34 of 72
Panel Builder User Manual
Panel Builder Port is the listening port as configured in Panel Builder.
The simPluginsFSUIPC Update Interval specifies how often the data is updated to the
instruments in milliseconds. Here it is 250 milliseconds.
Secondary Data Request Multiplier specifies the update interval for less frequent instrument
updates. It multiplies the Update Interval by the entered value.
AI Traffic specifies whether to enable AI Traffic output through the interface. You only need
to enable this if you use any Panel Builder Add-Ons that provide traffic information.
Click on [Save] to save the settings.
Start MS-Flight Simulator then click on the [Connect] button in simPluginsFSUIPC. The
Interface is now ready. Note: Microsoft Flight Simulator has to be running!
There is a command line option called ‘start’ that allows automatic connect on program
startup.
Multiple Network Adapter Support
As of version 2.10.1, the interface supports multiple network adapters that might be present
in your computer. If you have multiple network adapters, you need to specify which one to
use for Panel Builder. When you click [Connect] for the first time, the interface will check
and if there is more than one network adapter present, it will prompt you to select an
adapter:
Select the correct adapter and click on [OK]. This saves
the selection for the next time.
Note: if you have only one network adapter it chooses the
correct one automatically without prompting you.
Copyright © 2019, BajuSoftware, LLC. All rights reserved. Page 35 of 72Panel Builder User Manual Lockheed Martin Prepar3D SimConnect Interface (V2,V3,V4) There is no need to change any network values; the defaults should work in 99% of all installations. Launch the simPluginsPrepar3D V3 or simPluginsPrepar3D V4 program. (Older version interfaces look the same). Click on the [Network Configuration] Button. Multicast Group Address is the broadcast IP address of the network of your flight simulator system. (Default: 224.11.5.62) Copyright © 2019, BajuSoftware, LLC. All rights reserved. Page 36 of 72
Panel Builder User Manual
simPluginsPrepar3D Receive Listening Port specifies the port number the
simPluginsPrepar3D Interface ‘listens’ on. This is used for receiving settings from the
instruments for example setting the barometer in the Altimeter. This setting has to match
what has been configured under Setting the Flight Simulator IP Address in chapter Panel
Builder Configuration.
Panel Builder Port is the listening port as configured in Panel Builder.
The simPluginsPrepar3D Update Interval specifies how often the data is updated to the
instruments in milliseconds. Here it is 350 milliseconds.
AI Traffic specifies whether to enable AI Traffic output through the interface. You only need
to enable this if you use any Panel Builder Add-Ons that provide traffic information.
Click on [Save] to save the settings.
Start Prepar3D then click on the [Connect] button in simPluginsPrepar3D. The Interface is
now ready. Note: Prepar3D has to be running!
There is a command line option called ‘start’ that allows automatic connect on program
startup.
Multiple Network Adapter Support
As of version 2.10.1, the interface supports multiple network adapters that might be present
in your computer. If you have multiple network adapters, you need to specify which one to
use for Panel Builder. When you click [Connect] for the first time, the interface will check
and if there is more than one network adapter present, it will prompt you to select an
adapter:
Select the correct adapter and click on [OK]. This saves
the selection for the next time.
Note: if you have only one network adapter it chooses the
correct one automatically without prompting you.
Copyright © 2019, BajuSoftware, LLC. All rights reserved. Page 37 of 72Panel Builder User Manual Lockheed Martin Prepar3D FSUIPC Interface There is no need to change any network values; the defaults should work in 99% of all installations. Launch the simPlugins FSUIPC Prepar3D program. Click on the [Network Configuration] Button. Multicast Group Address is the broadcast IP address of the network of your flight simulator system. (Default: 224.11.5.62) Copyright © 2019, BajuSoftware, LLC. All rights reserved. Page 38 of 72
Panel Builder User Manual
simPluginsFSUIPC Receive Listening Port specifies the port number the simPlugins
FSUIPC Interface ‘listens’ on. This is used for receiving settings from the instruments for
example setting the barometer in the Altimeter. This setting has to match what has been
configured under Setting the Flight Simulator IP Address in chapter Panel Builder
Configuration.
Panel Builder Port is the listening port as configured in Panel Builder.
The simPluginsFSUIPC Update Interval specifies how often the data is updated to the
instruments in milliseconds. Here it is 250 milliseconds.
Secondary Data Request Multiplier specifies the update interval for less frequent instrument
updates. It multiplies the Update Interval by the entered value.
AI Traffic specifies whether to enable AI Traffic output through the interface. You only need
to enable this if you use any Panel Builder Add-Ons that provide traffic information.
Click on [Save] to save the settings.
Start MS-Flight Simulator then click on the [Connect] button in simPluginsFSUIPC. The
Interface is now ready. Note: Microsoft Flight Simulator has to be running!
There is a command line option called ‘start’ that allows automatic connect on program
startup.
Multiple Network Adapter Support
As of version 2.10.1, the interface supports multiple network adapters that might be present
in your computer. If you have multiple network adapters, you need to specify which one to
use for Panel Builder. When you click [Connect] for the first time, the interface will check
and if there is more than one network adapter present, it will prompt you to select an
adapter:
Select the correct adapter and click on [OK]. This saves the
selection for the next time.
Note: if you have only one network adapter it chooses the
correct one automatically without prompting you.
Copyright © 2019, BajuSoftware, LLC. All rights reserved. Page 39 of 72Panel Builder User Manual Condor Interface There is no need to change any network values; the defaults should work in 99% of all installations. Launch the simPluginsCondor program. Click on the [Network Configuration] Button. Multicast Group Address is the broadcast IP address of the network of your flight simulator system. (Default: 224.11.5.62) Listen Port (from Condor) specifies the port number the simPluginsCondor Interface ‘listens’ on. This setting has to match what has been configured in the Condor configuration file UDP.ini Panel Builder Port is the Listening Port for all Instruments. AutoConnect means that whenever simPluginsCondor is started, it will connect automatically. Click on [Save] to save the settings. Copyright © 2019, BajuSoftware, LLC. All rights reserved. Page 40 of 72
Panel Builder User Manual Condor Export Settings Condor has to be configured to export flight values. This is done in the file UDP.ini. The file is typically located in C:\Program Files (x86)\Condor Open the file with any text editor and make the following changes: Set Enabled=1 Set SendIntervalMS=100 Make a note at the Port number. This port number has to match what has been configured in the simPluginsCondor program under Listen Port (from Condor). Now save the file. Copyright © 2019, BajuSoftware, LLC. All rights reserved. Page 41 of 72
Panel Builder User Manual Dodosim 206 Interface FSUIPC There is no need to change any network values; the defaults should work in 99% of all installations. Launch the simPluginsFSUIPC program. Make sure Enable DODOSIM 206 is checked! Click on the [Network Configuration] Button. Multicast Group Address is the broadcast IP address of the network of your flight simulator system. (Default: 224.11.5.62) simPluginsFSUIPC Receive Listening Port specifies the port number the simPluginsFSUIPC Interface ‘listens’ on. This setting has to match what has been configured under Setting the Flight Simulator IP Address in chapter Panel Builder Configuration. Panel Builder Port is the Panel Builder Listening Port and I used for global communications to all instruments. simPluginsFSUIPC Update Interval specifies how often the data is updated to the instruments in milliseconds. Here it is 250 milliseconds. Copyright © 2019, BajuSoftware, LLC. All rights reserved. Page 42 of 72
Panel Builder User Manual
Secondary Data Request Multiplier is used for updating secondary instruments less
frequently (like the fuel gauge). 3 indicates 3 x 250ms = 750ms update rate.
AI Traffic specifies whether to enable AI Traffic output through the interface. You only need
to enable this if you use any Panel Builder Add-Ons that provide traffic information.
Click on [Save] to save the settings.
Start MS-Flight Simulator then click on the [Connect] button in simPluginsFSUIPC. The
Interface is now ready. Note: Microsoft Flight Simulator has to be running!
Multiple Network Adapter Support
As of version 2.10.1, the interface supports multiple network adapters that might be present
in your computer. If you have multiple network adapters, you need to specify which one to
use for Panel Builder. When you click [Connect] for the first time, the interface will check
and if there is more than one network adapter present, it will prompt you to select an
adapter:
Select the correct adapter and click on [OK]. This saves
the selection for the next time.
Note: if you have only one network adapter it chooses the
correct one automatically without prompting you.
Copyright © 2019, BajuSoftware, LLC. All rights reserved. Page 43 of 72Panel Builder User Manual A2A FSUIPC/LUA Interface There is no need to change any network values; the defaults should work in 99% of all installations. This interface is supplied with any of our Instrument Add-Ons for the A2A range of aircraft. You must use this interface for any A2A aircraft. The default FSUIPC Interface will not work with A2A aircraft. This interface also requires a licensed copy of FSUIPC! Launch the simPlugins FSUIPC A2A program. Click on the [Network Configuration] Button. Multicast Group Address is the broadcast IP address of the network of your flight simulator system. (Default: 224.11.5.62) Copyright © 2019, BajuSoftware, LLC. All rights reserved. Page 44 of 72
Panel Builder User Manual
simPluginsFSUIPC Receive Listening Port specifies the port number the simPlugins
FSUIPC Interface ‘listens’ on. This is used for receiving settings from the instruments for
example setting the barometer in the Altimeter. This setting has to match what has been
configured under Setting the Flight Simulator IP Address in chapter Panel Builder
Configuration.
Panel Builder Port is the listening port as configured in Panel Builder.
The simPluginsFSUIPC Update Interval specifies how often the data is updated to the
instruments in milliseconds. Here it is 250 milliseconds.
Secondary Data Request Multiplier specifies the update interval for less frequent instrument
updates. It multiplies the Update Interval by the entered value.
AI Traffic specifies whether to enable AI Traffic output through the interface. You only need
to enable this if you use any Panel Builder Add-Ons that provide traffic information.
Click on [Save] to save the settings.
Start MS-Flight Simulator then click on the [Connect] button in simPluginsFSUIPCA2A. The
Interface is now ready. Note: Microsoft Flight Simulator has to be running!
There is a command line option called ‘start’ that allows automatic connect on program
startup.
Multiple Network Adapter Support
As of version 2.10.1, the interface supports multiple network adapters that might be present
in your computer. If you have multiple network adapters, you need to specify which one to
use for Panel Builder. When you click [Connect] for the first time, the interface will check
and if there is more than one network adapter present, it will prompt you to select an
adapter:
Select the correct adapter and click on [OK]. This saves the
selection for the next time.
Note: if you have only one network adapter it chooses the
correct one automatically without prompting you.
Copyright © 2019, BajuSoftware, LLC. All rights reserved. Page 45 of 72Panel Builder User Manual A2A Panel Builder LUA module There is also LUA module that is installed in the FSUIPC folder in MS Flight Simulator or Prepar3D. This step is performed during the installation of the A2A Panel Builder Instrument Add-On. Make sure that the LUA script has been installed correctly. The file is called ipcready.lua and should be located in: MS Flight Simulator (Steam): C:\Program Files (x86)\Steam\steamapps\common\FSX\Modules Prepar3D V3: C:\Program Files (x86)\Lockheed Martin\Prepar3D v3\Modules Prepar3D V4: C:\Program Files\Lockheed Martin\Prepar3D v4\Modules Copyright © 2019, BajuSoftware, LLC. All rights reserved. Page 46 of 72
Panel Builder User Manual
Step 4 – Panel Builder Configuration
There is no need to change any network values; the defaults should work in 99% of all
installations.
Start Panel Builder and select the Configuration tab.
Changing the Network Configuration
Multicast Group Address
The Multicast Group Address (default 224.11.5.62)
can be left as is. It has to match all other Multicast
Group Addresses configured.
Listen Port No
This is the port number Panel Builder will use when
receiving data. The default is 48000.
Flight Sim Port No
This number has to match the Port Number as
configured in the flight simulator interface application.
The default is 45000. See also chapter Interface
Configuration
Enable Panel Switching
Enables the automatic switching/starting of panels. See the Adding a new panel section.
Enable Monitor Checking
Checks if the monitor configuration has changed since the panel was built and gives a warning.
De-clutter desktop on start
If you are creating a panel without any background (i.e. the Windows Desktop is the background),
this setting will de-clutter the desktop: All shortcuts on the desktop are hidden and any other
program that might by running will be minimized. The desktop will be restored when the panel is
stopped.
Copyright © 2019, BajuSoftware, LLC. All rights reserved. Page 47 of 72Panel Builder User Manual Help The help section has shortcuts to the User Manual, License Information and the simPlugins website for your reference. Copyright © 2019, BajuSoftware, LLC. All rights reserved. Page 48 of 72
Panel Builder User Manual Operation After installation, you should have an icon for ‘Panel Builder’ on your desktop where you installed the instruments on. Double click it. This will launch the Panel Builder Program that allows you to • Start and Stop all Instruments for a panel • Build new panels • Set the IP Address and Port Number to connect to the flight simulator interface Select the Operation tab. By default, the last panel used will be loaded automatically. This display shows what instruments are part of the panel and their associated Port Numbers. Those port numbers match the Instrument Interface Configuration for the specific instrument. Copyright © 2019, BajuSoftware, LLC. All rights reserved. Page 49 of 72
Panel Builder User Manual
Multiple Network Adapter Support
As of version 2.12.0, Panel Builder supports multiple network adapters that might be
present in your computer. If you have multiple network adapters, you need to specify which
one to use for Panel Builder. When you Launch a Panel for the first time, the Panel Builder
will check and if there is more than one network adapter present, it will prompt you to select
an adapter:
Select the correct adapter and click on [OK]. This
saves the selection for the next time.
Note: if you have only one network adapter it
chooses the correct one automatically without
prompting you.
Launching a Panel
Select a panel by clicking the Load Panel icon and selecting a panel from the list.
Click on the Start button. All shown instruments that have a checkmark next to them will be
started and shown on computer screen and the Panel Builder program will be minimized.
Each Instrument’s position is saved with the panel configuration. You can re-locate an
Instrument by simply dragging it to a new position on the screen. There is a facility to ‘lock’
the instruments to the position to avoid accidentally moving it. Right Click on the instrument
and a menu will be shown. Click on ‘Lock’ to toggle the lock/not locked option.
Now you can start your flight simulator and your instruments should come alive!
Note: Once started, you cannot make any changes to the panel configuration. You need to
stop it first.
Note: When using Microsoft Flight Simulator or PREPAR3D you also need to click on the
[Connect] button in the simPluginsFSX , simPluginsFSUIPC or simPluginsPrepar3d
program on your flight simulator computer to establish a connection after you started the
flight simulator program.
Copyright © 2019, BajuSoftware, LLC. All rights reserved. Page 50 of 72You can also read