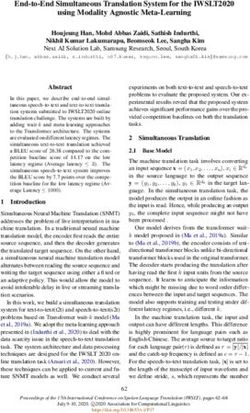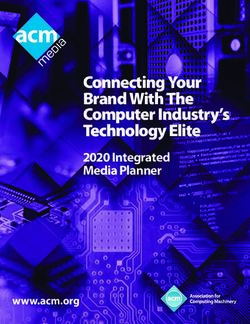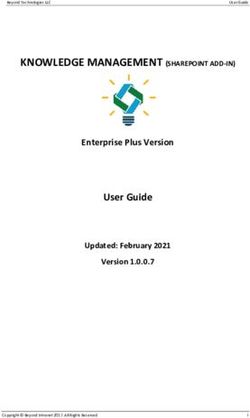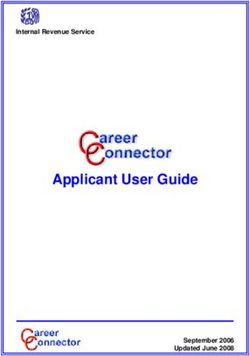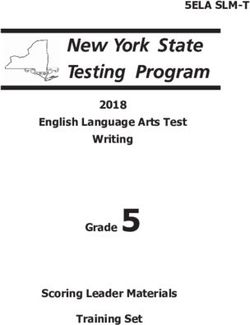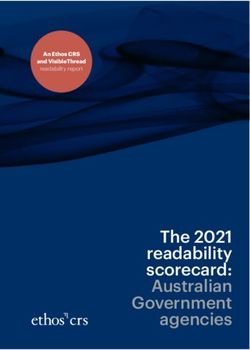WRITEPAD 4.6 FOR IPHONE AND IPOD TOUCH - USER'S GUIDE COPYRIGHT 2008-2011 PHATWARE CORP.
←
→
Page content transcription
If your browser does not render page correctly, please read the page content below
WritePad 4.6 for
iPhone
and iPod Touch
USER’S GUIDE
Copyright © 2008-2011 PhatWare Corp.
All Rights Reserved.WritePad 4.6 © PhatWare Corp. User’s Guide
Copyright © 2008-2011 PhatWare Corporation.
All rights Reserved.
PhatWare Corp.
530 Showers Drive Suite 7 #333
Mountain View, CA 94040-1457
USA
Telephone: (650) 559-5600
Web: www.phatware.com
Support: support-2@phatware.com
Sales: sales@phatware.com
WritePad, and PhatWare are either a registered trademark or a trademark of PhatWare Corp.
All other product and company names herein may be trademarks or registered trademarks of their
respective owners and should be noted as such.
The WritePad Tutorial is copyrighted and all rights are reserved. Information in this document is
subject to change without notice and does not represent a commitment on the part of PhatWare
Corporation. The software described in this document is furnished under a license agreement. The
document cannot in whole or in a part, be copied, photocopied, reproduced, translated, or reduced to
any electronic medium or machine-readable form without prior consent, in writing, from PhatWare
Corporation.
PHATWARE CORPORATION MAKES NO WARRANTIES, EITHER EXPRESS OR LIMITED, REGARDING THE
DESCRIBED COMPUTER SOFTWARE PACKAGE, ITS MERCHANTABILITY, OR ITS FITNESS FOR ANY
PARTICULAR PURPOSE. THE EXCLUSION OF IMPLIED WARRANTIES IS NOT PERMITTED BY SOME STATES.
THE ABOVE EXCLUSION MAY NOT APPLY TO YOU. THIS WARRANTY PROVIDES YOU WITH SPECIFIC
LEGAL RIGHTS. THERE MAY BE OTHER RIGHTS THAT YOU MAY HAVE WHICH VARY FROM STATE TO
STATE.
Page 2WritePad 4.6 © PhatWare Corp. User’s Guide
Table of Contents
General Features .................................................................................................4
Overview .................................................................................... 4
System Requirements ..................................................................... 6
Installation.................................................................................. 6
Installing WritePad ...................................................................... 6
Using WritePad ....................................................................................................7
Quick Start Guide .......................................................................... 7
View mode ............................................................................... 7
Handwriting mode ...................................................................... 7
Keyboard mode .......................................................................... 8
Alternatives Window ...................................................................... 9
Punctuation keyboard .................................................................. 10
Toolbar Buttons .......................................................................... 10
Emailing a Document ................................................................... 13
Using Twitter ............................................................................. 13
Using Facebook .......................................................................... 15
Creating an Event ....................................................................... 18
Using the Get Location option ........................................................ 19
Translating a Document ................................................................ 21
Edit Menu ................................................................................. 23
Undo/Redo Commands ................................................................. 24
Using Gestures ........................................................................... 25
Using Shorthand ......................................................................... 27
Shorthand Editor ...................................................................... 28
Editing in Keyboard Mode .............................................................. 32
Working with Folders and Documents ............................................... 37
Synchronizing WritePad documents .................................................. 39
Using Dropbox ......................................................................... 39
Exchanging WritePad documents ................................................... 41
To open WritePad files located on a remote device ............................ 41
Accessing WritePad documents from the desktop PC ............................. 42
Overview ................................................................................ 43
Downloading/uploading WritePad documents ................................... 43
Options .................................................................................... 45
File Sharing, Editor Settings, and Document Settings .......................... 45
Text Editing Settings ................................................................. 47
Networking Settings .................................................................. 62
Page 3WritePad 4.6 © PhatWare Corp. User’s Guide
General Features
Overview
WritePad is a note organizer for iPhone that utilizes advanced handwriting recognition
input for the English language as well as iPhone keyboard for text entry, and includes
spell checker, context analyzer, and standard editing operations such as copy, cut,
paste, etc. WritePad’s primary handwriting recognition-based input method
integrates with the text editor and developed specifically for iPhone and iPod Touch.
It recognizes cursive, print, and mixed handwriting styles. To enter the text you can
simply write with your finger1 on the iPhone screen in either landscape or portrait
mode employing your own handwriting style. It also allows easily switching between
the handwriting recognition and the standard iPhone keyboard.
In the beginning, the recognition quality may depend on your style and how
comfortable you feel writing on the iPhone screen with your finger; however the more
you use it, the better it will become as the software will adapt to your patterns. In
addition, you can use simple finger gestures to select text, cut, copy, paste, insert
special characters such as space and return, invoke the spell checker for the selected
word, correct recognized text, and more (see the Using Gestures section below for a
complete list of gestures).
The Shorthand feature offers a quick and simple way to insert often-repeated text
and performs standard editing commands by writing the Shorthand name and drawing
a circle around it. You can add new or modified Shorthands using the Shorthand
Editor.
The Folders feature allows users to organize documents in the folder hierarchy. The
Document manager UI allows you to create, rename, rearrange using drag and drop,
and delete folders and documents.
The WritePad Twitter client allows users to send Twitter updates directly from
WritePad. It can also display the Twitter timeline and replies to your updates, making
it possible to copy, retweet, reply to Twitter updates, and search Twitter.
Synchronization with Dropbox and share them with other devices and computers. If
you don’t have a Dropbox account, just touch the Create New Account button in the
Dropbox Login window when you synchronize WritePad for the first time.
With WritePad you can create text documents and store them on your iPhone. The
built-in HTTP server allows you to exchange documents between iPad and iPhone
devices connected to the same WiFi network, or to upload documents onto the
1
You can get even better results by using a stylus for iPhone or iPod Touch such as
True Touch Stylus Pen from hdaccessory.com
Page 4WritePad 4.6 © PhatWare Corp. User’s Guide
desktop PC using the Internet browser. You can also send emails directly from
WritePad and use copy/paste to transfer text between WritePad and other
applications. In addition, you can translate your documents to other languages, obtain
the current location address, create an event, insert contact information, and export
to a PDF file, which can be accessed via iTunes.
Page 5WritePad 4.6 © PhatWare Corp. User’s Guide
System Requirements
Apple iPhone or iPod Touch
Apple iOS 4.2 or later
Installation
This section provides instructions on how to install, register, upgrade, and uninstall
WritePad on your system. Please read these instructions carefully, before installing
WritePad.
Installing WritePad
1. On your iPhone access the Apple iTunes AppStore and select the WritePad
application.
2. Touch the BUY button. It will change to the INSTALL button; touch it again.
3. When download begins, iTunes will prompt for your login name and password.
4. Once installation is complete, the WritePad icon will be added to your home
screen. Touch the WritePad icon to start the application.
Note: Product links on the page will take you directly to product pages on the
iTunes Apps Store site. iTunes 8.0 or later is required to view product pages.
Page 6WritePad 4.6 © PhatWare Corp. User’s Guide
Using WritePad
Quick Start Guide
You can use WritePad in three basic modes by selecting one of the buttons on the
right side of the title bar:
View mode
Use up and down strokes to scroll text up and down.
You can also tap on underlined phone numbers to dial, URLs to open, and Email
addresses to send emails.
Handwriting mode
To position the cursor, touch once at the desired location.
To enter text, simply write anywhere on the screen: cursive, print, and mixed
handwriting styles are supported. You can write one or more words per
recognition session, but always complete the entire word in each session. When
you stop writing in the Recognition Delay time, handwriting will be converted
to the digital text, which will appear at the current cursor location. Letters of
the same word can be written on top of each other. This makes is easier to
write long words which do not fit on the screen. For this to work, the Letters
option must be OFF.
To adjust recognizer settings, touch the Options button in the toolbar.
To scroll up, use a long up stroke (the Scroll Up gesture).
To scroll down, use a long down stroke (the Scroll Down gesture).
To select a word, double tap on the desired word, tree quick taps will select
the entire paragraph.
To use the cut/copy/paste/select commands, touch and hold your finger on the
screen until the Edit menu appears, then select the command.
To select text, touch and hold your finger on the screen until the Edit menu
appears, then touch the Select button. The editor will enter the selection
mode. While in the selection mode, touch at the desired location to begin the
selection and drag your finger or stylus over the desired text to select it.
To perform undo/redo actions shake the device.
Page 7WritePad 4.6 © PhatWare Corp. User’s Guide
To delete a character before the current cursor location or at the last stroke
while writing, use a long left gesture (the Backspace gesture).
To delete all handwritten text before recognition in case of an error, use a
horizontal left-right gesture (the Backspace gesture).
To spellcheck selected words, use a check mark gesture (the Spell Check
gesture) or touch the Spell Check button in the toolbar.
To undo last recognition results, use an up-down gesture (the Undo gesture) or
shake the device and select Undo.
To insert a return character, use a short down-long left gesture (the Return
gesture).
To insert a space character, use a short down-long right gesture (the Space
gesture).
To select all text in the edit control, use a diagonal gesture from bottom-left
corner to top-right and back (the Select All gesture) or touch and hold your
finger on the screen until the Edit menu appears, then touch the Select All
button.
To use built-in calculator, write something like "23.4+11.3="... The = symbol at
the end of the equation is required to invoke the calculator.
To switch recognition modes touch the Mode button in the toolbar.
Available modes are: Mixed, Upper Case characters only, Numbers only
(including punctuation), and Internet (no spaces, special internet dictionary).
To dial a phone number, double touch the underlined phone number; to open a
URL, double touch the underlined URL; to send email, double touch the
underlined email addresses.
To insert a Shorthand, write a shorthand name and draw a circle around it.
Keyboard mode
To position the cursor, touch once at the desired location.
To enter text use the touch keyboard as in any other iPhone application.
Multi-word suggestions will appear above the keyboard. Touch one of the
suggested words to insert into the document.
Use up and down strokes to scroll text up and down like in view mode.
To select a word, double tap on the desired word.
To use cut, copy, paste, and select commands, touch and hold at the starting
location. When the magnifying glass appears, release your finger for the Edit
Page 8WritePad 4.6 © PhatWare Corp. User’s Guide
menu. After the Edit menu appears select the desired command. If you choose
Select, the editor will enter the selection mode allowing you to touch at the
start location and drag your finger to the desired end location to select text.
To enter the selection mode, touch and hold your finger on the screen until the
Edit menu appears, then touch the Select button. The editor will enter the
selection mode allowing you to touch and drag your finger over the desired text
to select it.
To spell check, selected words, touch the Spell Check button in the toolbar.
To undo last editing action, shake the device.
To dial a phone number, double touch the underlined phone number; to open a
URL, double touch the underlined URL; to send email, double touch the
underlined email addresses.
Alternatives Window
The Recognition Alternatives window automatically appears at the end of the
recognition session, before the results are sent to the editor if the Show Alternatives
option is ON.
If the Show Alternatives option is OFF, you can bring up the Alternatives window by
using the Spell Check gesture or the Spell Check button in the toolbar
after recognition results appear in the editor.
The window displays multiple alternatives returned by the recognizer and/or spell
checker for each recognized word. It also contains and buttons. Use this
window if a wrong result returned by the engine for quick corrections; it is very likely
that the correct word can be found on the alternatives list. Each word can contain up
to six alternatives plus a blank word represented by . To change the recognition
result, select the desired alternatives for each word and touch the button. To
cancel the alternatives, touch anywhere outside the Alternatives window.
Page 9WritePad 4.6 © PhatWare Corp. User’s Guide
When you use the Spell Check gesture with a single word selected, the Alternatives
window will appear populated by words suggested by the spell checker.
If the selected word is not found in the dictionary you will have an option to add it to
the user dictionary by touching the button on the right side of the word. If the
selected word is already in the dictionary it will not appear on the spell checker list.
Punctuation keyboard
When you need to insert a stand-alone punctuation character such as period, comma,
backslash, etc. you can use the Punctuation Keyboard. To bring up the keyboard, use
the Keyboard gesture when nothing is selected in the editor. The keyboard
contains 32 punctuation characters.
This makes it useful for entering a period or colon because you cannot begin the
recognition session with a dot (a single touch). The keyboard automatically disappears
after you touch the desired key and the selected character is inserted at the current
cursor location. To dismiss the keyboard without entering any characters, touch
anywhere outside the keyboard window.
Toolbar Buttons
WritePad toolbar buttons from left to right:
Page 10WritePad 4.6 © PhatWare Corp. User’s Guide
Undo - Undoes the last editing actions (up to 20 levels).
Spell Check - If a single word is selected shows alternatives; otherwise shows
the last Recognition Alternatives window. Also applicable in the keyboard mode. See
the Alternatives Window section for more information.
Recognition mode - Toggles recognition mode: mixed, capital
letters only, numbers only (including punctuation) and Internet (no spaces). Also
applicable in the keyboard mode.
Opens the Share menu.
Print Document – To print the current note to any Apple supported printer.
Hold your device vertically to print in portrait or horizontally to print in
landscape. Select the printer to use, the pages to print, and the number of
copies.
Export to PDF – To send the currently open document to a pdf reader app or
preview the pdf within PhatPad (Quick Look). PhatPad will also sync PDF files
with Dropbox and iTunes.
Share via Email - Sends the content via email (see Emailing a Document
section).
Share On Twitter - Sends the current document or selected text to Twitter (up
to 140 characters). (See the Using Twitter section.)
Page 11WritePad 4.6 © PhatWare Corp. User’s Guide
Share on Facebook - Sends the current document or selected text to your
Facebook account (up to 420 characters). (See the Using Facebook section.)
Share via WiFi - If you have two or more iPhones or iPads running the WritePad
application, you can exchange text documents created with WritePad between
mobile devices connected to the local WiFi network. Tapping on this button
will bring up the list of connected devices. Choose the device that will receive
the current text document.
Before you begin, make sure that the device which contains WritePad
documents you want to access is on, the local WiFi network is available, the
WritePad application is running, and the Share My Documents switch is ON
(see the Options section).
NOTE: If the file with the same name already exists on the remote device, a
generic name with export_ prefix will be used instead the one you've chosen.
Opens the Tools menu.
Insert Contact – To Select a contact from your contact list and insert it at the
current cursor position.
Create Event – Sends the content to your Calendar (see the Creating an Event
section).
Get Location –To select either the street address of your current location or
another location on the map and insert it at the current cursor position (see
the Using the Get Location Option for more information on inserting an
address).
Translate - Translates the note to another language (see the Translating a
Document section).
Options - Opens the Options window (see the Options section).
Page 12WritePad 4.6 © PhatWare Corp. User’s Guide
Emailing a Document
To send a Document by Email:
1. Open the desired Document and touch the Share button in the toolbar.
2. Touch the Share via Email button.
3. Your email account will open with the title of the document in the Subject line.
4. Enter the addressee(s) by touching the desired field, then either typing or
touching the button to retrieve an address from your Contacts.
5. Touch Send.
Using Twitter
1. Open the desired Document and either select the desired text to tweet or do
not select any text to send the entire document.
Page 13WritePad 4.6 © PhatWare Corp. User’s Guide
2. Touch the Share button in the toolbar.
3. Touch the Share on Twitter button.
NOTE: If the text is over 140 characters, a warning dialog will appear and the
message will be truncated. If your text contains long URL you can shorten
them by touching within a URL text and holding for the menu. Then selecting
the Shorten URL command. See the Edit Menu section for more information.
4. If the Twitter settings are set to not remember your password, you will first be
prompted for your user name and password.
NOTE: When you turn the Remember Password setting to OFF, it will still
remember the password until you exit the application.
5. If the Twitter settings are set to Show Prompt, the dialog below will appear.
6. Touch the WritePad note to edit before tweeting. The red number indicates
how many characters remain before reaching the 140 character limit.
7. Touch the button reply to a tweet.
Page 14WritePad 4.6 © PhatWare Corp. User’s Guide
8. Touch the button to refresh the current timeline.
9. Touch the Send button to send the tweet.
10. To retweet, reply to, or copy the desired tweet, tap it for the popup menu,
then select the desired command. If you touch
your own tweet, the menu will contain the Delete command instead, allowing
you to delete your old tweets.
11. To search Twitter, enter the desired text in to the Search Twitter box and touch
the Search button in the keyboard. Found tweets, if any, will appear in the list.
To return back to your timeline, touch the button.
Using Facebook
1. Open the desired document and either select the desired text to post, or do not
select any text in order to post the entire document.
2. Touch the Share button , then touch the Share on Facebook option.
NOTE: If the text is over 420 characters, a warning dialog will appear and the
message will be truncated. If your text contains a long URL, you can shorten it
by touching within a URL text and holding for the menu. Then select the
Shorten URL command. See the Edit Menu section for more information.
3. If this is the first time you are using Facebook with WritePad, or your
Remember Login option is set to OFF, the Login dialog will appear.
Page 15WritePad 4.6 © PhatWare Corp. User’s Guide
4. Enter the information or sign up for a Facebook account. Once logged in for the
first time, the permission request dialog will appear.
Page 16WritePad 4.6 © PhatWare Corp. User’s Guide
5. If agree to the WritePad permissions, touch Allow. The Publish Story dialog will
appear.
Page 17WritePad 4.6 © PhatWare Corp. User’s Guide
6. Touch Publish to send the WritePad document to your Facebook page.
Creating an Event
To send a document to your Calendar:
1. Open a document and touch the Tools button .
2. Touch the Create Event button.
Page 18WritePad 4.6 © PhatWare Corp. User’s Guide
3. Touch the top window to change the event name and add a location of the
event.
4. Touch the Starts / Ends window to add the time of the event.
5. Touch the Repeat window to allow for reoccurring events.
6. Touch the Alert window to set an audible tone prior to the event.
7. Touch the body of the note to edit.
Using the Get Location option
1. Open the desired Document and touch the Tools button in the toolbar.
2. Touch the Get Location button.
3. A Google map appears showing your current location, once found.
Page 19WritePad 4.6 © PhatWare Corp. User’s Guide
4. To move the map, drag your finger on the map. You can also double tap on the
map to expand your view.
5. To save a different location shown on the map, touch and hold your finger until
a red arrow appears, then drag your finger to the area of the map at the
address you want to save.
6. Once you have moved the arrow to a chosen location, the arrow will change to
a red pin.
Page 20WritePad 4.6 © PhatWare Corp. User’s Guide
7. Tap on Save to insert the current address into the PhatPad.
Translating a Document
To translate the current document to another language:
1. Open a document and touch the Tools button in the toolbar.
2. Touch the Translate button.
Page 21WritePad 4.6 © PhatWare Corp. User’s Guide
3. Touch the Translate To window. The Language view appears.
Page 22WritePad 4.6 © PhatWare Corp. User’s Guide
4. Select a language to translate to. The selected language will now appear in
the Translate To window. (The Translate From window will always show the
current language).
5. In the Create New Document window, select ON to create a new document
with the new language. Select OFF to replace the current note with the new
language.
6. Touch the Done button.
7. The device will contact the translation server. Once complete, the translated
document will appear.
NOTE: An internet connection (WiFi or 3G) is required to access the
translation services. The Translator uses the Microsoft Bing Translator
(www.microsofttranslator.com).
Edit Menu
No text selected options
Page 23WritePad 4.6 © PhatWare Corp. User’s Guide
Text selected options
URL selected options
The Edit Menu can be invoked by touching and holding your finger on the screen until
the magnifying glass appears, then removing your finger from the screen. This works
in either Handwriting or Keyboard modes.
Cut - cuts the selected text into the clipboard
Copy - copies the selected text into the clipboard
Select - the editor will enter the selection mode allowing you to touch the screen
until the magnifying glass appears, then drag your finger over the desired location to
select text.
Select All - Selects all the text in the document.
Paste - inserts the clipboard content at the current cursor location
NOTE: In recognition mode you can also use gestures for the Cut, Copy, Select All,
and Paste commands. See the Using Gestures section, below.
New Shorthand – The selected text can be made into a new shorthand command.
(See the Using Shorthand section for more information.)
Time / Date – Touching the More… Edit button will bring up this Edit menu to insert
either the current time or date at the cursor location.
Shorten URL – if the cursor is placed over an URL (such as
http://www.phatware.com), the Shorten URL command appears in the menu
(devices must be connected to Internet for this to work). The URL is shortened using
http://bit.ly. This feature can be useful when posting Twitter updates containg URLs.
Undo/Redo Commands
Page 24WritePad 4.6 © PhatWare Corp. User’s Guide
To undo or redo the last editing actions (up to 20 levels), shake the device to bring up
the applicable commands. This works in either Handwriting or Keyboard modes.
NOTE: In recognition mode you can also use gestures for the Undo command. See
the Using Gestures section, below.
Using Gestures
Gestures can be used for common operations such as return, space, and backspace.
The gesture's action is always applied either to the current cursor location or to the
selected text. All the gestures, except for the Backspace and Cut gestures, work only
when nothing is currently written on the screen. If you are in the middle of writing a
word or a phrase and make a mistake you can use the Backspace gesture to delete the
last stroke or the Cut gesture to delete all written strokes before the recognition
occurs.
Return: similar to pressing enter on the keyboard.
Space: inserts space.
Backspace: removes a character to the left of cursor or the
selected text. To perform the gesture, draw a horizontal line
from right to left. This gesture can also be used to delete the
last stoke while writing. To avoid interference with handwriting
this gesture has minimum length of 150 or more pixels. The
minimum gesture length can be changed using the Options tab.
Delete: removes a character to the right of the cursor or the
selected text. To perform the gesture, draw a horizontal line
from left to right. To avoid interference with handwriting this
gesture has minimum length of 150 or more pixels. The
minimum gesture length can be changed using the Options tab.
Spell Check: If a single word is selected this gesture opens the
spell checker window for the selected word with possible
alternatives, otherwise brings up the Last Recognition
Alternatives window containing multiple suggestions for each
written word. This operation is particularly useful to correct
wrong recognition results. If there are no recognition results in
memory, this gesture has no effect. Same as the Spell Check
Page 25WritePad 4.6 © PhatWare Corp. User’s Guide
button.
Keyboard: Opens the Punctuation Keyboard containing hard-to-
write punctuation characters. Same as the Keyboard button.
Scroll Up: scrolls the content of the edit window up. To avoid
interference with handwriting this gesture has a minimum length
of 150 or more pixels. The minimum gesture length can be
changed using the Options tab.
Scroll Down: scrolls the content of the edit window down. To
avoid interference with handwriting this gesture has a minimum
length of 150 or more pixels. The minimum gesture length can
be changed using Options tab.
Undo: removes the last recognition results from the editor
content. Same as the Undo button.
Copy: copies the selected block of text to the clipboard. Same
as the Copy button.
Cut: copies the selected block of text to the clipboard and
deletes it. This gesture can also be used to delete all strokes
while writing and cancel the current recognition session. Same
as the Cut button.
Page 26WritePad 4.6 © PhatWare Corp. User’s Guide
Paste: inserts the clipboard contents at the current cursor
location. Same as the Paste button.
Select All: selects all text in the editor. Combine this gesture
with the Backspace gesture to quickly delete the entire
WritePad content.
Using Shorthand
The Shorthand feature offers quick and simple way to insert often-repeated text and
performs standard editing commands by writing the Shorthand name and drawing a
circle around it. You can add new or modify Shorthands using the Shorthand Editor,
which is accessible from the Options dialog or from the Edit Menu.
WritePad offers several built-in Shorthands:
cut – copies selected text to the clipboard and deletes it
copy –copies selected text to the clipboard
paste – inserts the text from the clipboard at the current cursor location
undo – undoes last editing action
redo – redoes previously undone action
date – inserts the current date using the current locale at the current cursor
location
time – inserts the current time using the current locale at the current cursor
location
dt – inserts date and time using the current locale at the current cursor
location
com – inserts www..com at the current cursor location and places the cursor
between the dots
org – inserts www..org at the current cursor location and places the cursor
between the dots
net – inserts www..net at the current cursor location and places the cursor
between the dots
www – inserts http://www. at the current cursor location
Page 27WritePad 4.6 © PhatWare Corp. User’s Guide
ftp - inserts ftp://ftp. at the current cursor location
all – selects all text in the note editor
save – saves the current document without prompt, assigns generic name if
name is not specified.
new – creates a new Shorthand from the selected text
Shorthand Editor
To start the Shorthand Editor, select the text you want to write a shorthand name
for, then write new and draw a circle around it.
The Shorthand Editor will appear with the selected text.
Page 28WritePad 4.6 © PhatWare Corp. User’s Guide
In the Enter Shorthand Name box, type in the shorthand command, then touch Save.
NOTE: The shorthand name must only contain characters a..z and 0..9. It must not
contain spaces, is case-insensitive, and must be at least two characters long.
Page 29WritePad 4.6 © PhatWare Corp. User’s Guide
Now anytime you need to add this command, write the command and draw a circle
around it.
Page 30WritePad 4.6 © PhatWare Corp. User’s Guide
The text will appear at the cursor position.
Page 31WritePad 4.6 © PhatWare Corp. User’s Guide
Editing in Keyboard Mode
While using the keyboard, multi-word suggestions will appear above the keyboard
as you type each word. Touch one of the suggested words to insert the completed
word into the document at the cursor location.
Page 32WritePad 4.6 © PhatWare Corp. User’s Guide
Page 33WritePad 4.6 © PhatWare Corp. User’s Guide
To use the Cut/Copy/Paste/Select/Select All/New Shorthand/Time/Date
commands, touch and hold your finger on the screen until the magnifying glass
appears, then removing your finger from the screen. The Edit menu now appears.
If you choose the Select button, the editor will enter the selection mode. While in
the selection mode, touch at the desired location to begin the selection and drag
your finger or stylus over the desired text to select it.
NOTE: Only the applicable commands will appear on the Edit Menu; i.e. if you have
already selected some text, the Select command will not appear.
Page 34WritePad 4.6 © PhatWare Corp. User’s Guide
To undo or redo the last editing actions (up to 20 levels), shake the device to bring up
the applicable commands.
Page 35WritePad 4.6 © PhatWare Corp. User’s Guide
When you touch the Spell Check button in the toolbar
If a single word selected, the Alternatives window will appear populated by
words suggested by the spell checker.
If no text is selected, WritePad will check the entire document. The
Alternatives window populated by words suggested by the spell checker will
appear for each word that is not found in the dictionary. To replace and
continue spell checking, select the correct word and touch the [V] button. To
continue and keep the current word touch the button. To stop spell
checker, touch the button.
If the selected word is not found in the dictionary, you will have an option to add it to
the user dictionary by touching the button on the right side of the word. If the
selected word is already in the dictionary, it will not appear on the spell checker list.
NOTE: If the Extended Alphabet option is ON, you can also add words to the
dictionary that contain international characters such as the umlaut, accented
characters, etc., used in Western European languages.
Page 36WritePad 4.6 © PhatWare Corp. User’s Guide
Working with Folders and Documents
To create a new document, tap the New Document button in the title
bar.
To open previously saved documents, tap the Documents button in the
title bar. The My Documents dialog appears.
The currently opened document is shown by a . A blue folder icon
indicates the current folder.
To open another folder, if the Show All Folders option is ON, tap on the
desired folder.
If the Show All Folders option is OFF, the Folders pane will show only
the Parent Folder icon and subfolders (if any) instead of the list of all
folders.
In the example above, the “Documents > Budget” folder path is replaced
by the “Parent Folder” (shown below).
Page 37WritePad 4.6 © PhatWare Corp. User’s Guide
Tap on the Parent Folder to see the documents and subfolders in the
parent folder.
To rename a document or move it to another folder, tap the Edit
button, then tap the icon. The Rename Folder dialog appears.
Type a new name or tap on another folder to move the document
(indicated by a green arrow). Tap Done when finished.
Alternatively, you can use drag and drop to move a document to another
folder or to re-arrange folders. Touch the Edit button in the title bar,
then touch and drag the icon of the document to move and drag it
to the desired folder.
Page 38WritePad 4.6 © PhatWare Corp. User’s Guide
NOTE: You can use drag and drop to move files and folders only if the
Show All Folders option is ON.
To delete unneeded documents or folders, touch the Edit button in the
title bar, touch the icon, then touch the Delete button.
NOTE: WritePad documents are automatically saved, so there is no
need to manually save them.
To save or open WritePad documents from another device, see the
Exchanging WritePad documents section below.
Synchronizing WritePad documents
Using Dropbox
You can synchronize WritePad documents with your Dropbox account. If you do not
have a Dropbox account you can create one within WritePad.
To create a Dropbox account:
1. In the Options dialog, touch Synchronization Settings.
2. Touch the Create New Dropbox Account button in the Synchronization
Settings window.
Page 39WritePad 4.6 © PhatWare Corp. User’s Guide
3. Enter the required information.
For more information on how Dropbox works, visit www.dropbox.com.
To synchronize your documents with Dropbox, first make sure that Dropbox Sync is
enabled.
In the Options dialog, touch Synchronization Settings.
Change the Sync with Dropbox option to ON.
From within any WritePad document, tap the Documents button .
Touch the Synchronize Documents with Dropbox button in the toolbar. This
button does not appear if Dropbox synchronization is disabled in the
application options.
WritePad will synchronize all documents with a .txt extension and create a /WritePad
subfolder in the Dropbox. You can also place any text documents into this folder if
you want them to appear in WritePad on your device after the next synchronization
Page 40WritePad 4.6 © PhatWare Corp. User’s Guide
session. For example, if you use WritePad on both iPad and iPhone devices, you can
use the Dropbox synchronization to keep documents on both devices in sync. See the
Synchronization Settings section for more information.
Exchanging WritePad documents
If you have two or more iPhones or iPads running the WritePad application, you can
exchange text documents created with WritePad between mobile devices connected
to the local WiFi network.
Before you begin, make sure that the device, which contains WritePad documents you
want to access, is on, the local WiFi network is available, the WritePad application is
running, and the Share My Files switch is ON (see the Options section).
Note: It is not necessary to enable file sharing on the device from which you access
files on another device.
To open WritePad files located on a remote device
Tap the Documents button in the WritePad title bar.
The table containing list of available documents will appear.
Page 41WritePad 4.6 © PhatWare Corp. User’s Guide
The Documents section will be followed by one or more remote files sections for
each mobile device with the WritePad Sync services found on the local network.
Note: Depending on the network connection and the number of documents you
have, it may take a few seconds for remote file lists to appear.
Touch the desired document on the desired device to open it. If the Require
Password option is set to ON, you will be prompted for the password of the
remote device.
Accessing WritePad documents from the desktop PC
Page 42WritePad 4.6 © PhatWare Corp. User’s Guide
Overview
You can download (upload) WritePad documents from (to) the desktop PC connected
to the same local network as the iPhone device using the Internet browser. WritePad
Sync Lite is a free helper application for Windows and Mac OS which helps you to find
and access the WritePad HTTP file server. You can download WritePad Sync Lite from
PhatWare web site by visiting www.phatware.com/downloads.
After you install and start the WritePad Sync Lite application, the folder icon will
appear in the Windows tray bar. If no WritePad services are detected on the local
network, a small stop sign appears on top of the folder icon . When one or more
mobile devices running WritePad Sync Service are detected (mobile devices running
WritePad Sync Service connected to the local WiFi network), the stop sign will be
replaced with the green check mark . To view WritePad documents in your default
Internet browser, click on the WritePad Sync Lite icon while it has a green check box
and select the WritePad Files on iPhone menu item. The application will start the
default Internet browser and show the page containing list of WritePad documents
and file upload form.
Downloading/uploading WritePad documents
1. Ensure that your iPhone or iPod Touch is connected to the local WiFi network.
If not, use the Settings application to connect to WiFi.
2. Start WritePad on your iPhone (WritePad Demo, WritePad Notes, WritePad
Events, WritePad Affairs, and WritePad Pro 1.7 or later are supported).
3. Open the WritePad Options window, locate the File Sharing section and turn
Share My Files switch ON (if the device is not properly connected to the local
network, this switch is disabled). See the Options section below.
4. Since the device will disconnect from the WiFi when it hibernates, it is
recommended that you also turn the Keep Awake switch ON.
Page 43WritePad 4.6 © PhatWare Corp. User’s Guide
5. Depending on your network connection and configuration, it may take up to a
minute to recognize the service. Usually it takes less than 10 seconds to
recognize a new WritePad Sync Service on the network.
6. Click on the WritePad Sync Lite icon in the Windows tray bar, then select
the WritePad Files on iPhone item from the popup menu.
7. If the service is functioning properly, the default Internet browser will be
launched displaying a list of WritePad documents and the Upload File form.
8. To download any document, simply click on it.
Page 44WritePad 4.6 © PhatWare Corp. User’s Guide
9. To upload a document, select the desired document and click the Upload
button.
Note: Only documents recognized by WritePad can be uploaded: TXT, CSV,
DCT, CWL, and LRN. If the data document with the same name already exists,
it will be replaced with the uploaded document. If the text document with the
same name already exists, a new generic name starting with export_
prefix will be assigned to the uploaded document.
10. If the device is not connected to the external power source, make sure not to
leave the WritePad application running on your iPhone for a long time if the
Stay Awake switch is ON, as the device will not hibernate and your battery will
be drained quickly.
Options
To go to the Options window, tap on .
File Sharing, Editor Settings, and Document Settings
Page 45WritePad 4.6 © PhatWare Corp. User’s Guide
Share My Files - If ON the documents on
your iPhone can be accessed from another
iPhone or a desktop computer on the local
network. Note that this option is disabled
if iPhone is not connected to the local WiFi
network. Entering the URI into a browser
will allow you to access your WritePad
documents from your computer, similar to
using WritePad Sync Lite, as shown above.
Keep Awake - Turn ON to prevent the
device from entering idle mode while
sharing your documents. Note that if the
device is not connected to an external
power source, make sure not to leave the
WritePad application running on your
iPhone if the Keep Awake switch is ON for a
long time, as the device will not hibernate
and your battery will be drained quickly.
Require Password – Turn ON to specify a
password to allow remote access to your
documents via WiFi or for uploading files.
You will not be asked for a password if
communicating devices have the same
password.
Show Scroll - Scroll arrows will appear
while in Handwriting Mode when the
document is over one page long. (Scroll
gestures will still work.)
Autohide Toolbar – If turned ON, the
bottom toolbar is hidden. Touch and hold
at the bottom of the screen to display the
toolbar for a few seconds.
Disable Landscape – Turn ON to allow
only portrait mode.
Sort by Name – Available options to sort
documents in the Open File window are
ascending or descending by name, date,
or size.
Show All Folders – if ON, the Document
Manager will show all Folders. If OFF, the
Folders pane will only show the Parent
Folder and its subfolders. See the Working
with Folders and Documents section.
Page 46WritePad 4.6 © PhatWare Corp. User’s Guide
Text Editing Settings
WritePad Editor Settings
To access the Editor Settings, touch the Editor Settings row in the Options view.
Page 47WritePad 4.6 © PhatWare Corp. User’s Guide
Show Alternatives - If ON the Recognition
Alternatives window will appear at the end of each
recognition session, before the results are inserted
into the document.
Auto Learner - If ON WritePad will learn your
handwriting patterns to attempt to improve quality
of recognition. It is recommended to use the
Recognition Alternatives and Spell Checker windows
to correct wrong results in the beginning to
accelerate the learning process.
Auto Corrector - Use this option to enable the Auto
corrector feature. Auto corrector automatically fixes
common spelling and recognizer errors.
Shorthand - If ON can insert often-repeated text
and perform standard editing commands by writing
the Shorthand name and drawing a circle around it.
Add Space - If ON a space is added at the end of the
recognition results when they are inserted into the
document.
Autocapitalization - if ON the first word of every
sentence will be capitalized.
Separate Letters - Use this option if you print
instead of using cursive and do not connect individual
letters. If this option is ON, connected letters will
not be recognized properly.
Single Word Only - Use this option if you always write
only one word per each recognition session. If this
option is ON automatic word segmentation is disabled.
Extended Alphabet - Allows the use of international
characters in the user dictionary (such as umlaut,
accented characters, etc., used in Western European
languages). If such a word is added to the dictionary,
it will be recognized.
Only Known Words - If ON, the recognition output
will be limited only to the dictionary words. This
improves quality of the recognition but makes it
impossible to write non-dictionary words. If this
option is ON numbers can only be entered in
Numeric recognition mode.
Page 48WritePad 4.6 © PhatWare Corp. User’s Guide
Inline Spell Checker - Misspelled
words in the text editor will be
underlined with a red wavy line.
To correct the misspelled word,
double-touch it to select, then
touch the Spell Checker button in
the toolbar for the suggestions
list.
User Dictionary - The user
dictionary is enabled. See the
User Dictionary section below for
more information.
Ignore Numbers - Words
containing any numbers will not
be spell checked.
Ignore All Uppercase - Words
containing any uppercase will not
be spell checked.
Page 49WritePad 4.6 © PhatWare Corp. User’s Guide
Draw Gridlines - If ON, horizontal grid
lines appear on top of the text in the edit
mode to help you write horizontally on
the screen; it helps to improve
recognition quality.
Vibrate - If ON, the device vibrates in
case of an error or at the end of the hold
timeout (iPhone only).
Play Sound - if ON, the device plays a
sound in case of an error or at the end of
the hold timeout.
Recognition Delay - This option allows
you to adjust the delay after the touch-up
event ends before recognition starts.
Page 50WritePad 4.6 © PhatWare Corp. User’s Guide
Scroll Gestures - This option allows you
to choose the minimum length for the up
and down scroll, delete, and backspace
gestures. The minimum length is required
so these strokes do not interfere with
your handwriting (especially if you draw
long vertical lines for your t's and i's).
Touch and Hold Delay - Touch and hold
is used to enter the selection mode in
Edit mode. This option allows you to
choose the minimum touch and hold
delay before entering the selection
mode.
User Dictionary
The WritePad handwriting recognition engine requires a vocabulary for a higher
recognition quality. Forcing the engine to recognize only words in the included
dictionary (this version includes a 100,000+ words US English dictionary)
improves overall recognition quality, but makes it impossible to write words that
are not in the dictionary. Even if you do not enable the Only Known Words
option, it is recommended that you add any new words to the user dictionary
that you may be using often, such as rare last and first names, company and
product names, abbreviations, etc.
To access the User Dictionary Editor touch the Edit User Dictionary row in the
Options view.
Page 51WritePad 4.6 © PhatWare Corp. User’s Guide
To add or delete words to the user dictionary, touch the Edit button in the
navigation bar.
Page 52WritePad 4.6 © PhatWare Corp. User’s Guide
To add a command, touch the box and type the word
you want to add, then touch the button.
To delete a command, touch the icon, then touch the delete button.
Autocorrector Word List Editor
To access the Autocorrector Word List Editor touch the Edit Autocorrector List
row in the Options view.
While using the Editor:
To modify an existing word pair, touch the desired row while in the view
mode.
Page 53WritePad 4.6 © PhatWare Corp. User’s Guide
To add or delete words to the Autocorrector list, touch the Edit button in the title
bar.
Page 54WritePad 4.6 © PhatWare Corp. User’s Guide
To add a new word pair to the word list, touch the box.
To delete a command, touch the icon, then touch the delete button.
When adding or modifying a word pair, the Edit Word window will appear. (If
modifying an existing word pair was selected, the misspelled and correct word
windows will be filled in.)
Page 55WritePad 4.6 © PhatWare Corp. User’s Guide
When adding or modifying a word pair, the following options can be used.
If the Always Replace switch is ON, the word is always replaced; otherwise the
word is replaced only if the recognition engine alternatives contain the
replacement word.
If the Ignore Case switch is ON, words are compared in lower case.
If the Disabled switch is ON, the word replacement is disabled. This is useful to
disable a specific word replacement without removing it from the list.
Page 56WritePad 4.6 © PhatWare Corp. User’s Guide
Edit Shorthand List
To access the Shorthand List Editor touch the Edit Shorthand List row in the
Options view.
While using the Shorthand Editor:
To modify an existing word pair, touch the desired row.
Page 57WritePad 4.6 © PhatWare Corp. User’s Guide
From this window, you can edit the text as well as the command.
To add or delete a command, touch the Edit button in the title bar to enter the
edit mode.
- To delete a command, touch the icon, then touch the delete button.
- To add a command, touch the box.
Page 58WritePad 4.6 © PhatWare Corp. User’s Guide
From this window, add text and the corresponding command, then touch Save.
Page 59WritePad 4.6 © PhatWare Corp. User’s Guide
Styles
WritePad styles allow users to quickly change appearance of the WritePad
editor. Each style defines the paper, text, ink color, and the font size, name,
and style. You can choose one of the pre-defined WritePad styles or create your
own.
To access the Style Editor touch the Styles row in the Options view.
To apply a new WritePad style touch the Styles button in the toolbar, then
choose the desired style from the Style menu.
To add a new style, the Add button in the title bar.
Page 60WritePad 4.6 © PhatWare Corp. User’s Guide
- In the New Style view, select the desired font attributes and colors.
Touch Styles in the menu title bar when done.
To delete one or more custom styles, touch the Edit button in the title bar
to enter the edit mode. Touch the icon, then touch the delete button.
Touch Done when finished.
To edit a custom style, touch the Edit button in the title bar. Touch the
button in the desired row, then use the Edit Style view to modify the style.
Touch Styles, then Done when finished.
Manage User Data
To access the User Data, touch the Manage User Data row in the Options view.
Page 61WritePad 4.6 © PhatWare Corp. User’s Guide
Share User Data - Data such as
handwriting recognizer settings, user
dictionary, Autocorrector, and the
shorthand list are shared with other
applications such as PhatWare's
PhatNotes.
User Dictionary - The exported files
can be stored in a shared directory so
they can be exchanged with other
devices or stored on a desktop
computer.
The user dictionary file format is a
simple ASCII text file containing a
single word per line, with no spaces.
Autocorrector - The Autocorrector file
format is CSV (comma separated
values). Each row contains a pair of
words and optional flags (see the
Autocorrector Word List Editor
section).
Reset Recognizer Settings - This
section allows you to reset the User
Dictionary, Autocorrector, and
Recognizer Learner to the default
configuration (reverts to the original
settings; all user modifications are
lost).
Networking Settings
Email Settings
To access Email settings, touch the Email Settings row in the Options view.
Page 62WritePad 4.6 © PhatWare Corp. User’s Guide
Email Footnote - The footnote will be added to at the end of each email
(optional). Touch inside the Email footnote window to edit.
Default Email Addresses - Specify default TO, CC, and BCC email addresses
(optional).
To send an email, see the Emailing a Document section.
Twitter Settings
To access Twitter settings, touch the Twitter Settings row in the Options view.
Page 63WritePad 4.6 © PhatWare Corp. User’s Guide
Twitter Login – Enter your twitter
name and password.
Remember Password - If the Twitter
settings are set to OFF, you will first
be prompted for your user name and
password prior to tweeting.
NOTE: When set to OFF, it will still
remember the password until you exit
the application.
Include Location – Turn ON to add
your current location in your tweet.
Delete Text – Turn ON to
automatically erase the text after
tweeting. The text is deleted only if it
is not selected and is less than 140
characters.
Show Prompt – Turn ON to show a
dialog box prior to sending a tweet.
See the Using Twitter section for more
information.
Facebook Settings
To access Facebook settings, touch the Facebook Settings row in the Options
view.
Page 64WritePad 4.6 © PhatWare Corp. User’s Guide
Privacy Settings – Set your level
of sharing.
Show Text Limit Warning - Turn
ON to show a text warning if the
text is over 420 characters.
Delete Text - Turn ON to
automatically erase the document
text after publishing to Facebook.
The text is deleted only if it is not
selected and is less than 420
characters.
Remember Login - If set to OFF,
you will first be prompted for
your user Email and password
prior to publishing to Facebook.
If logged in when moving the
switch to OFF, you must Logout
first for the command to take
effect.
Synchronization Settings
These settings are used synchronize WritePad documents with your Dropbox
account and to create a Dropbox account.
To access the Synchronization settings, touch the Synchronization Settings row
in the Options view.
Page 65WritePad 4.6 © PhatWare Corp. User’s Guide
Sync with Dropbox –Turn ON to enable
synchronization with Dropbox (if disabled,
the Synchronize button does not appear in
the Open File view).
Dropbox Login Information - Enter your
Dropbox Email Address and Password. If this
information is not specified, the Dropbox
Login window will appear each time you
synchronize.
Remember Password - If set to OFF, you
will first be prompted for your Email
address and password prior to sending to
the Dropbox.
NOTE: When set to OFF, it will still
remember the password until you exit the
application.
Autosync on Startup – Turn ON to
automatically synchronize your WritePad
documents every time you start the
application. This option is disabled if the
Remember Password switch is OFF.
Create New Dropbox Account – if you do
not already have a Dropbox account, touch
this button to create a new one. It is
currently free for 2GB of storage. For more
information, visit www.dropbox.com.
For more information, see the Using Dropbox section.
Page 66You can also read