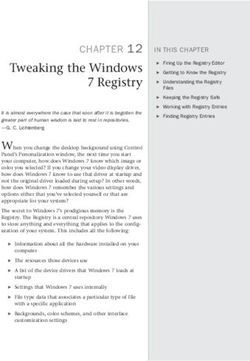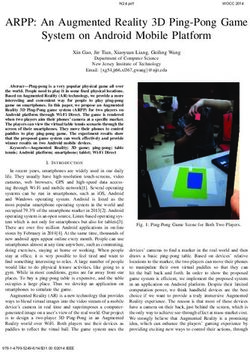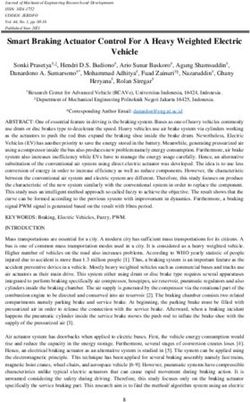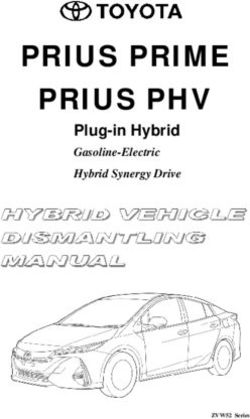Basic tutorial to BASH programming
←
→
Page content transcription
If your browser does not render page correctly, please read the page content below
BASH programming
http://www.gnu.org/software/bash/
Basic tutorial to BASH programming
Sébastien L E ROUX sebastien.leroux@ipcms.unistra.fr
I NSTITUT DE P HYSIQUE ET DE C HIMIE DES M ATÉRIAUX DE S TRASBOURG ,
D ÉPARTEMENT DES M ATÉRIAUX O RGANIQUES ,
23 RUE DU L OESS , BP43,
F-67034 S TRASBOURG C EDEX 2, F RANCEContents
Contents i
1 Linux system 1
1.1 User management . . . . . . . . . . . . . . . . . . . . . . . . . . . . . . . . . . . . . . 1
1.2 File permissions . . . . . . . . . . . . . . . . . . . . . . . . . . . . . . . . . . . . . . . 1
1.3 Environment variables . . . . . . . . . . . . . . . . . . . . . . . . . . . . . . . . . . . 3
1.3.1 Introduction . . . . . . . . . . . . . . . . . . . . . . . . . . . . . . . . . . . . . 4
1.3.2 Working principles of environment variables . . . . . . . . . . . . . . . . . . . 4
2 The BASH "Bourne-Again" SHell 7
2.1 What is a shell ? . . . . . . . . . . . . . . . . . . . . . . . . . . . . . . . . . . . . . . . 7
2.2 The BASH command interpreter . . . . . . . . . . . . . . . . . . . . . . . . . . . . . . 8
2.3 Bash scripting . . . . . . . . . . . . . . . . . . . . . . . . . . . . . . . . . . . . . . . . 9
2.4 Scripting instructions . . . . . . . . . . . . . . . . . . . . . . . . . . . . . . . . . . . . 10
let - numerical variables . . . . . . . . . . . . . . . . . . . . . . . . . . . . . 10
if - the conditional tests . . . . . . . . . . . . . . . . . . . . . . . . . . . . . 12
for - the loops . . . . . . . . . . . . . . . . . . . . . . . . . . . . . . . . . . . 15
while - conditional loops . . . . . . . . . . . . . . . . . . . . . . . . . . . . . . . 16
until - conditional loops . . . . . . . . . . . . . . . . . . . . . . . . . . . . . . . 17
case - testing and branching . . . . . . . . . . . . . . . . . . . . . . . . . . . . 19
function - advanced scripting . . . . . . . . . . . . . . . . . . . . . . . . . . . . . . 20
2.5 Examples . . . . . . . . . . . . . . . . . . . . . . . . . . . . . . . . . . . . . . . . . . 23
3 Command glossary 29
3.1 Standard commands . . . . . . . . . . . . . . . . . . . . . . . . . . . . . . . . . . . . . 29
3.2 Redirection commands . . . . . . . . . . . . . . . . . . . . . . . . . . . . . . . . . . . 32
3.3 Bash commands . . . . . . . . . . . . . . . . . . . . . . . . . . . . . . . . . . . . . . . 32
3.4 Filter commands . . . . . . . . . . . . . . . . . . . . . . . . . . . . . . . . . . . . . . 33
iLinux system
For detailed references see [1, 2].
1.1 User management
The Linux system is designed as a multi-user system, it means that many users can work with
the system at one time. That is, on a Linux system it is possible to distinguish two type of users:
• The "standard" user who plays, works, in short who uses the computer but with a restricted
access.
• The "super" user or administrator (often called ’root’) who can do everything in particular
administrate and thus change the configuration of the system.
Depending on the Linux distribution the super user can:
• Have an account on the computer and therefore access his/her personal home directory
(/root). In that case to administrate the computer the super user has to log-in using the
"su" command.
→ Red-Hat based Linux.
• Not have an account, then only users that have been granted permission can administrate
the computer using the "sudo" command.
→ Debian based Linux.
Notice that on a Linux system it is usual to find group of users, ie. users that share the same
privileges and that have been gathered into a group.
1.2 File permissions
The purpose of this section is to introduce the basic ideas on the file permission system on a
Linux/Unix system. On a Linux system file permissions does not necessarily means adminis-
trating the system by installing the driver for the newly installed piece of hardware or updating
1Chapter 1. Linux system 2
the program library of the computer. Understanding the file permission system of the Linux
system is the most basic prerequisite to becoming a ’Power’ user, ie. a user having the power
to understand what he/she is doing with the computer.
The golden rule of a Linux/Unix system is that everything is a file. The computer is seen by the
operating system as a file tree and hence each component (screen, keyboard, mouse, graphic
card ...) is seen as a file. When a hardware component is added to the computer, a file is added
in the tree of the operating system /. Therefore permissions to manipulate the hardware from
the software point of view are handled like the one of a file on the hard drive.
In a file tree one can distinguish two objects the first are the ’simple files’ and the second the
’directories’. For both permissions are handled on the same way:
• The different permissions that can be granted for a simple file are:
– read: to visualize its content
– write: to modify its content (ex: editing)
– execute: to execute its content (ex: program)
• The different permissions that can be granted for a directory are:
– read: to visualize its content
– write: to modify its content (ex: adding new files)
– execute: to go inside this directory (ex: changing directory)
To obtain the information regarding the permissions of a file in the Linux tree one case use the
"ls -l" command (see section [Sec. 3.1]):
user@localhost ]$ ls -lh MyFile
-rwxrw-r--. 1 user ipcms 1.0K 15 févr. 2011 MyFile
The syntax for this line is the following:
• "-" means "file", alternatively "d" means directory and "s" means symbolic link.
• "rwxrw-r-" are the permissions on the file.
• "1" is the number of physical links of the file with the hard drive.
• "user" is the name of the owner of the file.
• "ipcms" is the name of the group the owner of the file belongs to.
• "1.0K" is the size of the file on the hard drive.
• "15 févr. 2011" is the last modification date of the file.
• "MyFile" is the name of the file
23 1.3. Environment variables
The permissions on the file can be decomposed in 3 series of 3 letters: r (for read), w (for write)
and x (for execute), also the symbol "-" in place of a letter means that the permission is denied.
The first 3 letters refer to the owner of the file, the second to the group the owner belong to, and
the third to all other users of the computer. In the case of the file "MyFile" the owner of the
file ("user") has all permissions (read, write execute). The members of the group the owner of
the file belongs to (so the members of the group "ipcms") can read and modify the file. Finally
other users can only read the file "MyFile".
It is possible to define the access, utilization or modification permissions of a file with the
"chmod" command (see section [Sec. 3.1]) and using 3 numbers:
• 1 = execute
• 2 = write
• 4 = read
As well as their combinations:
• 3 = 1 + 2 = execute + read
• 5 = 1 + 4 = execute + write
• 6 = 2 + 4 = write + read
• 7 = 1 + 2 + 4 = execute + write + read
Finally we distinguish the 3 classes of users for whom it is possible to grant permissions on a
file, the owner, the group the owner belongs to and all other users recognized by the system.
The permissions on the file being granted for each category of user by a single combination of
the number 1, 2 and 4.
For example it is possible to grant permissions 644 to a file:
user@localhost ]$ chmod 644 MyFile
The command will grant permission to read and modify the file to the owner, thus removing the
permission to execute it. It will grant permission to read the file to the members of the group
the owner belongs too, thus removing the permission to modify the file. And it will not modify
the permissions granted to all the other users of the computer.
1.3 Environment variables
Adapted from the Wikipedia web page
3Chapter 1. Linux system 4
1.3.1 Introduction
Environment variables are a set of dynamic named values that can affect the way running pro-
cesses will behave on a computer. They can be said in some sense to create the operating
environment in which a process runs.
In a Linux system each process has its own private set of environment variables. By default,
when a process is created it inherits a duplicate environment of its parent process, except for
explicit changes made by the parent when it creates the child. From shells such as bash, you can
change environment variables for a particular command invocation by indirectly invoking it via
env or using the ENVIRONMENT_VARIABLE=VALUE command notation (see section [Sec. 3.3].
Examples of environment variables include:
• PATH: lists directories the shell searches, for the commands the user may type without
having to provide the full path.
• HOME: indicates where a user’s home directory is located in the file system.
• PWD: indicates the working directory.
• TERM: specifies the type of computer terminal or terminal emulator being used.
• SHELL: specifies the type of command interpreter being used (BASH, TCSH ...).
• PS1: specifies how the prompt is displayed in the Bourne shell and variants.
Shell scripts and batch files use environment variables to communicate data and preferences
to child processes. They can also be used to store temporary values for reference later in the
script.
In Unix/Linux, an environment variable that is changed in a script or compiled program will
only affect that process and possibly child processes. The parent process and any unrelated
processes will not be affected.
In Unix, the environment variables are normally initialized during system start-up by the system
init scripts, and hence inherited by all other processes in the system. Users can modify them in
the profile script for the shell they are using.
The variables can be used both in scripts and on the command line. They are usually referenced
by putting special symbols in front of or around the variable name. For instance, to display the
program search path, in most scripting environments, the user has to type:
user@localhost ]$ echo $PATH
The command env (see section [Sec. 3.3]), displays all environment variables and their values.
1.3.2 Working principles of environment variables
A few simple principles govern how environment variables achieve their effect.
45 1.3. Environment variables
• Local to process
Environment variables are local to the process in which they were set. That means if we
open two terminal windows (Two different processes running shell) and change value of
environment variable in one window, that change will not be seen by other window.
• Inheritance
When Parent process creates a child process, the child process inherits all the environment
variable and their values which parent process had.
• Case sensitive
The names of environment variables are case sensitive.
• Persistence
Environment variables persistence can be session-wide or system-wide.
5The BASH "Bourne-Again" SHell
2.1 What is a shell ?
From the official GNU Bash web page:
At its base, a shell is simply a macro processor that executes commands. The term macro
processor means functionality where text and symbols are expanded to create larger expres-
sions.
A Unix shell is both a command interpreter and a programming language. As a command
interpreter, the shell provides the user interface to the rich set of gnu utilities. The programming
language features allow these utilities to be combined. Files containing commands can be
created, and become commands themselves. These new commands have the same status as
system commands in directories such as /bin, allowing users or groups to establish custom
environments to automate their common tasks.
Shells may be used interactively or non-interactively. In interactive mode, they accept in-
put typed from the keyboard. When executing non-interactively, shells execute commands read
from a file.
A shell allows execution of commands, both synchronously and asynchronously. The shell
waits for synchronous commands to complete before accepting more input; asynchronous
commands continue to execute in parallel with the shell while it reads and executes additional
commands. The redirection constructs permit fine-grained control of the input and output of
those commands. Moreover, the shell allows control over the contents of commands environ-
ments.
Shells also provide a small set of built-in commands (built-ins) implementing functionality
impossible or inconvenient to obtain via separate utilities. For example, cd, break, continue,
and exec cannot be implemented outside of the shell because they directly manipulate the shell
itself. The history, getopts, kill, or pwd built-ins, among others, could be implemented in
7Chapter 2. The BASH "Bourne-Again" SHell 8
separate utilities, but they are more convenient to use as built-in commands.
While executing commands is essential, most of the power (and complexity) of shells is
due to their embedded programming languages. Like any high-level language, the shell
provides variables, flow control constructs, quoting, and functions.
2.2 The BASH command interpreter
From the official GNU Bash web page:
Bash is the shell, or command language interpreter, that will appear in the GNU operating
system. Bash is an sh-compatible shell that incorporates useful features from the Korn shell
(ksh) and C shell (csh). It is intended to conform to the IEEE POSIX P1003.2/ISO 9945.2
Shell and Tools standard. It offers functional improvements over sh for both programming and
interactive use. In addition, most sh scripts can be run by Bash without modification.
The improvements offered by BASH include:
• Command line editing
• Unlimited size command history
• Job Control
• Shell Functions and Aliases
• Indexed arrays of unlimited size
• Integer arithmetic in any base from two to sixty-four
The manual is available online at http://www.gnu.org/software/bash/manual/.
Start-up scripts
When Bash starts it executes commands in a variety of different scripts.
• When Bash is invoked as an interactive login shell it:
1. First reads and executes commands from the file /etc/profile, if that file exists.
2. Then looks for ∼/.bash_profile (in Unix/Linux language ∼ = $HOME),
∼/.bash_login and ∼/.profile, in that order, and reads and executes com-
mands from the first one that exists and is readable.
• When an interactive shell that is not a login shell is started, Bash reads and executes
commands from ∼/.bashrc, if that file exists.
• When a login shell exits, Bash reads and executes commands from the file
∼/.bash_logout, if it exists.
89 2.3. Bash scripting
2.3 Bash scripting
The command line
The command line or prompt is the interactive mode offered to users to enter commands typed
from the keyboard. In most Linux system the prompt looks like:
user@localhost ]$
From this command line the user can enter directly any command available in the $PATH or
alternatively the direct path to the target command. On the prompt command, option(s) and
argument(s) separated by empty spaces are numbered with the number that corresponds to their
order of appearance on the line starting from 0 for the command:
user@localhost ]$ ls -l
the command ls has the number 0 and its option -l has number the 1.
user@localhost ]$ cat MyFile | grep MyKeyword
the command cat has the number 0, the argument MyFile has the number 0, the redirecting
pipeline | (for details see section [Sec. 3.2]) has the number 2, the command grep has the
number 3 and finally the argument MyKeyword has number 4.
Bash script
A script is always composed of at least two lines:
#!/bin/bash
# This little example illustrates how to say ’Hello’ in Bash programming
echo "Hello"
the first tells the system with program to use to run the script, here the Bash command inter-
preter; the second is the command to be run.
Comments can be inserted at any place using the # followed by a space.
In Bash like in any other programming language you will find many, somewhat different and
somewhat alike, possibilities to achieve the same goal. In the next pages I provide a very short
introduction, as well as few very simple examples, to the most useful (in my very humble
opinion) Bash scripting instructions. Since these examples are based on my small experience, I
am pretty sure that it exists other tools worth being presented thereafter but still missing so far.
Time will (hopefully) help me to correct this, otherwise, for, I quote, "An in-depth exploration
of the art of shell scripting", simply read the amazing Advanced Bash-Scripting Guide written
by Mendel Cooper [2].
9Chapter 2. The BASH "Bourne-Again" SHell 10 2.4 Scripting instructions Option(s) and argument(s) It is possible to pass option(s) and/or argument(s) to a script by referring to the number they will appear on the command line (see section [Sec. 2.3]), ex: user@localhost ]$ MyScript MyOption1 MyOption2 MyArg Corresponding possible structures of the file MyScript that contains command(s): #!/bin/bash ls -$1$2 $3 or #!/bin/bash OPT1=$1 OPT2=$2 ARG=$3 ls -$OPT1$OPT2 $ARG If MyOPtion1, MyOption2 and MyArg are respectively l, t and MyFile then the script MyScript will simply be equivalent to: user@localhost ]$ ls -lt MyFile let - numerical variables In Bash scripting it possible to assign a numerical value to a variable, in that case the declaration of the variable is particular and uses the let command: Examples Ex 1: #!/bin/bash let VAL=0 10
11 2.4. Scripting instructions
Ex 2:
#!/bin/bash
NUM=‘cat MyFile | wc -l‘
let VAL=$NUM
The following syntax can be used to increment a numerical variable in Bash scripting using
the let command:
#!/bin/bash
# Option 1
let NUM=1
let NUM=$NUM+1
# Option 2
let NUM=1
let "NUM+=1"
and similarly with the - operator, notice that the increment (here 1) could be different.
11Chapter 2. The BASH "Bourne-Again" SHell 12
if - the conditional tests
Comparison operators
• Basic comparisons:
-f = exists and is a file
-d = exists and is a directory
-h = exists and is symbolic link
-r = has read permission
-w = has write permission
-x = has execute permission
-O = you are the owner of the file
-nt = is newer than
-ot = is older than
! = is false
• Integer comparisons:
-eq = is equal to
-ne = is no equal to
-gt = is greater than
-ge = is greater than or equal to
-lt = is less than
-ge = is less than or equal to
• String comparisons:
= = == = is equal to
!= = is not equal to
-z = string is null
-n = string is not null
General syntax of the "if" command
#!/bin/bash
if [ TEST ]; then
We do something
fi
1213 2.4. Scripting instructions
General syntax of the "if-else" command
#!/bin/bash
if [ TEST ]; then
We do something
else
We do something else
fi
General syntax of the "if-elif-else" command
#!/bin/bash
if [ TEST ]; then
We do something
elif [ TEST ]; then
We do something else
else
We do something else
fi
Examples
Ex 1:
#!/bin/bash
if [ -f MyFile ]; then
cp MyFile MyFile.bkp
fi
13Chapter 2. The BASH "Bourne-Again" SHell 14
Ex 2:
#!/bin/bash
NUM=‘cat MyFile | wc -l‘
let VAL=$NUM
if [ $VAL -eq 100 ]; then
echo "MyFile is 100 lines long"
fi
Ex 3:
#!/bin/bash
if [ -d MyDirectory ]; then
mkdir MyDirectory/data
elif [ -f MyDirectory ]; then
mv MyDirectory MyFile
mkdir -p MyDirectory/data
elif [ -h MyDirectory ]; then
mv MyDirectory MyLink
mkdir -p MyDirectory/data
else
mkdir -p MyDirectory/data
fi
Ex 4:
#!/bin/bash
A="Car"
B="Truck"
if [ $A != $B ]; then
C=‘echo $A | sed ’s;C;B;1’‘
echo $C
else
echo $A" "$B | awk ’{printf $NF}’
fi
1415 2.4. Scripting instructions for - the loops General syntax of the "for" command #!/bin/bash # Option 1 LIST="1 2 3 4 ... 1000" for VAR in $LIST do We do something done # Option 2 let NUM1=1 let NUM2=1000 for VAR in $(seq $NUM1 $NUM2) do We do something done # Option 3 - integer loops let NUM=1000 # Double parenthesis and limit variable, NUM, written with no "$" symbol for (( VAR=1 ; VAR
Chapter 2. The BASH "Bourne-Again" SHell 16
Examples
Ex 1:
#!/bin/bash
LIST= ‘ls -l | grep ’^-’ | awk ’{printf $NF" "}’‘
for LI in $LIST
do
NLIGN=‘cat $LI | wc -l‘
echo "File= "$LI", Number of ligne(s)= "$NLIGN
done
Ex 2:
#!/bin/bash
for LI in $(seq 1 100)
do
for MI in $(seq 1 100)
do
mkdir -p $li/$MI
echo "The path: "$LI"/"$MI" has been created"
done
done
while - conditional loops
General syntax of the "while" command
#!/bin/bash
while [ TEST ]
do
we do something
done
1617 2.4. Scripting instructions
Examples
Ex 1:
#!/bin/bash
let A=50
while [ $A -ge 1 ]
do
echo "A= "$A
let "A-=1"
done
Ex 2:
#!/bin/bash
STATUS=‘ps auwx | grep ’MyCmd’‘
while [ -n $STATUS ]
do
sleep 60
STATUS=‘ps auwx | grep ’MyCmd’‘
done
until - conditional loops
General syntax of the "until" command
#!/bin/bash
until [ TEST ]
do
we do something
done
17Chapter 2. The BASH "Bourne-Again" SHell 18 Examples Ex 1: #!/bin/bash let A=50 until [ $A -lt 1 ] do echo "A= "$A let "A-=1" done Ex 2: #!/bin/bash STATUS=‘ps auwx | grep ’MyCmd’‘ until [ -z $STATUS ] do sleep 60 STATUS=‘ps auwx | grep ’MyCmd’‘ done 18
19 2.4. Scripting instructions
case - testing and branching
General syntax of the "case" command
#!/bin/bash
case "$variable" in
"$condition1" )
we do something
;;
"$condition2" )
we do something
;;
esac
Examples
Ex 1:
#!/bin/bash
case "$1" in
"" )
echo "Usage: SCRIPT "
exit
;;
* )
FILENAME=$1
;;
esac
19Chapter 2. The BASH "Bourne-Again" SHell 20
Ex 2:
#!/bin/bash
ARG=$1
case "$ARG" in
"Hello" )
echo "You too, thank you"
;;
"Bye Bye" )
echo "See you next time"
exit
;;
* )
echo "What do you want ?"
;;
esac
function - advanced scripting
General syntax of the "function" command
Like any other programming languages, Bash has functions, though in a somewhat limited
implementation. A function is a subroutine, a code block that implements a set of operations, a
"black box" that performs a specified task. Furthermore as it is possible to pass option(s) and/or
argument(s) on the command line calling the main script, it is possible to pass option(s) and/or
argument(s) to the function.
Wherever there is repetitive code, such as a repeating task with only slight variations in proce-
dure, it is worth using a function.
#!/bin/bash
function my_function {
we do something
}
my_function
2021 2.4. Scripting instructions
or
#!/bin/bash
function my_function {
FuncVar=$1
we do something
}
MyVar=‘ls -l | wc -l‘
my_function $MyVar
Examples
Ex 1:
#!/bin/bash
function calc_length {
TestFile=$1
VAR=$2
echo "File "$TestFile" is "$VAR" line(s) long"
}
LISTEF=‘ls -l | grep ’^-’ | awk ’{printf $NF" "}’‘
for FILE in $LISTEF
do
FLENGTH=‘cat $File | wc -l‘
calc_length $FILE $FLENGTH
done
21Chapter 2. The BASH "Bourne-Again" SHell 22
Ex 2:
#!/bin/bash
function calc_length {
TestFile=$1
VAR=‘cat $TestFile | wc -l‘
echo "File "$TestFile" is "$VAR" line(s) long"
}
LISTEF=‘ls -l | grep ’^-’ | awk ’{printf $NF" "}’‘
for FILE in $LISTEF
do
calc_length $FILE
done
2223 2.5. Examples
2.5 Examples
Example 1 - psclean
• psclean "clean (kill -9) all processes with [ARG] in name"
- usage: psclean [ARG]
- ex: user@localhost ]$ psclean cpmd
#!/bin/bash
job=$1
listps=‘ps auwx | grep ’$job’ | awk ’{printf $2" "}’‘
for idps in $listps
do
kill -9 $idps
done
# One more time the other way around to be sure
listps=‘ps auwx | tac | grep ’$job’ | awk ’{printf $2" "}’‘
for idps in $listps
do
kill -9 $idps
done
Example 2 - archdata
• archdata "archive (tar.bz2 format) and then delete archived files"
- usage: archdata [ARG]
- ex: user@localhost ]$ archdata my_results
#!/bin/bash
toarch=$1
mv $toarch $toarch-saved
tar -jcf --remove-files $toarch-saved.tar.bz2 $toarch-saved
23Chapter 2. The BASH "Bourne-Again" SHell 24
Example 3 - checkjobs
• checkjobs "check multiple running calculations on remote server"
- usage: checkjobs [ARG1] [ARG2] [ARG3]
- ex: user@localhost ]$ checkjobs MyServer MyJOB MyXYZfile
#!/bin/bash
function checkjob {
# We check if the calculation directory already exists
if [ ! -d $HOME/jobs/check/$1/$2 ]; then
mkdir $HOME/jobs/check/$1/$2
fi
cd $HOME/jobs/check/$1/$2
# We check if some calculation(s) have already been completed
# if yes we save the previous XYZ coordinate files
if [ -f $3.xyz ]; then
val=‘ls -l *.xyz | |wc -l‘
let num=$val
mv $3.xyz saved-$num.xyz
fi
# We prepare the R.I.N.G.S. code calculation
if [ ! -d rings ]; then
mkdir -p rings/data/
cp $HOME/jobs/check/input rings/
cp $HOME/jobs/check/options rings/
fi
# We copy the data from the remote server, this required a SSH
# connexion managed using RSA (or DSA) encryption keys (no passwords)
scp $1:files/glasses-files/my_running_jobs/$2/$1.xyz .
cp $1.xyz rings/data/
cd rings
# We run the analysis, see http://rings-code.sourceforge.net
rings input
# We append the results to the survey files
cat gr/gr-xrays.dat >> $HOME/jobs/survey/$2-gr.dat
echo " " >> $HOME/jobs/survey/$2-gr.dat
cat sq/sq-xrays.dat >> $HOME/jobs/survey/$2-sq.dat
echo " " >> $HOME/jobs/survey/$2-sq.dat
}
2425 2.5. Examples
SERV=$1
JOB=$2
XYZ=$3
# First we append the experimental data to the survey files,
# The -gr.dat and -sq.dat files will contain respectively the calculated
# quantities at different time step during the calculation
cat $HOME/jobs/check/grexp-$XYZ.dat >> $HOME/jobs/survey/$XYZ-gr.dat
echo " " >> $HOME/jobs/survey/$2-gr.dat
cat $HOME/jobs/check/sqexp-$XYZ.dat >> $HOME/jobs/survey/$XYZ-sq.dat
echo " " >> $HOME/jobs/survey/$2-sq.dat
# 1000 time steps each separated by 1800 s
for tps $(seq 1 1000)
do
# We call the function to check on the jobs
checkjob $SERV $JOB $XYZ
sleep 1800
done
25Chapter 2. The BASH "Bourne-Again" SHell 26
Example 4 - runcalc
• runcalc "run calculation using configurations stored in CPMD trajectory file"
- usage: runcalc
- ex: user@localhost ]$ runcalc
#!/bin/bash
# We want to run a CPMD dos calculation on 100 configurations
# These configurations are selected from a CPMD trajectory file
# that contains the history of the atomic positions saved during the MD
for li in $(seq 1 100)
do
mkdir $li
# We have a standard PBS script to run CPMD calculation, we need to correct the PATH
# where the PBS program will look for the data, to do that in the appropriate location
# we inserted the ’MYDIRECTORY’ keyword, now we substitute this keyword by
# the correct location and we put the new PBS script in that location
sed ’s/MYDIRECTORY/\/scratch\/$USERNAME\/’$li’/1’ cpmd.pbs > $li/cpmd.pbs
# Now we create the CPMD input file, for that we already prepared
# the generic part of the input which are the same for all calculation
cat top.in > $li/ge2se3.in
# Only atomic positions change, we will split the complete the CPMD trajectory file
# to keep 100 configurations each separated by the same MD time, we do have 120 atoms
let num=$li
let num=$num*120
tac full-conf.trj | tail --lines=$num | tac | tail --lines=120 > tmp.trj
# Now we insert the atomic coordinates of the 48 Ge atoms
tac tmp.trj|tail --lines=48|tac|awk ’{printf $2" "$3" "$4"\n"}’ >> $li/ge2se3.in
cat mid.in >> $li/ge2se3.in
# Afterwards we insert the atomic coordinates of the 72 Se atoms
tail --lines=72 tmp.trj | awk ’{printf $2" "$3" "$4"\n"}’ >> $li/ge2se3.in
echo "&END" >> $li/ge2se3.in
cd $li
# Finally we run the calculation
qsub cpmd.pbs
cd ..
done
2627 2.5. Examples
Example 5 - submit.pbs
• submit.pbs "Script for CPMD calculations on HPC"
- usage: qsub submit.pbs
- ex: user@localhost ]$ qsub submit.pbs
#!/bin/bash
# First we specify the PBS options, using the ’#PBS’ command
#PBS -l nodes=4:ppn=4
#PBS -l walltime=01:00:00
#PBS -N CPMD
#PBS -M leroux@ipcms.u-strasbg.fr
#PBS -o errout.o
#PBS -e errout.e
# We want to use the intel tools
module load compilers/intel10
module load mpi/openmpi.i10
module load libs/mkl
# Path for the directory storing pseudo-potential files:
export PPLIB=$HOME/pseudo
WORKDIR=$PWD
# Threads Open-MP
export OMP_NUM_THREADS=1
export MKL_NUM_THREADS=1
mpirun $HOME/appz/bin/cpmd.x $WORKDIR/ge2se3.in $PPLIB > $WORKDIR/ge2se3.out
27Command glossary
3.1 Standard commands
• man "call for help - manual pages"
- usage: man [ARG]
- ex: user@localhost ]$ man ls
• ls "list content"
- usage: ls [OPTION] ... [ARG]
- ex: user@localhost ]$ ls
- options: -l (detailed list), -t (sort by time), -a (show hidden files), -h (human readable)
• cd "change directory"
- usage: cd [ARG]
- ex: user@localhost ]$ cd MyDirectory
• mv "move"
- usage: mv [ARG1] [ARG2]
- ex: user@localhost ]$ mv MyFile MyNewFile
• cp "copy"
- usage: cp [ARG1] [ARG2]
- ex: user@localhost ]$ cp MyFile MyNewFile
• rm "remove"
- usage: rm [OPTION] ... [ARG] ...
- ex: user@localhost ]$ rm MyFile
• mkdir "make directory"
- usage: mkdir [OPTION] ... [ARG]
- ex: user@localhost ]$ mkdir MyNewDirectory
- options: -p (with parents)
• df "display information on file system"
- usage: df [OPTION] ...
- ex: user@localhost ]$ df -h
- options: -h (human readable)
• du "disk usage"
- usage: du [OPTION] ... [ARG] ...
29Chapter 3. Command glossary 30
- ex: user@localhost ]$ du -sh MyFile
- options: -s (total size), -h (human readable)
• cat "display in standard output"
- usage: cat [ARG]
- ex: user@localhost ]$ cat MyFile
• tac "opposite of cat"
- usage: tac [ARG]
- ex: user@localhost ]$ tac MyFile
• more "display in standard output screen by screen"
- usage: more [ARG]
- ex: user@localhost ]$ more MyFile
• less "opposite of more"
- usage: less [ARG]
- ex: user@localhost ]$ less MyFile
• clear "clean the terminal"
- usage: clear
- ex: user@localhost ]$ clear
• echo "display something"
- usage: echo [ARG]
- ex: user@localhost ]$ echo
• cut "cut, extract columns"
- usage: cut [OPTION] ... [ARG]
- ex: user@localhost ]$ cut -c5-10 MyFile
- options: -c (character numbers: -cA-B,C-D,E-F...
• tail "show me the tail"
- usage: tail [OPTION] ... [ARG]
- ex: user@localhost ]$ tail -f MyFile
- options: -f (last ten lines with update), -lines=n (last n lines)
• wc "words and lines count"
- usage: wc [OPTION] ... [ARG]
- ex: user@localhost ]$ wc -l MyFile
- options: -l (number of lines)
• ln "create a link"
- usage: ln [OPTION] ... [ARG1] [ARG2]
- ex: user@localhost ]$ ln -s MyFile MyNewFile
- options: -s (create symbolic link)
• chmod "change permissions"
- usage: chmod [OPTION] ... [ARG]
- ex: user@localhost ]$ chmod 755 MyFile
- options: xyz with x, y and z between 0 and 7, -R (recursive)
• chown "change owner"
- usage: chown [OPTION] ... [ARG]
- ex: user@localhost ]$ chown newuser.newgroup MyFile
- options: -R (recursive)
3031 3.1. Standard commands
• ps "process information"
- usage: ps [OPTION] ...
- ex: user@localhost ]$ ps -auwx
- options: -ax (all processes), -u (user oriented format), -w (wide output)
• top "system usage"
- usage: top [OPTION] ...
- ex: user@localhost ]$ top
• kill "terminate process"
- usage: kill [OPTION] ... [ARG] ...
- ex: user@localhost ]$ kill -9 PID
- options: -9 (send kill signal)
• su "switch user"
- usage: su [OPTION] ... [ARG]
- ex: user@localhost ]$ su - user
- options: - (use shell login)
• sudo "run command as root"
- usage: sudo [OPTION] ... [CMD] [OTION] ... [ARG]
- ex: user@localhost ]$ sudo ls -l MyDirectory
• env "know you environment"
- usage: env
- ex: user@localhost ]$ env
• diff "difference between two files"
- usage: diff [OPTION] ... [ARG1] [ARG2]
- ex: user@localhost ]$ diff MyOldFile MyNewFile
• sleep "wait some time please"
- usage: sleep [TIME]
- ex: user@localhost ]$ sleep 3600
• which "check $PATH to know which binary is used"
- usage: which [CMD]
- ex: user@localhost ]$ which cpmd
• whereis "find out the location of binary file(s), library file(s) and manual page(s)"
- usage: whereis [ARG]
- ex: user@localhost ]$ whereis gimp
• tar "create archive"
- usage: tar [OPTION] ... [ARG] ...
- ex: user@localhost ]$ tar -jcf MyFile.tar.bz2 MyFile
- options: -c (create archive), -x (extract archive), -f (filename), -j (bzip2), -z (gzip), -t (list file in
archive)
• find "look for a file"
- usage: find [PLACE] [OPTION] ... [ARG]
- ex: user@localhost ]$ find /home -name "MyFile
- options: -name (name is)
• passwd "change the password"
- usage: passwd [OPTION] ... [USERNAME]
- ex: user@localhost ]$ passwd
31Chapter 3. Command glossary 32
3.2 Redirection commands
• & "send job to the background"
- usage: [CMD] [OPTION] ... [ARG] &
- ex: user@localhost ]$ gedit &
• Ctrl-z + bg "send foreground job to the background"
- usage: Ctrl-z in terminal, followed by: user@localhost ]$ bg
- ex: user@localhost ]$ bg
• > "redirect standard output in file (erase existing)"
- usage: [CMD] [OPTION] ... [ARG] > MyFile
- ex: user@localhost ]$ ls -l > MyFile
• >> "redirect standard output and append at the end of file"
- usage: [CMD] [OPTION] ... [ARG] >> MyFile
- ex: user@localhost ]$ ls -l >> MyFile
• >& (or &>) "redirect standard output and standard error in file (erase existing)"
- usage: [CMD] [OPTION] ... [ARG] >& MyFile
- ex: user@localhost ]$ ls -l >& MyFile
• &>> "redirect standard output and standard error and append at the end of file"
- usage: [CMD] [OPTION] ... [ARG] &>> MyFile
- ex: user@localhost ]$ ls -l &>> MyFile
• | (called pipe or pipeline) "redirect in an other command"
- usage: [CMD] [OPTION]...[ARG] | [CMD] [OPTION]...[ARG]
- ex: user@localhost ]$ ls -l | more
- ex: user@localhost ]$ ls -l | grep MyFile
- ex: user@localhost ]$ | awk ’printf $NF"\n"’
• tee "read from standard output and redirect to standard output and file (erase existing)"
Special invocation from a pipe |
- usage: [CMD] [OPTION]...[ARG] | tee [OPTION]...[ARG]
- ex: user@localhost ]$ ls -l | tee MyFile
- ex: user@localhost ]$ cpmd file.inp | tee file.out
3.3 Bash commands
• alias "create command alias"
- usage: alias CMD=’[CMD] [OPTION] ... [ARG]’
- ex: user@localhost ]$ alias ll=’ls -lth’
• ENVIRONMENT_VARIABLE= "create environment variable"
- usage: ENVIRONMENT_VARIABLE= [VALUE]
- ex: user@localhost ]$ MYVAR= 100
• export ENVIRONMENT_VARIABLE= "create inheritable environment variable"
- usage: export ENVIRONMENT_VARIABLE= [VALUE]
- ex: user@localhost ]$ export MYVAR= 100
3233 3.4. Filter commands
3.4 Filter commands
• awk "pattern scanning and processing language"
- usage: awk [OPTION] ... [REGULAR EXPRESSION] [ARG]
- ex: user@localhost ]$ awk ’{printf $NF\n}’ MyFile
• sed "stream editor for filtering and transforming text"
- usage: sed [OPTION] ... [REGULAR EXPRESSION] [ARG]
- ex: user@localhost ]$ sed ’s;MYPATH;$HOME;g’
• grep "print lines matching a pattern"
- usage: grep [OPTION] ... [REGULAR EXPRESSION] [ARG]
- ex: user@localhost ]$ grep "(K+E1+L+N+X) TOTAL ENERGY =" cpmd.out
- options: -n (print line number), -A NUM (print NUM lines after pattern), -B NUM (print NUM lines before
pattern), -v (invert correspondence = non-matching lines)
33Bibliography [1] http://www.gnu.org/software/bash/. [2] http://tldp.org/LDP/abs/html/.
This document has been prepared using the Linux operating system and free softwares:
The text editor "gVim"
And the document preparation system "LATEX 2ε ".You can also read