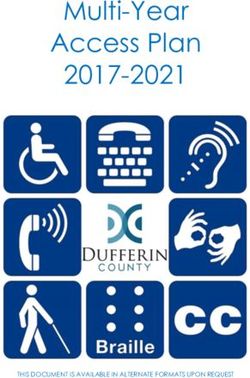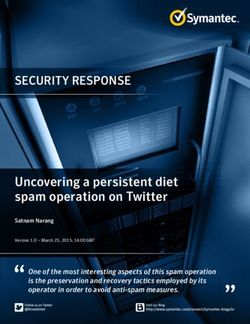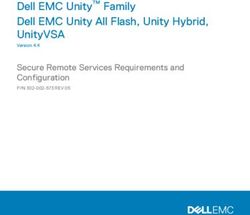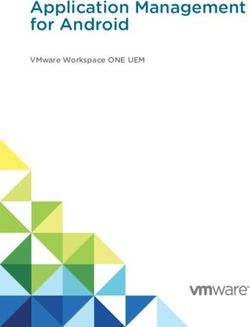HYCU Protégé for Office 365 - QUICK START GUIDE - Document publication: April 22, 2021
←
→
Page content transcription
If your browser does not render page correctly, please read the page content below
Contents
1. About HYCU Protégé Backup and Archiving for Office 365 ................................5
2. Service pricing ...........................................................................................................5
3. Subscribing and signing to HYCU Protégé for Office 365 ...................................5
4. Protecting Office 365 ................................................................................................6
Backing up ................................................................................................................................. 6
Preparing for backup ............................................................................................................. 6
Backup overview..................................................................................................................... 6
Configuring user access......................................................................................................... 7
Restoring, downloading, and migrating ................................................................................. 7
Migrating, restoring and downloading emails .................................................................... 7
Migrating an archive or backed up mailbox to a new or another account .................. 7
Migration notes ................................................................................................................... 8
Restoring an email backup or archive .............................................................................. 8
Restoring a folder ................................................................................................................ 9
Downloading emails............................................................................................................ 9
Restoring an archive / backed up mailbox to a new email account ........................... 10
Restoring and downloading Contacts, Calendars, and Tasks ......................................... 10
Restoring Contacts, Calendars, and Tasks to a different user ........................................ 11
Restoring OneDrive .............................................................................................................. 11
Downloading OneDrive ....................................................................................................... 12
Restore SharePoint .............................................................................................................. 13
Download SharePoint .......................................................................................................... 14
Downloading Groups and Teams ....................................................................................... 14
5. Performing common tasks ................................................................................... 15
Managing users ....................................................................................................................... 15
Access levels .......................................................................................................................... 15
Managing user access .......................................................................................................... 16
Enabling and disabling the login of an internal user ....................................................... 16
Enable O365 Azure Active Directory Single Sign On access to dashboard for users .. 16
Enabling access for external users (Delegated Users) ..................................................... 17
Assigning users to departments ......................................................................................... 18
Managing licenses .................................................................................................................. 18
1Advanced search..................................................................................................................... 18
6. Insights .................................................................................................................... 19
7. Compliance ............................................................................................................. 20
eDiscovery ............................................................................................................................... 20
Creating an eDiscovery ........................................................................................................ 20
Viewing, tagging, and marking the search results for review ......................................... 21
Retention policy ...................................................................................................................... 21
Creating a retention policy .................................................................................................. 21
Legal hold ................................................................................................................................ 22
Creating a legal hold ............................................................................................................ 22
Access to legal hold .............................................................................................................. 23
Audit log ................................................................................................................................... 23
Creating an audit log ............................................................................................................ 23
Downloading an audit log ................................................................................................... 24
Access to audit logs .............................................................................................................. 24
Review process ....................................................................................................................... 24
Creating a Review Process .................................................................................................. 24
Prerequisite ........................................................................................................................ 24
Procedure ........................................................................................................................... 24
2Legal notices
Copyright notice
© 2021 HYCU. All rights reserved.
This document contains proprietary information, which is protected by copyright. No part
of this document may be photocopied, reproduced, distributed, transmitted, stored in a
retrieval system, modified or translated to another language in any form by any means,
without the prior written consent of HYCU.
Trademarks
HYCU logos, names, trademarks and/or service marks and combinations thereof are the
property of HYCU or its affiliates. Other product names are the property of their respective
trademark or service mark holders and are hereby acknowledged.
Nutanix® is a registered trademark of Nutanix, Inc. in the United States and/or other
jurisdictions.
Google Cloud Platform™ and Google Compute Engine™ are trademarks of Google LLC.
Linux® is the registered trademark of Linus Torvalds in the U.S. and other countries.
VMware ESXi™ and VMware vSphere® are registered trademarks or trademarks of
VMware, Inc. in the United States and other jurisdictions.
Windows is a trademark of Microsoft Corporation in the United States and/or other
countries.
Disclaimer
The details and descriptions contained in this document are believed to have been
accurate and up to date at the time the document was written. The information contained
in this document is subject to change without notice.
HYCU provides this material "as is" and makes no warranty of any kind, expressed or
implied, including, but not limited to, the implied warranties of merchantability and fitness
for a particular purpose. HYCU shall not be liable for errors and omissions contained
herein. In no event shall HYCU be liable for any direct, indirect, consequential, punitive,
special or incidental damages, including, without limitation, damages for loss and profits,
loss of anticipated savings, business interruption, or loss of information arising out of the
use or inability to use this document, or any action taken based on the information
contained herein, even if it has been advised of the possibility of such damages, whether
based on warranty, contract, or any other legal theory.
3The only warranties for HYCU products and services are set forth in the express warranty
statements accompanying such products and services. Nothing herein should be
construed as constituting an additional warranty.
Notice
This document is provided in connection with HYCU products. HYCU may have copyright,
patents, patent applications, trademark, or other intellectual property rights covering the
subject matter of this document.
Except as expressly provided in any written license agreement from HYCU, the furnishing
of this document does not give you any license to these patents, trademarks, copyrights, or
other intellectual property on HYCU products. Use of underlying HYCU product(s) is
governed by their respective Software License and Support Terms.
Important: Please read Software License and Support Terms before using the
accompanying software product(s).
HYCU
www.hycu.com
41. About HYCU Protégé Backup and
Archiving for Office 365
HYCU Protégé Backup and Archiving for Office 365 is an agentless archiving solution for
companies that need to comply with regulatory requirements.
Emails are archived using Envelope Journaling thereby ensuring that all emails are properly
archived. Available features include advanced eDiscovery (with an option to filter using 16
attributes), legal hold, customizable retention periods, audit trail, audit review capabilities,
tags in addition to granular user access control, file/attachment manager, and advanced
reporting via insights.
In the event of legal discovery, audits, and business or personnel investigations, business
organizations need to be able to retrieve any relevant email message. Our archiving
solution assures that evidentiary-quality records are systematically stored in a central
repository with security in place to guard against any form of tampering.
2. Service pricing
Pricing is based on the number of mailboxes subscribed to and includes unlimited storage
and retention.
Features include user access control, file/attachment manager, advanced search and
reporting via insights. Insights and relationships give a summary of all emails in sent and
received. You can restore, download, or migrate mailboxes or separate emails with just a
click of a button. Search of emails can be done on 16 attributes.
For more details on pricing contact your HYCU representative.
3. Subscribing and signing to HYCU
Protégé for Office 365
To subscribe to HYCU Protégé for Office 365 contact the HYCU sales team and follow the
instructions to subscribe to Office 365 backup.
HYCU creates a login for the administrator and sends an email login information.
You can now sign in as an administrator and add your organization and users to be backed
up.
54. Protecting Office 365
Backing up
Preparing for backup
1. Select Add New Backup and sign in with Office 365. Use the global admin user for
login. Office 365 prompts you for permissions for the Email Backup application.
Accept the requested permission.
2. A new non-licensed global admin account is created for backup purposes. The
username created starts with backupadmin. Copy and save the username and
credentials for next steps.
3. The next step is device authorization, where you configure Microsoft Exchange
Online Remote PowerShell access with OAuth token:
a. Copy the user code, open the link provided, and use the backup admin
account created in previous steps to sign in to Exchange Online Remote
PowerShell.
b. You need to provide additional security verification (using a mobile app)
and enter the generated verification code. If the procedure takes too long,
the user code might expire and you need to repeat the previous step after
regenerating the user code.
c. Once logged in, an additional MFA verification of the backup admin is
requested.
d. When you see a message that you have signed in to Microsoft Online
Remote PowerShell application on your device, you can close the window.
After these steps are performed, verification of authorization is done. If the
verification fails, the steps have to be repeated.
4. The final step is re-authentication of the backup admin and granting the Email
Backup the OAuth token access.
5. Users from the configured organization can now be selected for backup.
You can also enable automatic discovery and backup of users.
If you want to use auto discovery for a specific Azure AD Group only,
please let us know the group name and we will configure your account to
only look at users in a specified AD Group.
Backup overview
As soon as users are added, their emails are backed up. This also includes OneDrive,
Contacts, Calendar, and Tasks. SharePoint and Groups & Teams backups are started
automatically for the whole organization.
The storage is configured and provisioned automatically.
6 Backup frequency is set by default and you cannot change it:
Item Backup frequency
Emails Via journaling
OneDrive, Contacts, 1x/day
Calendar, Tasks
SharePoint, 3x/day
Groups & Teams
Retention is unlimited. You can reduce it to best fit your business requirements.
An existing user cannot be removed from backup, backups can only be suspended
(using the De-Activate option).
Configuring user access
User management allows the creation of departments and the assigning of users to the
departments. Users can be configured to have access to the backups and can be assigned
departmental roles.
You can add external users, whose emails are not backed up – a useful feature for
reviewers.
You can select several access levels - such as admins (Full Admin, Group Admins, IT
Admins), users, reviewers, and so on.
For a complete list of access levels and details on user roles, see Access levels. For details
on how to manage users, see Managing users.
Restoring, downloading, and migrating
The dashboard displays items that you can restore or download:
Available actions such as restore or download are displayed when you hover the cursor
over the backed up items:
Migrating, restoring and downloading emails
Migrating an archive or backed up mailbox to a new or another account
1. Log in to your account and go to your dashboard.
2. Hover the pointer over the mailbox you wish to migrate from and click Migrate.
73. Select the date range and the email destination. You can migrate emails to:
An existing email account.
Select the account and the emails are restored to that mailbox.
A new email account.
Select the type of email you want to migrate to:
o Gmail
o Office 365
o All others including Microsoft Exchange
If you email provider is not Google or Office 365, select Other
Email:
i. Enter the email address and password of the new account to
which you want to migrate the emails to.
ii. Enter the IMAP details for your destination mail server in the
Advanced settings.
If you do not know the required IMAP settings, contact
your email service provider.
4. Click Start Migrate.
5. Your email is scheduled for migration. You can check the migration status from the
dashboard by selecting System Status and then Migrations.
Migration notes
You can migrate multiple email archives to a single email account.
The original date and time of the emails are preserved in the target email account.
o Emails in sub-folders such as trash, sent, and similar:
If the protocol of your email account is IMAP, emails are restored into the original
folders.
When migrating an account from IMAP to IMAP, the migrated emails are sorted
out into sub-folders.
Restoring an email backup or archive
1. Log in to your account and go to the dashboard.
2. Hover the pointer over the mailbox you want to restore and click Restore. The
restore page opens.
3. Select the date range and the destination. You can select the following destinations:
Restore to a default folder
All message selected are restored to the default folder.
This option is available for all pages with the Restore button.
8 Restore to an existing folder
All messages selected are restored to an existing folder.
Available only for restore from the dashboard page, view list message email
account page and preview message email account page.
The Restore can go to main folder or sub folder.
Folder sort by alphanumeric ascending.
Restore to new folder
All messages selected are restored to the new folder created.
This option is available for all email pages with the Restore button.
When specifying a new folder name, consider the following:
o The maximum length for the name of the folder is 60
characters.
o To create a sub-folder, use the ”/" separator.
o Special characters (!@#$%^&*()_+-=[]{};':\”) are not
allowed.
o The used text encoding is UTF-8
o If a folder already exists, the restore process does not
create a new folder but restores directly to the existing
folder.
o All whitespace before and after text is trimmed.
Select the date range. To restore all your emails in your email account,
select All. To selectively restore emails, select the start and end date.
5. Click Start Restore.
6. You can check the status of your restore by clicking on System Status and
then Restores in your dashboard.
Restoring a folder
The folder structure is replicated in the backups and you can restore emails to them
directly. If the folder is deleted, HYCU creates the folder and adds emails there.
1. Log in to your account and go to your dashboard.
2. Select the mailbox to restore and click on the email name.
3. Select the folder.
4. Select the message or click Select All to select all messages.
5. Click Restore.
Downloading emails
1. Log in to your account and go to the dashboard.
2. Hover the pointer over the mailbox you wish to download.
3. Click Download and select Download as PST or Download as EML from the drop-
down menu.
9Downloads are generated as ZIP files. If you select Download as EML, the zip file
contains emails as EML files in folder(s). If you select Download as PST, the PST file is
generated and compressed.
4. Select the folders you want to download and click Generate Download.
The download link generation process starts, and an email is sent to you once the
download is generated.
5. Once you receive this email, log in back to the dashboard, select System Status and
then Download.
6. You can see the download link there. Click on the link to download the ZIP file.
Restoring an archive / backed up mailbox to a new email account
1. Log in to your account and go to your dashboard.
2. Hover the pointer over the mailbox you want to migrate and click Migrate.
3. Select the date range and the destination:
• You can migrate emails to any existing backup account. In this case simply select
the account and the emails are restored to that mailbox.
• You can also migrate emails to a new email account.
a. Select the type of account you wish to migrate to:
o Gmail
o Office 365
o All others including Microsoft Exchange
b. If you email provider is not Google or Office 365, select Other Email:
i. Enter the email address and password of the new account to which
you want to migrate the emails to.
ii. Enter the IMAP details in the advance settings.
You need to enter the advanced settings (preferably
IMAP settings) for your destination mail server.
In case you do not know these IMAP settings, please
contact your service provider. In most of the cases your
IMAP settings would have been sent to you by your
email provider.
4. Click Start Migrate.
Your email is scheduled for migration. You can check the migration status from the
dashboard by selecting System Status and then Migrations.
Restoring and downloading Contacts, Calendars, and Tasks
1. Log in to your account and go to your dashboard.
2. Select the Contacts, Calendars, or Tasks tab.
103. Hover the pointer over the user you want to restore or download:
If you want to restore or download all the contact, calendar or task data for the
user:
a. Click Restore or Download.
b. Click Yes, Continue to confirm.
If you want to restore or download selected contacts, calendar items or task data
for a user:
a. Click on the user.
b. Select the data you want to restore.
c. Click Restore or Download.
d. Click Yes, Continue to confirm.
4. You can check the status of your restores or downloads by clicking on System Status
and then Restores/Downloads on your dashboard.
Restoring Contacts, Calendars, and Tasks to a different user
To restore to another user download the data and then upload to the other user’s
accounts.
Restoring OneDrive
HYCU Protégé for Office 365 supports the restore of the following OneDrive For Business
items:
Restore of the entire User OneDrive, Single Folder or Single File.
Point in time restore - you can restore a file or folder or the entire drive from a
specific backup date.
Restore of data to the same user’s drive or any other user’s drive in the same tenant.
To restore OneDrive items, perform the following steps:
1. Log in to your account and go to your dashboard.
2. Select the OneDrive tab.
3. Hover the pointer over the user you want to restore.
4. To restore the entire user’s OneDrive data, click Restore.
On the next page, select the:
a. Backup date –restores the files and folders as on that date
b. Destination – you can choose to restore the same user’s OneDrive
or another users OneDrive in the same tenant.
c. Restore method:
Default restore – restores everything to the same folder from
where the data was backed up from.
11 Create a new folder in the user’s OneDrive and restore the
data there.
To restore selected files and folders, click on the user whose data you want to restore.
a. Select the backup and the data to restore.
Click Restore.
b. Select Restore Latest Version to restore the latest version of the backup or
Latest & Previous Versions to restore all backed up versions.
c. Select one of the following options:
Destination – you can choose to restore the same user’s
OneDrive or another user’s OneDrive in the same tenant.
Keep Folder Structure (Default) to restore and maintain the
folder structure of the last backup.
Create New Folder to create a new folder in the root of user’s
OneDrive and restore the data there.
5. Click Start Restore
Click Yes, Continue to confirm the restore.
6. You can check the status of your restores or downloads by clicking on System Status
and then Restores on your dashboard.
Downloading OneDrive
1. Log in to your account and go to the dashboard.
2. Go to the OneDrive tab.
3. Hover the pointer over the user whose OneDrive data you wish to download.
To download the entire user’s OneDrive data, click Download.
In the download page, select the backup date – this downloads the files and
folders as on that date.
To download selected files and folders, click on the user whose data you want to
download.
a. Select the backup and the data to download.
b. Click Download.
c. From the drop-down menu, select one of the options:
Latest version
Latest & previous version
4. Click Generate Download.
Click Yes, Continue to confirm.
5. You can check the status of your restores or downloads by clicking on System Status
and then Restores on your dashboard.
12Restore SharePoint
For SharePoint Online you can:
Restore SharePoint Site, subsite, single file folder in SharePoint.
Do a point in time restore: You can restore data from any previous backup.
Restore data to the same site or any other site in the same tenant.
To restore SharePoint items, perform the following steps:
1. Log in and go to the dashboard.
2. Go to the SharePoint tab.
3. Hover the pointer over the site you want to restore.
To restore the entire site, click Restore.
On the next page, select the:
• Backup date – restore the site as on that date
• Backup time – as a backup is preformed three times a day for
SharePoint, select one of the backups from that day.
To restore subsites, expand the main site and click Restore for the sub site.
On the next page select:
a. Backup date – restore the site as on that date
b. Backup time – as backup is preformed three times a day for
SharePoint, select one of the backups from that day.
c. Destination – you can choose to restore to the same main site or
any other site in the same tenant.
d. Restore method:
Keep folder structure – restore everything by following the
path and folder structure from the latest backup.
Restore to new folder: Create new folder in the root of the
selected site and restore the data there.
To restore selected folders and files in a sub-site click on the sub-subsite and open
it.
Select the files and folders and click Restore. Choose to restore the selected
version or selected and previous versions.
Select the restore options:
Destination – you can choose to restore to the same main site or
any other site in the same.
Restore method
Keep Folder Structure (Default) – restore everything by
maintaining the path and folder structure based on the latest
backup.
13 Restore to new folder: Create a new folder on the root level of
destination and restore the data there.
4. Click Start Restore.
Click Yes, Continue to confirm.
5. You can check the status of your restores or downloads by selecting System Status
and then Restores on your dashboard.
Download SharePoint
1. Log in and go to the dashboard.
2. Select the SharePoint tab.
3. Hover the pointer over the site you want to download.
4. Select the items to download.
To download the entire site, click Download.
In the Download screen, select the:
a. Date – download the site as on that date.
b. Time – Since we do 3 backups a days for SharePoint, select the
version that you want to download on the backup date.
c. Subsites to be downloaded.
To download only one subsite expand the main site and click Download for the
sub site.
In the download screen, select the:
a. Backup date – download the site as on that date
b. Backup time – as backup is preformed three times a day for
SharePoint, select one of the backups from that day.
To download selected folders and files in a sub-site click on the sub-subsite and
open it.
5. Select the files and folders and click Download. Select the versions to be restored.
6. Click Generate Download.
Click Yes, Continue to confirm.
7. You can check the status of your downloads by clicking on System Status and then
Downloads on your dashboard.
Downloading Groups and Teams
1. Log in and go to your dashboard.
2. Select the Groups and Teams tab. Expand the site and reveal all the groups.
3. Expand the Groups to access the different Teams items.
4. Click Download.
145. Select the items to download. The following items have additional options:
Team chats can be downloaded as EML, CSV, or PDF files.
Mailboxes can be downloaded as EML or PST files.
Select the appropriate format from the Download drop-down list.
6. Click Next.
7. In the download screen, select the:
d. Backup date – download the data as on that date
e. Backup time – as backup is preformed three times a day for Teams, select one
of the backups from that day.
8. Click Generate Download and then click Yes, Continue to confirm.
5. Performing common tasks
Managing users
Access levels
HYCU Protégé Backup and Archiving for Office 365 provides the following access
levels:
Full Admin: Has complete access and all capabilities. They can view, download,
restore, migrate, and search emails from all email accounts. They can also set user
permissions, compliance policies, and view logs, set legal holds, and set up review
processes.
Group Admin: They have complete access for the departments for which they are
admins. They can view, download, restore, migrate, search emails from all email
account within their allotted department. They can also set user permissions,
compliance policies, and view logs, set legal holds, and set up review processes.
IT Admin: They can only add email, edit email, delete email, deactivate email, and set
up user permissions. They can restore, download, or migrate any one’s email in the
company. They cannot view the content of any email but can view the metadata
(header, subject, from, to fields) of an email. They also can set up compliance
policies.
End User: They can only view, download, restore, migrate, and search their own
emails. They have no access to other email accounts and cannot access the
compliance tab.
User Read Only: They can only view, restore and search their emails but cannot
download or migrate them. They have no access to other email accounts and cannot
access the compliance tab.
Compliance and Review Officer: They only have access to eDiscovery Search, Alerts,
View Audit Logs, Retention policy, Legal Hold and Review Process tabs.
15 Reviewer: They only have access to Review Process tab where they can review
emails. They are able to review all review processes. They are not able to set up a
review process. The account owner, full admin, or compliance officer have to set
these up for the reviewers.
Limited Reviewer: They can only access granted saved search in Review process,
there are three ways to grant permission for review process to a user.
Data Protection Officer: They have access to entire compliance tab and can delete
emails via eDiscovery.
Managing user access
1. Log in to your account.
2. Select User Management.
3. Select Grant Permission.
4. Select the user and assign the role from the drop-down menu.
5. For Group admins, select the department for which they are admins.
6. Click Save Changes.
Enabling and disabling the login of an internal user
To enable or disable login of an internal user whose email is backed up;
1. Log in to your dashboard.
2. Go to User management.
3. Select the Grant Permission.
4. In the Grant Permission page, enable or disable the login of the user by clicking on
the Login Status switch.
Enable O365 Azure Active Directory Single Sign On access to
dashboard for users
You can enable Office 365 Azure Active Directory Single Sign On, enabeling users to log in
to their backup dashboard using their Office 365 credentials. This way they do not have to
keep a separate password for the backup portal.
1. Log in to your dashboard.
2. Go to User management.
3. Select Grant Permission.
4. In the Grant Permission page, enable the login of the user by clicking on the Login
Status switch.
Enable the Enforce Azure AD SSO Log in access for all users. Once enabled for all
users, as soon as their access is enabled in the above step, users need to use their
O365 credentials to log in to their backup dashboard.
16You can disable the user login on the same page.
Enabling access for external users (Delegated Users)
You can add users who can access your backups without the need to back them
up. For example, you can grant access to your backup to an external auditor.
Consider the following:
Only admins who have access to the user management page can enable access to
external users tab.
They create a user on backup portal and HYCU invites them to log in to the portal.
To enable access for external users:
1. Log in to the dashboard.
2. Click User management to open the user management page.
3. Open Grant Permission.
4. Click Add user.
5. Enter the email of the user you want to invite.
6. Select the role of the user.
7. Check the box I agree with this Term and click Invite.
Note that once you click Invite, an email with the link to login and reset the password
is sent to the user. This link expires in 24 hours.
8. You can check whether the user has accepted it on the Invitation List tab:
If the user did not get the email or if the invitation expired, then you can resend the
invitation. Right-click the status and select Resend from the drop-down menu. To
cancel the invitation, select Cancel.
Important You are granting an external user access to the portal. Depending on
the selected role, the user might be able to see your data. Additionally, only the
account owner, full admin, and the IT admin can enable and disable this access.
Creating this access does not mean HYCU is backing up the user’s data. The user
has only access to the backups. You can also add the same user in another
subscription.
9. Once the user accepts the invitation and logs in, he /she is added to the user list on
the grant permissions tab.
You can send the password reset link again if necessary.
The user type is marked with colored band on the left of the user card: orange for
delegated users and blue for backup users.
Note
You cannot transfer ownership to a delegated user.
Every user’s activity regarding delegated users is recorded in the audit log.
17 A revoked permission to review process for a “Limited Reviewer” is handled by
displaying an error notification.
You cannot delete a delegated user. You can only revoke his access.
Assigning users to departments
1. Log in and go to the dashboard.
2. Click on User Management to display a list of users.
3. If you do not have any departments yet or the department is missing, click on
Department Management to add it.
Enter the name and click Add More.
Click Save Changes and go back to the User Management page.
4. On the Grant Permission page, assign one or multiple departments to the user.
5. Click Save Changes.
Managing licenses
Licenses are counted per seat.
The user can only be deactivated:
o Due to compliancy, data is retained; emails can be removed if retention is
shortened, but OneDrive, Contacts, Calendars, and Tasks are retained.
o On top of licensed seats an additional 20% of seats can be deactivated without
additional licensing – if you exceed this number you need additional seat licenses.
Advanced search
You can use advanced search to locate emails, OneDrive files, or SharePoint items of
interest.
1. To open the Advanced Search page, select Advanced Search in the side menu.
2. Select the search area (emails, OneDrive, …).
18If the default search properties do not cover your search (for example, you want to
search the email body and similar), you can add additional search properties as well
as remove them.
Click +Add More Criteria(s) and select the additional search criteria.
Separate multiple keywords by comma. Combine search criteria from top to bottom:
((criteria1 operator1 criteria2) operator2 criteria3)
Example:
(to “finance” OR to “approvers) AND subject contains
“contract, agreement”
Emails with To containing “finance” or “approvers” and subject containing either
“contract” or “agreement”.
Some search examples
• Search Internal Emails - emails that are sent within company only
To / CC / BCC Only IN @domain.com AND
From Only IN @domain.com
• Search External Emails - to emails that are distributed outside the company
To / CC / BCC Not IN @domain.com OR
From Not IN @domain.com
• Inbound Emails - emails that are received by the company
Folder Not IN Sent Items
• Outbound emails - emails that are sent by the company employees
Folder IN Sent Items
3. Click Search to start the search.
6. Insights
The Insights section shows insights based on backed up emails. You can view:
• relationships
• email volume and storage, most frequently contacted account, and attachment
types
• how often during work emails are sent, how fast they are responded to, the most
active email users
Note On request, insights can be disabled.
Relationships in insight displays sent or received email relationships between users.
19Statistics displays email volume and used storage. Top contacts and attachment types are
also listed.
Productivity displays productivity information as seen from emails, from sending emails,
response times, to top email users.
7. Compliance
The Compliance section offers the following compliancy related tools:
Auditing
Selectable retention settings
Legal hold
Discovery, alerts, tags based on search
Review process
eDiscovery
eDiscovery is based on email advanced search. For details on advanced search, see
Advanced search.
eDiscovery expands the advanced search with alerts, tags, and a review process on the
results:
You can apply tags to search results, including saved ones
Mark the results for review
You can run the search run daily and the results are sent by email as alerts
Creating an eDiscovery
1. Log in to your dashboard.
2. Select Compliance and then eDiscovery.
3. If the default search properties do not cover your search (for example, you want to
search the email body and similar), you can add additional search properties as well
as remove them.
Click +Add More Criteria(s) and select the additional search criteria.
For an example, see Advanced search.
4. After setting the criteria, enter a name for the search. Consider the following
limitations:
A maximum 35 characters are allowed.
The name can contain only letters (a-z or A-Z) and/or numbers (0-9). No other
special characters are allowed, except the currency symbols and the
underscore (“_”).
205. Click Save. Any criteria and the search are saved and accessible under the Saved
Search tab.
Viewing, tagging, and marking the search results for review
1. Once you saved an eDiscovery Search, select the Saved Search tab.
2. A list of saved searches is displayed. The most recent search that you
created in an eDiscovery search is at the top of list.
3. Select the search and select an action for it:
• View
Select the item for viewing:
o View Emails
The View Emails page opens and allows you to preview emails
one by one.
You can also download, restore, or migrate emails and add or
remove tags to search results.
o View & Edit Criteria
The View & Edit Criteria page opens, which allows you to view
or edit the search criteria.
After editing the criteria, click Update.
• Tag
Select Add tag from the drop-down list to be applied to all search
results.
• Mark for review
All the search results emails will be marked for review. See Creating a
Review Process for details.
Retention policy
Consider the following when defining your retention policy:
• By default, backups are kept forever.
• The retention policy can be set to one of the predefined periods.
• The Retention time is calculated from the email date, not the backup date.
• Retention policy can be defined on the email account, department or all email
accounts
• Retention period can be selected for the policy
• Retention can be defined on the Message level
• On the Message level the saved eDiscovery Search can be selected and the desired
retention period set for matching messages.
Creating a retention policy
1. Select Compliance and then Retention Policy.
2. Select Create New to open the Create New page.
213. Enter the policy name. Consider the following limitations for the policy names:
• A maximum 35 characters are allowed.
• The name can contain only letters (a-z or A-Z) and/or numbers (0-9). No
other special characters are allowed, except the currency symbols and the
underscore (“_”).
Select the scope of the policy:
• Email Account
Enter one or more email accounts.
• Department
Enter one or more department names.
• All
All email accounts are selected.
Select the retention period for the retention policy. The retention period options are:
6 months, 1 to 10 years and Unlimited. Unlimited prevents automatic deletion of
emails.
4. Click Save. The saved policy is listed in the Retention Policy List.
Legal hold
The legal hold functionality allows emails to be marked for legal hold, preventing their
deletion (until legal hold is removed).
Note Emails are retained indefinitely once placed on legal hold, superseding any
previously set retention policies. Emails under legal hold cannot be deleted by any
retention policy until the legal hold is removed.
You can define legal hold for:
• email accounts
• departments (applied to all accounts of the department)
• all email accounts
The legal hold can be defined at the Message level and saved eDiscovery Search can be
selected to apply legal hold to results.
Creating a legal hold
To create a legal hold:
1. Select Compliance and then Legal Hold.
2. Select Create New to open the Create New page.
3. Enter a name for the legal hold. Consider the following limitations:
• A maximum 35 characters are allowed.
22• The name can contain only letters (a-z or A-Z) and/or numbers (0-9). No
other special characters are allowed, except the currency symbols and the
underscore (“_”).
4. Select the scope of the legal hold:
• Email Account
Enter one or more email accounts.
• Department
Enter one or more department names.
• All
All email accounts are selected.
5. Click Enable Hold. The legal hold is saved and you can view it under the Legal Hold
List.
Access to legal hold
The following admins and users have access to legal hold:
o All Admins (Full Admin, Group Admin, and IT Admin)
o Compliance Reviewer(s).
Audit log
Audit log can be used to audit operations:
• Email view, restore, download, or review actions
• User configuration, compliancy options
• System notifications
• List options can be used to perform a more granular search of logs
Creating an audit log
1. Select Compliance and then Audit Log.
2. Select the activity:
Messages & File Audit Log
Select a date dange, a specific user for whom you want to see logs, or enter
the Archive Message ID of the email if you want to just see the logs for a
message.
User Activity Log
Select a date range, a specific user for whose logs you want to see, or enter
the Object Name (email account) if you want to just see the logs for that
object.
23 System Activity Log
Select a Date Range or a specific user for whose logs you want to see.
3. Click Search.
4. The audit log is displayed below.
Downloading an audit log
1. Click on Download to download the logs
2. You can download the audit log file in the CSV or PDF format.
3. The selected file is generated and added into your Download List.
4. Once the file is ready, a download link is provided. The link expires within 24
(twenty-four) hours.
Access to audit logs
The following admins and users have access to audit logs:
Full Admin and Group Admin
All Reviewers.
Review process
A review process uses saved eDiscovery Search to mark emails for review or review and
deletion.
A reviewer can see the emails for review and perform the following actions:
Remove the review status
Add retention policy
Add legal hold
Creating a Review Process
Prerequisite
Before you create the review process, you must create an eDiscovery search and
save it.
Tip Use filters to reduce the number of emails in the saved search. A huge number of
emails (for example above 100000) significantly slows down the creation process.
Procedure
1. Select Compliance, then eDiscovery and then Saved Search.
2. Select the saved search and select Mark for Review. Select the review option:
Mark for review
The emails are marked for review.
24 Mark for Review & Deletion (DPO)
The emails are marked for deletion by the Data Protection Officer (DPO).
The DPO can later on review and delete emails, but must provide the
deletion reason that is added to the audit logs for compliance reasons.
Once emails are deleted, they cannot be recovered.
Note Emails on legal hold cannot be deleted by the DPO.
3. Select Create.
4. Once you create the review process, you are directed to the Review process page.
The most recent Review Process is added to the top of the list, with a same name as
that of the eDiscovery Saved Search. Note that review process preparation may take
some time.
25www.hycu.com
26
www.hycu.com
www.hycu.comYou can also read