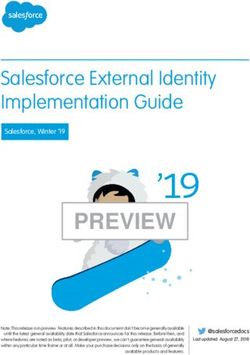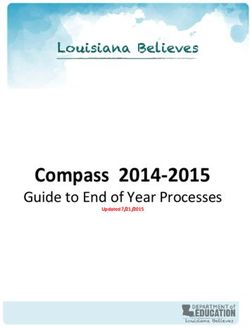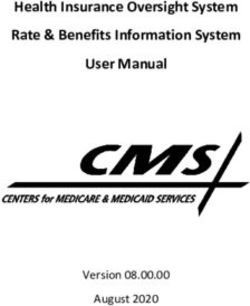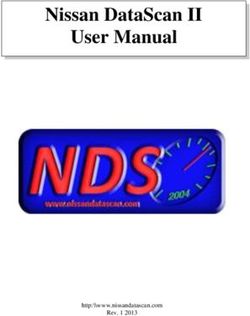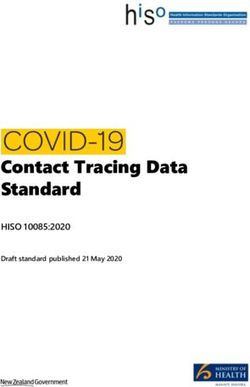Salesforce Files Connect Implementation Guide - Salesforce, Spring '18 - @salesforcedocs - Salesforce.com
←
→
Page content transcription
If your browser does not render page correctly, please read the page content below
Salesforce Files Connect
Implementation Guide
Salesforce, Spring ’18
@salesforcedocs
Last updated: February 1, 2018© Copyright 2000–2018 salesforce.com, inc. All rights reserved. Salesforce is a registered trademark of salesforce.com, inc.,
as are other names and marks. Other marks appearing herein may be trademarks of their respective owners.CONTENTS FILES CONNECT FOR ADMINISTRATORS . . . . . . . . . . . . . . . . . . . . . . . . . . . . . . 1 The Files Connect Setup Process . . . . . . . . . . . . . . . . . . . . . . . . . . . . . . . . . . . . . . . . . . . . 1 Enable Salesforce Files Connect for Your Organization . . . . . . . . . . . . . . . . . . . . . . . . . . . . . 2 Let Users and Administrators Access Files Connect Data Sources . . . . . . . . . . . . . . . . . . . . . . 3 Create an Authentication Provider for Box . . . . . . . . . . . . . . . . . . . . . . . . . . . . . . . . . . . . . 4 Define an External Data Source for Box . . . . . . . . . . . . . . . . . . . . . . . . . . . . . . . . . . . . . . . 5 Create an Authentication Provider for Google Drive . . . . . . . . . . . . . . . . . . . . . . . . . . . . . . . 6 Define an External Data Source for Google Drive . . . . . . . . . . . . . . . . . . . . . . . . . . . . . . . . . 7 Create an Authentication Provider for SharePoint Online Using Azure (Preferred Method) . . . . . . 8 Create an Authentication Provider for SharePoint Online or OneDrive for Business Using Office 365 (Alternate Method) . . . . . . . . . . . . . . . . . . . . . . . . . . . . . . . . . . . . . . . . . . . . . . . . . 10 Define an External Data Source for SharePoint Online or OneDrive for Business . . . . . . . . . . . 13 Set Up a Secure Agent for SharePoint 2010 or 2013 . . . . . . . . . . . . . . . . . . . . . . . . . . . . . . 14 Ensure Access with Secure Agent Clusters . . . . . . . . . . . . . . . . . . . . . . . . . . . . . . . . . . . . 19 Define an External Data Source for SharePoint 2010 or 2013 . . . . . . . . . . . . . . . . . . . . . . . . 20 Include a Files Connect Data Source in Global Search . . . . . . . . . . . . . . . . . . . . . . . . . . . . . 21 Include SharePoint Custom Properties in Search, SOQL, and SOSL Queries . . . . . . . . . . . . . . . 25 FILES CONNECT FOR USERS . . . . . . . . . . . . . . . . . . . . . . . . . . . . . . . . . . . . . . . 27 Set Up Authentication to an External Data Source . . . . . . . . . . . . . . . . . . . . . . . . . . . . . . . 27 Manage Your Files Connect External Data Source Authentication Credentials . . . . . . . . . . . . 28 Access and Share Files Connect External Files . . . . . . . . . . . . . . . . . . . . . . . . . . . . . . . . . . 29 Search for Files Connect External Files . . . . . . . . . . . . . . . . . . . . . . . . . . . . . . . . . . . . . . . 32
FILES CONNECT FOR ADMINISTRATORS
The Files Connect Setup Process
The setup process for Files Connect differs for cloud-based and on-premises external data sources.
EDITIONS
Files Connect for on-premises external data sources is available only to customers who have the
paid permission set license. This license is no longer available for purchase. Available in: both Salesforce
Classic and Lightning
Tip: For detailed visuals, tips, and troubleshooting, see the Files Connect Setup Guide and Experience
User Guide.
Files Connect for
cloud-based external data
First, enable Files Connect, and let users access related sources is available in:
Professional, Enterprise,
external data sources Performance, Unlimited,
and Developer Editions
1. Enable Salesforce Files Connect for Your Organization.
2. Let Users and Administrators Access Files Connect Data Sources.
For cloud-based data sources, create an authentication provider, and then
define the source
If you use Google Drive:
1. Create an Authentication Provider for Google Drive.
2. Define an External Data Source for Google Drive.
If you use Quip:
1. Set up a Quip Auth. Provider.
2. Configure OAuth for Quip.
3. Add an External Data Source.
If you use Microsoft’s cloud systems:
1. Create an Authentication Provider for SharePoint Online Using Azure (Preferred Method).
2. Define an External Data Source for SharePoint Online or OneDrive for Business.
If you use Box:
1. Create an Authentication Provider for Box.
2. Define an External Data Source for Box.
1Files Connect for Administrators Enable Salesforce Files Connect for Your Organization
For on-premises data sources, set up a Secure Agent, and then define the
source
Note: This process is available only to customers who have the paid permission set license, “Files Connect for on-premises external
data sources.” This license is no longer available for purchase.
1. Set Up a Secure Agent for SharePoint 2010 or 2013 on a Linux or Windows server to securely connect Salesforce to data stored
behind your firewall.
2. Define an External Data Source for SharePoint 2010 or 2013.
Include the external data in global search
To let users access external data in global Salesforce searches, you’ll need to create an external object and give users access to its fields.
This is an optional step, but highly recommended to best integrate external data with Salesforce.
For per-user data sources, have users authenticate in Salesforce
If you specified per-user authentication for a data source and exposed it through profiles or permission sets, ask authorized users to
provide their data source credentials.
Start accessing, sharing, and searching external files!
Now users can access and share external files via the Files tab and feed, and search for them right alongside their Salesforce content.
Enable Salesforce Files Connect for Your Organization
Let users search and share files from external systems like Google Drive and SharePoint.
EDITIONS
1. From Setup, enter Files Connect in the Quick Find box, then select Files Connect
under Settings. Available in: both Salesforce
Classic and Lightning
2. Click Edit, and then select Enable Files Connect.
Experience
3. For File Sharing, select one of the following:
Files Connect for
• Copy stores a copy of external files in Salesforce. If files are shared with a Chatter group, all cloud-based external data
group members can access the files, even if they lack access to the external system. sources is available in:
• Reference points to external files stored outside Salesforce. No file previews are available, Professional, Enterprise,
and file downloads require user access to the external system. (Users must enter credentials Performance, Unlimited,
for the system in the Authentication Settings for External Systems section of personal setup). and Developer Editions
Tip: Choose the Copy mode if your organization shares files with external customers or
partners. Choose the Reference mode to reflect access restrictions from the external USER PERMISSIONS
system in Salesforce.
To enable Salesforce Files
Connect:
Regardless of sharing mode, files in Salesforce don’t reflect file revisions in external systems. However,
• Customize Application
Reference mode points to the latest versions in those systems.
2Files Connect for Administrators Let Users and Administrators Access Files Connect Data
Sources
Let Users and Administrators Access Files Connect Data Sources
After you enable Files Connect, give users and administrators permission to access specific external
EDITIONS
data sources from Salesforce.
Tip: Though you can provide access to data sources via permission sets or profiles, permission Available in: both Salesforce
sets let you more quickly adjust access for several types of users. Regardless of which method Classic and Lightning
Experience
you choose, be sure to give administrators access so they can configure data sources.
1. From Setup, enter Permission Sets in the Quick Find box, then select Permission Files Connect for
Sets or enter Profiles in the Quick Find box, then select Profiles. cloud-based external data
sources is available in:
2. Create a new permission set or profile, or click an existing one. Professional, Enterprise,
If you use a permission set, User License must be set to the default option, “None.” Performance, Unlimited,
and Developer Editions
3. For a permission set, click System Permissions, then click Edit.
For a profile, click Edit, and scroll down to the Administrative Permissions section. USER PERMISSIONS
4. Do either of the following, and then click Save. To set permissions:
• To access cloud-based data sources like SharePoint Online, select Files Connect Cloud. • Customize Application
• To access on-premises data sources like SharePoint 2010 or 2013, select Files Connect To use Files Connect for
On-premises. on-premises external data
sources:
Note: The on-premises permission is available with a paid permission set license, “Files • API Enabled
Connect for on-premises external data sources.” To enable Files Connect on-premises for
a user:
a. Assign the Files Connect license to the user.
b. Create a permission set and add the “Files Connect On-premises” permission to it.
c. Assign the permission set to the user.
5. For a permission set, click Manage Assignments in the toolbar at the top of the page. Then click Add Assignments, select users
for the permission set, and click Assign.
Important: Include any administrators who need to configure external data sources.
6. If you haven’t already, define the external data sources for your organization:
• Define an External Data Source for SharePoint Online or OneDrive for Business
• Define an External Data Source for SharePoint 2010 or 2013
• Define an External Data Source for Google Drive
• Define an External Data Source for Box
• Define an External Data Source for Quip
Note: If you select an identity type of Named Principal for the data source, skip the following steps. But if you select Per User,
read on.
7. In Setup, return to the detail page for the permission set or profile. Then do either of the following:
• For a permission set, in the Apps section, click External Data Source Access.
• For a profile, go to the Enabled External Data Source Access related list.
3Files Connect for Administrators Create an Authentication Provider for Box
8. Click Edit, add specific data sources to the Enabled External Data Sources list, and click Save.
(Users enter their credentials when they first access external data sources, or from their personal settings on theAuthentication
Settings for External Systems page.)
Create an Authentication Provider for Box
To use Box as an external data source, you must create an authentication provider for it in Salesforce.
EDITIONS
Tip: For detailed visuals, tips, and troubleshooting, see the Files Connect Setup Guide and
User Guide. Available in: Salesforce
Classic
Available in: Professional,
Create an Authentication Provider in Salesforce Enterprise, Performance,
1. In Setup, enter Auth. Providers in the Quick Find box, then select Auth. Providers. Unlimited, and Developer
Editions
2. Click New.
3. For Provider Type, select OpenID Connect, and then set the following options:
• Name—Enter the name you want to appear in Salesforce.
USER PERMISSIONS
• URL Suffix—Enter a suffix you want to appear at the end of the URL path. By default, To create authentication
the suffix reflects the Name entry. providers:
• Consumer Key—Enter any placeholder value. You will fill this in after you create the • Customize Application
Box application in Step 5. AND
• Consumer Secret—Enter any placeholder value. You will fill this in after you create Manage Auth. Providers
the Box application in Step 5.
• Authorize Endpoint URL—Enter
https://account.box.com/api/oauth2/authorize
• Token Endpoint URL— Enter https://api.box.com/oauth2/token
• User Info Endpoint URL— Leave empty.
• Default Scopes—Leave empty.
4. Click Save. Then, at the bottom of the Auth. Provider detail page, copy the Callback URL entry to a text file. (You’ll use this
when creating the Box application.)
5. Create a Box application. Then return to step 6.
6. When you have created the Box application, edit the Salesforce Auth Provider and replace the following values with those from the
Box app.
• Consumer.Key: the Box client_id.
• Consumer.Secret: the Box client_secret.
7. Click Save. Your Box authentication provider is now ready to be used.
Create a Box Application
1. Using the credentials of your Box admin account, log in to https://app.box.com/developers/services.
2. Click Create a Box Application.
4Files Connect for Administrators Define an External Data Source for Box
3. Enter a project name, select Box content, and click Create Application.
4. Click Configure your application.
5. In the redirect_uri field, paste the Salesforce callback URL specified in the OAuth2 specification.
6. Copy the client_id and client_secret values to a text file. Enter these values at step 6 of Create an Authentication Provider in
Salesforce.
Define an External Data Source for Box
Let users access their Box content from Files home, feed posts, and search.
EDITIONS
1. From Setup in Salesforce Classic, enter External Data Sources in the Quick Find
box, then select External Data Sources. Available in: both Salesforce
Classic and Lightning
2. Click New External Data Source. Then set the following options.
Experience
Field Description Available in: Professional,
Enterprise, Performance,
Label A user-friendly name for the data source
Unlimited, and Developer
displayed in the Salesforce user interface. Editions
Name A unique identifier used to refer to this
external data source definition through the USER PERMISSIONS
API. The Name field can contain only
underscores and alphanumeric characters. It To define an external data
must be unique, begin with a letter, not source:
include spaces, not end with an underscore, • Customize Application
and not contain two consecutive underscores.
Type Choose Files Connect: Box
Identity Type The identity type used to authenticate to the
external data source.
Select Per User to require separate credentials
for each user who accesses the data source.
(Administrators must enable the data source
for specific permission sets and profiles. Users
then enter their credentials when first
accessing the data source.)
Authentication Protocol The protocol used to access Box.
Select OAuth 2.0.
Authentication Provider Enter the Box Authentication Provider.
Scope Leave blank.
Start Authentication Flow on Select to immediately test the settings above.
Save
5Files Connect for Administrators Create an Authentication Provider for Google Drive
Create an Authentication Provider for Google Drive
To use Google Drive as an external data source, you must create an authentication provider for it
EDITIONS
in Salesforce. The process begins with creating a related project in the Google Developers console.
Tip: For detailed visuals, tips, and troubleshooting, see the Files Connect Setup Guide and Available in: Salesforce
User Guide. Classic
Available in: Professional,
Enterprise, Performance,
Create a Project in the Google Developers Console Unlimited, and Developer
1. Using the credentials of your Google App for Work admin account, log in to Editions
https://console.cloud.google.com.
2. In the title bar, expand Go to Project and click Create Project. USER PERMISSIONS
3. Enter a project name, and click Create.
To create authentication
4. In the project dashboard, click the menu icon in the top left, then click API Manager. providers:
5. In the API manager, go to the Google APIs tab and search for Google Drive API. • Customize Application
6. Click Google Drive API in the search results, then click Enable API. AND
Manage Auth. Providers
7. Click Credentials, located in the left-hand menu.
8. In the OAuth Consent Screen tab, enter a valid email address and product name. Then click
Save.
9. In the Credentials tab, click Add credentials and select OAuth client ID.
10. Select Web application and click Create.
11. Copy the client ID and client secret values to a text file. You’ll use these values when creating an authentication provider in Salesforce.
Create an Authentication Provider in Salesforce
1. In Setup, enter Auth. Providers in the Quick Find box, then select Auth. Providers.
2. Click New.
3. For Provider Type, select OpenID Connect, and then set the following options:
• Name—Enter the name you want to appear in Salesforce.
• URL Suffix—Enter the suffix at the end of the URL path. For example, in the path,
https://login.salesforce.com/services/authcallback/00Dx00000000001/MyGoogleProvider,
the suffix is “MyGoogleProvider”
• Consumer Key—Enter the client ID you copied when creating the Google project.
• Consumer Secret—Enter the client secret you copied when creating the Google project.
• Authorize Endpoint URL—Enter
https://accounts.google.com/o/oauth2/auth?access_type=offline&approval_prompt=force
• Token Endpoint URL— Enter https://accounts.google.com/o/oauth2/token
• Default Scopes—Enter openid email profile https://www.googleapis.com/auth/drive
4. Click Save. Then, at the bottom of the Auth. Provider detail page, copy the Callback URL entry to a text file. (You’ll use this
when editing the Google project.)
6Files Connect for Administrators Define an External Data Source for Google Drive
Edit the Project in the Google Developer Console
1. In the API Manager, click Credentials, located in the left-hand menu.
2. Click on the previously created Web application.
3. In the Authorized Redirect URIs section, add the Callback URL you copied when creating the authentication provider in Salesforce.
4. Click Save.
Define an External Data Source for Google Drive
Let Chatter users access their Google Drive content from the Files tab, feed posts, and search.
EDITIONS
Salesforce supports Google documents, spreadsheets, presentations, and drawings.
1. From Setup, enter External Data Sources in the Quick Find box, then select Available in: both Salesforce
External Data Sources. Classic and Lightning
Experience
2. Click New External Data Source. Then set the following options.
Available in: Professional,
Field Description Enterprise, Performance,
Unlimited, and Developer
Label A user-friendly name for the data source Editions
displayed in the Salesforce user interface.
Name A unique identifier used to refer to this USER PERMISSIONS
external data source definition through the
API. The Name field can contain only To define an external data
underscores and alphanumeric characters. It source:
must be unique, begin with a letter, not • Customize Application
include spaces, not end with an underscore,
and not contain two consecutive underscores.
Type Choose Files Connect: Google Drive
Identity Type The identity type used to authenticate to the
external data source.
Select Per User to require separate credentials
for each user who accesses the data source.
(Administrators must enable the data source
for specific permission sets and profiles. Users
then enter their credentials when first
accessing the data source..)
Select Named Principal to use the same set
of credentials for every user who accesses the
data source from Salesforce.
Authentication Protocol The protocol used to access Google Drive.
Select OAuth 2.0.
Authentication Provider Enter the Google Drive authentication
provider.
7Files Connect for Administrators Create an Authentication Provider for SharePoint Online Using
Azure (Preferred Method)
Field Description
Scope Leave blank.
Start Authentication Flow on Save Select to immediately test the settings above.
Create an Authentication Provider for SharePoint Online Using Azure
(Preferred Method)
To use one of Microsoft’s cloud-based external data sources, you must create an authentication
EDITIONS
provider for it in Salesforce and register that provider in a Microsoft Azure web application.
Tip: For detailed visuals, tips, and troubleshooting, see the Files Connect Setup Guide and Available in: both Salesforce
User Guide. Classic and Lightning
Experience
To fully configure an authentication provider, complete these steps.
Available in: Professional,
1. Create an Authentication Provider Using Placeholder Values
Enterprise, Performance,
2. Register a Web Application in the Azure Management Console Unlimited, and Developer
Editions
Note: If you do not have access to the Azure Management Console, or you need to
authenticate to OneDrive for Business, follow these instructions to register your app in
Office 365: Create an Authentication Provider for SharePoint Online or OneDrive for USER PERMISSIONS
Business Using Office 365 (Alternate Method).
To create authentication
3. Configure the Authentication Provider in Salesforce providers:
• Customize Application
AND
Create an Authentication Provider Using Placeholder
Manage Auth. Providers
Values
The authentication provider provides the redirect URI you need to register your app.
1. In Setup, enter Auth. Providers in the Quick Find box, then select Auth. Providers.
2. Click New.
3. For Provider Type, select OpenID Connect, and then set the following options.
• Name—Enter the name you want to appear in Salesforce.
• URL Suffix—Enter a suffix you want to appear at the end of the URL path. By default, the suffix reflects the Name entry.
• Consumer Key—Enter a placeholder value.
• Consumer Secret—Enter a placeholder value.
• Authorize Endpoint URL—Enter a placeholder that begins with https.
• Token Endpoint URL—Enter a placeholder that begins with https.
• Default Scopes—Leave empty.
4. Click Save. Then, at the bottom of the Auth. Provider detail page, copy the Callback URL entry to a text file.
8Files Connect for Administrators Create an Authentication Provider for SharePoint Online Using
Azure (Preferred Method)
Register a Web Application in the Azure Management Console
1. Log in to Azure at https://manage.windowsazure.com/. (If you have any trouble, connect to Azure with your browser
in “incognito” mode.)
2. In the left navigation panel, select Active Directory.
3. Select your active directory.
4. On the Active Directory page, select Applications from the header menu.
5. Click Add in the footer menu.
6. Choose Add an application my organization is developing.
7. Enter a name for your app, and choose Web Application and/or Web API. Click the arrow.
8. On the App Propertiesscreen, enter:
• Sign-on URL—Enter a URL. (You can change this value later.)
• App ID URI—Enter a unique URI. (You can change this value later.)
9. Click the checkmark to complete.
10. Once the app is created, click Configure from the header menu.
11. Copy the Client ID to a text file—you need this ID to configure the auth provider in Salesforce.
12. Create a key with a duration of 1 year or 2 years. (You’ll see the key value after you save.)
13. Update Reply URL with the callback URL that you copied from your Salesforce Authentication Provider.
14. Remove any existing application permissions.
15. Click Add application and add Office 365 Sharepoint Online.
16. Click Delegated Permissions, and then click the arrow to add the delegated permissions you want.
17. Click Save from the footer menu.
18. Copy the displayed key value to your text file.
Configure the Authentication Provider in Salesforce
In Salesforce, replace the original placeholder values with the correct ones from the Azure app.
1. In Setup, enter Auth. Providers in the Quick Find box, then select Auth. Providers.
2. Click Edit next to the authentication provider you created previously.
3. Change the following values.
• Consumer Key—Enter the Client Id you copied to a text file.
• Consumer Secret—Enter the key you copied to a text file.
• Authorize Endpoint URL—Enter the URL as follows:
https://login.microsoftonline.com/common/oauth2/authorize?prompt=consent&
resource=https%3A%2F%2FYOUR_TENANT.sharepoint.com%2F
• Token Endpoint URL—Enter the URL as follows:
https://login.microsoftonline.com/common/oauth2/token
9Files Connect for Administrators Create an Authentication Provider for SharePoint Online or
OneDrive for Business Using Office 365 (Alternate Method)
• SharePoint Online example
https://login.microsoftonline.com/common/oauth2/authorize?prompt=consent&
resource=https%3A%2F%2Fcontenthubblitz.sharepoint.com%2F
4. Click Save. Your authentication provider is now ready for use.
Create an Authentication Provider for SharePoint Online or OneDrive
for Business Using Office 365 (Alternate Method)
To use one of Microsoft’s cloud-based external data sources, you must create an authentication
EDITIONS
provider for it in Salesforce and register that provider in an Office 365 app.
Tip: For detailed visuals, tips, and troubleshooting, see the Files Connect Setup Guide and Available in: Salesforce
User Guide. Classic
To fully configure an authentication provider, complete these steps. Available in: Professional,
Enterprise, Performance,
1. Create an Authentication Provider Using Placeholder Values
Unlimited, and Developer
2. Register an Office 365 App Editions
Note: If you have access to the Azure Management Console, you can register your
provider using Azure: Create an Authentication Provider for SharePoint Online Using USER PERMISSIONS
Azure (Preferred Method) on page 8
To create authentication
3. Edit the Authentication Provider in Salesforce providers:
• Customize Application
Create an Authentication Provider Using Placeholder AND
Manage Auth. Providers
Values
1. In Setup, enter Auth. Providers in the Quick Find box, then select Auth. Providers.
2. Click New.
3. For Provider Type, select Microsoft Access Control Service, and then set the following options.
• Name—Enter the name you want to appear in Salesforce.
• URL Suffix—Enter a suffix you want to appear at the end of the URL path. By default, the suffix reflects the Name entry.
• Consumer Key—Enter a placeholder value.
• Consumer Secret—Enter a placeholder value.
• Authorize Endpoint URL—Enter a placeholder that begins with https.
• Token Endpoint URL—Enter a placeholder that begins with https.
• Default Scopes—Leave empty.
4. Click Save. Then, at the bottom of the Auth. Provider detail page, copy the Callback URL entry to a text file. (You use this when
registering an Office 365 app.)
Register an Office 365 App
1. Log in to your Office365 account as an administrator, and go to one of the following URLs.
10Files Connect for Administrators Create an Authentication Provider for SharePoint Online or
OneDrive for Business Using Office 365 (Alternate Method)
SharePoint Online
https://your company name.sharepoint.com/site collection
path/_layouts/15/appregnew.aspx
OneDrive for Business
https://your company name-my.sharepoint.com/_layouts/15/appregnew.aspx
2. Set the following options.
• Client Id—Click Generate, and copy the generated value to a text file.
• Client Secret—Click Generate, and copy the generated value to a text file.
• Title—Enter a name for the app.
• App Domain—Enter the domain name of your Salesforce org.
• Redirect URL— Enter the Callback URL you copied when creating the Authentication Provider in Salesforce.
3. Click Create.
Now you configure the newly created app to access SharePoint resources.
4. Go to one of the following URLs.
SharePoint Online
https://your company name.sharepoint.com/site collection
path/_layouts/15/appinv.aspx
OneDrive for Business
https://your company name-my.sharepoint.com/_layouts/15/appinv.aspx
5. Set the following options.
• App Id—Enter the Client Id you copied to a text file, then click Lookup.
• Title—Keep the default value.
• App Domain—Keep the default value.
• Redirect URL—Keep the default value.
• Permission Request XML—Enter a string with this format.
SharePoint Online
OneDrive for Business
6. For SharePoint Online, replace [SCOPE] with one of these values.
Important: Office 365 recognizes only these scope URLs; copy them exactly, without changes.
• http://sharepoint/content/sitecollection/web to let users access a single site (but not its subsites).
11Files Connect for Administrators Create an Authentication Provider for SharePoint Online or
OneDrive for Business Using Office 365 (Alternate Method)
• http://sharepoint/content/sitecollection to let users access a single site collection (including all subsites).
• http://sharepoint/content/tenant to let users access all site collections.
7. Replace [PLACEHOLDER] with one of these values:
• Read
• Write
• Manage
• Full Control
For details about the differences between permission levels above, see the Microsoft website.
8. Click Create.
Edit the Authentication Provider in Salesforce
In Salesforce, replace the original placeholder values with the correct ones from the Office 365 app.
1. In Setup, enter Auth. Providers in the Quick Find box, then select Auth. Providers.
2. Click Edit next to the authentication provider you created previously.
3. Change the following values:
• Consumer Key—Enter the Client Id you copied to a text file.
• Consumer Secret—Enter the Client Secret you copied to a text file.
• Authorize Endpoint URL—Enter the URL of the OAuthAuthorize.aspx page in Office 365. The URL format is as follows.
SharePoint Online
https://your company name.sharepoint.com/site collection
path/_layouts/15/OauthAuthorize.aspx
OneDrive for Business
https://your company name-my.sharepoint.com/_layouts/15/OauthAuthorize.aspx
• Token Endpoint URL— Enter a URL in the following format.
SharePoint Online
https://accounts.accesscontrol.windows.net/your company
name.onmicrosoft.com/tokens/OAuth/2?resource=00000003-0000-0ff1-ce00-000000000000/your
company namesharepoint.com@your company name.onmicrosoft.com
OneDrive for Business
https://accounts.accesscontrol.windows.net/your company
name.onmicrosoft.com/tokens/OAuth/2?resource=00000003-0000-0ff1-ce00-000000000000/your
company name-my.sharepoint.com@your company name.onmicrosoft.com
4. Click Save. Your authentication provider is now ready for use.
12Files Connect for Administrators Define an External Data Source for SharePoint Online or
OneDrive for Business
Define an External Data Source for SharePoint Online or OneDrive for
Business
With Files Connect and Chatter, Salesforce can access content from Microsoft’s cloud-based systems.
EDITIONS
1. From Setup, enter External Data Sources in the Quick Find box, then select
External Data Sources. Available in: both Salesforce
Classic and Lightning
2. Click New External Data Source. Then set the following options.
Experience
Field Description Available in: Professional,
Enterprise, Performance,
Label A user-friendly name for the data source
Unlimited, and Developer
displayed in the Salesforce user interface. Editions
Name A unique identifier used to refer to this
external data source definition through the USER PERMISSIONS
API. The Name field can contain only
underscores and alphanumeric characters. It To define an external data
must be unique, begin with a letter, not source:
include spaces, not end with an underscore, • Customize Application
and not contain two consecutive underscores.
Type Choose Files Connect: Microsoft
SharePoint Online or Files Connect:
Microsoft OneDrive for Business.
Site URL The URL of your SharePoint site, site collection,
or web app.
Important: The URL must begin with
https. It should look like this:
https://salesforce.sharepoint
.com/HRSite
(Don’t copy the URL seen in the
browser when accessing SharePoint.
It should not look like this:
https://salesforce.sharepoint.
com/HRSite/SitePages
/Home.aspx)
Exclude Other Site Accesses only the site collection specified by
Collections the URL, ignoring any other site collections.
This should always be enabled if any users are
currently allowed to access the root site
collection.
Identity Type The identity type used to authenticate to the
external data source.
Select Per User to require separate credentials
for each user who accesses the data source.
13Files Connect for Administrators Set Up a Secure Agent for SharePoint 2010 or 2013
Field Description
(Administrators must enable the data source for specific
permission sets and profiles. Users then enter their credentials
when first accessing the data source.)
Select Named Principal to use the same set of credentials for
every user who accesses the data source from Salesforce.
Authentication Protocol The protocol used to access SharePoint Online.
Select OAuth 2.0.
Authentication Provider Enter the SharePoint Online or OneDrive for Business
authentication provider.
Scope Leave blank.
Start Authentication Flow on Save Select to immediately test your settings or to create an external
object for this external data source.
Set Up a Secure Agent for SharePoint 2010 or 2013
A Secure Agent provides secure communication between Salesforce and on-premises data in
EDITIONS
SharePoint 2010 or 2013. The Files Connect on-premises solution is available only to customers
who already own the license. Available in: both Salesforce
Note: The Secure Agent setup process is available only to customers who have the paid Classic and Lightning
Experience
permission set license, “Files Connect for on-premises external data sources.” This license is
no longer available for purchase. Available for an extra cost
To fully configure a Secure Agent, complete these steps: in: Enterprise, Performance,
Unlimited, and Developer
1. Create a Connected App for the Secure Agent Editions
2. Create a Profile and User Specific to the Secure Agent
3. Create the Agent in Salesforce, and Download the Installer to Your Server USER PERMISSIONS
4. Install and Run the Agent on a Windows Server or a Linux Server
To set up a Secure Agent:
5. Install Secure Agent Plug-ins for Your On-premises Data Source • Customize Application
6. Update Previously Installed Plug-ins
7. Import Any Required Certificates
8. Track and Troubleshoot Secure Agent Activity
Tip: For a visual walk-through, see this video tutorial of Secure Agent setup.
Create a Connected App for the Secure Agent
1. In Setup, enter Apps in the Quick Find box, then select Apps.
14Files Connect for Administrators Set Up a Secure Agent for SharePoint 2010 or 2013
2. In the Connected Apps section, click New.
3. In the Basic Information section, enter the following settings:
• Connected App Name—Enter a distinctive name like “Secure Agent App.”
• API Name—Leave the default value.
• Contact Email—Enter your administrator’s address.
4. In the API section, select Enable OAuth Settings, and enter the following settings:
• Callback URL—Enter https://login.salesforce.com for a production instance, or
https://test.salesforce.com for a sandbox.
• Use Digital Signatures—Deselect this option.
• Selected OAuth Scopes—Add “Access and manage your data (api)” and “Perform requests on your behalf at any time
(refresh_token, offline_access).”
5. Click Save.
6. In Setup, enter Connected Apps in the Quick Find box, then select the option for managing connected apps.
7. Next to the new app, click Edit, and then enter the following settings:
• Permitted Users—Select “Admin approved users are pre-authorized.”
• IP Relaxation—Select “Relax IP restrictions.”
8. Click Save.
Create a Profile and User Specific to the Secure Agent
1. In Setup, enter Profiles in the Quick Find box, then select Profiles.
2. Next to the Standard User profile, click Clone.
3. For Profile Name, enter a distinctive name like “Secure Agent profile.”
4. Click Save.
5. Next to the new profile, click Edit.
6. In the Connected App Access section, select the connected app you created for the agent.
7. In the Administrative Permissions section, select Modify Secure Agents.
8. Click Save.
9. In Setup, enter Users in the Quick Find box, then select Users.
10. Click New User.
11. For Profile, select the profile you created for the agent. Then complete the remaining required fields, and click Save.
Important: Be sure to deselect “Generate new password and notify user immediately.”
Create the Agent in Salesforce, and Download the Installer to Your Server
1. In Setup, enter Secure Agents in the Quick Find box, then select Secure Agents.
2. Click New Secure Agent.
3. Enter a Label for the user interface and Name for the API.
15Files Connect for Administrators Set Up a Secure Agent for SharePoint 2010 or 2013
Note: Choose the label carefully, because you can't change it. Salesforce relies on a consistent label to remain connected to
the agent.
4. For Proxy User, enter the user you created for the Secure Agent.
5. Click Save.
6. On the details page, click Download Installer, and then choose Linux Agent or Windows Agent.
7. In Setup, enter Apps in the Quick Find box, then select Apps, and click the name of the connected app you created. Then,
in the API section, copy the Consumer Key value to a text file.
8. To your server, copy the text file and the downloaded installer file (sfdc-agent.zip for Windows, or sfdc-agent.run for Linux).
Important: Make sure the server can access both Salesforce and your on-premises data source, and has Java 6.x or 7.x installed.
Install and Run the Agent on a Windows Server
1. Extract the files in sfdc-agent.zip. Then double-click SecureAgentInstaller.exe
2. Click Next, and enter an installation folder. Click Next again, and finish initial installation.
3. When the configuration window appears, enter proxy settings used to connect to Salesforce.
Tip: To change proxy settings after installation (due to a new password for example), enter the agent:proxyconfig
command in the agent interface.
4. For Login Server Type, choose Production or Sandbox.
Tip: To later change this and following configuration settings, you must uninstall and reinstall the agent.
5. For Oauth Client Key, enter the Consumer Key value you copied to the text file.
6. For Encryption Settings, select one of the following:
• Generate to randomly generate a 1,024-bit public/private key pair. See the Re-use existing certificate setting if you need another
key size. Then note the displayed path to the generated *.509 certificate file. You reference this path in the Salesforce connected
app.
• Re-use existing keystore to reuse a key pair from a previous agent installation. The keystore is in this location: [agent
installation folder]\etc\auth.jks.
Note: If you select an existing keystore, skip to step 10.
• Re-use existing certificate to select your own certificate and private key. This option enables you to use a different key size.
Contact Salesforce for more information.
7. In Salesforce, from Setup, enter Apps in the Quick Find box, then select Apps.
8. Click Edit next to the connect app, and select Use Digital Signatures.
9. Click Choose File, and select the *.509 certificate. Then click Save.
10. Return to the agent installer, and click Next to complete the installation.
11. Click Install Agent as Service to start the “Salesforce Secure Agent” service on your server.
Tip: To access services in Windows, choose Start > Administrative Tools > Services.
16Files Connect for Administrators Set Up a Secure Agent for SharePoint 2010 or 2013
Install and Run the Agent on a Linux Server
1. Run the installer using one of these commands:
• Production instance:
./sfdc-agent.run
• Sandbox instance:
./sfdc-agent.run -l https://test.salesforce.com
• Production instance with your own public/private key pair:
./sfdc-agent.run –l https://login.salesforce.com -p [private key filename].PKCS8 -f
[public key filename].X509
• Production instance with a keystore generated during a previous installation:
./sfdc-agent.run –l https://login.salesforce.com -j [path to *.jks file]
You’ll find the *.jks file here: [agent installation folder]/etc/auth.jks
2. Follow the on-screen instructions to enter an installation folder and proxy settings.
Tip: To change proxy settings after installation, enter the agent:proxyconfig command in the agent interface.
3. When the installer prompts you for an Oauth Client Key, enter the Consumer Key value you copied to the text file.
Note: If you specified a keystore generated during a previous installation, skip to step 8.
4. If prompted, generate a random 1,024-bit public/private key pair. Then note the displayed path to the generated *.509 certificate
file. You reference this path in the Salesforce connected app.
Note: Contact Salesforce if you need to use a different key size.
5. In Salesforce, from Setup, enter Apps in the Quick Find box, then select Apps.
6. Click Edit next to the connect app, and select Use Digital Signatures.
7. Click Choose File, and select the *.509 certificate. Then click Save.
8. Return to the agent installer, and press Enter to complete the installation.
9. Start the agent with this command: [agent installation folder]/bin/start
Install Secure Agent Plug-ins for Your On-premises Data Source
To connect a Secure Agent to an external data source in Salesforce, you need to install the necessary plug-ins.
1. In Setup, enter Secure Agents in the Quick Find box, then select Secure Agents.
2. Click an agent name to access its details page.
3. In the Secure Agent Plugins list, click New.
For SharePoint 2010 or 2013, you’ll need to install the following plug-ins:
• Files Connect SharePoint
17Files Connect for Administrators Set Up a Secure Agent for SharePoint 2010 or 2013
• Files Connect Remote Connector Service
• Secure Transport Client Service
4. To install a plug-in, select it from the Type menu, enter a distinctive name, and click Save. Repeat the process for each required
plug-in.
Update Previously Installed Plug-ins
When plug-in updates are available, administrators receive weekly email notifications.
1. In Setup, enter Secure Agents in the Quick Find box, then select Secure Agents.
2. In the Secure Agent Plugins list, if the Update Available column states “Yes,” click Edit for that plug-in.
3. Select Update to the recommended version on save, and click Save.
Import Any Required Certificates
In the agent interface, you can press the TAB key to access a variety of commands. If your SharePoint server requires a self-signed
certificate, or a certificated signed by an unofficial authority, you must use the rcs:importcert command. Then enter the path
to import the self-signed certificate, or the root certificate of the authority, into the Secure Agent trust store.
The rcs:listcert command lists all certificates currently in the trust store, while rcs:deletecert deletes the specified
certificate from the store.
Track and Troubleshoot Secure Agent Activity
Download log files to precisely monitor agent events.
1. In Setup, enter Secure Agents in the Quick Find box, then select Secure Agents.
2. Click the name of a previously created Secure Agent to open its detail page.
3. Click either of the following:
• Download Logs to download a compressed .zip file containing text logs.
• Download Diagnostics to see the current agent state, including the list of installed plug-ins and Java virtual machine status.
18Files Connect for Administrators Ensure Access with Secure Agent Clusters
Ensure Access with Secure Agent Clusters
Secure Agent clusters provide failover protection, ensuring that Salesforce users can always access
EDITIONS
on-premises external data sources like SharePoint 2010 or 2013.
Note: The Secure Agent setup process requires a paid permission set license, “Files Connect Available in: both Salesforce
for on-premises external data sources.” This license is no longer available for purchase. Classic and Lightning
Experience
Available for an extra cost
Create the Secure Agent Cluster in: Enterprise, Performance,
1. Create multiple Secure Agents on different servers by repeating this process: Set Up a Secure Unlimited, and Developer
Agent. Editions
2. From Setup, enter Secure Agent Clusters in the Quick Find box, then select
Secure Agent Clusters. USER PERMISSIONS
3. Click New Secure Agent Cluster. To set up Secure Agent
4. Enter a Label for the user interface and Name for the API. clusters:
• Customize Application
5. To add available agents to the cluster, select them, and click Add.
Change the priority order in which agents are used by moving them up or down in the Selected
Secure Agents list. The accessible agent with highest priority is used first.
6. Click Save.
Check Cluster Status
1. From Setup, enter Secure Agent Clusters in the Quick Find box, then select Secure Agents Clusters.
2. Click a cluster name to access its details page.
3. Note the overall status for the cluster. Green indicates that all agents are accessible, yellow that some are, and red that none are.
4. Note the status of individual agents and these additional details:
• The Priority column shows the order in which agents are used. To change priority, click Edit, and move agents up or down in
the Selected Secure Agents list.
• The Active column indicates which agent is currently in use.
19Files Connect for Administrators Define an External Data Source for SharePoint 2010 or 2013
Define an External Data Source for SharePoint 2010 or 2013
Let Salesforce access data in your on-premises system. Files Connect and Chatter make it possible.
EDITIONS
The Files Connect on-premises solution is available only to customers who already own the license.
Note: This setup process is available only to customers who have the paid permission set Available in: both Salesforce
license, “Files Connect for on-premises external data sources.” This license is no longer available Classic and Lightning
Experience
for purchase.
1. From Setup, enter External Data Sources in the Quick Find box, then select Available for an extra cost
External Data Sources. in: Enterprise, Performance,
Unlimited, and Developer
2. Click New External Data Source. Then set the following options. Editions
Field Description
USER PERMISSIONS
Label A user-friendly name for the data source
displayed in the Salesforce user interface. To define an external data
source:
Name A unique identifier used to refer to this • Customize Application
external data source definition through the
API. The Name field can contain only
underscores and alphanumeric characters. It
must be unique, begin with a letter, not
include spaces, not end with an underscore,
and not contain two consecutive underscores.
Type Choose Files Connect: Microsoft
SharePoint
Secure Agent A service running on a Linux or Windows
server on your intranet that lets you securely
connect Salesforce to your on-premises
SharePoint server. See Set Up a Secure Agent
for SharePoint 2010 or 2013.
Site URL The URL of your SharePoint site, site collection,
or web app.
Important: The URL must begin with
https and end with the site name.
(Don’t copy the URL seen in the
browser when accessing SharePoint.)
Identity Type The identity type used to authenticate to the
external data source.
Select Per User to require separate credentials
for each user who accesses the data source.
(Administrators must enable the data source
for specific permission sets and profiles. Users
then enter their credentials when first
accessing the data source.)
20Files Connect for Administrators Include a Files Connect Data Source in Global Search
Field Description
Select Named Principal to use the same set of credentials for
every user who accesses the data source from Salesforce.
Authentication Protocol The protocol required to access SharePoint.
Select Password Authentication.
(This option supports HTTP Basic and NTLM authentication.)
Administration Username The username Salesforce uses to test the connection to
SharePoint. You don’t need to enter a SharePoint administrator’s
username. However, ensure that the credentials you use have
adequate privileges to access the data source, perform searches,
and return information.
Administration Password The password Salesforce uses to test the connection to
SharePoint.
Note: Salesforce users can’t access SharePoint 2010 if anonymous access is enabled for the web application.
Include a Files Connect Data Source in Global Search
Combine searches for Salesforce data with external data from Google Drive, SharePoint, OneDrive
EDITIONS
for Business, or Box. Via the API, developers can automate the process with supported SOQL or
SOSL queries. Available in: both Salesforce
To include external data in global searches or API queries, first create a related external object. Classic and Lightning
External objects behave similarly to custom objects, but map to data stored outside Salesforce in Experience
an external system like SharePoint. Each external object maps to a data table, and the object fields
Files Connect for
map to accessible table columns. cloud-based external data
Tip: External objects support lookup relationships similar to custom objects, letting you sources is available in:
integrate external data into related lists and other areas throughout Salesforce. For details, Professional, Enterprise,
Performance, Unlimited,
see External Object Relationships.
and Developer Editions
To fully configure global search, complete these steps:
1. Choose the Layout for Global Search Results USER PERMISSIONS
2. Create an External Object from an External Data Source
To create an external object
3. Give Users Access to the External Object Fields and provide access to its
4. Create a Custom Tab for the External Object (Lightning Experience Only) fields:
• Customize Application
To automate search with SOQL or SOSL, review the supported queries for your data source:
• SOQL and SOSL Support for SharePoint and OneDrive External Objects
• SOQL and SOSL Support for Google Drive External Objects
21Files Connect for Administrators Include a Files Connect Data Source in Global Search
Choose the Layout for Global Search Results
By default, Files Connect external objects use the standard search results layout for Chatter and the Files tab. If you want to display
customized search layouts for these objects, complete these quick steps.
1. From Setup, enter Files Connect Settings in the Quick Find box, then select Files Connect Settings.
2. Select Use External Object Search Layout.
Create an External Object from an External Data Source
1. Define an external data source that supports search:
• SharePoint Online or OneDrive for Business
• SharePoint 2010 or 2013
• Google Drive
• Box
2. In Setup, enter External Data Sources in the Quick Find box, then select External Data Sources.
3. Click the data source name to access the details page.
4. Click Validate and Sync.
Note: Note: If the Validate and Sync button is disabled, edit the Authentication Settings for External Systems to enable
the Start Authentication Flow on Save checkbox.
5. Select the table named “items_[data source].” Then click Sync to create an external object that maps to the entire source.
Now you deploy the object to make the data it contains available to users.
6. Choose Build > Develop > External Objects.
7. Click Edit next to the new external object.
8. At the bottom of the page, click Deployed, and then click Save.
Give Users Access to the External Object Fields
1. In Setup, enter Permission Sets in the Quick Find box, then select Permission Sets.
2. Click a permission set in which you enabled Files Connect.
3. In the Apps section, click Object Settings.
4. Click the name of the external object.
5. Click Edit, and enable the necessary Read permissions (for the object itself, and all fields you want to reveal in Salesforce).
6. Click Save.
Create a Custom Tab for the External Object (Lightning Experience Only)
1. In Setup, enter Tabs in the search bar, then select Tabs.
2. Click New in the Custom Object Tabs section.
3. In Step 1 of the setup wizard, enter the name of the custom object you created from your external data source.
22Files Connect for Administrators Include a Files Connect Data Source in Global Search
4. In Step 2, choose the availability and visibility of the tab to profiles. The tab does not need to be visible, but it does need to be
accessible—choose either Default On or Tab Hidden.
5. Complete Step 3 and click Save.
SOQL and SOSL Support for SharePoint and OneDrive External Objects
SharePoint and OneDrive external objects support these standard fields and any custom fields you enable.
Note: Queries on specific fields return only documents that the external data source indexed.
Field Name Queryable Sortable
Author Yes Yes
Comment No Yes
ContentLength Yes Yes
CreationDate Yes Yes
DisplayUrl No Yes
DownloadUrl No No
ExternalId Yes Yes
IsFolder Yes Yes
Note: Not supported for SharePoint
2010 or 2013.
MimeType Yes Yes
Name Yes Yes
UpdateDate Yes Yes
UpdatedBy Yes Yes
Note: You can also use ParentId_c as query criteria to retrieve the list of documents in a folder. However, that field isn’t
displayed in query results unless your query specifies a ParentId__c value.
SOQL and SOSL Support for Google Drive External Objects
Files Connect supports all standard Google Drive properties, but not custom properties. The following properties have different field
names in Salesforce external objects:
Google Property Salesforce Field
alternateLink DisplayUrl
createDate CreationDate
23Files Connect for Administrators Include a Files Connect Data Source in Global Search
Google Property Salesforce Field
description Comment
downloadURL contentStreamUri
editable readOnly
fileSize ContentLength
id ExternalId
lastModifyingUserName UpdatedBy
mimeType MimeType
modifiedDate UpdateDate
ownerNames Author
originalFilename contentStreamFileName
title Name
This subset of fields supports SOQL and SOSL queries. (None are sortable, reflecting limitations in the Google Drive API.)
• CreationDate
• lastViewedByMeDate
• MimeType
• Name
Note: Google Drive queries on the Name field support only one wildcard, %. Searches using this wildcard match only name
prefixes. For example, the title "HelloWorld" would be returned with the query Name LIKE "Hello%" but not Name
LIKE "%World".
• sharedWithMe
Note: Queries on the sharedWithMe field with a value of "false" are not supported, protecting confidential data.
• starred
• UpdateDate
24Files Connect for Administrators Include SharePoint Custom Properties in Search, SOQL, and
SOSL Queries
Include SharePoint Custom Properties in Search, SOQL, and SOSL
Queries
After you create an external object for a SharePoint data source, some special steps are needed to
EDITIONS
search or query any custom properties it contains.
Available in: both Salesforce
Classic and Lightning
Configuring Custom Properties in SharePoint Experience
If you have the existing mapped custom columns and Office documents' (Microsoft Word, Excel,
Files Connect for
etc.) metadata in SharePoint, external objects in Salesforce let you select and filter on the following cloud-based external data
custom properties: sources is available in:
• Custom columns defined in a Custom Content Type Professional, Enterprise,
Performance, Unlimited,
• Metadata from Microsoft Word, Excel, and other Office documents
and Developer Editions
To search on these custom properties in Salesforce, a corresponding Managed Property must be
created by a Sharepoint administrator.
USER PERMISSIONS
• To display these properties in external object fields, or use them in SOQL or SOSL SELECT
queries, set the corresponding Managed Property to Retrievable. (In Sharepoint 2010, To create an external object
this option is labeled, “Allow this property to be used in scopes.”) and provide access to its
fields:
• To filter on these properties in external objects, or use them as query criteria in a SOQL or SOSL
• Customize Application
WHERE clause, set the corresponding Managed Property to Queryable.
Querying Resulting Fields in Salesforce
In the examples below, CustomProperty stands for the Custom column name defined in the Custom Content Type, or the Office
document metadata name. ManagedCustomProperty stands for the corresponding Managed Property name.
SharePoint 2010
Use CustomProperty in the SELECT clause and ManagedCustomProperty in the WHERE clause. Two corresponding
fields must exist for the external object in Salesforce: one for selecting, the other for filtering.
Here’s a SOQL example:
SELECT CustomProperty FROM items_sp2010_x WHERE ManagedCustomProperty=...
SharePoint 2013 and Online
In most cases, ManagedCustomProperty can be used for both the SELECT and WHERE clause.
Here’s a SOQL example:
SELECT ManagedCustomProperty FROM items_sp2013_x WHERE ManagedCustomProperty=...
However, for file types SharePoint doesn’t index for search, such as .jpg, .png, and .pdf files, you must use CustomProperty in
the SELECT clause and ManagedCustomProperty in the WHERE clause. As a workaround, you can define an alias on the
Managed Property in SharePoint and format queries like this:
SELECT Alias FROM items_sp2013/Online WHERE Alias=...
Tip: Normally, custom properties aren’t displayed on external object detail pages—defining an alias also addresses this issue.
25You can also read