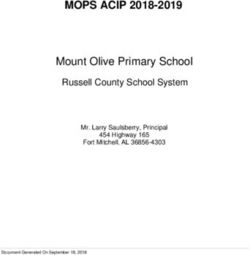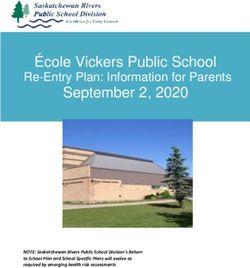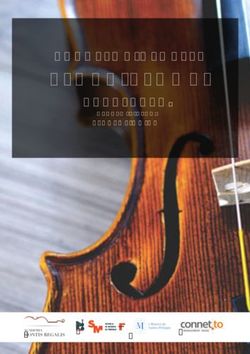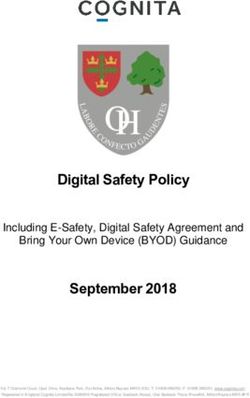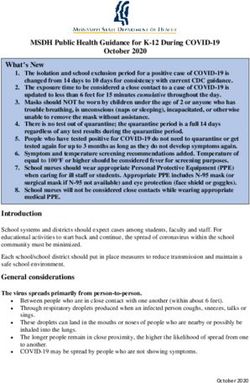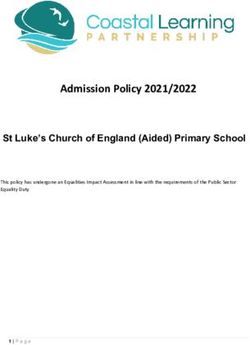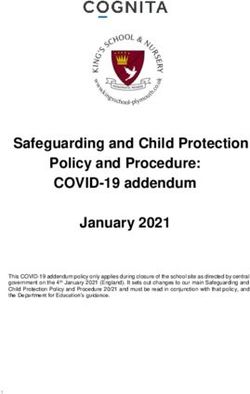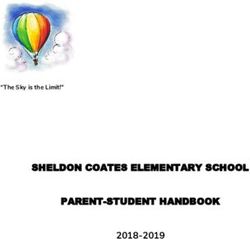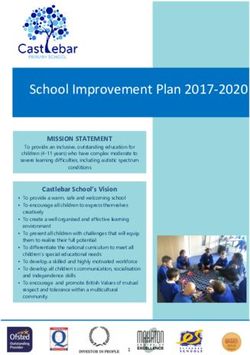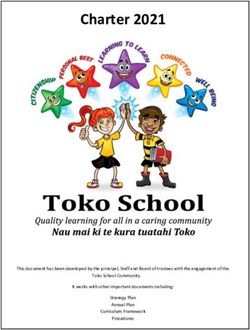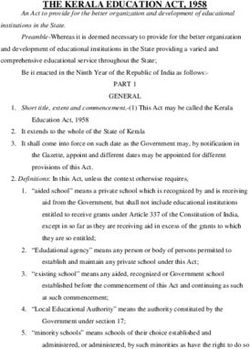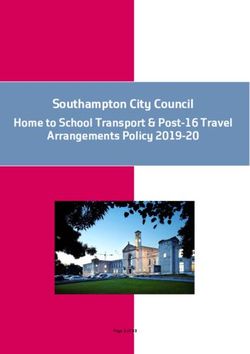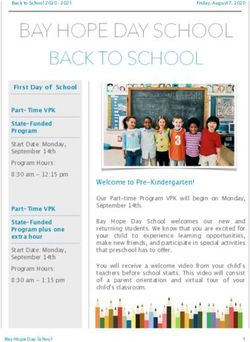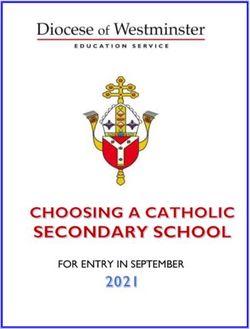Compass 2014-2015 Guide to End of Year Processes - Updated 7/21/2015
←
→
Page content transcription
If your browser does not render page correctly, please read the page content below
Compass 2014-2015: Guide to End of Year Processes
This document provides educators at the district, school, and classroom level the necessary information to
complete Data Certification and the Compass Final Evaluations for 2014-2015 evaluations. This highlights all
actions to be taken and provides technical guidance to ensure final evaluations are completed by July 31, 2015.
TABLE OF CONTENTS (Click on Section Title to Advance to the Appropriate Section)
I. 2014-2015 Timeline to Data Certification and Final Evaluations
II. Updates for 2014-2015
Table 1: 2013-2014 vs. 2014-2015 – summary of what remains the same and what is different for
each area as influenced by the assessment cycle, policy, and statute
Table 2: Data Availability 2014-2015 – grade and subject level details focused on data
availability and use
III. Curriculum Verification and Results (CVR) Reporting Portal Technical User Guide
All Users: Getting Started
System Requirements
User Login and Account Management
DATA Certification: View Only Period updated 3/25/2015
District CVR Data Managers
Principals
Teachers
DATA Certification: Roster Verification Period
District CVR Data Managers
Principals
Teachers
IV. Compass Information System (CIS) – Final Evaluation Technical Guide
All Users
Getting Started
Technical Assistance (Network Data Specialists or compass@la.gov)
Evaluators
Professional Practice Data
Student Outcomes Data
Overall Student Growth Score
Final Rating
Employee
End of Year Preparation: Submit Available Data
View/Print Evaluation Results
District Compass Contact
Monitor Completion
Unlock, Delete, Mark Incomplete
Download, Upload
V. Appendix – Roster Verification Guidelines
RETURN TO TABLE OF CONTENTS 2I. 2014-2015 Timeline to Data Certification and Final Evaluations
Activities related to data certification and completion of final evaluations take place throughout the
year. The timelines below provide specific windows for each and the general actions each user will take.
Completion Timeline ACTIONS by USER TYPE
District CVR Data
Beginning Deadline Managers and Compass Evaluators Employees
(principal evaluator & principal) (teacher, counselor, librarian)
Contacts
3/23/2015 4/19/2015 View Only Period: View Only Period: View Only Period:
CVR Roster Verification CVR Roster Verification CVR Roster Verification
4/20/2015 5/15/2015 Open Correction Period: Open Correction Period: Open Correction Period:
CVR Roster Verification CVR Roster Verification CVR Roster Verification
Ongoing 7/31/2015 Final Evaluations: Monitor Final Evaluations: Final Evaluations:
Completion - Complete Observations - Review observation data
- Assess Student & feedback
Outcomes Ratings - Report progress on
- Determine Final Ratings student outcomes
II. Updates for 2014-2015
The ends of year processes for 2014-2015 vary slightly from 2013-2014 due to the introduction of Act
515 and assessment data availability. Table 1 highlights the main differences from last year to this year
and Table 2 provides similar information with additional grade and subject level information.
TABLE 1: 2013-2014 vs. 2014-2015
Component What is the same? What is different?
Teachers may exclude students When verifying rosters in CVR, teachers will remove
Inclusion of Students: with 20 or more consecutive students with 20 or more consecutive absences
CVR Roster Verification absences. (excused or unexcused) or 10 unexcused in either
semester (change reflects Act 515).
Districts access guidance Teachers may exclude students with 20 or more
Inclusion of Students:
provided by the state as they consecutive absences (excused or unexcused) or 10
Student Learning Targets
support teachers through the unexcused in either semester (complies with Act 515
(SLTs)
SLT process. and aligns to CVR roster verification processes).
Grades 3-8 Science & Social Grades 3-8 ELA & Math:
Studies and End of Course assessment data will be unavailable for use in the
(EOC) exams: Compass Final Evaluation processes
2014-2015 Assessment Data data released on the same
timeline as previous years and
available for use in Compass
Final Evaluation processes
Use of TSGD in final evaluations See Table 2 for schedule of data availability.
2014-2015 Transitional
is optional. Grade 3: TSGD will not be available because a 2nd
Student Growth Data (TSGD)
Grade assessment was not administered in 2014.
Bulletin 130: Compass Bulletin 130 provides policy relate d to final evaluation components.
RETURN TO TABLE OF CONTENTS 3TABLE 2: Data Availability 2014-2015
What does this mean for
Data Set Details Availability Date
educators/evaluators?
These data will not be available for
Grades 3-8: use in determining the Overall
Fall 2015
ELA & Math Student Growth Score.
State
Assessment Grades 3-8: Late May 2015
Data Science & Social Studies Data will be available for use in
determining the Overall Student
EOC Assessments: Based on Administration Growth Score.
All subjects Date; May 2015
In Spring 2015, the following teachers will verify their student rosters in CVR:
4th – 8th grade: ELA, Mathematics, Science, Social Studies
th th
6 - 9 and T9 grade: Algebra I EOC courses
6 - 10th and T9 grade: Geometry EOC courses
th
Content Percentiles
Grades 4-8:
Science Social Studies Content area report data will be
and Summer 2015 available and optional for use in final
Content Percentiles evaluations.
EOC Assessments:
Algebra I & Geometry
Transitional
Content Percentiles Content area and Composite reports
Student Growth
Grades 4-8: ELA & Math Winter 2015 data will be marked “to be
Data (TSGD)
determined” prior to release date.
Overall percentiles will not be
Overall Percentiles
available until Fall 2015 and unable
All Grades and Subjects Winter 2015
to be used in 2014-15 final
evaluations.
Network staff is available to support districts as they progress toward the 2014-2015 Compass Final Evaluation
Process.
RETURN TO TABLE OF CONTENTS 4ALL USERS
III. Curriculum Verification and Results (CVR) Reporting Portal User
Guide
The technical guidance that follows provides the steps to access the CVR Reporting Portal and complete
the process that ensures accurate data is used when value-added measures/transitional student growth
data are calculated.
Data Certification: Data Certification:
Getting Started Invalidations
View Only Period Roster Verification
•Verify system •Review data •Principals and •Teachers may
requirements and report teachers request
and setup inaccuracies collaborate to invalidations of
accounts •Prepare for review and TSGD scores
roster correct class under
verification rosters extenuating
circumstances
ALL USERS: GETTING STARTED
System Requirements
Curriculum Verification and Results Reporting Portal (CVR) is a web-based program designed to work on
computers, tablets, and mobile devices. In order to use CVR, users must have an internet connection. It is
recommended that you allow pop-ups when accessing CVR.
PCs
• Operating System(s): Windows XP, 7
• Internet Browser(s): Internet Explorer 8 or higher.
• Additional Software Requirement(s): Adobe Acrobat Reader
Macs/iPad
• Operating System(s): OSx 5.0 or Higher
• Internet Browser(s): Safari 5.1 or higher.
• Additional Software Requirement(s): N/A
RETURN TO TABLE OF CONTENTS
5ALL USERS
User Login and Account Management
1. To access CVR, login at: https://leads13.doe.louisiana.gov/cvr
2. The first page is a welcome page; any important notices will be in red.
3. Select Continue to Registration/Login Page to continue
4. To login, enter the Personal Login Code and Password you created for the Compass Information
System. The login information is the same. New CVR users will need to register.
5. Returning users will enter Personal Login Code and Password.
New Account Registration
1. Select Register from the login screen.
2. Use the drop-down to select Your School District.
3. Enter your personal information to find your profile. You will have two options to choose from:
• Option #1: You may register using the last four digits of your SSN, first name AND last
name
• Option #2: You may register using your full SSN and your first name
• Option #3: If you would like the department to process your registration manually, contact
the LDOECVR Help Desk at LDOECVR@la.gov .
4. Select Submit to proceed with registration.
RETURN TO TABLE OF CONTENTS 6ALL USERS
5. Create a Personal Login Code and enter it twice.
6. Select Save Changes to proceed with registration.
7. Create a Password and enter it twice.
8. Select two Security Questions and provide Answers to them.
9. Select Submit to proceed with registration.
10. Optional: Enter your Email Address twice.
11. Select Submit to proceed with registration.
12. Your registration is now completed. Select Continue to login to CVR.
User Account Reset
If passwords need to be reset, the District CVR Data Manager will need to assist.
1. After logging in to CVR, select Update from the Login Account Tab.
2. At the top of the table, make sure the appropriate district name appears. If you are assigned to
more than one district, select the correct district for the user account needing to be reset.
3. Search for the user’s account you wish to reset:
a. To find an account, you must type in either the Account User’s Last Name OR Social
Security Number, and any other fields you know.
b. These fields will accept partial information (e.g., you can type “A” for last name and
everyone with a last name starting with A will be displayed.)
4. Select Go to generate a list of accounts that match the criteria you supplied.
a. If the account is active, there will be an ‘A’ under the Status column indicating the user has
registered that account.
RETURN TO TABLE OF CONTENTS 7ALL USERS
b. If the account has been deactivated, there will be a ‘D’ under the status column, and the
option to reset that account on the right-hand side of the table. Si mply click the ‘Reset’
text.
5. Select Reset to reset the user’s account.
a. Instruct the user to complete the registration process, as if for the first time.
DATA CERTIFICATION: VIEW ONLY PERIOD
Teachers, Principals, Data CVR Data Managers, and Superintendents will have a period of time prior to
the opening of the roster verification window in which they may view data and prepare for roster
verification.
During this view only period, these users may login, review data, report missing data, resubmit missing
data, but may not make edits to data in CVR.
District CVR Principals Teachers LDOE Data
Data Manager Management
•View classes •Ensure all •View student •Assist districts
and students teachers are rosters to with
to ensure data entered in CVR prepare for correction of
has loaded •Prepare for roster data prior to
correctly roster verification: the open data
•Contact LDOE verification: ensure all certification
Data ensure all students are in window
management teachers are CVR and are
team when accurately accurately
corrections are assigned assigned
needed
RETURN TO TABLE OF CONTENTS 8DISTRICT
DATA CVR MANAGERS
District CVR Data Manager LDOE Data Management
•Did the data load correctly? •Will assist districts with data
corrections prior to the open
•Is the person listed as the data certification window.
superintendent for the district
current?
•Is the person listed as the principal
for each school current?
If teachers/courses/students are missing in the CVR, the district data manager should contact the LDOE’s Data
Management team (LDOECVR@la.gov) about uploading corrected data to LEADS (SIS, CUR, PEP, LRS). The LDOE’s
Data Management team will be able to rollover that data into the CVR. CVR is populated with course data
submitted by District Data Managers during the LEADS data collection period. If changes are needed in CVR,
District Data Coordinators/Data CVR Data Managers may report changes to Data Management team to make
corrections.
Review Teacher List
CVR is populated with student data submitted by District Data Managers during LEADS data collection
period.
RETURN TO TABLE OF CONTENTS 9DISTRICT
DITRICT
1. After logging in to CVR, select View from the Verified Data Tab.
2. Select the appropriate School Year, School District, and School from the drop-down boxes, if
necessary.
3. The Principal will use the drop-down list to review all teachers at their school and each teacher’s
assigned classes.
4. Print out any roster, or list of teachers instructing core content courses in the CVR. This can be
used to determine if any teachers/courses are missing from the CVR.
5. If a teacher is missing, please contact your District CVR Data Manager.
Review Class Lists
RETURN TO TABLE OF CONTENTS 10DISTRICT
1. After successfully logging in to CVR, select View from the Verified Data Tab.
2. Select the appropriate School Year, School District, and School from the drop-down boxes, if
necessary.
3. During the view only window, teachers will not be able to add or remove student from rosters.
The list of the teacher’s classes will appear.
4. Review each course, confirming you have selected the right course name, and confirm all classes
you taught appear.
5. If a class you did not teach appears, please contact your principal. While changes cannot be made
during the view only period, this information will help him/her prepare for the corrections during the
appropriate window.
Review Class Rosters
After confirming that classes appear accurately, click Select next to the class of the roster you wish to
review. The teacher will see the roster of students assigned to the class.
Print Rosters
1. To view rosters offline, you may print the roster.
2. After generating your roster list, select Print Roster to generate a pdf report of the roster. If
courses/students are missing, the teacher should notify the principal who will contact the district’s data
manager to determine next steps.
RETURN TO TABLE OF CONTENTS
11PRINCIPAL
PRINCIPAL
S
Prin
•Are all core content
teachers and their
courses in the CVR?
•Are all students in the
CVR?
Review Teacher List
CVR is populated with student data submitted by District Data Managers during LEADS data
collection period. If changes are needed in CVR, Principals may report changes to District Data
Manager.
6. After logging in to CVR, select View from the Verified Data Tab.
7. Select the appropriate School Year, School District, and School from the drop-down boxes, if
necessary.
8. The Principal will use the drop-down list to review all teachers at their school and each teacher’s
assigned classes.
9. Print out any roster, or list of teachers instructing core content courses in the CVR. This can be
used to determine if any teachers/courses are missing from the CVR.
10. If a teacher is missing, please contact your District CVR Data Manager.
RETURN TO TABLE OF CONTENTS 12TEACHER
TEACHERS
• Are all
students in
CVR?
• Are all
students
accurately
enrolled in
courses?
Review Class Lists
6. After successfully logging in to CVR, select View from the Verified Data Tab.
7. Select the appropriate School Year, School District, and School from the drop-down boxes, if
necessary.
RETURN TO TABLE OF CONTENTS 13TEACHER
8. During the view only window, teachers will not be able to a student rosters. The list of the
teacher’s classes will appear.
9. Review each course and confirm all classes you taught appear.
10. If a class you did not teach appears, please contact your principal. While changes cannot be made
during the view only period, this information will help him/her prepare for the corrections during
the appropriate window.
Review Class Rosters
After confirming that classes appear accurately, click Select next to the class of the roster you wish to
review. The teacher will see the roster of students assigned to the class.
Print Rosters
3. To view rosters offline, you may print the roster.
4. After generating your roster list, select Print Roster to generate a pdf report of the roster. If
courses/students are missing, the teacher should notify the principal who will contact the district’s data
manager to determine next steps.
RETURN TO TABLE OF CONTENTS 14ALL USERS
DATA CERTIFICATION: ROSTER VERIFICATION PERIOD
In the spring, teachers instructing core content courses (ELA, Math, Science, Social Studies, Algebra I
and Geometry EOC) in grades determined for value-added purposes are asked to verify, and if
necessary, make changes to the class rosters that have been submitted to the state through the
Curriculum Verification & Results (CVR) system. This process is important to ensure that teacher-
student links are accurate. Allowing teachers to verify which students they will be held accountable
for is an important step in assuring that data is accurate. CVR is populated with student data
submitted by District CVR Data Managers during LEADS data collection period. Additional
information and support is available through your Network Data Specialist or the LDOE Data
Management Team (LDOECVR@la.gov)
Class List Review: Student Roster School Roster Ongoing:
Principals Review: Teachers Review: Principals District Staff
•Review and •Review and •Monitor •Monitor
correct class correct class completion of completion of
listings to rosters to teacher roster roster
ensure teachers ensure they verification verification by
are assigned they are •Certify closing window
correctly assigned to the completion of
•Guide teacher correct classes roster
roster review and students verification
process are assigned to
correct rosters
RETURN TO TABLE OF CONTENTS 15DISTRICT
DISTRICT STAFF
Ongoing: District Staff District CVR Data Manager
•Are all schools progressing with the •Did the data load correctly?
process of verifying rosters?
Review Courses
1. After successfully logging in to CVR, select Update from the Class List Tab.
2. Select the appropriate School Year, School District, and School from the drop-down boxes, if
necessary.
3. The Data Manager will first select a Teacher’s Name from the drop-down box.
4. The Data Manager will select Add Class to view courses/classes available to be added.
5. If a class/course is missing, please contact Data Management to resubmit district class/course
data.
a. Click Select next to the class you wish to view. The roster for that class will then appear on
the right-hand side of the screen. This will allow you to see the data that the teacher will
be submitting/has submitted for the portal.
Note: small numerals at the bottom of the table indicate multiple pages. Click on the next page number to
view the next table of classes.
RETURN TO TABLE OF CONTENTS 16Review Student Lists
1. After successfully logging in to CVR, select Update from the Student List Tab.
2. Select the appropriate School Year, School District, and School from the drop-down boxes, if
necessary.
3. The Data Manager will first select a Teacher’s Name from the drop-down box.
4. The Data Manager will select Add Student to view courses/classes available to be added. The
roster of students submitted for that district will then appear in alphabetical order.
5. Verify that all teachers and courses were submitted during the LEADS collection period.
a. If they were, then the District CVR Data Manager will be able to add teachers and courses
during the CVR Open Correction Period.
b. If the information was not submitted to LEADS, contact the LDOE Data Management Team
at (LDOECVR@la.gov).
c. If a student is missing, contact LDOE Data Management (LDOECVR@la.gov) to resubmit
district student data.
Note: small numerals at the bottom of the table indicate multiple pages. Click on the next page
number to view the next table of classes.
Monitor School Completion of Roster Verification
In order to help all schools complete roster verification, district staff track completion of roster
verification. The Verification Completion Report will allow the superintendent to view which schools
have/have not completed verification of rosters. This report is also accessible by the district data
manager.
RETURN TO TABLE OF CONTENTS
18DISTRICT
1. After successfully logging in to CVR, select Report from the Verified Data Tab.
2. Select Verification Counts Tab
3. Use the drop-down to select the district
4. Select Run Report to generate a report of verification counts for all schools in the district
a. At least one principal has verified rosters – A YES in this column means the principal
has certified this school has completed roster verification
b. Number of teachers verified – This number is a count of all teachers who have verified
that they have completed roster verification
c. Number of teachers not verified – This number is a count of all teachers who have
verified that they have completed roster verification
d. Total number of teachers – This number is a count of the teachers on the school’s roster
e. Total number of teachers removed – This number is a count of the teachers who were
removed from class rosters (either the teacher was marked as not teaching any classes, or
all students from the teacher’s class were removed)
f. Total number of CVR teachers – The total number of CVR teachers is the Total number
of teachers minus the Total number of teachers removed
g. Total number of CVR teachers to log in – The total number of CVR teachers to login
counts the CVR logins for teachers defined as CVR teachers
h. Total number of CVR teachers to verify rosters – The total number of CVR teachers to
verify rosters counts the number of verifications for teachers defined as CVR teachers
i. Percentage of CVR teachers to verify rosters – The percentage of CVR teachers to verify
rosters is the number of CVR teachers to verify rosters divided by number of CVR teachers
j. Percentage of rosters reviewed by principal – The percentage of rosters reviewed by
the principal is the number of total teachers for whom the principal marked Y or N for
teacher did not teach class divided by the total number of teachers
RETURN TO TABLE OF CONTENTS 19PRINCIPAL
PRINCIPALS
Principals: Class Principals: School
List Review Roster Review
• Are teachers • Are all teachers
correctly making progress
assigned? toward
• What support do completing the
teachers need as process?
they complete • Have I certifified
the process? the School Roster
Completion?
CLASS LIST REVIEW
The Class List Review phase provides Principals and District CVR Data Managers the opportunity to
review and update each teacher’s class lists. Principals will add any class missing for each teacher,
confirm classes taught by each teacher, remove classes the teacher did not teach. Principals complete
the process by certifying School Roster Completion.
RETURN TO TABLE OF CONTENTS
RETURN TO TABLE OF CONTENTS 20PRINCIPAL
Add Missing Classes
1. After successfully logging in to CVR, select Update from the Class List Tab.
2. Select the appropriate School Year, School District, and School from the drop-down boxes, if
necessary.
3. Use the drop-down list to select the name of the teacher whose classes you wish to review. The
list of the teacher’s classes will appear.
4. Select Add Class to view a list of classes available.
5. Use the drop-down list to select the Course of the class you wish to add.
6. Select Add-Class next to the class you wish to add.
7. Continue adding classes to the teacher’s class list, as needed.
8. When finished, select Return to Update Class List.
9. Once added, classes will appear in green on the teacher’s class list.
Confirm Classes for Each Teacher
The principal will review each class section. If a teacher did teach the class listed, the principal will
proceed to confirm so the teacher will be counted in completion reports for roster verification.
RETURN TO TABLE OF CONTENTS
21PRINCIPAL
Guidelines for confirming classes for each teacher:
Selecting YES indicates the principal certifies that the teacher:
• was the primary educator of the class from 10/1 – 4/14, or between 10/1 – 4/14 or 12/31 – 4/14 (if
a term/block course)
and
• missed fewer than 60 days of class
o between 10/1 to Testing OR 01/01 to Testing (if a term/block course)
or
o between 10/1 to 4/14 (if a year-long class)
1. After successfully logging in to CVR, select Update from the Class List Tab.
2. Select the appropriate School Year, School District, and School from the drop-down boxes, if
necessary.
3. Use the drop-down list to select the name of the teacher whose classes you wish to review. The
list of the teacher’s classes will appear.
4. Review each course and check the button Yes next to each class the teacher did teach.
5. When finished, select Save Changes to capture your work.
RETURN TO TABLE OF CONTENTS 22PRINCIPAL
Remove Classes
The principal will review each class section. If a teacher did not teach the class listed, the principal may
remove the teacher from that class. Classes where the teacher is marked “No” will not appear on the
Teacher’s Student List page.
Guidelines for removing teachers are as follows:
Selecting NO, indicates the principal certifies that the teacher:
• was not the primary educator of the class from 10/1 to 4/14
and/or
• missed 60 or more days of approved leave in an academic year:
o between 10/1 to Testing OR 01/01 to Testing (if a term/block course),
or
o between 10/1 to 4/14 (if a year-long class).
1. After successfully logging in to CVR, select Update from the Class List Tab.
2. Select the appropriate School Year, School District, and School from the drop-down boxes, if
necessary.
3. Use the drop-down list to select the name of the teacher whose classes they wish to review. The
list of the teacher’s classes will appear.
4. Review each course and check the button No next to each class the teacher did not teach.
5. When finished, select Save Changes to capture your work.
RETURN TO TABLE OF CONTENTS 23PRINCIPAL
SCHOOL ROSTER REVIEW
Once the Class List Review process has been completed, teachers will be guided to complete verification
of their own rosters. The principal will confirm teachers have completed the process. The Verification
Status Report indicates which teachers have/have not verified rosters. The report is accessible to the
principal, data manager, and superintendent.
Monitor Completion
1. After successfully logging in to CVR, select Report from the Verified Data Tab.
2. Select Verification Status Tab
3. Use the drop-down to select the district and school.
RETURN TO TABLE OF CONTENTS 24PRINCIPAL
4. Select Run Report to generate a report of verification status for all teachers at the school.
a. Roster Verified – A Y in this column means the teacher has completed roster verification
and certified their completion.
b. Verification Date – The date in this column signifies the first time the teacher certified
their completion. Teachers can continue to make changes after the initial completion until
the close of the window to do so. Changes will be updated when clicking on Save
Changes:
c. Teacher Did Not Teach Any Classes/Teacher Does Not Have Any Students On Rosters
– “Y” indicates teacher was removed from all classes (by the principal or the data
manager), or all of the teacher’s students were removed from all classes, the principal will
see a Y under the column.
i. It is not necessary for teachers in this column to complete verification.
ii. These teachers will not have any data to verify and as such, will not count towards
completion percentages for roster verification.
Review Proposed Roster Changes
1. After successfully logging in to CVR, select Update (Changes Only) from the Student List Tab.
2. Use the drop-down to select district, school, and teacher
3. The principal will review each change proposed by this teacher
a. Student added – students added by the teacher will have a Y in this column
b. Not in class – students removed by the teacher will have this box checked
4. If the principal agrees with all changes, no further work is required
5. If the principal disagrees with any changes, the principal may reverse a roster change made by the
teacher by selecting or unselecting the “Not in Class” checkbox next to the student’s name in
order to include/remove the student.
Certify Completion of School Level Roster Verification
Before certifying that the school has completed roster verification, the principal should use the Roster
Verification Report to confirm all teachers have completed roster verification. The principal should work
to ensure that all remaining teachers (those marked as “N” under the column Teacher Did Not Teach Any
Classes/Teacher Does Not Have Any Students On Rosters) have a “Y” in the Roster Verified column and
have a Verification Date present.
Certification allows the principal to confirm that all teachers at the school have completed roster
verification and that the data is now ready use in calculating transitional student growth data.
Completion will be reported in Verification Completion Reports used by district and network staff.
RETURN TO TABLE OF CONTENTS 25PRINCIPAL
Please note, should the principal not complete this step, the changes that have been saved will still be
submitted at the close of the roster verification window. Teachers and principals may continue to make
changes after the principal has certified completion.
Guidelines for completing verification are as follows:
By COMPLETING VERIFICATION, the principal certifies that the following statement is correct:
• The PRINCIPAL has carefully viewed all classes and rosters and has updated the rosters as
needed
• All teachers have completed verification
• No additional class or roster updates are required in CVR
1. After saving changes to all class rosters, select Complete Verification from the Student List Tab.
2. Select Verification Completed.
3. Principal’s verification status will be shared with the Superintendent.
RETURN TO TABLE OF CONTENTS 26TEACHER
TEACHERS
Teachers: Student Roster Review
• Is the list of classes assigned to me
accurate?
• Are there students who need to be
added to a roster?
• Are there students who should be
removed from a roster?
• Am I ready to verify completion of
roster verification?
• Is there a need to request
invalidation of TSGD?
Roster Verification provides teachers the opportunity to review their own class and student roster data
and verify its accuracy before the data is used to assign student growth scores. The data in CVR will be
used to calculate TSGD even if the teacher and/or principal does not verify the roster. Therefore, it is
important that teachers complete this process to ensure TSGD calculations are calculated based on
accurate data. Failure to complete this process will not lead to TSGD not being calculated.
Add Students
Teachers can only add students from within their district. To add students from outside the district,
please contact LDOECVR@la.gov
By ADDING STUDENT, the teacher certifies that one of the following statements reflects the student’s
enrollment.
• Enrolled October 1, 2014 to April 14, 2015 for a year-long course
• Enrolled October 1, 2014 to testing at the end of the block/semester for a fall block/semester
course
• Enrolled January 2015 (start of the course) to testing at the end of the block/semester for a
spring block/semester course.
RETURN TO TABLE OF CONTENTS 27TEACHER
1. Login to CVR, select Update from the Student List Tab.
2. Select the appropriate School Year, School District, and School from the drop-down boxes, if
necessary.
1. After successfully logging in to CVR, select Update from the Student List Tab.
2. Select the appropriate School Year, School District, and School from the drop-down boxes, if
necessary.
3. Click Select next to the class of the roster you wish to review. The teacher will see the roster of
students assigned to the class.
4. If any student attending the class is missing from the roster, the teacher may select Add Student
to add that student to the class.
5. A list of all available students within the district will appear. To search for a student, enter the
student’s first and last name and select Go.
6. Select Add-Class next to the student you wish to add to the class roster.
7. Continue adding students to the class roster, as needed.
8. When finished, select Return to Update Student List.
9. Once added, classes will appear in green on the teacher’s student list.
Remove Students
The teacher will review each class section’s roster. If a student is included in the roster who did not
attend the class, the teacher may remove that student.
RETURN TO TABLE OF CONTENTS 28TEACHER
Guidelines for removing students are as follows:
By REMOVING STUDENT, the teacher certifies that one of the following statements reflects the student’s
enrollment.
• Not enrolled in class from October 1, 2014 to April 14, 2015 for a year-long course.
• Not enrolled in class from October 1, 2014 to testing at the end of the block/semester for a fall
block/semester course
• Not enrolled in class from January 2015 (start of the course) to testing at the end of the
block/semester for a spring block/semester course
• Had 20 or more CONSECUTIVE absences (excused or unexcused)
• Had 10 or more unexcused absences in either semester
1. After generating your class roster, review each student listed.
2. If any student attending the class must be removed from the roster, the teacher may select
Remove From List to remove that student from the class.
3. A list of all available students within the district will appear. To search for a student, enter the
student’s first and last name and select Go.
4. Removed students will remain on roster with the remove from list box checked.
5. Select Save Changes to save changes to this roster. Note, please save changes to each roster
individually.
6. When finished reviewing rosters for all of your classes, select Save Changes to save and submit
your rosters to your Principal. If necessary, you may re-submit to make additional changes.
RETURN TO TABLE OF CONTENTS 29TEACHER
Complete Roster Verification
Once teacher has submitted all changes, the teacher will certify that they have completed roster
verification. The teacher’s certification of completion will appear in reports to principals and
superintendents.
Guidelines for completing verification are as follows:
By COMPLETING VERIFICATION, the teacher certifies that the following statement is correct:
• Teacher has carefully viewed all student rosters for each class and updated the student list as
needed
• No additional class updates are required in CVR
4. After saving changes to all class rosters, select Complete Verification from the Student List Tab.
5. Select Verification Completed.
6. Teacher’s verification status will be shared with Principal and Superintendent.
Request Invalidation of Transitional Student Growth Data
Under extenuating circumstances (Bulletin 130, Section §325), teachers may request an invalidation of
their transitional student growth data results. Requests for invalidation will be submitted in Compass
Information System (CIS). Qualifying circumstances are defined in CIS. If the request is approved, results
will be nullified.
RETURN TO TABLE OF CONTENTS 30TEACHER
1. After logging in to CIS, select Request Score Invalidation from the Employee Tab.
2. Select Score Invalidation Reason
3. Enter Number of Days Missed
4. Select the Course Term
5. Enter Comments describing the extenuating circumstance
6. Select Submit Invalidation Reason to complete request for review
RETURN TO TABLE OF CONTENTS 31ALL USERS
IV. Compass Information System (CIS) – Final Evaluation Technical
Guide
Compass Information System (CIS) is used by district and school leaders to record data related to final
evaluations. The following outlines the steps users take as the prepare for, complete, and review final
evaluation processes and outcomes. Employee refers to teachers, counselors, librarians, and others being
evaluated using the Compass process.
For system requirements of CIS, or technical support, please refer to the CIS USER GUIDES
For help completing final evaluation, please contact your network data specialist or district compass
contact (LINK) or email compass@la.gov.
End of Year Final Evaluations: Evaluation Review:
Preparation: Evaluators ALL
Employee/Evaluator
• Evaluator: Review • Access and review • Monitor
and complete professional completion of
observations/site practice data final evaluations
visits • Access and review • View final
and student outcomes evaluation
Rate individual data including information
SLTs VAM Data/TSGD
• Employee: • Determine Overall
Report results of Student Growth
SLTs Score
• Determine
Professional
Practice Rating
• Verify and
complete final
evaluation rating
• Conduct end of
year conversations
RETURN TO TABLE OF CONTENTS 32EVALUATOR
EVALUATORS
Final Evaluations
• Have I collected sufficient
professional practice evidence for all
teachers?
• Have all teachers reported student
outcomes data?
• What additional data is available
related to student outcomes?
• Have I completed the final
evaluation process for all teachers?
• Has each teacher participated in an
end of year conversation?
Evaluators (Principals, Supervisors, LEA Administrators) will use Compass Information System (CIS) to
submit Compass final evaluations for their employees. As evaluators prepare for the final evaluation
process, they may use Compass Information System (CIS) to collect observation data and report student
outcomes associated with their SLTs. Additionally, CIS houses reporting of value-added/transitional
student growth data for years 2012 and after. Student achievement data for the current year are
considered when determining the Overall Student Growth Score.
RETURN TO TABLE OF CONTENTS 33EVALUATOR
Rate SLTs
After reviewing the student results reported by the employee, the evaluator will rate each SLT that has
been accepted and assigned to be rated.
1. After logging in to CIS, select the employee you wish to complete the evaluation for from the
View Employee list on the Employee Tab.
2. Select Rate from the SLT Tab.
3. Select SLT Rating Score and enter Evaluator Comments.
4. Select Submit to submit the rating for the employee’s SLT
Access and Review Professional Practice Data
1. After logging in to CIS, select the employee you wish to complete the evaluation for from the
View Employee list on the Employee Tab.
2. Select Complete from the Evaluation Tab.
RETURN TO TABLE OF CONTENTS 34EVALUATOR
If evaluators have used CIS to track observations throughout the school year, a summary of observations
will display for the selected educator.
1. Review the listed observations for accuracy.
2. The asterisk will indicate the full-period observations. For teachers, you may use this value to
ensure all teachers have a minimum of one full-period observation before completing the
evaluation.
3. For each observation, check the box if you wish to include this observation as evidence in the
final evaluation. Observations without the box checked should be disregarded and not
considered part of the final evaluation.
Review Observations
If evaluators have used CIS to track observations throughout the school year, a summary of observation
component ratings and an overall observation rating average will display for the selected educator. Only
the ratings of observations checked as “include in final evaluation” will be included in these averages.
RETURN TO TABLE OF CONTENTS 35EVALUATOR
Select Professional Practice Scoring Method & Enter Score
.
If evaluators have used CIS to track observations throughout the school year, the summary information
above may be used to determine the professional practice rating.
1. Select either:
a. Average selected scores to assign the Average Observation Score as the Professional
Practice Score.
OR
b. Enter overall professional practice score to enter a score (1.00-4.00) that is not an
average of the selected observations; this will allow a weighted average or a holistic rating
of the educator’s professional practice. Evaluators of educator’s using alternative rubrics
will select this option.
2. Evaluators have the option to enter Comments and Feedback about the Professional Practice
Score. This step is not required.
3. CIS will display the corresponding rating to the score entered.
RETURN TO TABLE OF CONTENTS 36EVALUATOR Access and Review Student Outcomes Data Student Learning Targets: If CIS has been used to track the SLTs written, a summary displaying only the rated SLTs for the selected educator will be available. Transitional Student Growth Data: If transitional student growth data is available for the educator, it will be displayed for the evaluator to review and use when completing the evaluation. If the teacher has submitted a request to have their transitional student growth score invalidated, the evaluator will see a note here. RETURN TO TABLE OF CONTENTS 37
EVALUATOR
Enter Overall Student Growth Score
Evaluators will use evidence gained from student learning targets and/or transitional student growth data
to determine student growth rating for the educator and will enter the rating here.
1. Select Enter student growth score to enter a score (1.00-4.00) based on the available evidence.
2. Evaluators have the option to enter Comments and Feedback. This step is not required.
3. CIS will display the corresponding rating to the score entered.
Review Summary and Complete Evaluation
1. Review the Professional Practice Rating and Score
2. Review the Student Growth Rating and Score
3. Select Calculate to calculate the Compass Evaluation Rating
4. All educators rated Ineffective overall should receive an Intensive Assistance Plan (IAP). If the
educator requires an Intensive Assistance Plan (IAP), check the box.
5. Evaluators will enter Comments and Feedback about the overall evaluation. Comments and
feedback are required.
6. Select Save to save changes.
7. When all changes are completed, select Submit to submit the final evaluation for the educator.
Continuing Saved Evaluations
1. After logging in to CIS, select the employee you wish to complete the evaluation for from the
View Employee list on the Employee Tab.
2. Select Complete from the Evaluation Tab.
3. You may now edit your existing evaluation.
RETURN TO TABLE OF CONTENTS 38EVALUATOR
Marking Evaluations as Incomplete (only available to the District Level Administrator)
In the case that there is not enough evidence to support an educator evaluation, administrators may
mark the evaluation as “incomplete”. Incomplete evaluations will not include a rating.
1. After logging in to CIS, select the employee you wish to complete the evaluation for from the
View Employee list on the Employee Tab.
2. Select Maintain from the Employee Tab.
3. Use the drop-down to select a Reason for an Incomplete Evaluation:
a. 03 – Resigned
b. 04 – Deceased
c. 06 – Sabbatical
d. 08 – Terminated
e. 09 – Retired
f. 10 – Extended Absence
g. 99 – Other
4. Enter a Rationale for the evaluation being marked incomplete.
5. Select Update to update the employee’s evaluation.
RETURN TO TABLE OF CONTENTS 39EMPLOYEE
EMPLOYEES
Employee
• What data do I
need to determine
SLT results?
• Have I provided
student outcomes
data to my
evaluator?
• How will I access
my final
evaluation data
once completed?
Reporting SLT Results – Employees should complete this step prior to evaluators determining final
student outcomes ratings.
RETURN TO TABLE OF CONTENTS 40EMPLOYEE
1. After logging in to CIS, select Report Results from the SLT Tab.
2. Use the drop-down to select the accepted SLT you wish to report results on.
3. Enter Student Achievement Results and Comments.
4. Select Submit to make your results available to your evaluator.
Viewing Transitional Student Growth Data
For certain grades and subjects, Transitional Student Growth data results will be available in CIS.
Educators may review rosters of students included in/excluded from calculations, subject area percentiles
and overall composite percentile.
NOTE: For the 2014-2015 school year, composite percentiles will not be available for use in final
evaluations. Subject area percentiles will be viewable to employees, evaluators and supervisors once
available.
1. After logging in to CIS, select View from the Student Growth Data Tab.
2. You will see the available results:
a. Composite Percentile - The composite percentile is the average of the content area
percentiles, weighted by the number of students in each content area, as compared to all
other teachers with transitional student growth data. For example, a composite percentile
of 78 indicates a performance at or above 78% of other teachers. For teachers teaching
only a single subject area, the composite percentile equals the subject percentile.
RETURN TO TABLE OF CONTENTS 41EMPLOYEE
b. Subject Area Percentile - The subject area percentile is the subject area score, as
compared to all other composite scores in that subject area. For example, a percentile of
65 is a subject area score that is higher than 65% of other teachers.
c. Report – The report is an excel file detailing the subject area percentile calculations for
each subject area, including the students and individual student scores that made up the
subject area calculations.
Viewing Evaluations
Educators, evaluators, and supervisors may view submitted evaluations; however, no edits can be made
from the View screen. Only assigned evaluators may edit evaluations and to do so, the evaluator must
request that the appropriate evaluation be unlocked by the District Administrator.
1. After logging in to CIS, select the employee you wish to complete the evaluation for from the
View Employee list on the Employee Tab.
2. Select View from the Evaluation Tab.
3. Use the drop-down to select a Submitted Evaluation to view.
4. You will now see the details of the evaluation.
Printing Evaluations
Educators, evaluators, and supervisors may print a summary of submitted observations.
1. After logging in to CIS, select the employee you wish to complete the evaluation for from the
View Employee list on the Employee Tab.
2. Select Print from the Evaluations Tab.
3. Select Generate Report to download a pdf summary of the submitted evaluation.
4. You may print the evaluation report or rename the file to save it to your local computer.
RETURN TO TABLE OF CONTENTS 42DISTRICT
DISTRICT COMPASS CONTACTS: ACCESSING AND MANAGING FINAL
EVALUATIONS
Supporting Final Evaluations
• Are evaluators making
progress toward
completion of final
evaluations?
Monitoring Completion of Final Evaluations
LEA administrators may use the Compass Dashboards to monitor the completion of final evaluations in
their districts and schools.
COMPASS TEACHER DASHBOARD
The Compass Teacher Dashboard reports information for employees who meet the following criteria:
• Job Title = Teacher
OR
• Evaluation Type (Rubric) = Teacher
1. After logging in to CIS, select Generate from the Report Tab.
2. Select Multi-Year Teacher Dashboard.
3. Select the current year from the drop-down list.
4. Select Submit to generate an xls file containing the dashboard report. You may need to select
Enable Editing in excel to see dashboard data.
a. Dashboard Tab: The following fields are most relevant for district administrators in
monitoring completion of final evaluations:
RETURN TO TABLE OF CONTENTS 43DISTRICT
i. Teachers with at least one observation completed – This represents the count
of all teachers who have received one or more observations as well as the
percentage of total teachers that have received one or more observations across
the state, network, district, and school.
ii. Teachers with at least two observations completed - This represents the count
of all teachers who have received two or more observation as well as the
percentage of total teachers that have received two or more observations across
the state, network, district, and school.
iii. Teachers with at least two SLTs accepted and assigned to be rated - This
represents the count of all teachers who have two or more SLTs accepted and
assigned to be rated as well as the percentage of total teachers that have two or
more SLTs accepted and assigned to be rated across the state, network, district,
and school.
iv. Teachers with at least two SLTs rated - This represents the count of all teachers
who have had two SLTs rated as well as the percentage of total teachers that have
had two SLTs rate across the state, network, district, and school.
v. Teachers with an incomplete evaluation code submitted - This represents the
count of all teachers who have received an incomplete evaluation as well as the
percentage of total teachers that have received an incomplete evaluation across
the state, network, district, and school.
RETURN TO TABLE OF CONTENTS 44DISTRICT
vi. Teachers with an evaluation rating submitted - This represents the count of all
teachers who have received an evaluation rating as well as the percentage of total
teachers that received an evaluation rating across the state, network, district, and
school.
b. Roll Up Districts Tab, Roll Up District Schools Tab, Roll Up Charter Schools Tab: The
following fields are most relevant for district administrators in monitoring completion of
final evaluations:
i. Percentage of Teachers with a Final Evaluation Record (Submitted or
Incomplete) – This represents the percentage of teachers at the District, District
School or Charter School with a final evaluation record submitted. This counts
both evaluation ratings and incomplete evaluation codes.
ii. Percentage of Teachers with an Evaluation Rating Submitted – This represents
the percentage of teachers at the District, District School or Charter School with a
final evaluation rating submitted.
iii. Percentage of Teachers with an Incomplete Evaluation Code Submitted – This
represents the percentage of teachers at the District, District School or Charter
School with an Incomplete evaluation code submitted.
iv. Percentage of Teachers with No Final Evaluation Record (Submitted or
Incomplete) – This represents the percentage of teachers at the District, District
School or Charter School with no final evaluation record submitted. This counts
teachers with neither an evaluation rating nor an incomplete evaluation code.
RETURN TO TABLE OF CONTENTS 45DISTRICT
COMPASS LEADER DASHBOARD
Unlocking Evaluations
If a correction is required after the evaluation has been submitted, administrators may unlock submitted
evaluations to allow evaluators to make corrections.
1. After logging in to CIS, select the employee you wish to complete the evaluation for from the
View Employee list on the Employee Tab.
2. Select Unlock from the Evaluations Tab.
3. Select Unlock to unlock the evaluation. You will be prompted to select Unlock once more to
confirm your choice.
Deleting Evaluations
Administrators may delete evaluations that have been started. Deleting an evaluation irrevocably clears
the employee’s current observations and evaluator assignments. The SLTs and PGP may be retained if
desired.
1. After logging in to CIS, select the employee you wish to complete the evaluation for from the
View Employee list on the Employee Tab.
2. Select Delete from the Evaluations Tab.
3. Select Yes/No to indicate whether you want the submitted SLTs deleted.
4. Select Yes/No to indicate whether you want the submitted PGPs deleted.
5. Select Delete Evaluation to delete the evaluation. You will be prompted to select Delete once
more to confirm your choice.
Downloading Compass Evaluations
The Compass Evaluation download allows supervisors and administrators to view a progress summary of
evaluations for all of the employees on their school/district roster. This download can be a useful final
check to confirm that all evaluations have been submitted. For school/district administrators completing
a batch upload of evaluation data, the download can serve as the basis for the upload file.
RETURN TO TABLE OF CONTENTS 46DISTRICT
1. After logging in to CIS select Download from the Evaluation Tab.
2. Select the School Session of the data you wish to download.
3. Select the LEA of the data you wish to download.
4. Select the School(s) of the employees you wish to download evaluations for. You may hold down
the Ctrl key to select multiple schools.
5. Select the Identification Method you wish to use to identify employees.
a. Include SSNs – Identify employees using SSN.
b. Include Employee Key – The Employee Key is an ID specific to CIS and is less sensitive than
SSN.
6. Select Submit to download an xls file of selected evaluations.
7. Review your report. If any employees are missing, they will need to be added to CIS to receive an
evaluation.
Uploading Compass Evaluations
The Upload function enables all schools/districts to submit multiple evaluations at once. Instead of
having evaluators login to CIS to submit the evaluations, school/district administrators will collect
evaluation data offline and submit via file to CIS.
RETURN TO TABLE OF CONTENTS 47DISTRICT
This function is recommended for schools/districts using alternative systems to collect and track
observation and student learning target data.
1. After logging in to CIS, select Download from the Evaluation Tab. Follow the steps above to
download an xls evaluation file.
2. Review your report. Confirm that all employees you wish to submit evaluations for are included.
You may submit some evaluations via upload and use the Complete Evaluation function to submit
the rest. If any employees are missing, they will need to be added to CIS to receive an evaluation.
3. Now populate the blank fields of the report. For more detail, see Appendix.
4. When you are finished completing the blank fields of the report, rename the file and save it to
your local computer.
5. Now open the renamed file and save as CSV (Comma delimited).
6. Select Upload from the Evaluation Tab.
7. Select the LEA of the data you wish to upload.
8. Select the School(s) of the employees you wish to download evaluations for. You may select All
Schools to upload data for multiple schools.
9. Select Choose File. Navigate your computer to identify the CSV file to upload and select Open.
10. Select Upload My File Now.
11. In the History table, you will see a history of all files uploaded for this district.
RETURN TO TABLE OF CONTENTS 48DISTRICT
12. Your latest file will appear in the top row. If the file has loaded successfully, the records will
display the number of employees in your file and the number of records in error will be zero.
13. If there are fewer than the expected number of teachers, or more than zero records in error, click
on your file row and select View Status Report to find the errors. You will need to correct these
errors and re-load your file.
14. To view the data you have successfully uploaded, click on your file row and select View Data.
RETURN TO TABLE OF CONTENTS 49Appendix: 2014-2015 Roster Verification Guidelines
April 20 – May 15, 2015
https://leads13.doe.louisiana.gov/cvr
The following teachers should verify their CVR
rosters:
4th – 8th grade: ELA, Mathematics, Science,
Social Studies
6th - 9th and T9 grade: Algebra I
EOC courses
th th
6 - 10 and T9 grade: Geometry
EOC courses
Remove class(es) from teacher rosters if:
1. Teacher is reassigned to another class/course after October 1, 2014.
2. Teacher is reassigned to another class/course after start of second-semester course.
3. Teacher was incorrectly listed as teaching that course.
4. Teacher is absent for 60 or more days in the academic year due to “approved
extended leave, such as maternity leave, extended sick leave or sabbatical leave” (see
Bulletin 130; §325. Extenuating Circumstances).
5. Teacher is no longer at the school.
*District data managers can add/delete courses as necessary for teachers and principals.
*Principals can remove classes for teachers.
*Teachers and principals can add/remove students to the rosters as necessary.
Remove students from rosters of a year-long course if:
1. Student was not in class by October 1, 2014.
2. Student was absent for 20 or more CONSECUTIVE days between October 1, 2014 and
April 14, 2015.
3. Student has 10 or more UNEXCUSED absences (does not have to be consecutive)
within any school semester in that year (Act 515 –
http://www.legis.la.gov/legis/ViewDocument.aspx?d=913628)
4. Student was moved to another teacher’s class anytime between October 1, 2014 and April
1You can also read