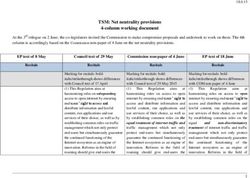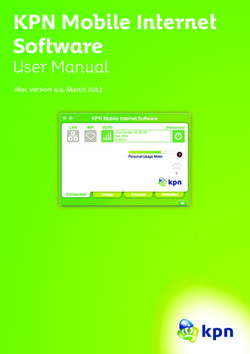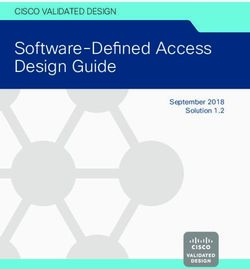User Guide Linksys E-Series Routers
←
→
Page content transcription
If your browser does not render page correctly, please read the page content below
Linksys E-Series E900 Contents
E900 Contents
Product overview Setting Up: Advanced
E900 . . . . . . . . . . . . . . . . . . . . . . . . . . . . . . . . . . . . . . 1 How to open the browser-based utility . . . . . . . . . . . . . . . 25
Package contents 1
How to manually set up your router . . . . . . . . . . . . . . . . . 26
Features 1
How to manually set up your Internet connection 26
Back view 2
Bottom view 2 How to set up the DHCP server on your router . . . . . . . . . . 29
How to set up DHCP reservation 30
How to find your network on the Internet . . . . . . . . . . . . . 30
Setting Up: Basics How to clone a MAC address . . . . . . . . . . . . . . . . . . . . . . 31
How to create a home network . . . . . . . . . . . . . . . . . . . . 13 How to connect to your corporate office using a VPN . . . . . . 32
What is a network? 13
How to set up a home network 13 How to optimize your router for gaming and voice . . . . . . . . 32
Where to find more help . . . . . . . . . . . . . . . . . . . . . . . . 13 How to remotely change your router settings . . . . . . . . . . . 34
How to set up your router . . . . . . . . . . . . . . . . . . . . . . . . 13 How to enable Voice over IP on your network . . . . . . . . . . . 35
How to start Cisco Connect 14 How to configure UPnP . . . . . . . . . . . . . . . . . . . . . . . . . 35
How to improve your wireless connection speed . . . . . . . . . 15 How to use a router as an access point . . . . . . . . . . . . . . . 36
How to test your Internet connection speed . . . . . . . . . . . . 15 How to put your new router behind an existing router . . . . . 37
How to connect devices to your network . . . . . . . . . . . . . . 16 To add your router to an existing router or gateway 38
How to connect a computer to your network 16 To share an Internet connection 38
How to connect a printer 18 To extend your network 39
How to connect other devices 18 How to expose a device to the Internet . . . . . . . . . . . . . . . 40
How to change your router’s name and password . . . . . . . . 24
iLinksys E-Series E900 Contents
Improving Security Maintaining and Monitoring
How do I know if my network is secure? . . . . . . . . . . . . . . . 42 How to back up and restore your router configuration . . . . . 61
How to restore factory defaults 61
Network security following a manual setup . . . . . . . . . . . . 42
How to set up wireless security using Wi‑Fi Protected Setup . . 43 How to upgrade the router’s firmware . . . . . . . . . . . . . . . . 62
Wi-Fi Protected Setup activity light 43 How to check the status of your router . . . . . . . . . . . . . . . 64
Connecting a device using the Wi-Fi Protected Setup button 43 How to disable the Ethernet port status lights 65
How to connect a device using its Wi-Fi Protected Setup PIN 44 How to test your Internet connection 66
How to connect a device using the router’s Wi-Fi Protected Setup PIN 44 How to configure and use logs 67
How to connect a device manually 44
How to control access to your wireless network . . . . . . . . . . 45
How to improve security using the built-in firewall 46 Browser-based Utility Menu Structure
E900 . . . . . . . . . . . . . . . . . . . . . . . . . . . . . . . . . . . . . 69
Port Forwarding and Port Triggering
How to set up port forwarding . . . . . . . . . . . . . . . . . . . . 57 Specifications
How to set up port forwarding for a single port 57
How to set up port forwarding for multiple ports 58 Linksys E900 . . . . . . . . . . . . . . . . . . . . . . . . . . . . . . . . 74
How to set up port forwarding for a range of ports 58
How to set up port range triggering for online gaming . . . . . 59
How to configure your Xbox for online gaming . . . . . . . . . . 60
iiLinksys E-Series E1200/E1500 Contents
E1200/E1500 Contents
Product overview Setting Up: Advanced
E1200/E1500 . . . . . . . . . . . . . . . . . . . . . . . . . . . . . . . . . 3 How to open the browser-based utility . . . . . . . . . . . . . . . 25
Package contents 3
How to manually set up your router . . . . . . . . . . . . . . . . . 26
Features 3
How to manually set up your Internet connection 26
Back view 4
Bottom view 5 How to set up the DHCP server on your router . . . . . . . . . . 29
Determining your router’s version 5 How to set up DHCP reservation 30
How to find your network on the Internet . . . . . . . . . . . . . 30
Setting Up: Basics How to clone a MAC address . . . . . . . . . . . . . . . . . . . . . . 31
How to connect to your corporate office using a VPN . . . . . . 32
How to create a home network . . . . . . . . . . . . . . . . . . . . 13
What is a network? 13 How to optimize your router for gaming and voice . . . . . . . . 32
How to set up a home network 13 How to remotely change your router settings . . . . . . . . . . . 34
Where to find more help . . . . . . . . . . . . . . . . . . . . . . . . 13 How to enable Voice over IP on your network . . . . . . . . . . . 35
How to set up your router . . . . . . . . . . . . . . . . . . . . . . . . 13 How to configure UPnP . . . . . . . . . . . . . . . . . . . . . . . . . 35
How to start Cisco Connect 14
How to use a router as an access point . . . . . . . . . . . . . . . 36
How to improve your wireless connection speed . . . . . . . . . 15
How to put your new router behind an existing router . . . . . 37
How to test your Internet connection speed . . . . . . . . . . . . 15 To add your router to an existing router or gateway 38
How to connect devices to your network . . . . . . . . . . . . . . 16 To share an Internet connection 38
How to connect a computer to your network 16 To extend your network 39
How to connect a printer 18 How to expose a device to the Internet . . . . . . . . . . . . . . . 40
How to connect other devices 18
How to change your router’s name and password . . . . . . . . 24
iiiLinksys E-Series E1200/E1500 Contents
Improving Security Maintaining and Monitoring
How do I know if my network is secure? . . . . . . . . . . . . . . . 42 How to back up and restore your router configuration . . . . . 61
How to restore factory defaults 61
Network security following a manual setup . . . . . . . . . . . . 42
How to set up wireless security using Wi‑Fi Protected Setup . . 43 How to upgrade the router’s firmware . . . . . . . . . . . . . . . . 62
Wi-Fi Protected Setup activity light 43 How to check the status of your router . . . . . . . . . . . . . . . 64
Connecting a device using the Wi-Fi Protected Setup button 43 How to disable the Ethernet port status lights 65
How to connect a device using its Wi-Fi Protected Setup PIN 44 How to test your Internet connection 66
How to connect a device using the router’s Wi-Fi Protected Setup PIN 44 How to configure and use logs 67
How to connect a device manually 44
How to control access to your wireless network . . . . . . . . . . 45
How to improve security using the built-in firewall 46 Browser-based Utility Menu Structure
E1200/E1500 . . . . . . . . . . . . . . . . . . . . . . . . . . . . . . . . 70
Port Forwarding and Port Triggering
How to set up port forwarding . . . . . . . . . . . . . . . . . . . . 57 Specifications
How to set up port forwarding for a single port 57
How to set up port forwarding for multiple ports 58 Linksys E1200 . . . . . . . . . . . . . . . . . . . . . . . . . . . . . . . 75
How to set up port forwarding for a range of ports 58 Linksys E1500 . . . . . . . . . . . . . . . . . . . . . . . . . . . . . . . 76
How to set up port range triggering for online gaming . . . . . 59
How to configure your Xbox for online gaming . . . . . . . . . . 60
ivLinksys E-Series E2500 Contents
E2500 Contents
Product overview How to set up the DHCP server on your router . . . . . . . . . . 29
How to set up DHCP reservation 30
E2500 . . . . . . . . . . . . . . . . . . . . . . . . . . . . . . . . . . . . . 6 How to find your network on the Internet . . . . . . . . . . . . . 30
Package contents 6
Features 6 How to clone a MAC address . . . . . . . . . . . . . . . . . . . . . . 31
Back view 7 How to connect to your corporate office using a VPN . . . . . . 32
Bottom view 7
How to optimize your router for gaming and voice . . . . . . . . 32
How to remotely change your router settings . . . . . . . . . . . 34
Setting Up: Basics How to enable Voice over IP on your network . . . . . . . . . . . 35
How to create a home network . . . . . . . . . . . . . . . . . . . . 13 How to configure UPnP . . . . . . . . . . . . . . . . . . . . . . . . . 35
What is a network? 13
How to set up a home network 13
How to use a router as an access point . . . . . . . . . . . . . . . 36
Where to find more help . . . . . . . . . . . . . . . . . . . . . . . . 13 How to put your new router behind an existing router . . . . . 37
To add your router to an existing router or gateway 38
How to set up your router . . . . . . . . . . . . . . . . . . . . . . . . 13 To share an Internet connection 38
How to start Cisco Connect 14 To extend your network 39
How to improve your wireless connection speed . . . . . . . . . 15 How to expose a device to the Internet . . . . . . . . . . . . . . . 40
How to test your Internet connection speed . . . . . . . . . . . . 15
How to connect devices to your network . . . . . . . . . . . . . . 16
How to connect a computer to your network 16
Improving Security
How to connect a printer 18 How do I know if my network is secure? . . . . . . . . . . . . . . . 42
How to connect other devices 18
Network security following a manual setup . . . . . . . . . . . . 42
How to change your router’s name and password . . . . . . . . 24
How to set up wireless security using Wi‑Fi Protected Setup . . 43
Wi-Fi Protected Setup activity light 43
Setting Up: Advanced Connecting a device using the Wi-Fi Protected Setup button
How to connect a device using its Wi-Fi Protected Setup PIN
43
44
How to open the browser-based utility . . . . . . . . . . . . . . . 25 How to connect a device using the router’s Wi-Fi Protected Setup PIN 44
How to connect a device manually 44
How to manually set up your router . . . . . . . . . . . . . . . . . 26
How to manually set up your Internet connection 26 How to control access to your wireless network . . . . . . . . . . 45
How to improve security using the built-in firewall 46
How to get the most out of your dual-band router . . . . . . . . 27
vLinksys E-Series E2500 Contents
Port Forwarding and Port Triggering Browser-based Utility Menu Structure
How to set up port forwarding . . . . . . . . . . . . . . . . . . . . 57 E2500 . . . . . . . . . . . . . . . . . . . . . . . . . . . . . . . . . . . . 71
How to set up port forwarding for a single port 57
How to set up port forwarding for multiple ports 58
How to set up port forwarding for a range of ports 58 Specifications
How to set up port range triggering for online gaming . . . . . 59
Linksys E2500 . . . . . . . . . . . . . . . . . . . . . . . . . . . . . . . 77
How to configure your Xbox for online gaming . . . . . . . . . . 60
Maintaining and Monitoring
How to back up and restore your router configuration . . . . . 61
How to restore factory defaults 61
How to upgrade the router’s firmware . . . . . . . . . . . . . . . . 62
How to check the status of your router . . . . . . . . . . . . . . . 64
How to disable the Ethernet port status lights 65
How to test your Internet connection 66
How to configure and use logs 67
viLinksys E-Series E3200 Contents
E3200 Contents
Product overview How to set up the DHCP server on your router . . . . . . . . . . 29
How to set up DHCP reservation 30
E3200 . . . . . . . . . . . . . . . . . . . . . . . . . . . . . . . . . . . . . 8 How to find your network on the Internet . . . . . . . . . . . . . 30
Package contents 8
Features 8 How to clone a MAC address . . . . . . . . . . . . . . . . . . . . . . 31
Back view 9 How to connect to your corporate office using a VPN . . . . . . 32
Bottom view 9
How to optimize your router for gaming and voice . . . . . . . . 32
How to remotely change your router settings . . . . . . . . . . . 34
Setting Up: Basics How to enable Voice over IP on your network . . . . . . . . . . . 35
How to create a home network . . . . . . . . . . . . . . . . . . . . 13 How to configure UPnP . . . . . . . . . . . . . . . . . . . . . . . . . 35
What is a network? 13
How to set up a home network 13
How to use a router as an access point . . . . . . . . . . . . . . . 36
Where to find more help . . . . . . . . . . . . . . . . . . . . . . . . 13 How to put your new router behind an existing router . . . . . 37
To add your router to an existing router or gateway 38
How to set up your router . . . . . . . . . . . . . . . . . . . . . . . . 13 To share an Internet connection 38
How to start Cisco Connect 14 To extend your network 39
How to improve your wireless connection speed . . . . . . . . . 15 How to expose a device to the Internet . . . . . . . . . . . . . . . 40
How to test your Internet connection speed . . . . . . . . . . . . 15
How to connect devices to your network . . . . . . . . . . . . . . 16
How to connect a computer to your network 16
Improving Security
How to connect a printer 18 How do I know if my network is secure? . . . . . . . . . . . . . . . 42
How to connect other devices 18
Network security following a manual setup . . . . . . . . . . . . 42
How to change your router’s name and password . . . . . . . . 24
How to set up wireless security using Wi‑Fi Protected Setup . . 43
Wi-Fi Protected Setup activity light 43
Setting Up: Advanced Connecting a device using the Wi-Fi Protected Setup button
How to connect a device using its Wi-Fi Protected Setup PIN
43
44
How to open the browser-based utility . . . . . . . . . . . . . . . 25 How to connect a device using the router’s Wi-Fi Protected Setup PIN 44
How to connect a device manually 44
How to manually set up your router . . . . . . . . . . . . . . . . . 26
How to manually set up your Internet connection 26 How to control access to your wireless network . . . . . . . . . . 45
How to improve security using the built-in firewall 46
How to get the most out of your dual-band router . . . . . . . . 27
viiLinksys E-Series E3200 Contents
Using an External Drive Maintaining and Monitoring
How to configure storage . . . . . . . . . . . . . . . . . . . . . . . . 48 How to back up and restore your router configuration . . . . . 61
How to create shared folders 48 How to restore factory defaults 61
How to manage group and user access to shared folders 49
How to upgrade the router’s firmware . . . . . . . . . . . . . . . . 62
How to create a group 49
How to create a new user 50 How to check the status of your router . . . . . . . . . . . . . . . 64
How to grant group access to a share 51 How to disable the Ethernet port status lights 65
How to test your Internet connection 66
How to configure your router’s storage for remote access . . . 52 How to configure and use logs 67
How to configure the FTP server 52
How to share folders and set access rights 53
How to access files remotely . . . . . . . . . . . . . . . . . . . . . . 54 Browser-based Utility Menu Structure
E3200 . . . . . . . . . . . . . . . . . . . . . . . . . . . . . . . . . . . . 72
Port Forwarding and Port Triggering
How to set up port forwarding . . . . . . . . . . . . . . . . . . . . 57
How to set up port forwarding for a single port 57
Specifications
How to set up port forwarding for multiple ports 58 Linksys E3200 . . . . . . . . . . . . . . . . . . . . . . . . . . . . . . . 78
How to set up port forwarding for a range of ports 58
How to set up port range triggering for online gaming . . . . . 59
How to configure your Xbox for online gaming . . . . . . . . . . 60
viiiLinksys E-Series E4200 Contents
E4200 Contents
Product overview How to set up the DHCP server on your router . . . . . . . . . . 29
How to set up DHCP reservation 30
E4200 . . . . . . . . . . . . . . . . . . . . . . . . . . . . . . . . . . . . 10 How to find your network on the Internet . . . . . . . . . . . . . 30
Package contents 10
Features 10 How to clone a MAC address . . . . . . . . . . . . . . . . . . . . . . 31
Top view 11 How to connect to your corporate office using a VPN . . . . . . 32
Back view 11
How to optimize your router for gaming and voice . . . . . . . . 32
How to remotely change your router settings . . . . . . . . . . . 34
Setting Up: Basics How to enable Voice over IP on your network . . . . . . . . . . . 35
How to create a home network . . . . . . . . . . . . . . . . . . . . 13 How to configure UPnP . . . . . . . . . . . . . . . . . . . . . . . . . 35
What is a network? 13
How to set up a home network 13
How to use a router as an access point . . . . . . . . . . . . . . . 36
Where to find more help . . . . . . . . . . . . . . . . . . . . . . . . 13 How to put your new router behind an existing router . . . . . 37
To add your router to an existing router or gateway 38
How to set up your router . . . . . . . . . . . . . . . . . . . . . . . . 13 To share an Internet connection 38
How to start Cisco Connect 14 To extend your network 39
How to improve your wireless connection speed . . . . . . . . . 15 How to expose a device to the Internet . . . . . . . . . . . . . . . 40
How to test your Internet connection speed . . . . . . . . . . . . 15
How to connect devices to your network . . . . . . . . . . . . . . 16
How to connect a computer to your network 16
Improving Security
How to connect a printer 18 How do I know if my network is secure? . . . . . . . . . . . . . . . 42
How to connect other devices 18
Network security following a manual setup . . . . . . . . . . . . 42
How to change your router’s name and password . . . . . . . . 24
How to set up wireless security using Wi‑Fi Protected Setup . . 43
Wi-Fi Protected Setup activity light 43
Setting Up: Advanced Connecting a device using the Wi-Fi Protected Setup button
How to connect a device using its Wi-Fi Protected Setup PIN
43
44
How to open the browser-based utility . . . . . . . . . . . . . . . 25 How to connect a device using the router’s Wi-Fi Protected Setup PIN 44
How to connect a device manually 44
How to manually set up your router . . . . . . . . . . . . . . . . . 26
How to manually set up your Internet connection 26 How to control access to your wireless network . . . . . . . . . . 45
How to improve security using the built-in firewall 46
How to get the most out of your dual-band router . . . . . . . . 27
ixLinksys E-Series E4200 Contents
Using an External Drive Maintaining and Monitoring
How to configure storage . . . . . . . . . . . . . . . . . . . . . . . . 48 How to back up and restore your router configuration . . . . . 61
How to create shared folders 48 How to restore factory defaults 61
How to manage group and user access to shared folders 49
How to upgrade the router’s firmware . . . . . . . . . . . . . . . . 62
How to create a group 49
How to create a new user 50 How to check the status of your router . . . . . . . . . . . . . . . 64
How to grant group access to a share 51 How to disable the Ethernet port status lights 65
How to test your Internet connection 66
How to configure your router’s storage for remote access . . . 52 How to configure and use logs 67
How to configure the FTP server 52
How to share folders and set access rights 53
How to access files remotely . . . . . . . . . . . . . . . . . . . . . . 54 Browser-based Utility Menu Structure
How to set up your router as a media server . . . . . . . . . . . . 54
How to connect your UPnP device to the media server 56 E4200 . . . . . . . . . . . . . . . . . . . . . . . . . . . . . . . . . . . . 73
Port Forwarding and Port Triggering Specifications
How to set up port forwarding . . . . . . . . . . . . . . . . . . . . 57 Linksys E4200 . . . . . . . . . . . . . . . . . . . . . . . . . . . . . . . 79
How to set up port forwarding for a single port 57
How to set up port forwarding for multiple ports 58
How to set up port forwarding for a range of ports 58
How to set up port range triggering for online gaming . . . . . 59
How to configure your Xbox for online gaming . . . . . . . . . . 60
xLinksys E-Series Product overview
Product overview Features
Wireless-N technology
Built with leading 802.11n technology, create a powerful home wireless
network in minutes. Connect your computers, Internet-ready TVs, game
consoles, smartphones, and other Wi-Fi devices at fast transfer rates for an
E900 unrivaled experience.
Advanced security
Keep Wi-Fi freeloaders and Internet threats at bay with WPA2 encryption and
SPI firewall to help keep your network protected.
Benefits of Fast Ethernet
Use the four Fast Ethernet (10/100) ports for quick file sharing between
computers and servers.
Home network ready
Connect computers, printers, and more to your wireless network and the
Internet. QoS traffic prioritization technology delivers maximum speed and
performance so you can enjoy fast downloads and reliable gaming.
Easy to manage
Cisco Connect software helps you customize your settings and quickly add
Package contents multiple devices to your network:
In addition to your router, your router package includes: IPv6 enabled
•• Network (Ethernet) cable Supports the latest Internet protocol technology to future-proof your network.
•• AC power adapter
•• Setup CD containing router setup software and documentation
1Linksys E-Series Product overview
Back view Port activity indicator
Green network
activity indicator
Ethernet ports Internet port Power port
Wi-Fi Protected Setup indicator Network and Internet port
Wi-Fi Protected Setup button •• Green activity indicator—On Ethernet ports, stays on when a cable
connects the port to another Ethernet port. On the Internet port, stays
•• Ethernet ports—Connect Ethernet cables (also called network cables) on while connected to a modem. On both port types, it flashes while
to these Fast Ethernet (10/100) ports, color coded blue, and to wired transferring data.
Ethernet network devices on your network.
•• Internet port—Connect an Ethernet cable (also called a network or
Internet cable) to this port, color coded yellow, and to your modem. Bottom view
•• Wi-Fi Protected Setup™ button—Press this button to easily configure
wireless security on Wi-Fi Protected Setup-enabled network devices.
For more information, see “How to set up wireless security using Wi‑Fi
Protected Setup” on page 43.
•• Power indicator—Stays on steadily while power is connected and
following a successful Wi-Fi Protected Setup connection. Flashes slowly
during bootup, during firmware upgrades, and during a Wi‑Fi Protected
Setup connection. Flashes quickly when there is a Wi‑Fi Protected Setup
error.
•• Power—Connect the included AC power adapter to this port.
Caution
Use only the adapter that came with your router.
•• Reset button—Press and hold this button for 5-10 seconds (until the
port lights flash at the same time) to reset the router to its factory defaults.
You can also restore the defaults using the browser-based utility. For
more information, see “How to restore factory defaults” on page 61.
2Linksys E-Series Product overview
E1200/E1500 Advanced security
Keep Wi-Fi freeloaders and Internet threats at bay with WPA2 encryption and
SPI firewall to help keep your network protected.
Benefits of Fast Ethernet
Use the four Fast Ethernet (10/100) ports for quick file sharing between
computers and servers.
Home network ready
Connect computers, printers, and more to your wireless network and the
Internet. QoS traffic prioritization technology delivers maximum speed and
performance so you can enjoy fast downloads and reliable gaming.
Easy to manage
Cisco Connect software helps you customize your settings and quickly add
multiple devices to your network:
Package contents Separate guest network
Create a separate, password-protected network for guests.
In addition to your router, your router package includes:
•• Network (Ethernet) cable Parental controls
•• AC power adapter Limit access time and websites with parental controls.
•• Setup CD containing router setup software and documentation
IPv6 enabled (E1200V2 and E1500)
Supports the latest Internet protocol technology to future-proof your network.
Features
Wireless-N technology
Built with leading 802.11n technology, create a powerful home wireless
network in minutes. Connect your computers, Internet-ready TVs, game
consoles, smartphones, and other Wi-Fi devices at fast transfer rates for an
unrivaled experience.
SpeedBoost
Higher quality antenna technology helps maintain high speeds across greater
distances throughout your home. (E1500 only; not on E1200)
3Linksys E-Series Product overview
Back view •• Power indicator—Stays on steadily while power is connected and
following a successful Wi-Fi Protected Setup connection. Flashes slowly
during bootup, during firmware upgrades, and during a Wi‑Fi Protected
Setup connection. Flashes quickly when there is a Wi‑Fi Protected Setup
error.
•• Power—Connect the included AC power adapter to this port.
Caution
Use only the adapter that came with your router.
E1200V1/E1500
Power port
Ethernet ports Internet port
Power indicator Port activity indicator
Wi-Fi Protected Setup button
Green network
activity indicator
E1200V2
Network and Internet port
Ethernet ports Internet port Power port
Wi-Fi Protected Setup indicator •• Green activity indicator—On Ethernet ports, stays on when a cable
Wi-Fi Protected Setup button
connects the port to another Ethernet port. On the Internet port, stays
on while connected to a modem. On both port types, it flashes while
transferring data.
•• Ethernet ports—Connect Ethernet cables (also called network cables)
to these Fast Ethernet (10/100) ports, color coded blue, and to wired
Ethernet network devices on your network.
•• Internet port—Connect an Ethernet cable (also called a network or
Internet cable) to this port, color coded yellow, and to your modem.
•• Wi-Fi Protected Setup™ button—Press this button to easily configure
wireless security on Wi-Fi Protected Setup-enabled network devices.
For more information, see “How to set up wireless security using Wi‑Fi
Protected Setup” on page 43.
4Linksys E-Series Product overview
Bottom view Determining your router’s version
To determine your router model’s version, either examine the back panel
(differences are shown on the preceding page) or the system label on the
bottom of the router. If your router is version 2, a V2 appears on the label.
Serial No. / N° de série
MAC Address / Adresse MAC
FCC ID: Q87-E1200V2 IC: 3839A-E1200V2
CANADA ICES/NMB003, RSS210
Class/Classe B
Model No./Modèle: E1200 V2
Rating/Régime nominal: 12V 0.5A
Made in China/Fabriqué en Chine
1288-206
•• Reset button—Press and hold this button for 5-10 seconds (until the
port lights flash at the same time) to reset the router to its factory defaults.
You can also restore the defaults using the browser-based utility. For
more information, see “How to restore factory defaults” on page 61.
5Linksys E-Series Product overview
E2500 The power of dual band
Double your network bandwidth with simultaneous dual-band N (2.4 and 5
GHz). The dual-band feature is designed to avoid interference and optimize
throughput for smoother and faster HD video streaming, file transfers, and
wireless gaming.
Advanced security
Keep Wi-Fi freeloaders and Internet threats at bay with WPA2 encryption and
SPI firewall to help keep your network protected.
Benefits of Fast Ethernet
Use the four Fast Ethernet (10/100) ports for quick file sharing between
computers and servers.
Network ready
Connect computers, printers, scanners, and more to your wireless network and
the Internet. QoS traffic prioritization technology delivers maximum speed and
performance so you can enjoy fast downloads and reliable VoIP.
Easy to manage
Package contents
Cisco Connect software helps you customize your settings and quickly add
In addition to your router, your router package includes: multiple devices to your network:
•• Network (Ethernet) cable
Separate guest network
•• AC power adapter
Create a separate, password-protected network for guests.
•• Setup CD containing router setup software and documentation
Parental controls
Features Limit access time and websites with parental controls.
IPv6 enabled
Wireless-N technology
Supports the latest Internet protocol technology to future-proof your network.
Built with leading 802.11n technology, create a powerful home wireless network
with double the capacity for surfing the Internet, streaming multimedia, and
running applications simultaneously. Connect your computers, Internet-ready
TVs, game consoles, smartphones, and other Wi-Fi devices at fast transfer rates
for an unrivaled experience.
6Linksys E-Series Product overview
Back view Port activity indicator
Green network activity indicator
Power port
Network and Internet port
Internet port Power indicator
Ethernet ports Wi-Fi Protected Setup button •• Green activity indicator—On Ethernet ports, stays on when a cable
connects the port to another Ethernet port. On the Internet port, stays
on while connected to a modem. On both port types, it flashes while
•• Ethernet ports—Connect Ethernet cables (also called network cables) transferring data.
to these Fast Ethernet (10/100) ports, color coded blue, and to wired
Ethernet network devices on your network.
•• Internet port—Connect an Ethernet cable (also called a network or Bottom view
Internet cable) to this port, color coded yellow, and to your modem.
•• Wi-Fi Protected Setup™ button—Press this button to easily configure
wireless security on Wi-Fi Protected Setup-enabled network devices.
For more information, see “How to set up wireless security using Wi‑Fi
Protected Setup” on page 43.
•• Power indicator—Stays on steadily while power is connected and
following a successful Wi-Fi Protected Setup connection. Flashes slowly
during bootup, during firmware upgrades, and during a Wi‑Fi Protected
Setup connection. Flashes quickly when there is a Wi‑Fi Protected Setup
error.
•• Power—Connect the included AC power adapter to this port.
Caution
Use only the adapter that came with your router.
•• Reset button—Press and hold this button for 5-10 seconds (until the
port lights flash at the same time) to reset the router to its factory defaults.
You can also restore the defaults using the browser-based utility. For
more information, see “How to restore factory defaults” on page 61.
7Linksys E-Series Product overview
E3200 SpeedBoost
Higher quality antenna technology helps maintain high speeds across greater
distances throughout your home.
Advanced security
Keep Wi-Fi freeloaders and Internet threats at bay with WPA2 encryption and
SPI firewall to help keep your network protected.
Benefits of gigabit
Use the four Gigabit Ethernet (10/100/1000) ports for quick file sharing (up to
10× faster than standard Ethernet) between other Gigabit-enabled devices like
computers and servers.
Built-in USB port
The USB port lets you add an external USB drive to your network and share files
at home or over the Internet. You can also connect a USB printer and share it
across your network.
Package contents
Home theater ready
In addition to your router, your router package includes:
Bring the ultimate entertainment experience to your home by connecting
•• Network (Ethernet) cable
computers, Internet-ready TVs, game consoles, media players, and more to
•• AC power adapter your wireless network and the Internet. Simultaneous dual-band N and QoS
•• Setup CD containing router setup software and documentation traffic prioritization technology delivers maximum speed and performance so
you can enjoy fast downloads, smooth video and music streaming, and reliable
gaming and VoIP.
Features Easy to manage
Wireless-N technology Cisco Connect software helps you customize your settings and quickly add
multiple devices to your network:
Built with leading 802.11n technology, create a powerful home wireless
network optimized for video, music, and multi-player gaming. Connect your Separate guest network
computers, Internet-ready TVs, game consoles, smartphones, and other Wi-Fi
devices at blazingly fast transfer rates for an unrivaled experience. Create a separate, password-protected network for guests.
The power of dual band Parental controls
Double your network bandwidth with simultaneous dual-band N (2.4 and 5 Limit access time and websites with parental controls.
GHz). The dual-band feature is designed to avoid interference and optimize
throughput for smoother and faster HD video streaming, file transfers, and IPv6 enabled
wireless gaming. Supports the latest Internet protocol technology to future-proof your network.
8Linksys E-Series Product overview
Back view Port activity indicators
Yellow network Green network
activity indicator activity indicator
Network or Internet port
Power port
•• Green network activity indicator—On Ethernet ports, turns on when a
USB port Internet port Power indicator
cable connects the port to another Gigabit Ethernet port. On the Internet
Ethernet ports Wi-Fi Protected Setup button port, turns on while connected to a modem.
•• Yellow activity indicator—Flashes to indicate network activity over
•• USB port—To easily share disk storage with other users on your network that port.
or on the Internet, connect a USB drive to this port. For more information,
see “Using an External Drive” on page 48. You can also connect a USB
printer and share it across your network. For more information, see “How Bottom view
to connect a printer” on page 18.
•• Ethernet ports—Connect Ethernet cables (also called network cables)
to these Gigabit (10/100/1000) ports, color coded blue, and to wired
Ethernet network devices on your network.
•• Internet port—Connect an Ethernet cable (also called a network or
Internet cable) to this port, color coded yellow, and to your modem.
•• Wi-Fi Protected Setup™ button—Press this button to easily configure
wireless security on Wi-Fi Protected Setup-enabled network devices.
For more information, see “How to set up wireless security using Wi‑Fi
Protected Setup” on page 43.
•• Power indicator—Stays on steadily while power is connected and
following a Wi-Fi Protected Setup connection. Flashes slowly during
bootup, during firmware upgrades, and during a Wi‑Fi Protected Setup
connection. Flashes quickly when there is a Wi‑Fi Protected Setup error.
•• Power—Connect the included AC power adapter to this port. •• Reset button—Press and hold this button for 5-10 seconds (until the
port lights flash at the same time) to reset the router to its factory defaults.
Caution You can also restore the defaults using the browser-based utility. For
Use only the adapter that came with your router. more information, see “How to restore factory defaults” on page 61.
9Linksys E-Series Product overview
E4200 The power of dual band
Double your network bandwidth with simultaneous dual-band N (2.4 and 5
GHz). The dual-band feature is designed to avoid interference and optimize
throughput for smoother and faster HD video streaming, file transfers, and
wireless gaming.
SpeedBoost
Higher quality antenna technology helps maintain high speeds across greater
distances throughout your home.
Advanced security
Keep Wi-Fi freeloaders and Internet threats at bay with WPA2 encryption and
SPI firewall to help keep your network protected.
Benefits of gigabit
Use the four Gigabit Ethernet (10/100/1000) ports for quick file sharing (up to
10× faster than standard Ethernet) between other Gigabit-enabled devices like
computers and servers.
Built-in USB port and UPnP media server
Package contents The USB storage port lets you add an external USB drive to your network and
In addition to your router, your router package includes: share files at home or over the Internet. It also features a built-in UPnP AV
media server for seamless streaming of your video and media files to an Xbox
•• Network (Ethernet) cable
360, PS3, or other UPnP-compatible device. You can also connect a USB printer
•• AC power adapter and share it across your network.
•• Setup CD containing router setup software and documentation
Home theater ready
Bring the ultimate entertainment experience to your home by connecting
Features computers, Internet-ready TVs, game consoles, media players, and more to
your wireless network and the Internet. Simultaneous dual-band N and QoS
Wireless-N technology traffic prioritization technology delivers maximum speed and performance so
you can enjoy fast downloads, smooth video and music streaming, and reliable
Built with leading 802.11n wireless technology, your router offers maximum
gaming and VoIP.
speed and range to create an ultra-powerful network designed for home
theater performance. Connect your computers, Internet-ready TVs, game
Quick to install
consoles, smartphones and other Wi-Fi devices at blazingly fast transfer rates
for an unrivaled experience. Cisco Connect software helps you easily set up your router.
10Linksys E-Series Product overview
IPv6 enabled Back view
Supports the latest Internet protocol technology to future-proof your network.
Easy to manage
Cisco Connect software helps you customize your settings and quickly add
multiple devices to your network:
Separate guest network Ethernet ports Internet port Power port
Create a separate, password-protected network for guests.
Wi-Fi Protected Setup button Reset button
Parental controls USB port
Limit access time and websites with parental controls.
•• Ethernet ports—Connect Ethernet cables (also called network cables)
to these Gigabit (10/100/1000) ports, color coded blue, and to wired
Ethernet network devices on your network.
Top view
•• Internet port—Connect an Ethernet cable (also called a network or
Internet cable) to this port, color coded yellow, and to your modem.
•• Wi-Fi Protected Setup™ button—Press this button to easily configure
wireless security on Wi-Fi Protected Setup-enabled network devices.
For more information, see “How to set up wireless security using Wi‑Fi
Protected Setup” on page 43.
•• USB port—To easily share disk storage with other users on your network
or on the Internet, connect a USB drive to this port. For more information,
see “Using an External Drive” on page 48. You can also connect a USB
printer and share it across your network. For more information, see “How
Indicator light to connect a printer” on page 18.
•• Reset button—Press and hold this button for 5-10 seconds (until the
port lights flash at the same time) to reset the router to its factory defaults.
You can also restore the defaults using the browser-based utility. For
•• Indicator light—Stays on steadily while power is connected and more information, see “How to restore factory defaults” on page 61.
following a successful Wi-Fi Protected Setup connection. Pulses slowly
•• Power—Connect the included AC power adapter to this port.
during bootup, during firmware upgrades, and during a Wi‑Fi Protected
Setup connection. Flashes quickly when there is a Wi‑Fi Protected Setup
Caution
error.
Use only the adapter that came with your router.
11Linksys E-Series Product overview
Port activity indicators
Yellow network Green network
activity indicator activity indicator
Network or Internet port
•• Green network activity indicator—On Ethernet ports, turns on when a
cable connects the port to another Gigabit Ethernet port. On the Internet
port, turns on while connected to a modem.
•• Yellow network activity indicator—Flashes to indicate network activity
over that port.
12Linksys E-Series Setting Up: Basics
Setting Up: Basics
How to create a home network 2. Make sure that your modem is working. Your ISP can help you set up your
modem and verify that it’s working correctly.
For ALL
3. Set up your router. See “How to set up your router” on page 13.
4. To connect a computer or other network device to the network, see
What is a network? “How to connect a computer to your network” on page 16 and “How to
connect other devices” on page 18.
A network is any group of devices that can communicate with each other. A
home network can also include Internet access, which requires a router like
this one. Where to find more help
A typical home network may include multiple computers, a printer, a modem, For ALL
and a router. A large home network may also have a switch, additional routers,
In addition to this User Guide, you can find help at these locations:
access points, and many Internet-capable media devices such as TVs, game
consoles, and web cameras. •• Linksys.com/support (documentation, downloads, FAQs, technical
support, live chat, forums)
•• Modem—Connects a computer or a router to your ISP (Internet Service
Provider). •• Setup CD (Troubleshooting Guide, legal and regulatory notices)
•• Router—Connects your wireless and wired network devices to each •• Cisco Connect help (run Cisco Connect, then click Learn More where
other and to the modem (and to your ISP). available)
•• Switch—Allows you to connect several wired network devices to your •• Browser-based utility context-sensitive help (open the utility, then click
home network. Your router has a built-in network switch (the Ethernet Help in the right-side column.)
ports). If you have more wired network devices than available Ethernet
ports on your router, you will need an additional switch to consolidate
the wired connections. How to set up your router
For ALL
The easiest and fastest way to set up your router is to run the Cisco Connect
How to set up a home network setup software. You can find Cisco Connect on the CD that came with your
1. Purchase the proper equipment. For a network that includes Internet router or download it from the router’s support site at Linksys.com/support.
access, you’ll need: Cisco Connect shows you how to connect your router to your home network,
•• Computers with an Ethernet port or wireless networking capabilities step by step. To get started, see “How to start Cisco Connect” below.
•• A modem for connecting to your ISP (typically supplied by your ISP) If you are an advanced user, you can set up your router manually using the
browser-based utility. To get started, see “How to open the browser-based
•• A router to connect your computers with each other and to the modem utility” on page 25.
•• Internet service to your home, provided by an ISP (Internet Service
Provider)
13Linksys E-Series Setting Up: Basics
How to start Cisco Connect To start Cisco Connect on a Windows computer:
When you run the setup CD, Cisco Connect (your router’s setup software) is 1. Click Start, All Programs, then click Cisco Connect. The Cisco Connect
automatically installed onto your computer. You can then use Cisco Connect main menu opens.
to easily manage your router. To install Cisco Connect on another computer
after your router has been set up, see “How to install Cisco Connect on another
computer” on page 12.
Notes: To start Cisco Connect on a Mac OS X computer:
Your Cisco Connect CD works with only this router model.
1. Open the Applications folder, then double-click the Cisco Connect
If you lose your setup CD, you can download the software from icon. The Cisco Connect main menu opens.
Linksys.com/support.
To start Cisco Connect for the first time:
1. Insert the CD into your CD or DVD drive.
2. Click Set up your Linksys Router.
If you do not see this: To install Cisco Connect on another computer:
•• For Windows, click Start, Computer, then double-click the CD drive 1. See “How to connect a computer using an Easy Setup Key” on page 16.
and the Setup icon. When finished, Cisco Connect has also been installed onto the computer’s
•• For Mac, double-click the CD icon on your desktop, then double-click hard drive.
the Setup icon.
Caution
3. Follow the on-screen instructions to complete your router setup. When After your router has been set up, do not run the setup CD to install
setup has finished, Cisco Connect has also been installed onto your hard Cisco Connect to another computer. If you run the setup CD again,
drive. you will be prompted to enter the router’s network name (SSID)
After your router has been set up and Cisco Connect has been installed, you and password.
can use Cisco Connect to easily manage many of your router’s settings.
14Linksys E-Series Setting Up: Basics
How to improve your wireless connection How to test your Internet connection
speed speed
For ALL For ALL
Follow these tips to improve your network’s wireless connection speed:
To test your Internet connection speed:
•• Make sure that your router is in a good location:
1. Run Cisco Connect, then click Change under Router settings. The Router
•• For the widest coverage area, install your router near the center of
settings screen opens.
your home, and near the ceiling, if possible.
•• Avoid placing the router on or near metal objects (such as file cabinets
and metal furniture), reflective surfaces (such as glass or mirrors), or
masonry walls.
•• Any obstruction can weaken the wireless signal (even non-metallic
objects), so the fewer obstructions between the router and the
wireless device, the better.
•• Place the router in a location away from other electronics, motors, and
fluorescent lighting.
•• Many environmental variables can affect the router’s performance, so
if your wireless signal is weak, place the router in several locations and
test the signal strength to determine the ideal position.
•• If possible, upgrade wireless network interfaces (such as wireless
network cards in computers) from older wireless standards to 802.11n. If 2. Click Launch Test under Internet Speed. The Internet speed test screen
a wirelessly networked device uses an older standard, the performance opens.
of the entire wireless network may be slower. 3. Follow the on-screen instructions to complete the test.
15Linksys E-Series Setting Up: Basics
How to connect devices to your network 2. Click Computer.
For ALL
How to connect a computer to your network
You can connect a computer to your network using an Easy Setup Key (the
easiest way) or manually.
How to connect a computer using an Easy Setup Key
To use an Easy Setup Key, you first need to create one using any available USB
drive. After it has been created, you can use the same key to connect several
computers to your network.
Tip
The Easy Setup Key stores network information (name, password, 3. Select No, I don’t have an Easy Setup Key, then click Next.
security type, and security key) so you don’t have to remember 4. Insert a USB drive into an available USB port on your computer. This USB
them. drive will be your new Easy Setup Key.
Cisco Connect detects the newly attached USB drive and copies the
router’s settings and a copy of Cisco Connect to it.
To create an Easy Setup Key:
1. Run Cisco Connect, then click Add device under Computers and devices.
The Computers and other devices screen opens.
5. When the files have finished copying, remove the Easy Setup Key from
your computer. You can now use it to install Cisco Connect onto other
computers and to connect them to the network.
6. Click Close.
16Linksys E-Series Setting Up: Basics
To use your Easy Setup Key to connect a computer to your network: To manually connect a computer to your network:
1. Run Cisco Connect, then click Add device under Computers and devices. 1. Run Cisco Connect, then click Add device under Computers and devices.
The Computers and other devices screen opens. The Computers and other devices screen opens.
2. Click Computer.
2. Click Computer.
3. Select Yes, I have an Easy Setup Key, then click Next. The Connecting 3. Select I want to connect manually using my wireless settings, then
another computer screen opens. click Next. A screen opens that displays network information.
4. Insert the Easy Setup Key into an available USB port on the computer that 4. Write down the Network name (SSID), Security Key, and Security Type
you want to connect to the network. The Connecting another computer information, or click Print these settings if you have a printer attached.
screen opens. 5. At the computer you want to connect, enter the network information
If you do not see this, use Windows Explorer or Finder to view the Easy into your wireless manager.
Setup Key files, then double‑click Connect. 6. After that computer connects to your network, return to the computer
5. Click Connect to your router, then follow the on-screen instructions. running Cisco Connect, then click Next.
6. Return to the computer running Cisco Connect, then click Next. 7. Click Connect to your Linksys router, then follow the on-screen
7. Enter a name for the newly connected computer, then click Finish. instructions.
8. When you are prompted to enter a name for the newly connected
How to connect a computer manually computer, enter the name, then click Finish.
To connect a computer without using an Easy Setup Key, you will need to print
or take note of some information.
Important
When you manually connect a computer to the network, the
computer will not have Cisco Connect installed on it.
17Linksys E-Series Setting Up: Basics
How to connect a printer 2. Click Printer, then click Wireless printer. A screen opens that displays
network information.
When you install a printer that requires a cable, you can:
3. Write down the Network name (SSID), Security Key, and Security Type
•• Follow the printer’s instructions for setting it up, then follow your information, or click Print these settings if you have a different printer
computer’s operating system instructions to share the printer with your already connected.
network. 4. Follow your printer’s instructions for entering the wireless network
information into your printer.
TIP
5. After the printer connects to your network, click Next in Cisco Connect.
Setting up your printer this way does not require Cisco Connect.
6. Return to the computer running Cisco Connect, then click Next. The
- OR - Name your printer screen opens.
•• If your router is a Linksys E3200 or E4200, you can connect a USB printer 7. Enter a name for the printer, then click Finish.
to the router’s USB port to make the printer available to any networked 8. Follow your computer operating system’s instructions for adding the
computer. new printer to your list of available printers.
When you set up a wireless printer, you need to make sure that:
To connect a USB printer to your network through the router’s USB port:
•• Your printer has been completely set up except for being connected to
the network. For E3200 E4200
1. Run Cisco Connect, then click Add device under Computers and devices.
•• Your printer supports the WPA/WPA2 wireless encryption standard.
The Computers and other devices screen opens.
•• If your wireless printer supports WPS (Wi-Fi Protected Setup), you should
2. Click Printer, then click USB Printer.
use WPS to connect it to your network. See “How to set up wireless
security using Wi‑Fi Protected Setup” on page 43. 3. Follow the on-screen instructions for connecting the printer. This process
may take several minutes.
To connect a wireless printer to your network: 4. Repeat Steps 1-3 on each computer you want to print from. For
information on installing Cisco Connect onto other computers, see “To
1. Run Cisco Connect, then click Add device under Computers and devices. install Cisco Connect on another computer:” on page 14.
The Computers and other devices screen opens.
How to connect other devices
Many other types of wireless network devices can connect to your home
network, including:
•• Game consoles
•• Internet-capable TVs and media players
•• Digital music players
•• Smart phones
18Linksys E-Series Setting Up: Basics
Because of the wide variety of devices and methods of connecting, you must 4. Follow your device’s instructions for entering the wireless network
manually enter network information into the devices for a successful network information into the device.
connection. 5. After the device connects to your network, return to the computer
running Cisco Connect, then click Next.
To manually connect a device to your network: 6. Enter a name for device, then click Finish.
1. Run Cisco Connect, then click Add device under Computers and devices. For more instructions on connecting a game console to your network, see also:
The Computers and other devices screen opens.
•• “How to optimize your router for gaming and voice” on page 32
•• “How to set up port forwarding” on page 57
•• “How to set up port range triggering for online gaming” on page 59
2. Click Other wireless devices. A screen opens that displays network
information.
3. Write down the Network name (SSID), Security Key, and Security Type
information, or click Print these settings if you have a printer attached.
19Linksys E-Series Setting Up: Basics
How to set up parental controls 2. Enter a password (from 4 to 32 characters), then enter a secret question
and answer.
For E1200 E1500 E2500 E3200 E4200
•• The password must contain from 4 to 32 valid characters, which are
With your router, you can use parental controls to: A-Z, a-z, and 0-9.
•• Set the times that Internet access is allowed. •• The answer to the secret question should be something not easily
•• Block websites that you specify or based on their content. guessed by others. If you forget your password, you can reset it by
correctly answering your secret question.
•• Set the above restrictions for specific computers.
3. To save your settings, click OK. The Parental controls main screen appears.
Tips
• You can also set parental controls in the browser-based utility. To access parental controls after the first time:
On the E4200, click the Access Restrictions tab. On other Linksys 1. Run Cisco Connect, then click Change under Parental controls. The
routers, click the Access Restrictions tab, then click the Parental Enter the parental controls password screen opens.
Controls page.
2. Enter the parental control password, then click OK.
• When someone tries to open a blocked website, a window opens
asking for the parental controls password. Enter the password to Note
view the blocked content. If you forgot the password, click I forgot my password and enter
the answer to your secret question.
The Parental controls main screen appears.
How to access parental controls
The first time you try to access parental controls, you are asked to set a password.
To access parental controls for the first time:
1. Run Cisco Connect, then click Change under Parental controls. The
Parental controls password screen opens.
20Linksys E-Series Setting Up: Basics
To change the parental controls password: How to select the computers to have parental
1. In the Parental controls main screen, click Change parental controls controls
password, then follow the on-screen instructions.
It’s not necessary to set parental controls over each computer on your home
network. You can set the controls on only those computers that children can
access.
To select computers that will have parental controls:
1. In the Parental controls main screen, click + (add) under the Restrict
Internet access on box.
2. Click the computer name, then click OK. The computer is added to the
list of computers with parental controls.
3. To remove parental controls from a computer, click the computer name
in the Restrict Internet access on box, then click – (remove).
21Linksys E-Series Setting Up: Basics
How to set parental controls How to set up guest access to your
1. In the Parental controls main screen, click the computer name to set
parental controls for.
network
For E1200 E1500 E2500 E3200 E4200
2. Under Block Internet access, specify when the computer’s Internet access
will be blocked: You can use your router’s guest access feature to provide your guests with
access to the Internet, while restricting their access to other resources on
•• Never does not block Internet access.
your local network. The guest network is shown as an open, unsecure wireless
•• Always blocks Internet access at all times. network that your guests can easily connect to. To prevent unauthorized users
•• Specific times blocks Internet access only during specific times. If you from using your Internet access, your guest network requires that a password
select this option, set the schedule for School nights (Monday through be entered for Internet access. The guest network is enabled by default.
Friday) and Weekends (Saturday and Sunday).
3. To create or change a list of specific websites to block, click Edit next to _ X
Block specific sites. The Block these sites screen opens.
File Edit View Go Shortcuts Options Help
X http://mynetwork/guest/login
Enter the Guest Password
for Internet Access:
Login
Done
web browser
- guest
access
login
http://mynetwork/guest/log- Linksys
E4200
in
Enter
the
for InternetGuest
Password
Access:
Login
Local Network
Guest Network
Local Access and Guest Access Diagram
a. On a blank line, enter a website address that you want to block.
b. Click Save to save the list and return to the Parental controls main
screen.
4. To save your changes, click Finish.
5. Repeat the above steps for each computer that you want to set parental
controls for.
22Linksys E-Series Setting Up: Basics
To set up guest access to your network: 4. In the Total guests allowed drop-down box, select the number of
simultaneous guest network users you want to allow.
1. Run Cisco Connect, then click Change under Guest Access. The Guest
Access screen opens. 5. Click Finish to apply your changes.
Tip
The first time your guest tries to access the Internet through a web
browser, they will see the Guest access screen. To continue, they
must enter the password you provided in the Password field, then
click LOGIN.
2. Under Allow guest access, click yes (default) to allow guest Internet
access. Otherwise, click no to disable guest access.
3. Take note of the Guest account’s network name and password. You will
need to provide this information to your guests.
Tips
To keep your guest network secure, click Change to change the
guest password when the guest no longer needs access to the
account.
You can view the Guest account’s name and password in Cisco
Connect’s main screen.
23You can also read