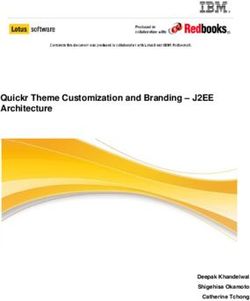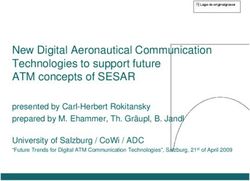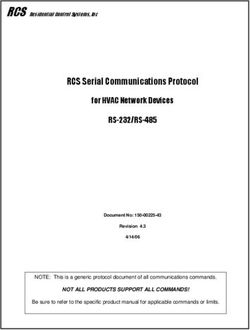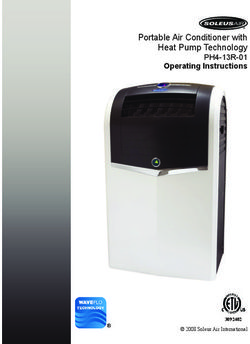Easy Smart Configuration Utility - REV1.0.0
←
→
Page content transcription
If your browser does not render page correctly, please read the page content below
Easy Smart Configuration Utility User Guide
CONTENTS
Chapter 1 About this Guide.................................................................................3
1.1 Intended Readers ...................................................................................................... 3
1.2 Conventions............................................................................................................... 3
1.3 Overview of This Guide ............................................................................................. 3
Chapter 2 Getting Started....................................................................................6
2.1 Introduction................................................................................................................ 6
2.2 Install the Easy Smart Configuration Utility ............................................................... 6
2.3 Switch Upgrade ......................................................................................................... 9
2.4 Switch Discovery ..................................................................................................... 13
2.5 Switch Settings ........................................................................................................ 13
2.6 Refresh .................................................................................................................... 14
2.7 Utility Features Overview......................................................................................... 15
2.8 Uninstall the Utility ................................................................................................... 16
Chapter 3 System...............................................................................................19
3.1 System Info.............................................................................................................. 19
3.2 IP Setting ................................................................................................................. 20
3.3 User Account ........................................................................................................... 20
3.4 Backup and Restore ................................................................................................ 21
3.5 System Reboot ........................................................................................................ 22
3.6 System Reset .......................................................................................................... 22
3.7 Firmware Upgrade................................................................................................... 23
Chapter 4 Switching...........................................................................................24
4.1 Port Setting.............................................................................................................. 24
4.2 IGMP Snooping ....................................................................................................... 25
4.3 Port Trunk................................................................................................................ 26
Chapter 5 Monitoring .........................................................................................29
5.1 Port Statistics........................................................................................................... 29
5.2 Port Mirror................................................................................................................ 30
5.3 Cable Test ............................................................................................................... 31
5.4 Loop Prevention ...................................................................................................... 32
Chapter 6 VLAN..................................................................................................33
6.1 MTU VLAN .............................................................................................................. 35
1Easy Smart Configuration Utility User Guide
6.2 Port Based VLAN .................................................................................................... 35
6.3 802.1Q VLAN .......................................................................................................... 37
6.4 802.1Q PVID Setting ............................................................................................... 38
Chapter 7 QoS ....................................................................................................40
7.1 QoS Basic................................................................................................................ 42
7.2 Bandwidth Control ................................................................................................... 43
7.3 Storm Control .......................................................................................................... 45
Chapter 8 Help....................................................................................................47
8.1 Help ......................................................................................................................... 47
8.2 About ....................................................................................................................... 47
2Easy Smart Configuration Utility User Guide
Chapter 1 About this Guide
This User Guide contains information for setup and guidance of the Easy Smart Configuration
Utility. Please read this guide carefully before operation.
1.1 Intended Readers
This Guide is intended for network managers familiar with IT concepts and network terminologies.
1.2 Conventions
In this Guide the following conventions are used:
Menu Name→Submenu Name indicates the menu structure. System→System
Info→System Summary means the System Summary page under the System Info menu
option located under the System menu.
Bold font indicates a button, a toolbar icon, menu or menu item.
Symbols in this guide:
Symbol Description
Note: Ignoring this type of note might result in a malfunction or damage to the device.
This format indicates important information that helps you make better use of your
Tips: device.
1.3 Overview of This Guide
Chapter Introduction
Chapter 1 About This Guide Introduces the guide structure and conventions.
Chapter 2 Getting Started Introduces the installation and uninstallation of the utility, and
the overview of its interface.
3Easy Smart Configuration Utility User Guide
Chapter Introduction
Chapter 3 System This module is used to configure system properties of the
switch. Here mainly introduces:
System Info: View device information and define the device
description.
IP Setting: Get and modify the network parameters of the
switch.
User Account: Modify the username and password for
users to log on to the Web management page.
Backup and Restore: Save the current configuration file to
your computer or download a backup configuration file to
your switch.
System Reboot: Reboot your switch.
System Reset: Reset the switch to the default.
Firmware Upgrade: Update the firmware of the switch.
Chapter 4 Switching This module is used to configure the basic functions of the
switch.
Port Setting: Configure and view the basic parameters of
each port, including the port status, speed, duplex mode
and flow control.
IGMP Snooping: Enable IGMP snooping feature and view
the current IGMP Group information.
Port Trunk: Configure and view the information of the trunk
group of the switch.
Chapter 5 Monitoring This module is used to monitor the traffic information of the
switch, and provide the convenient method to locate and solve
the network problem.
Port Statistics: View the statistic information of each port.
Port Mirror: Monitor and mirror network traffic by forwarding
copies of incoming and outgoing packets from one/multiple
ports (mirrored port) to a specific port (mirroring port).
Cable Test: Diagnose the connection status of the cable
connected to the switch and the distance to the problem
location
4Easy Smart Configuration Utility User Guide
Chapter Introduction
Chapter 6 VLAN This module is used to configure VLANs to control broadcast
in LANs. Here mainly introduces:
MTU VLAN: Set the MTU VLAN mode.
Port Based VLAN: Set the Port-Based VLAN mode
802.1Q VLAN: Set the 802.1Q Tag VLAN mode.
802.1Q PVID Setting: Configure 802.1Q PVID value.
Chapter 7 QoS This module is used to configure QoS function to provide
different quality of service for various network applications and
requirements. Here mainly introduces:
QoS Basic: Configure and view the basic parameters of
QoS.
Bandwidth Control: Configure and view the bandwidth
control function information.
Storm Control: Configure and view the storm control
function information.
Chapter 8 Help Lists the help and version information of the utility.
Return to CONTENTS
5Easy Smart Configuration Utility User Guide
Chapter 2 Getting Started
2.1 Introduction
Easy Smart Configuration Utility is the management software for the TP-LINK Easy Smart
Switches. The utility allows operators to centrally manage entire networks of the Easy Smart
Switches, such as TL-SG1016DE/TL-SG1024DE. We will take TL-SG1024DE for example
throughout this Guide.
2.2 Install the Easy Smart Configuration Utility
If an earlier version of the utility is present on your computer, please install this version to replace
the older version.
1. Insert the provided Resource CD that came with your switch into your CD-ROM drive. Open
the file folder and double click the icon . Please wait for the
InstallShield Wizard preparing the setup shown as the following screen.
Figure 2-1 Preparing to Install
6Easy Smart Configuration Utility User Guide
2. Then the following screen will appear. Click Next to continue. If you want to stop the
installation, click Cancel.
Figure 2-2 Welcome to the InstallShield Wizard
3. Choose the destination location for the installation files and click Next to continue.
Figure 2-3 Choose Destination Location
By default, the installation files are saved on the Program Files folder of system disk. Click the
Change button to modify the destination location proper to your need.
4. Till now, The Wizard is ready to begin the installation. Click Install to start the installation on
the following screen.
7Easy Smart Configuration Utility User Guide
Figure 2-4 Install the Utility
5. The InstallShield Wizard is installing Easy Smart Configuration Utility shown as the following
screen. Please wait.
Figure 2-5 Setup Status
6. On the following screen, click Finish to complete the installation.
8Easy Smart Configuration Utility User Guide
Figure 2-6 InstallShield Wizard Complete
7. The installation process creates a TP-LINK subdirectory under the \Program Files directory on
your computer, copies the utility program into the \Program Files\TP-LINK\Easy Smart
Configuration Utility directory, and places a utility icon on the computer desktop.
2.3 Switch Upgrade
For easy smart switches with their firmware versions earlier than Build 20131023, please upgrade
their firmware to the latest version, to ensure these switches can be managed by the utility. Go to
http://www.tp-link.com to download the updated firmware and take the following steps:
1. Make sure the switch and the PC are in the same LAN.
2. Type the default management address http://192.168.0.1 in the address field of the browser to
access the GUI of the switch.
Figure 2-7
3. Enter admin for the default User Name and Password, both in lower case letters. Then click
the Login button or press the Enter key.
9Easy Smart Configuration Utility User Guide
Figure 2-8 Login
4. After a successful login, the main page will appear.
Figure 2-9 Main Page
5. Click System→System Tools→Firmware Upgrade to load the following page.
10Easy Smart Configuration Utility User Guide
Figure 2-10 Firmware Upgrade
6. Click Ready and click OK in the pop-up window to restart the switch.
Figure 2-11 Reboot Device
7. After the switch restarts, click the Browse button to choose the latest firmware for the switch
in your computer and click Upgrade to start the upgrade process. The switch will restart after
the upgrade.
11Easy Smart Configuration Utility User Guide
Figure 2-12 Choose the File to Upgrade
8. The following steps to upgrade the loader are optional. If you upgrade the loader here, the
switch’s configurations will remain the same after the next firmware upgrade.
After the switch restarts successfully, type the address http://192.168.0.1/Loader
UpgradeRpm.htm in the address field of the browser to access the loader upgrade interface
of the switch.
Figure 2-13 Loader Upgrade
9. Choose the loader upgrade file in your computer and upgrade the loader.
Figure 2-14 Choose the Loader File to Upgrade
10. The switch will restart again after the Loader Upgrade completes.
12Easy Smart Configuration Utility User Guide
Figure 2-15 Device Restart
2.4 Switch Discovery
When the utility is launched, it immediately searches the network for TP-LINK Easy Smart
Switches.
The discovered switches are listed as below.
Figure 2-16 Main Page
Click Help in the left bottom to access to the TP-LINK support website for more help.
Note:
The maximum number of the discovered switches is 30.
2.5 Switch Settings
You can select a switch and click to configure or display its status.
13Easy Smart Configuration Utility User Guide
Figure 2-17 Discovered Switch
The setting figure will shown as below:
Figure 2-18 Switch Setting
You can configure the switch’s Device Description, DHCP Setting, IP Address, Subnet Mask and
Default Gateway on this page. The login User Name and Password are required to complete the
configuration. By default, they are both admin. Clicking Apply can only make the new
configurations effective before the switch is rebooted. If you want to keep the configurations
effective even the switch is rebooted, please select the checkbox behind Save Config.
2.6 Refresh
Click Refresh in Figure 2-16 to restart the switch discovering process.
14Easy Smart Configuration Utility User Guide
2.7 Utility Features Overview
You can select a switch and click or double click its corresponding entry to log on to
the switch for further configuration.
Figure 2-20 Discovered Switch
Enter the User Name and Password to log on to the configuration interface. They are both admin
by default.
Figure 2-21 Login
The configuration figure is shown as blow:
15Easy Smart Configuration Utility User Guide
Figure 2-22 Switch Configuration
Area in the red box shows the device model number of the switch that you are managing now.
Click the icon to save the current configurations.
Click the icon to return to the discovering page.
Note:
The switch you log on to should be in the same subnet with your computer.
2.8 Uninstall the Utility
If you want to remove the Easy Smart Configuration Utility, please take the following steps:
1. On the Windows taskbar, click the Start button, point to All ProgramsTP-LINK Easy
Smart Configuration Utility, and then click Uninstall Easy Smart Configuration Utility,
shown as the following figure.
16Easy Smart Configuration Utility User Guide
Figure 2-23 Preparing Setup
2. Then the following screen will appear. If you want to stop the remove process, click Cancel.
Figure 2-24 Preparing Setup
17Easy Smart Configuration Utility User Guide
3. On the continued screen, click Yes to remove the utility from your PC.
Figure 2-25 Uninstall the Utility
4. Click Finish to complete.
Figure 2-26 Uninstall Complete
Return to CONTENTS
18Easy Smart Configuration Utility User Guide
Chapter 3 System
The System module is mainly for system configuration of the switch, including seven submenus:
System Info, IP Setting, User Account, Backup and Restore, System Reboot, System Reset
and Firmware Upgrade.
3.1 System Info
On this page you can view the system information and define the device description.
Choose the menu System→System Info to load the following page.
Figure 3-1 System Information
System Info
Device Description: Displays the device model number.
MAC Address: Displays the MAC address of the switch.
IP Address: Displays the system IP address of the switch. The default system
IP is 192.168.0.1 and you can change it appropriate to your needs.
Subnet Mask: Displays the subnet mask of the switch.
Default Gateway: Displays the default gateway of the switch.
Firmware Version: Displays the installed software version number.
Hardware Version: Displays the installed device hardware version number.
19Easy Smart Configuration Utility User Guide
Device Description: Give a description to the device for identification.
3.2 IP Setting
Each device in the network possesses a unique IP address. You can log on to the IP Setting page
to operate the switch using this IP address. The switch supports the DCHP mode to obtain an IP
address. The IP address obtained using a new mode will replace the original IP address.
On this page you can get and modify the network parameters of the switch.
Choose the menu System→IP Setting to load the following page.
Figure 3-2 System IP Address Setting
The following entries are displayed on this screen:
System IP Address Setting
DHCP Setting: Allows you to enable or disable the switch to serve as DHCP client. If
DHCP client is enabled, the switch will obtain the IP address, subnet
Mask and default gateway from the DHCP Server automatically;
otherwise, these three items should be configured manually. By
default, it is disabled.
IP Address: Enter the system IP of the switch. The default system IP is
192.168.0.1 and you can change it appropriate to your needs.
Subnet Mask: Enter the subnet mask of the switch. By default, the switch uses
255.255.255.0 as the subnet mask.
Default Gateway: Enter the default gateway of the switch.
3.3 User Account
On this page you can modify the administrator’s username and password in order to refuse illegal
users.
20Easy Smart Configuration Utility User Guide
Choose the menu System→User Account to load the following page.
Figure 3-3 System User Setting
The following entries are displayed on this screen:
System User Setting
User Name: Create a name for administrator’s login.
Old Password: Type the old password.
Password: Type a new password for administrator’s login.
Confirm Password: Retype the new password.
Note:
1. The length of user name and password should not be more than 16 characters using digits,
letters and underlines only.
2. The default username/password is admin/admin.
3.4 Backup and Restore
On this page you can download the current configuration and save it as a file to your computer, or
upload a backup configuration file to restore your switch to this previous configuration.
Choose the menu System→Backup and Restore to load the following page.
Figure 3-4 System Config Backup
21Easy Smart Configuration Utility User Guide
The following entries are displayed on this screen:
System Config Backup
Backup Config: Click the Backup Config button to save the current configuration
as a file to your computer. You are suggested to take this
measure before upgrading.
System Config Restore
Restore Config: Click the Choose File button to select the backup configuration
file, then click the Restore Config button. It will take effect after
the switch automatically reboots.
Note:
1. It will take a few minutes to backup the configuration. Please wait without any operation.
2. It will take a few minutes to restore the configuration. Please wait without any operation.
3. To avoid any damage, please don’t power down the switch while being restored.
4. After being restored, the current settings of the switch will be lost. Wrong uploaded
configuration file may cause the switch unmanaged.
3.5 System Reboot
On this page you can reboot the switch and return to the login page. Please save the current
configuration before rebooting to avoid losing the configuration unsaved.
Choose the menu System→System Reboot to load the following page.
Figure 3-5 System Reboot
Note:
To avoid damage, please don't turn off the device while rebooting.
3.6 System Reset
On this page you can reset the switch to the default. All the settings will be cleared after the switch
is reset.
22Easy Smart Configuration Utility User Guide
Choose the menu System→System Reset to load the following page.
Figure 3-6 System Reset
Note:
After the system is reset, the switch will be reset to the default and all the settings will be cleared.
3.7 Firmware Upgrade
The switch system can be upgraded via this management page. To upgrade the system is to get
more functions and better performance. Go to http://www.tp-link.com to download the updated
firmware.
Choose the menu System→Firmware Upgrade to load the following page.
Figure 3-7 System Upgrade
Note:
1. Don’t interrupt the upgrade.
2. Please select the proper software version matching with your hardware to upgrade.
3. To avoid damage, please don't turn off the device while upgrading.
4. After upgrading, the device will reboot automatically.
5. You are suggested to backup the configuration before upgrading.
Return to CONTENTS
23Easy Smart Configuration Utility User Guide
Chapter 4 Switching
Switching module is used to configure the basic functions of the switch, including three submenus:
Port Setting, IGMP Snooping and Port Trunk.
4.1 Port Setting
On this page, you can configure the basic parameters for the ports. When the port is disabled, the
packets on the port will be discarded. Disabling the port which is vacant for a long time can reduce
the power consumption effectively. And you can enable the port when it is in need.
The parameters will affect the working mode of the port, please set the parameters appropriate to
your needs.
Choose the menu Switching→Port Setting to load the following page.
Figure 4-1 Port Config
The following entries are displayed on this screen.
Port Config
Select: Select the desired port for configuration. It is multi-optional.
Port: Displays the port number.
Status: Allows you to Enable/Disable the port. When Enable is
selected, the port can forward the packets normally.
24Easy Smart Configuration Utility User Guide
Speed and Duplex: Config: Select the Speed and Duplex mode for the port. The
device connected to the switch should be in the same Speed
and Duplex mode with the switch. When “Auto” is selected, the
Speed and Duplex mode will be determined by
auto-negotiation.
Actual: Displays the actual working state of the port.
Flow Control: Config: Select On/Off to Enable/Disable the Flow Control
feature. When Flow Control is enabled, the switch can
synchronize the speed with its peer to avoid the packet loss
caused by congestion.
Actual: Displays the state of the Flow Control function of the
port. It is off by default.
LAG: Displays the LAG number which the port belongs to.
Note:
1. The switch can not be managed through the disabled port. Please enable the port which is
used to manage the switch.
2. The parameters of the port members in a LAG should be set as the same.
4.2 IGMP Snooping
Internet Group Management Protocol (IGMP) snooping is a multicast control mechanism, which
can be used on the switch for dynamic registration of the multicast group.
IGMP Snooping allows the switch to recognize the IGMP messages transmitted between network
stations or devices and an IGMP host. When receiving IGMP report message from the IGMP host,
the switch will add the port to the multicast address table; when listening to IGMP leave message
from the IGMP host, the switch will remove the port from the multicast address table. By managing
and controlling the multicast address table, the broadcasting of multicast traffic can be effectively
prevented in the network.
On this page you can enable IGMP snooping feature and view the current IGMP Group
information.
Choose the menu Switching→IGMP Snooping to load the following page.
25Easy Smart Configuration Utility User Guide
Figure 4-2 IGMP Snooping
The following entries are displayed on this screen:
IGMP Snooping
IGMP Snooping: Enable or disable IGMP snooping function globally on the switch.
Multicast IP Table
IP Address: Displays the multicast IP address.
VLAN ID: Displays the VLAN ID of the multicast group. If the packet does
not carry VLAN ID, then here displays the PVID of the port. All port
members of a multicast group should be divided to the same
VLAN, and have the same PVID.
Ports: Displays the forwarding port list of the multicast group.
4.3 Port Trunk
Port trunk is used to combine a number of ports together to make a single high-bandwidth data
path, which can highly extend the bandwidth. The bandwidth of the trunk is the sum of bandwidth
of its member ports.
There are some rules on using trunk:
For the member ports in a trunk group, their configuration of Port setting (Speed and Duplex,
Flow Control), QoS must be the same.
For the newly joined member ports in a trunk group, their default setting of Port setting
(Speed and Duplex, Flow Control), QoS will be configured the same as that of the first
member port in the trunk group.
The trunk member ports cannot be set as mirroring port.
Before setting the trunk, its member ports should be divided to the same VLAN, and have the
same PVID and drop the untagged packet rule. Change of the trunk setting will not affect the
VLAN setting.
If the port trunk is needed, you are suggested to configure the port trunk function here before
configuring the other functions for the member ports.
26Easy Smart Configuration Utility User Guide
On this page, you can configure and view the information of the trunk group of the switch.
Choose the menu Switching→Port Trunk to load the following page.
Figure 4-3 Trunk Config
Here you can configure and view the port parameters.
Trunk Config
Trunk ID: Select an identified number for the trunk group from the
drop-down list.
Port: Select the port as the trunk group member. It is multi-optional.
Clearing all the ports of the trunk group will delete this trunk
group.
Trunk Table
Select: Select the desired Trunk. It is multi-optional.
Trunk ID: Displays the Trunk number here.
Ports: Displays the Trunk member ports.
SlectAll: Select all the Trunks.
27Easy Smart Configuration Utility User Guide
Delete: Delete the selected Trunk.
Tips:
1. The Trunk can be deleted by clearing its all member ports.
2. A port can only be added to a Trunk.
Return to CONTENTS
28Easy Smart Configuration Utility User Guide
Chapter 5 Monitoring
Monitoring module monitors the traffic information of the switch, and provides the convenient
method to locate and solve the network problem, includes four submenus: Port Statistics, Port
Mirror, Cable Test and Loop Prevention.
5.1 Port Statistics
On this page you can view the statistic information of each port, which facilitates you to monitor the
traffic and locate faults promptly.
Choose the menu Monitoring→Port Statistics to load the following page.
Figure 5-1 Port Statistics
The following entries are displayed on this screen:
Port Statistics
Port: Displays the port number of the switch.
Status: Displays whether the port is enabled or disabled.
Link Status: Displays the link state of the port.
TxGoodPkt: Displays the number of good packets transmitted on the port. The
error packets are not counted in.
29Easy Smart Configuration Utility User Guide
TxBadPkt: Displays the number of error packets transmitted on the port.
RxGoodPkt: Displays the number of good packets received on the port. The
error packets are not counted in.
RxBadPkt: Displays the number of error packets received on the port.
5.2 Port Mirror
Port mirror functions to monitor and mirror network traffic by forwarding copies of incoming and
outgoing packets from one/multiple ports (mirrored port) to a specific port (mirroring port). Usually,
the mirroring port is connected to a data diagnosis device, which is used to analyze the mirrored
packets for monitoring and troubleshooting the network.
Choose the menu Monitoring→Port Mirror to load the following page.
Figure 5-2 Port Mirror
The following entries are displayed on this screen:
Port Mirror
Port Mirror Status: Enable or disable the port mirror feature of the specified port.
Mirroring Port: Select a port from the pull-down list as the mirroring port.
Mirrored Port
Mirrored Port: Displays the number of mirrored port to monitor the traffic.
30Easy Smart Configuration Utility User Guide
Ingress: Select whether to monitor the ingress traffic. When the ingress is
enabled, the ingress traffic received by the mirrored port will be
copied to the mirroring port.
Egress: Select whether to monitor the egress traffic. When the egress is
enabled, the outgoing packets sent by the mirrored port will be
copied to the mirroring port.
Note:
1. The trunk member cannot be selected as the mirroring port.
2. A port cannot be set as the mirrored port and the mirroring port simultaneously.
3. The port mirror function can take effect span the multiple VLANs.
5.3 Cable Test
This switch provides cable test to diagnose the connection status of the cable connected to the
switch and the distance to the problem location, which facilitates you to locate and diagnose the
trouble spot of the network.
Choose the menu Monitoring→Cable Test to load the following page.
Figure 5-3 Cable Test
The following entries are displayed on this screen:
Cable Test
Port: Displays the port number of the switch.
31Easy Smart Configuration Utility User Guide
Test Result: Displays the connection status of the cable connected to the port.
The test results of the cable include “No Cable”, “Open”,
“Short”, ”Open Short”, “Normal”, “Cro Cable” and “others”.
Cable Fault Displays the error length (in meters) of the cable.
Distance(m):
Test: Click Test to diagnose the cable connected to this port.
Test ALL: Click Test All to carry on the cable test on all ports.
Note:
The test result is just for your reference.
5.4 Loop Prevention
With loop prevention feature enabled, the switch can detect loops using loop detection packets.
When a loop is detected, the switch will block the corresponding port automatically.
Choose the menu Monitoring→Loop Prevention to load the following page.
Figure 5-4 Loop Prevention Setting
The following entries are displayed on this screen:
Loop Prevention Setting
Loop Prevention Allows you to enable or disable loop prevention function globally.
Status:
Return to CONTENTS
32Easy Smart Configuration Utility User Guide
Chapter 6 VLAN
The traditional Ethernet is a data network communication technology based on CSMA/CD (Carrier
Sense Multiple Access/Collision Detect) via shared communication medium. Through the
traditional Ethernet, the overfull hosts in LAN will result in serious collision, flooding broadcasts,
poor performance or even breakdown of the Internet. Though connecting the LANs through
switches can avoid the serious collision, the flooding broadcasts cannot be prevented, which will
occupy plenty of bandwidth resources, causing potential serious security problems.
A Virtual Local Area Network (VLAN) is a network topology configured according to a logical
scheme rather than the physical layout. The VLAN technology is developed for switches to control
broadcast in LANs. By creating VLANs in a physical LAN, you can divide the LAN into multiple
logical LANs, each of which has a broadcast domain of its own. Hosts in the same VLAN
communicate with one another as if they are in a LAN. However, hosts in different VLANs cannot
communicate with one another directly. Therefore, broadcast packets are limited in a VLAN. Hosts
in the same VLAN communicate with one another via Ethernet whereas hosts in different VLANs
communicate with one another through the Internet devices such as router, the Lay3 switch, etc.
The following figure illustrates a VLAN implementation.
Figure 6-1 VLAN Implementation
Compared with the traditional Ethernet, VLAN enjoys the following advantages.
(1) Broadcasts are confined to VLANs. This decreases bandwidth utilization and improves
network performance.
(2) Network security is improved. VLANs cannot communicate with one another directly. That
is, a host in a VLAN cannot access resources in another VLAN directly, unless routers or
Layer 3 switches are used.
(3) Network configuration workload for the host is reduced. VLAN can be used to group
33Easy Smart Configuration Utility User Guide
specific hosts. When the physical position of a host changes within the range of the VLAN,
you do not need to change its network configuration.
There are 3 types of VLAN modes supported in the switch:
1. MTU VLAN
MTU VLAN (Multi-Tenant Unit VLAN) defines an uplink port which will build up several VLANs with
each of the other ports. Each VLAN contains two ports, the uplink port and one of the other ports in
the switch, so the uplink port can communicate with any other port but other ports cannot
communicate with each other.
2. Port Based VLAN
VLANs are divided based on ports. By default, the Port Based VLAN is enabled.
3. 802.1Q VLAN
The IEEE 802.1Q protocol defines a new format of the frame; it adds a Tag header in the original
Ethernet frame, as follows:
Figure 6-2 IEEE 802.1Q Frame
VLAN tags in the packets are necessary for the switch to identify packets of different VLANs. The
switch works at the data link layer in OSI model and it can identify the data link layer encapsulation
of the packet only, so you can add the VLAN tag field into the data link layer encapsulation for
identification.
IEEE 802.1Q Tag VLAN is divided by VLAN ID (VID). On receiving a frame, the switch checks the
VID in the Tag header of the frame to decide which VLAN it belongs to. If the receiving frame
doesn’t contain the Tag header, the switch will assign a Tag to the frame, using the PVID of the
port as its VID.
In this User Guide, the tagged packet refers to the packet with VLAN tag whereas the untagged
34Easy Smart Configuration Utility User Guide
packet refers to the packet without VLAN tag.
The VLAN module is mainly for VLAN configuration, including four submenus: MTU VLAN, Port
Based VLAN, 802.1Q VLAN and 802.1Q PVID Setting.
6.1 MTU VLAN
On this page you can choose to enable MTU VLAN mode and configure VLANs.
Choose the menu VLAN→MTU VLAN to load the following page.
Figure 6-3 MTU VLAN Configuration
The following entries are displayed on this screen:
MTU VLAN Setting
MTU VLAN Status: Enable/Disable the MTU VLAN function globally.
Uplink Port: Select the uplink port from the pull-down list.
6.2 Port Based VLAN
On this page you can configure Port Based VLAN feature and view the related settings.
Choose the menu VLAN→Port Based VLAN to load the following page.
35Easy Smart Configuration Utility User Guide
Figure 6-4 Port Based VLAN Configuration
To ensure the normal communication of the factory switch, the default VLAN of all ports is set to
VLAN1. VLAN 1 cannot be deleted.
The following entries are displayed on this screen:
Global Config
Port Based VLAN Enable or disable Port Based VLAN mode.
Configuration:
Port Based VLAN Setting
VLAN ID:
Select the ID number of VLAN from the pull-down list.
Ports:
Click the port icon to select the port of the VLAN. It is
multi-optional. If this field is selected, it indicates the port belongs
to the current VLAN.
VLAN:
Displays the ID number of VLAN.
Port List:
Displays the port members in the VLAN.
Delete VLAN:
Click Delete to delete the corresponding VLAN.
Note:
A VLAN cannot be the subset or superset of the other VLANs.
36Easy Smart Configuration Utility User Guide
6.3 802.1Q VLAN
On this page you can configure 802.1Q VLAN feature and view the related settings.
Choose the menu VLAN→802.1Q VLAN to load the following page.
Figure 6-5 802.1Q VLAN Configuration
To ensure the normal communication of the factory switch, the default VLAN of all ports is set to be
VLAN1. VLAN 1 cannot be modified or deleted.
The following entries are displayed on this screen:
Global Config
802.1Q VLAN Status: Enable or disable 802.1Q VLAN mode.
802.1Q VLAN Setting
VLAN ID: Enter the ID number of VLAN. It ranges from 2 to 4094.
VLAN Name: Give a name to the VLAN for identification.
37Easy Smart Configuration Utility User Guide
Untagged Ports: Click the port icon to configure the egress rule of the traffic on this
port as untagged. The switch drops the tag header before
sending the packet.
Tagged Ports: Click the port icon to configure the egress rule of the traffic on this
port as tagged. The switch adds the tag header before sending
the packet.
VLAN ID: Displays the ID number of VLAN.
VLAN Name: Displays the user-defined name of VLAN.
Member Ports: Displays the port members in the VLAN.
Tagged Ports: Displays the tagged port members in the VLAN.
Untagged Ports: Displays the untagged port members in the VLAN.
Delete VLAN: Click Delete to delete the corresponding VLAN.
6.4 802.1Q PVID Setting
PVID (Port Vlan ID) is the default VID of the port. When the switch receives an un-VLAN-tagged
packet, it will add a VLAN tag to the packet according to the PVID of its received port and forward
the packets.
When creating VLANs, the PVID of each port, indicating the default VLAN to which the port
belongs, is an important parameter with the following two purposes:
(1) When the switch receives an un-VLAN-tagged packet, it will add a VLAN tag to the packet
according to the PVID of its received port
(2) PVID determines the default broadcast domain of the port, i.e. when the port receives UL
packets or broadcast packets, the port will broadcast the packets in its default VLAN.
On this page you can configure PVID of the specified port. By default, the PVID of all ports is 1.
Choose the menu VLAN→802.1Q VLAN PVID Setting to load the following page.
38Easy Smart Configuration Utility User Guide
Figure 6-6 802.1Q VLAN PVID Setting
The following entries are displayed on this screen:
802.1Q VLAN PVID Setting
Select: Select the desired port for configuration. It is multi-optional.
Port: Displays the port number.
PVID: Enter a PVID number for the port. When adding the tag header to
the received untagged packet, the switch will automatically uses
this PVID value as the VLAN ID of the added tag.
Note:
802.1Q VLAN should be enabled before setting PVID.
Return to CONTENTS
39Easy Smart Configuration Utility User Guide
Chapter 7 QoS
QoS (Quality of Service) functions to provide different quality of service for various network
applications and requirements and optimize the bandwidth resource distribution so as to provide a
network service experience of a better quality.
QoS
This switch classifies the ingress packets, maps the packets to four different priority queues and
then forwards the packets according to Strict-Priority scheduling algorithms to implement QoS
function.
Figure 7-1 QoS Function
Traffic classification: Identifies packets conforming to certain characters according to certain
rules.
Map: This switch supports four priority queues. The priority queues are labeled as 1(Lowest),
2(Normal), 3(Medium) and 4(Highest), among them the bigger the value, the higher the
priority. The ingress packets are mapped to four different priority queues based on the QoS
modes. This switch implements two QoS modes based on port and on 802.1P.
Queue scheduling algorithm: When the network is congested, the problem that many packets
compete for resources must be solved, usually in the way of queue scheduling. In both
port-based and 802.1P QoS modes, this switch adopts Strict-Priority scheduling algorithm. In
Strict-Priority scheduling algorithm, the queue with higher priority will occupy the whole
bandwidth. Packets in the queue with lower priority are sent only when the queue with higher
priority is empty.
QoS Mode
This switch implements two QoS modes based on port and on 802.1P. By default, the QoS mode
based on port is enabled and the other one is optional.
40Easy Smart Configuration Utility User Guide
1. Port Based
When port-base QoS mode is enabled, the user can manually map the ingress packets of the port
to four different priority queues. After that, the switch will preferentially send packets in the queue
with higher priority, and only when the queue with higher priority is empty, packets in the queue
with lower priority are sent.
2. 802.1P Based
Figure 7-2 802.1Q Frame
As shown in the figure above, each 802.1Q Tag has a Pri field, comprising 3 bits. The 3-bit priority
field is 802.1p priority in the range of 0 to 7. The 802.1p priority value determines how the switch
maps the ingress packets to the priority queues. The mapping relationship between eight 802.1p
priority value and priority queues is shown as follows:
Figure 7-3 Map 802.1P Priority
Priority 1 and 2 are assigned to the 1 (Lowest) priority queue.
Priority 0 and 3 are assigned to the 2 (Normal) priority queue.
Priority 4 and 5 are assigned to the 3 (Medium) priority queue.
Priority 6 and 7 are assigned to the 4 (Highest) priority queue.
When 802.1P QoS mode is enabled, the switch will automatically map the ingress packets to
priority queues based on the 802.1p priority and the above mapping relationship. After that, the
switch will preferentially send packets in the queue with higher priority, and only when the queue
with higher priority is empty, packets in the queue with lower priority are sent. As for the untagged
packets, the switch will forward it according to the default port-based QoS mode.
The QoS module is mainly for priority configuration and traffic control, including three submenus:
QoS Basic, Bandwidth Control and Storm Control.
41Easy Smart Configuration Utility User Guide
7.1 QoS Basic
This switch classifies the ingress packets, maps the packets to different priority queues and then
forwards the packets to implement QoS function.
This switch implements two priority modes based on port and on 802.1P. The port-based QoS mode
supports four priority queues. The port priority queues are labeled as 1, 2, 3, and 4.
On this page you can configure and view QoS mode and the port-based priority setting.
Choose the menu QoS→QoS Basic to load the following page.
Figure 7-4 QoS Basic
The following entries are displayed on this screen:
Global Config
QoS Mode: Select the desired QoS mode.
Port Based: The switch classifies the ingress packets and
maps the packets to different priority queues based on which
port the packets come from.
802.1P Based: The switch classifies the ingress packets
42Easy Smart Configuration Utility User Guide
and maps the packets to different priority queues based on
the 802.1p priority field in the 802.1Q tag.
Port Based Priority Setting
Select: Select the desired port for configuration. It is multi-optional.
Port: Displays the port number.
Priority Queue: Specify the priority queue the packets from the port are mapped
to. The priorities are labeled as 1~4 and among them the bigger
the value, the higher the priority.
LAG: Displays the LAG number which the port belongs to.
7.2 Bandwidth Control
Bandwidth control functions to control the ingress/egress traffic rate on each port via configuring
the available bandwidth of each port. In this way, the network bandwidth can be reasonably
distributed and utilized.
On this page you can configure and view the bandwidth control function information.
Choose the menu QoS→Bandwidth Control to load the following page.
43Easy Smart Configuration Utility User Guide
Figure 7-5 Bandwidth Control Setting
The following entries are displayed on this screen:
Bandwidth Control
Select: Select the desired port for Rate configuration. It is multi-optional.
Port: Displays the port number of the switch.
Ingress Rate (bps): Configure the bandwidth for receiving packets on the port. You
can select a rate from the dropdown list or select "Manual" to set
Ingress rate, the system will automatically select integral multiple
of 64Kbps that closest to the rate you entered as the real Ingress
rate.
Egress Rate(bps): Configure the bandwidth for sending packets on the port. You can
select a rate from the dropdown list or select "Manual" to set
Egress rate, the system will automatically select integral multiple
of 64Kbps that closest to the rate you entered as the real Egress
rate.
44Easy Smart Configuration Utility User Guide
LAG: Displays the LAG number which the port belongs to.
Note:
1. If you enable ingress bandwidth control feature for the storm control-enabled port, storm
control feature will be disabled for this port.
2. When egress bandwidth control feature is enabled for one or more ports, you are suggested
to disable the flow control on each port to ensure the switch works normally.
7.3 Storm Control
Storm Control function allows the switch to filter broadcast, multicast and UL frame in the network.
If the transmission rate of the three kind packets exceeds the set bandwidth, the packets will be
automatically discarded to avoid network broadcast storm.
On this page you can configure and view the storm control function information.
Choose the menu QoS→Storm Control to load the following page.
Figure 7-6 Storm Control Setting
The following entries are displayed on this screen:
45Easy Smart Configuration Utility User Guide
Select: Select the desired port for Storm Control configuration. It is
multi-optional.
Port: Displays the port number of the switch.
Bc Limit: Enable/Disable broadcast control feature for the port.
Mc Limit: Enable/Disable multicast control feature for the port.
UL Limit: Enable/Disable UL-Frame control feature for the port.
Rate (Kbps): Select the bandwidth for receiving the specified packet on the port.
The packet traffic exceeding the bandwidth will be discarded.
LAG: Displays the LAG number which the port belongs to.
Note:
If you enable storm control feature for the ingress rate control-enabled port, the ingress rate
control feature will be disabled for this port.
Return to CONTENTS
46Easy Smart Configuration Utility User Guide
Chapter 8 Help
This page contains two submenus: Help and About.
8.1 Help
Choose the menu Help→Help to load the following page.
Figure 8-1 Help
Click Online Help to access to the TP-LINK support website and to the online user guide for the
Easy Smart Configuration Utility (the latest copy of this manual).
8.2 About
To view the utility software version, choose the menu Help→About.
Figure 8-2 Software Version
Return to CONTENTS
47You can also read