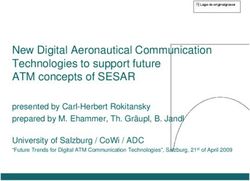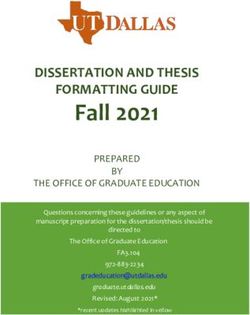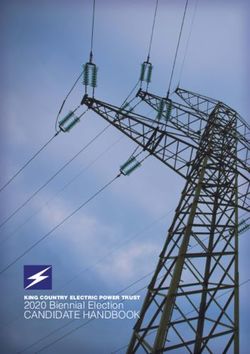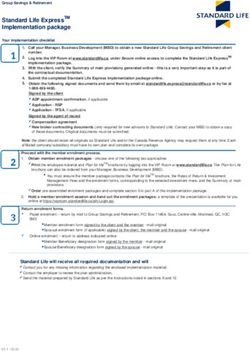Remote Support How to Customize Support Portals
←
→
Page content transcription
If your browser does not render page correctly, please read the page content below
Remote Support
How to Customize Support Portals
©2003-2021 BeyondTrust Corporation. All Rights Reserved. Other trademarks identified on this page are owned by their respective owners. BeyondTrust is not a chartered bank or trust company, or TC:9/1/2021
depository institution. It is not authorized to accept deposits or trust accounts and is not licensed or regulated by any state or federal banking authority.REMOTE SUPPORT
HOW TO CUSTOMIZE SUPPORT PORTALS
Table of Contents
How to Customize Support Portals 3
Customize the BeyondTrust Support Portal 4
Upload Resources to the File Store 4
Customize the Public Site Web Template 5
Public Site Web Template 5
Help Icon 6
Show Notices and Business Hours on the Public Portal 7
Customer Notices for Alerts and Information 7
Public Portal Schedules for Regular Business Hours 7
Holiday Hours for Public Portal Availability 8
Choose Connection Options 10
Modify the Customer Client Appearance 13
Customize the Uninstall Message and Exit Surveys 16
Uninstall Message 16
Exit Surveys and Session Data Downloads 16
Advanced: Customize the CSS 19
Create the CSS file 19
Upload the CSS file to the file store 20
Reference the CSS file in the HTML template 20
Advanced: Use the API to Integrate BeyondTrust with Your External Site 21
Session Generation 21
Examples 22
SALES: www.beyondtrust.com/contact SUPPORT: www.beyondtrust.com/support DOCUMENTATION: www.beyondtrust.com/docs 2
©2003-2021 BeyondTrust Corporation. All Rights Reserved. Other trademarks identified on this page are owned by their respective owners. BeyondTrust is not a chartered bank or trust company, or TC: 9/1/2021
depository institution. It is not authorized to accept deposits or trust accounts and is not licensed or regulated by any state or federal banking authority.REMOTE SUPPORT
HOW TO CUSTOMIZE SUPPORT PORTALS
How to Customize Support Portals
BeyondTrust allows you to create web support portals, or public web sites, for your BeyondTrust Appliance B Series. These portals allow
your customers to request support utilizing BeyondTrust's remote support software. Each support portal can be configured to support your
organization's branding and support processes. This includes customizing logos and allowing customers to start a BeyondTrust session
using click-to-chat.
The first section of this document describes how to customize the BeyondTrust support portal using one example, Paxton Thomas
Solutions, a fictitious company which provides help desk support for another company, Technology Company. This document focuses on
the support for Technology Company in the first section. The second section describes integrating BeyondTrust into an external portal
using several BeyondTrust customer examples.
SALES: www.beyondtrust.com/contact SUPPORT: www.beyondtrust.com/support DOCUMENTATION: www.beyondtrust.com/docs 3
©2003-2021 BeyondTrust Corporation. All Rights Reserved. Other trademarks identified on this page are owned by their respective owners. BeyondTrust is not a chartered bank or trust company, or TC: 9/1/2021
depository institution. It is not authorized to accept deposits or trust accounts and is not licensed or regulated by any state or federal banking authority.REMOTE SUPPORT
HOW TO CUSTOMIZE SUPPORT PORTALS
Customize the BeyondTrust Support Portal
Upload Resources to the File Store
The BeyondTrust Appliance B Series provides a file store, located in the /files directory, that can be utilized to customize the public site
web template. Here is an example of uploading an image file that contains a logo. The logo image is used later to update the HTML
template itself.
1. From the /login administrative interface, go to Public Portals > File Store.
2. Under Contents, click Choose File and select the file you want to
upload.
3. Click Upload. In this example, only one file was selected and
uploaded: technologycompany_logo.png.
4. In the Customize the Public Site Web Template section, you can
see how to utilize the file that was stored through this upload
process.
Note: The maximum size for the entire file store is 1GB. However,
file store for cloud deployments may vary.
For more information, please see "Customize the Public Site Web Template" on page 5.
SALES: www.beyondtrust.com/contact SUPPORT: www.beyondtrust.com/support DOCUMENTATION: www.beyondtrust.com/docs 4
©2003-2021 BeyondTrust Corporation. All Rights Reserved. Other trademarks identified on this page are owned by their respective owners. BeyondTrust is not a chartered bank or trust company, or TC: 9/1/2021
depository institution. It is not authorized to accept deposits or trust accounts and is not licensed or regulated by any state or federal banking authority.REMOTE SUPPORT
HOW TO CUSTOMIZE SUPPORT PORTALS
Customize the Public Site Web Template
Public Site Web Template
HTML templates define the layout and appearance of one or more support portals, and you can use them to alter your public portals
accordingly. HTML templates pull Cascading Style Sheets (CSS) and graphical files from the File Store. Template changes require at
least a basic understanding of HTML, but this guide will explain how to get started. HTML templates use a number of macros, some of the
most important being:
This macro is used to display the main portal sections including the representative list, session key form,
issue submission survey form, and content of the post-session landing pages. The options on the Public
%CONTENT_AREA%
Site Configuration page are used to determine which sections are visible. This macro should not be
removed.
Replaced by different links to more information about BeyondTrust, such as Appliance-based Remote
Desktop Control by BeyondTrust, See how BeyondTrust works, and Cross-Platform Remote
%POWERED_BY%
Support Software. If this macro is not defined, the image will be drawn in the bottom-right corner of the
page.
Replaced by a language dropdown menu when more than one language is enabled. If only one language is
%LANGUAGE_
enabled, this macro will be replaced by the name of the enabled language. Languages are managed from
SELECTION%
the Localization tab of the /login admin web interface.
%HEAD_INCLUDES% Adds the CSS files which control the layout and style of the page. This macro should not be removed.
Note: There are other macros included in the default HTML that can be used. Removing and/or commenting out macros is not
officially supported.
Below are step-by-step instructions to perform some basic the portal customizations. For demonstration, three changes are made:
l The title is modified.
l A logo is added.
l A new content box is added.
You can use the following techniques for making modifications to customize your own portal, ensuring visitors know who owns it and from
whom they are getting support.
1. From the /login administrative interface, go to Public Portals > HTML Templates.
SALES: www.beyondtrust.com/contact SUPPORT: www.beyondtrust.com/support DOCUMENTATION: www.beyondtrust.com/docs 5
©2003-2021 BeyondTrust Corporation. All Rights Reserved. Other trademarks identified on this page are owned by their respective owners. BeyondTrust is not a chartered bank or trust company, or TC: 9/1/2021
depository institution. It is not authorized to accept deposits or trust accounts and is not licensed or regulated by any state or federal banking authority.REMOTE SUPPORT
HOW TO CUSTOMIZE SUPPORT PORTALS
2. Either create a new template, or select from one of the templates
listed to edit.
3. Make any necessary changes to the title text by replacing
%SUPPORT_PORTAL_PAGE_TITLE% and %SUPPORT_
PORTAL% with your page title.
4. Next add your logo by locating and
adding on a new line immediately above it.
5. Then add a new content box by locating %CONTENT_AREA% and
adding the following on a new line above it helpful text.
6. Click Save.
7. To see the changes made to your portal, navigate to Public Sites.
8. Locate which site lists the template you modified and click on the associated address to load the page.
Note: The HTML template can be reverted to the default by clicking Revert to Factory Default HTML.
Note: Administrators who wish to prevent search engines from crawling their public sites can enable the Disable Public Site
Indexing option on the /login > Management > Security page.
Help Icon
The next customized item is the help icon. The default icon is an orange box containing a question mark, and this image can be changed.
Here are the step-by-step instructions.
1. From the /login administrative interface, go to Public Portals > HTML Templates.
2. The default template is available for editing. If you have added other templates, you also can edit those templates.
3. From the Help Icon section of the HTML Templates page, click on Change Help Icon or on the existing help icon itself. Browse
to the location where the new icon is stored, select it and click Open. You can resize is as needed in the Crop dialogue window.
Note: The image size is 16×16 24-bit; any image format, such as .gif, .jpg, .bmp, or .png can be used.
4. Once the file is uploaded, the existing help icon is replaced with your icon.
Note: The help icon can be reverted to the default by clicking Revert to Factory Default Help Icon.
SALES: www.beyondtrust.com/contact SUPPORT: www.beyondtrust.com/support DOCUMENTATION: www.beyondtrust.com/docs 6
©2003-2021 BeyondTrust Corporation. All Rights Reserved. Other trademarks identified on this page are owned by their respective owners. BeyondTrust is not a chartered bank or trust company, or TC: 9/1/2021
depository institution. It is not authorized to accept deposits or trust accounts and is not licensed or regulated by any state or federal banking authority.REMOTE SUPPORT
HOW TO CUSTOMIZE SUPPORT PORTALS
Show Notices and Business Hours on the Public Portal
At times, you may need to display temporary messages to customers. Rather than requiring you to modify the HTML template,
BeyondTrust provides two ways to display these messages: customer notices and public portal schedule messages.
Customer Notices for Alerts and Information
Create notifications to temporarily display on your public site, in Support Buttons, and in the customer client. By making a notice visible to
your customers, you could, for example, help alleviate a large number of sessions related to a known issue. You could also alert
customers to upcoming service windows or holidays.
Below are step-by-step instructions to create a customer notice.
1. From the /login administrative interface, go to Public Portals > Customer Notices.
2. Click Add to add a customer notice. To edit an existing notice, click
Edit.
3. Specify a name for this customer notice. This name is to identify it in
the list of notices on the /login page. It does not appear to the
customer.
4. Add the text to display on the public site, in Support Buttons, and in
the customer client. You can use macros, as well as BBCode to do
some low level formatting, such as adding bold, colors, or
hyperlinks. Click on Macros or BBCode to display a list of codes
and their resulting applications.
As a best practice, keep messages relatively short so they can be viewed without much scrolling in the customer client. This
applies to both the native client and click-to-chat modes.
5. If this notice has a definite end time, such as a scheduled maintenance window or upcoming holiday hours, set an expiration date
and time. Any notice which has been expired for more than 24 hours is automatically deleted.
If the notice does not have a known end date, check Never Expires. This notice then remains on your site until it is manually
deleted.
6. If you have more than one public site, select which ones should display the notice. You can select multiple portals.
7. After saving a customer notice, it automatically appears on the
selected public portals and Support Buttons, as well as in the
customer client of any new sessions linked to those portals.
If you want to push a message to sessions already in progress, click
Send.
Public Portal Schedules for Regular Business Hours
Configure one or more schedules of regular business hours for your public portals. Outside of these scheduled hours, session start
methods other than session keys are removed from your public site, and a portal closed message displays on your public site.
1. From the /login administrative interface, go to Public Portals > Schedule.
SALES: www.beyondtrust.com/contact SUPPORT: www.beyondtrust.com/support DOCUMENTATION: www.beyondtrust.com/docs 7
©2003-2021 BeyondTrust Corporation. All Rights Reserved. Other trademarks identified on this page are owned by their respective owners. BeyondTrust is not a chartered bank or trust company, or TC: 9/1/2021
depository institution. It is not authorized to accept deposits or trust accounts and is not licensed or regulated by any state or federal banking authority.REMOTE SUPPORT
HOW TO CUSTOMIZE SUPPORT PORTALS
2. To add a schedule for normal business hours, click Add. To edit an
existing schedule, click Edit.
3. Specify a name for this schedule. This name is to identify it in the list
of schedules on the /login page. It does not appear to the customer.
4. Create the text to display outside of regularly scheduled hours.
Messages can contain macros indicating the next open business
day and time. You can use macros, as well as BBCode to do some
low level formatting, such as adding bold, colors, or hyperlinks. Click
on Macros or BBCode to display a list of codes and their resulting
applications.
5. Set a schedule to define when customers can initiate support
sessions. Set the time zone you want to use for this schedule, and
then add one or more schedule entries. For each entry, set the start
day and time and the end day and time.
If, for instance, the time is set to start at 8 am and end at 5 pm, a
customer can start a session at any time during this window.
Sessions already in progress are allowed to continue past the
schedule end. If session keys are enabled, a representative can
send a customer a session key to start a session even outside of the
public site schedule.
6. If you have already created holiday schedules, you can select which if any of those should apply to this regular schedule.
Associations made here also apply to the holiday schedule settings.
7. If you have more than one public site, select which should follow this schedule. You can select multiple portals.
Holiday Hours for Public Portal Availability
When a holiday schedule is applied to a regular schedule, the hours set in the holiday schedule override the normal business hours.
Holiday schedules can be used to set days off, days with abbreviated hours, or even days with extended hours.
1. To add a schedule for holiday business hours, click Add under
Holiday Portal Schedules. Click the Edit icon to edit an existing
schedule.
SALES: www.beyondtrust.com/contact SUPPORT: www.beyondtrust.com/support DOCUMENTATION: www.beyondtrust.com/docs 8
©2003-2021 BeyondTrust Corporation. All Rights Reserved. Other trademarks identified on this page are owned by their respective owners. BeyondTrust is not a chartered bank or trust company, or TC: 9/1/2021
depository institution. It is not authorized to accept deposits or trust accounts and is not licensed or regulated by any state or federal banking authority.REMOTE SUPPORT
HOW TO CUSTOMIZE SUPPORT PORTALS
2. Specify a name for this schedule. This name is to identify it in the list
of holiday schedules on the /login page. It does not appear to the
customer.
3. Set the date when this schedule should apply.
4. Create the text to display outside of scheduled hours for this date.
You can use Macros, as well as BBCode, to do some low level
formatting, such as adding bold, colors, or hyperlinks. Click on
BBCode to display a list of codes and their resulting applications.
5. Either select Closed all day or set a start time and end time. A
modified schedule time can either shorten the regularly scheduled
hours or lengthen them.
6. If you have already created regular schedules, you can select which if any this holiday schedule should apply to. Associations
made here also apply to the regular schedule settings.
SALES: www.beyondtrust.com/contact SUPPORT: www.beyondtrust.com/support DOCUMENTATION: www.beyondtrust.com/docs 9
©2003-2021 BeyondTrust Corporation. All Rights Reserved. Other trademarks identified on this page are owned by their respective owners. BeyondTrust is not a chartered bank or trust company, or TC: 9/1/2021
depository institution. It is not authorized to accept deposits or trust accounts and is not licensed or regulated by any state or federal banking authority.REMOTE SUPPORT
HOW TO CUSTOMIZE SUPPORT PORTALS
Choose Connection Options
Here are the step-by-step instructions that describe how to update the customer-facing support portal connection options.
1. From the /login administrative interface, go to Public Portals > Public Sites.
2. You can create multiple public sites.
l To add a site, click Add. To edit an existing site, click Edit.
l Y
o
u
must specify a name for a new site, as well as any DNS or IP addresses that your customers will use to access this specific
site.
l Select the default Support Button profile to use with this site and the HTML template to use.
l Additionally, select whether this site should require SAML authentication or not and display customer notices or not.
Note: The Require SAML Authentication option is available only if SAML For Public Portals is configured on the Users &
Security > Security Providers page in /login. If this option is selected, customers must authenticate with an identity provider
before a session is initiated using the public support portal.
Also, note that a Support Button cannot be deployed from a session that was started from a SAML authenticated public portal
and a Support Button cannot be used to start a session with a public portal that requires SAML authentication.
SALES: www.beyondtrust.com/contact SUPPORT: www.beyondtrust.com/support DOCUMENTATION: www.beyondtrust.com/docs 10
©2003-2021 BeyondTrust Corporation. All Rights Reserved. Other trademarks identified on this page are owned by their respective owners. BeyondTrust is not a chartered bank or trust company, or TC: 9/1/2021
depository institution. It is not authorized to accept deposits or trust accounts and is not licensed or regulated by any state or federal banking authority.REMOTE SUPPORT
HOW TO CUSTOMIZE SUPPORT PORTALS
3. Choose which session start options you want available: a list of
available representatives, a list of active presentations, a field for
submitting one-time session keys, and a form to submit issue
descriptions. Enable the options you want available and disable the
others. In this example, only the issue submission survey, item A, is
enabled.
4. The issue submission survey, item B, can display either a list of
issues or a list of available representatives. In this example, the
issue list is enabled, and issues are displayed for all configured
teams. You can manage which issues will display on the selected
public site. You can also create up to 30 custom fields to display in
the issue form.
5. Modify the help text, item C, to make the instructions specific to your
support site and customer base.
6. If you select Start Session Using Click-To-Chat, item D, for any of
the enabled options, sessions started using that method will begin
with browser-based chat, not requiring customers to download or
install the full BeyondTrust customer client. If it becomes apparent
that the full support tools are needed, such as controlling the
customer's system through screen sharing, the representative can
always prompt the customer to download the full customer client.
SALES: www.beyondtrust.com/contact SUPPORT: www.beyondtrust.com/support DOCUMENTATION: www.beyondtrust.com/docs 11
©2003-2021 BeyondTrust Corporation. All Rights Reserved. Other trademarks identified on this page are owned by their respective owners. BeyondTrust is not a chartered bank or trust company, or TC: 9/1/2021
depository institution. It is not authorized to accept deposits or trust accounts and is not licensed or regulated by any state or federal banking authority.REMOTE SUPPORT
HOW TO CUSTOMIZE SUPPORT PORTALS
The customized customer support portal is depicted in the image shown
here.
An example of the help text is shown here.
For more information, please see the following:
l SAML for Single Sign-On Authentication at https://www.beyondtrust.com/docs/remote-support/how-
to/integrations/security-providers/saml/index.htm
l Custom Fields: Create and Modify Fields for Public Portal Issue Submissions at
https://www.beyondtrust.com/docs/remote-support/getting-started/admin/custom-fields.htm
SALES: www.beyondtrust.com/contact SUPPORT: www.beyondtrust.com/support DOCUMENTATION: www.beyondtrust.com/docs 12
©2003-2021 BeyondTrust Corporation. All Rights Reserved. Other trademarks identified on this page are owned by their respective owners. BeyondTrust is not a chartered bank or trust company, or TC: 9/1/2021
depository institution. It is not authorized to accept deposits or trust accounts and is not licensed or regulated by any state or federal banking authority.REMOTE SUPPORT
HOW TO CUSTOMIZE SUPPORT PORTALS
Modify the Customer Client Appearance
Here are the step-by-step instructions that describe how to update the agreements and the system messages your customers see while
waiting for support, as well as how the customer client appears overall.
1. From the /login administrative interface, go to Public Portals > Customer Client.
2. You can modify the customer client for each public site. Select the
public site to edit.
3. First, you may edit the text of the email that is sent to customers
when a representative sends a session key email.
SALES: www.beyondtrust.com/contact SUPPORT: www.beyondtrust.com/support DOCUMENTATION: www.beyondtrust.com/docs 13
©2003-2021 BeyondTrust Corporation. All Rights Reserved. Other trademarks identified on this page are owned by their respective owners. BeyondTrust is not a chartered bank or trust company, or TC: 9/1/2021
depository institution. It is not authorized to accept deposits or trust accounts and is not licensed or regulated by any state or federal banking authority.REMOTE SUPPORT
HOW TO CUSTOMIZE SUPPORT PORTALS
4. Next, you may customize the way the customer client displays. In
this example, the Customer Agreement, item A, is enabled, and
the text in the agreement is modified for Technology Company.
5. A separate click-to-chat agreement, item B, is also displayed and
customized.
6. The Acceptance Timeout, item C, sets how long the customer has
to accept the agreement before the session closes; this timeout can
be modified as appropriate to your needs.
7. Choose if the customer should be prompted to allow or deny
session recordings. Also choose if customer notices should display
in the customer client.
8. The Customer Greeting, On Hold Message, Click-to-Chat
Elevation Prompt, and Orphaned Session Message can all be
modified, as well.
9. If no representatives are available, the customer can be redirected
to an orphaned session URL, item D. In this example, the
customer's browser will open to
https://www.remote.support.com/faq.
10. You may also upload a custom image file to serve as the customer
client chat window banner.
11. From the Chat Window Banner section of the Customer Client page, click Change Chat Banner to select and upload a new
banner.
SALES: www.beyondtrust.com/contact SUPPORT: www.beyondtrust.com/support DOCUMENTATION: www.beyondtrust.com/docs 14
©2003-2021 BeyondTrust Corporation. All Rights Reserved. Other trademarks identified on this page are owned by their respective owners. BeyondTrust is not a chartered bank or trust company, or TC: 9/1/2021
depository institution. It is not authorized to accept deposits or trust accounts and is not licensed or regulated by any state or federal banking authority.REMOTE SUPPORT
HOW TO CUSTOMIZE SUPPORT PORTALS
Note: This image must be a 256-color (8-bit) Windows Bitmap file (.bmp) and must be 480 pixels wide. The recommended
height is 40 pixels.
12. Once the file is uploaded, all new sessions will use that image. Currently running sessions will not be affected.
Note: The chat window banner can be reverted to the default by clicking Revert to Default.
13. Depicted to the right is the BeyondTrust customer client after the
customizations for Technology Company. This is what customers
will see when they download the customer client and allow a
support representative for Technology Company to support their
system.
SALES: www.beyondtrust.com/contact SUPPORT: www.beyondtrust.com/support DOCUMENTATION: www.beyondtrust.com/docs 15
©2003-2021 BeyondTrust Corporation. All Rights Reserved. Other trademarks identified on this page are owned by their respective owners. BeyondTrust is not a chartered bank or trust company, or TC: 9/1/2021
depository institution. It is not authorized to accept deposits or trust accounts and is not licensed or regulated by any state or federal banking authority.REMOTE SUPPORT
HOW TO CUSTOMIZE SUPPORT PORTALS
Customize the Uninstall Message and Exit Surveys
Uninstall Message
Here are the step-by-step instructions to modify the post-session display. The changes described allow you to customize the text
displayed at the end of a BeyondTrust support session.
1. From the /login administrative interface, go to Public Portals > Customer Client.
2. In the Post-Session Behavior section, the uninstall message can
be customized.
3. Depicted to the right is the landing page to which customers are
directed at the end of the session. You can see how the Support
Session Complete message is displayed on this page.
4. Shown below is the message customers will see when the session
ends.
Exit Surveys and Session Data Downloads
Here are the step-by-step instructions to create and display a customized exit survey and to enable your customers to download the chat
log and/or the video recording of their BeyondTrust support sessions.
SALES: www.beyondtrust.com/contact SUPPORT: www.beyondtrust.com/support DOCUMENTATION: www.beyondtrust.com/docs 16
©2003-2021 BeyondTrust Corporation. All Rights Reserved. Other trademarks identified on this page are owned by their respective owners. BeyondTrust is not a chartered bank or trust company, or TC: 9/1/2021
depository institution. It is not authorized to accept deposits or trust accounts and is not licensed or regulated by any state or federal banking authority.REMOTE SUPPORT
HOW TO CUSTOMIZE SUPPORT PORTALS
1. From the /login administrative interface, select Public Portals > Exit Surveys.
2. Under Customer Exit Survey, click Add.
3. From the dropdown menu, select the type of question you want to
add. In this example, a dropdown menu is being added.
4. Add the question text and response options. In this example, the
question, item A, is Would you recommend our Support Team to
others? The options Yes and No are added as the options for the
dropdown menu, item C.
5. Checking the option Appear on the Default Public Site, item B,
will automatically add this question to the exit survey for the default
site. Only ten questions can be displayed on any given survey.
You must add the questions you want to ask to each public site you have configured. Here are the step-by-step instructions to add the
Recommendation question to the default site.
1. From the /login administrative interface, go to Public Portals > Public Sites.
2. Edit the site for which you want to enable the survey, and then scroll to the bottom of the page.
3. From the dropdown in the Post-Session Landing Page section,
select Enable BeyondTrust Remote Support Landing Page.
4. From the list of Available Questions, item A, select the questions
you would like your customer to see and move them to the
Displayed Questions list by clicking the Add button.
5. As shown with item B, the options Enable Customers to
Download Chat Transcript and Enable Customers to Download
Session Recording are checked. These settings allow Technology Company customers to download copies of support session
chat transcript and screen sharing recordings to meet any compliance mandates, internal or external.
SALES: www.beyondtrust.com/contact SUPPORT: www.beyondtrust.com/support DOCUMENTATION: www.beyondtrust.com/docs 17
©2003-2021 BeyondTrust Corporation. All Rights Reserved. Other trademarks identified on this page are owned by their respective owners. BeyondTrust is not a chartered bank or trust company, or TC: 9/1/2021
depository institution. It is not authorized to accept deposits or trust accounts and is not licensed or regulated by any state or federal banking authority.REMOTE SUPPORT
HOW TO CUSTOMIZE SUPPORT PORTALS
6. Depicted to the right is the landing page to which customers are
directed at the end of the session. You can see how the customer
exit survey, item A, appears at the bottom of the page. These
questions could be reordered or even eliminated completely. Item
B, the session data download links, is also displayed.
SALES: www.beyondtrust.com/contact SUPPORT: www.beyondtrust.com/support DOCUMENTATION: www.beyondtrust.com/docs 18
©2003-2021 BeyondTrust Corporation. All Rights Reserved. Other trademarks identified on this page are owned by their respective owners. BeyondTrust is not a chartered bank or trust company, or TC: 9/1/2021
depository institution. It is not authorized to accept deposits or trust accounts and is not licensed or regulated by any state or federal banking authority.REMOTE SUPPORT
HOW TO CUSTOMIZE SUPPORT PORTALS
Advanced: Customize the CSS
Advanced users can customize the cascading style sheets (CSS) files on their BeyondTrust public site. By modifying the CSS, you can
choose the fonts, colors, and so forth on your public site.
IMPORTANT!
BeyondTrust Technical Support does not offer technical assistance with CSS customization, as this is typically handled by the
BeyondTrust Services division. Furthermore, BeyondTrust cannot guarantee that a custom CSS will be compatible with all future
feature enhancements and appearance improvements. Therefore, if you customize the CSS of your public portal, be careful to
thoroughly test BeyondTrust upgrades with your custom CSS prior to upgrading your production BeyondTrust site.
To customize the CSS of your BeyondTrust public site, follow the basic process below.
1. "Create the CSS file" on page 19
2. "Upload the CSS file to the file store" on page 20
3. "Reference the CSS file in the HTML template" on page 20
Create the CSS file
Note: To create your CSS file, BeyondTrust recommends starting with the default CSS files and modifying them in a plain text
editor. The default CSS files are added by the %HEAD_INCLUDES% macro in the default HTML template. The three default
CSS files are common.css, public.css, and mobile.css. Most of the CSS rules are in common.css, but a number of crucial
rules are in public.css. The mobile.css file is used when the public site is loaded on mobile devices. It is feasible to include
the contents of all three CSS files in a single file to simplify the CSS customization process.
The steps below demonstrate how to make simple changes to your public site using a custom CSS file.
1. Create a new .css file, open it in a text editor, and create three headings:
l /* COMMON CSS */
l /* PUBLIC CSS */
l /* MOBILE CSS */
2. Open each of the default CSS files in your browser by loading the following links, replacing "support.example.com" with the URL of
your BeyondTrust site:
l https://support.example.com/content/common.css
l https://support.example.com/content/public.css
l https://support.example.com/content/mobile.css
3. Select all of the text in each CSS file and paste the contents of each into the corresponding sections of your new CSS file.
4. In a browser, go to your public site URL, open your browser's developer tool, and inspect the various elements to identify what
CSS attributes control them.
5. Modify the appropriate CSS attributes in your CSS file based on the information from your browser's developer tool and save your
CSS file once you are finished.
SALES: www.beyondtrust.com/contact SUPPORT: www.beyondtrust.com/support DOCUMENTATION: www.beyondtrust.com/docs 19
©2003-2021 BeyondTrust Corporation. All Rights Reserved. Other trademarks identified on this page are owned by their respective owners. BeyondTrust is not a chartered bank or trust company, or TC: 9/1/2021
depository institution. It is not authorized to accept deposits or trust accounts and is not licensed or regulated by any state or federal banking authority.REMOTE SUPPORT
HOW TO CUSTOMIZE SUPPORT PORTALS
Upload the CSS file to the file store
1. Go to /login > Public Portals > File Store.
2. Under Contents, click Choose File.
3. Select your CSS file using the file browser and click Upload.
Note: If you already have the file uploaded, the existing version
will be overwritten by the uploaded version automatically.
Note: The maximum size for the entire file store is 1GB.
Reference the CSS file in the HTML template
1. Go to /login > Public Portals > HTML Templates.
2. Select the template to edit, or create a new one.
3. Locate the line with %HEAD_INCLUDES%, add a line after it, and
enter the following code, where stylesheet.css is the name of your
CSS file in the file store. This is case sensitive.
4. Save your changes, switch to the /login > Public Portals > Public
Sites tab, and click the URL of the site which is using the HTML
template you just saved.
If no site is currently using your template, edit or create a site which
does so. Once the site loads, it should reflect your CSS
customizations.
Example:
%SUPPORT_PORTAL_PAGE_TITLE%
%HEAD_INCLUDES%
SALES: www.beyondtrust.com/contact SUPPORT: www.beyondtrust.com/support DOCUMENTATION: www.beyondtrust.com/docs 20
©2003-2021 BeyondTrust Corporation. All Rights Reserved. Other trademarks identified on this page are owned by their respective owners. BeyondTrust is not a chartered bank or trust company, or TC: 9/1/2021
depository institution. It is not authorized to accept deposits or trust accounts and is not licensed or regulated by any state or federal banking authority.REMOTE SUPPORT
HOW TO CUSTOMIZE SUPPORT PORTALS
Advanced: Use the API to Integrate BeyondTrust with Your
External Site
The BeyondTrust Application Programming Interface allows your development team to utilize the BeyondTrust functionality within your
own support processes and external portals. The BeyondTrust API allows you to:
l Generate BeyondTrust sessions
l Manage BeyondTrust sessions
l Access BeyondTrust's reporting features
l Back up your BeyondTrust site configuration
While the BeyondTrust API supports the different areas described above, this document only contains customer examples that utilize the
BeyondTrust API to generate BeyondTrust sessions. This document does not show examples for the other three areas supported by the
BeyondTrust API, and it is not intended to show you actual coding examples.
It is important to note that using the BeyondTrust API requires knowledge of API usage and programming as a prerequisite. It is each
customer's responsibility to manage their specific integration needs.
For more information, please see the following:
l For detailed API information, the BeyondTrust API Programmer's Guide at www.beyondtrust.com/docs/remote-
support/how-to/integrations/api
l For information about BeyondTrust's professional integration services, www.beyondtrust.com/services
Session Generation
Using the API, sessions can be generated in the same three ways as with the BeyondTrust public site, previously described in this
document. These methods include:
1. Selecting a named representative
2. Submitting a unique session key
3. Submitting an issue submission form
SALES: www.beyondtrust.com/contact SUPPORT: www.beyondtrust.com/support DOCUMENTATION: www.beyondtrust.com/docs 21
©2003-2021 BeyondTrust Corporation. All Rights Reserved. Other trademarks identified on this page are owned by their respective owners. BeyondTrust is not a chartered bank or trust company, or TC: 9/1/2021
depository institution. It is not authorized to accept deposits or trust accounts and is not licensed or regulated by any state or federal banking authority.REMOTE SUPPORT
HOW TO CUSTOMIZE SUPPORT PORTALS
Examples
IMPORTANT!
These sites are provided as examples only. Please do not contact these companies for assistance with your BeyondTrust solution.
Instead, please visit www.beyondtrust.com/support.
Depicted to the right is an example of one of BeyondTrust's customers,
Computer Integrated Solutions, who utilizes the BeyondTrust API.
Once a CIS customer selects Live Support from the main CIS web
site, the actual support page is shown. The customer can then start a
session by entering a unique session key, which is supported by the
BeyondTrust API.
SALES: www.beyondtrust.com/contact SUPPORT: www.beyondtrust.com/support DOCUMENTATION: www.beyondtrust.com/docs 22
©2003-2021 BeyondTrust Corporation. All Rights Reserved. Other trademarks identified on this page are owned by their respective owners. BeyondTrust is not a chartered bank or trust company, or TC: 9/1/2021
depository institution. It is not authorized to accept deposits or trust accounts and is not licensed or regulated by any state or federal banking authority.REMOTE SUPPORT
HOW TO CUSTOMIZE SUPPORT PORTALS
Another example of a BeyondTrust customer is RetailerSoft, who utilizes
the BeyondTrust API to start sessions. At this site, customers can start a
session by selecting a support representative. This representative list uses
the BeyondTrust API functionality of selecting a named representative.
In the customer example to the right, PDS Cortext Support Center uses the
BeyondTrust API to start a session by selecting a named representative.
SALES: www.beyondtrust.com/contact SUPPORT: www.beyondtrust.com/support DOCUMENTATION: www.beyondtrust.com/docs 23
©2003-2021 BeyondTrust Corporation. All Rights Reserved. Other trademarks identified on this page are owned by their respective owners. BeyondTrust is not a chartered bank or trust company, or TC: 9/1/2021
depository institution. It is not authorized to accept deposits or trust accounts and is not licensed or regulated by any state or federal banking authority.REMOTE SUPPORT
HOW TO CUSTOMIZE SUPPORT PORTALS
Depicted to the right is another example of a BeyondTrust customer, Barry
Trent, who uses the BeyondTrust API to start sessions using the issue
submission form.
SALES: www.beyondtrust.com/contact SUPPORT: www.beyondtrust.com/support DOCUMENTATION: www.beyondtrust.com/docs 24
©2003-2021 BeyondTrust Corporation. All Rights Reserved. Other trademarks identified on this page are owned by their respective owners. BeyondTrust is not a chartered bank or trust company, or TC: 9/1/2021
depository institution. It is not authorized to accept deposits or trust accounts and is not licensed or regulated by any state or federal banking authority.You can also read