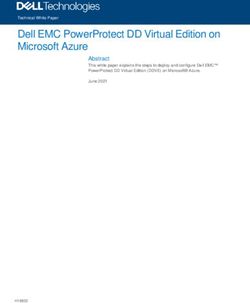DEPLOYMENT TOOL GUIDE - VERSION 2020 OCTOBER 2019 - TECHSMITH
←
→
Page content transcription
If your browser does not render page correctly, please read the page content below
Deployment Tool Guide
Version 2020
October 2019
Copyright © 2019 TechSmith Corporation. All rights reservedAll rights reserved
This manual, as well as the software described in it, is furnished under license and may be used or
copied only in accordance with the terms of such license. The content of this manual is furnished
for informational use only, is subject to change without notice and should not be construed as a
commitment by TechSmith Corporation. TechSmith Corporation assumes no responsibility or liab-
ility for any errors or inaccuracies that may appear in this manual.
Trademarks
All-In-One Capture, Camtasia, Camtasia Relay, Camtasia Studio, Coach’s Eye, Coach’s Eye +, DubIt,
EnSharpen, Enterprise Wide, Jing, Knowmia, Morae, Rich Recording Technology (RRT), Screencast,
Screencast.com, ScreenChomp, Show The World, SmartFocus, Snagit, TechSmith, TechSmith
AppShow, TechSmith Fuse, TechSmith Loop, TechSmith Relay, TechSmith Screencast, TechSmith
Smart Player, and TSCC are either registered marks or marks of TechSmith Corporation in the U.S.
and/or other countries. This list is not a comprehensive list of all TechSmith Corporation marks. The
absence of a name/mark or logo in this notice does not constitute a waiver of any intellectual prop-
erty rights that TechSmith Corporation has established in any of its product, feature or service
names/marks or logos. All other marks are the property of their respective owners.
Deployment Tool Guide | 2Table of Contents
Table of Contents 3
Introduction 5
Download the Deployment Tool 6
Welcome Screen 7
Customize a Snagit Deployment 8
Import Settings Options 10
General Options 11
Registration Information 11
Installation Path 12
Installation Options 12
Advanced Options 12
Product Language 13
TechSmith Support 13
Disable Snagit Settings 14
Install Features Options 19
TechSmith Fuse Options 24
User Data Paths Options 26
Automatically Stored Files 26
Installed Outputs 27
Other User Settings 27
Add Components 28
Snagit Outputs 28
Presets 29
Tool Themes 31
Snagit Registry File Options 33
Deployment Tool Guide | 3Uninstall Options 35
Keep or Delete Files 35
Uninstall Previous Versions 36
Uninstall Previous Versions using the Deployment Tool 36
Uninstall Previous Version using Command Line 37
TechSmith Relay Uploader Options 38
Install Display Options 40
Create Transform File 41
Additional Resources 42
Enterprise Resources 42
Technical Support 42
Deployment Tool Guide | 4Introduction
The TechSmith Deployment Tool is designed for Information Technology (IT) specialists or system
administrators responsible for installing Snagit throughout an organization. The tool enables the
administrator to customize and generate a Windows Installer Transform file (MST) and a BAT file.
To view or customize the individual registry settings for Snagit, see Snagit MSI Installation Guide.
Deployment Tool Guide | 5Download the Deployment Tool
1. Download the Snagit MSI file and the TechSmith Deployment Tool from
www.techsmith.com/enterprise-resources.html.
2. Double-click the TechSmith_Deployment_Tool.exe to launch the program.
By default, the Deployment Tool generates the MST and BAT files into the same directory as where
the executable is launched.
Deployment Tool Guide | 6Welcome Screen
1. On the Welcome screen, click the Open MSI Package button.
2. Select the Snagit.msi file. If you have not previously downloaded the MSI file, download the file here.
3. Click Open.
The MSI file opens in the Deployment Tool and displays the available options for creating a custom MST file.
Deployment Tool Guide | 7Customize a Snagit Deployment
Click through the tabs on the left side of the TechSmith Deployment tool to view the custom options
available.
The following sections describe the options available on each screen:
l General Options
l Disable Snagit Settings
l Install Features Options
l TechSmith Fuse Options
Deployment Tool Guide | 8l User Data Path Options
l Add Components
l Snagit Registry File Options
l Uninstall Options
l TechSmith Relay Options
l Install Display Options
l Create Transform File
Deployment Tool Guide | 9Import Settings Options
You can duplicate the settings used in a previously created MST file.
1. On the Import Settings tab, click the Open MST File button.
2. Browse to select the transform file (.mst).
Importing a transform file will reset your current Deployment Tool settings.
3. Click the Open button.
The Deployment Tool automatically selects the settings from the imported transform file.
Deployment Tool Guide | 10General Options
Registration Information
Enter a username (e.g. your company or organization name) and the software key. If you have trouble
locating your software key, see License and Software Key FAQs article.
If you enter a software key, make sure to select the Disable online Snagit registration dialog option on the
Disable Snagit Settings screen in the TechSmith Deployment Tool.
Deployment Tool Guide | 11Installation Path
By default, Snagit is installed to the following location on a user’s machine:
%ProgramFiles%\TechSmith\Snagit 2020
To select a custom location, click the Browse button or enter a path to the desired directory.
Installation Options
l Create shortcuts on Desktop: Creates shortcuts for Snagit and Snagit Editor on the desktop.
l Run Snagit when Windows starts: Starts Snagit and the Capture Window. Snagit Editor starts in the
background.
Advanced Options
Snagit performs optimizations when it detects it is running in a virtualized environment. The performance
optimizations include:
l Simplified appearance of the crosshairs when selecting an area to capture.
l Removed the shadow effect
l Do not extend the crosshair lines across the entire screen
l Removed the animation around the selected area
Deployment Tool Guide | 12l After selecting the area, the unselected area is not grayed out.
l When a large desktop is detected:
l Snagit limits visual changes across the entire desktop.
l Snagit limits unnecessary animations.
Snagit can auto-detect most environments or you can select to always apply these optimizations. Select one
of the following options:
l Auto-Detect: Apply the optimizations when it detects that Snagit is running on a virtual machine.
l Yes: Always apply the optimizations.
l No: Do not apply the optimizations.
It is recommended to set this option to Yes when using virtualization technologies.
Product Language
Select the language for Snagit:
l ENU - English
l DEU - German
l FRA - French
TechSmith Support
Allow users to securely upload diagnostic files to our TechSmith support staff using the TechSmith Support
Tool in Snagit Editor.
The Support Tool is only available in Snagit version 2019.0.1 and later.
Deployment Tool Guide | 13Disable Snagit Settings
When Should I
Option Description
Consider Disabling It?
l As an
administrator, you
Automatic Automatically check for updates for Snagit. If disabled, the user will not
want to maintain
Updates receive any application prompts when new versions are available.
control of
application
Deployment Tool Guide | 14When Should I
Option Description
Consider Disabling It?
updates across
the organization
and not allow
users to install
updates.
l If you want to
require individual
users or user
groups to be on a
specific version of
the application.
l Turns off the
displaying the
online registration
dialog for users.
Online l Helps to prevent
After installing, the Snagit Registration dialog appears which includes user entered
Snagit
options to register the software online and to sign up for product errors when
Registration
announcements, customer stories, and free tutorials. registering the
Dialog
software or
duplicating the
registration
information
online.
l If you want to
disable image
Image Image capture takes a snapshot of anything on your screen including a capture including
Capture region, window, scrolling window, or the entire screen. image capture
presets and
options.
l If users are
running Snagit on
a computer that
does not support
Record, trim unwanted sections, and playback MPEG-4 or Animated GIF video system
Video requirements.
videos in Snagit.
l To allow an
administrator to
control resources
(CPU/GPU/Band
Deployment Tool Guide | 15When Should I
Option Description
Consider Disabling It?
width) when
deploying in
virtualized
environments.
l If running
Windows Server
2008 or Windows
Server 2008 R2 to
remove the video
capture and
playback options
for users. Video
playback and
decoding is not
supported on this
OS.
l When deploying
Snagit installs as a printer destination for programs with printing
in a server
capability. environment (e.g.
Remote Desktop
Services).
If you disable
printer
capture,
Printer
make sure to
Capture
also disable
the Snagit
Printer option
on the Install
Features tab
of the
Deployment
The Printer Capture Option scans the document in a program and
Tool.
opens the capture in Snagit Editor.
The Snagit help file is located online and requires an internet connection. l If the website is
The online help provides content to assist in getting started in Snagit and restricted in your
Online Help organization or if
to find answers to product questions. While offline, users can browse the
users do not have
basic help PDF located in Snagit.
Deployment Tool Guide | 16When Should I
Option Description
Consider Disabling It?
an internet
connection, you
can choose to
disable the online
help. Disabling
this option opens
the basic help PDF
whenever a user
accesses help in
Snagit.
The online help topics are located
If you disable
here: https://support.techsmith.com/hc/en-
online help,
us/sections/360003808671.
we
recommend
providing
users access
to download
the full help
PDF located
here.
l Sign in is not
required for users
when a single or
multi-user key is
entered in the
Deployment Tool.
l Signing into a
TechSmith
TechSmith TechSmith Accounts store user-specific information such as license account allows
Account keys, your user profile, and Screencast.com and TechSmith Relay logins. users to share to
Sign-In See About TechSmith Accounts. Screencast.com
and TechSmith
Relay.
l You may consider
disabling this
option if you do
not want to
require users to
have TechSmith
Deployment Tool Guide | 17When Should I
Option Description
Consider Disabling It?
accounts in your
organization.
l If you select to
redirect the
outputs to a path
The Output Manager allows users to update, add, or remove outputs other than the
Output default.
from Snagit. To access the Output Manager in Snagit Editor, select Edit >
Manager
Editor Preferences > Share tab. l If you do not want
to allow users to
update the
outputs.
Allow Snagit to write crash dumps to
Local Crash l When you need to
C:\Users\username\AppData\Local\TechSmith\Snagit\CrashDumps\
Dump preserve drive
for diagnostic purposes. If this is disabled, crash dumps are written to a
Collection storage space.
temporary file.
Send anonymous data on Snagit usage to help TechSmith improve l When you must
future versions. Learn more about TechSmith User Design Initiative follow internet
security
(TUDI).
requirements that
Disable restricts users
anonymous To receive in-app notifications, such as help tips and TechSmith from sending data
usage promotions, you must enable anonymous usage reporting. to TechSmith.
reporting l Or, if you do not
want to
Snagit sends an initial message during installation for license
participate in the
management and compliance purposes. feedback
program.
Deployment Tool Guide | 18Install Features Options
Snagit outputs are add-ons to help users upload content to third-party websites and applications. The
outputs appear in the Share dropdown in Snagit Editor.
Deployment Tool Guide | 19Select which outputs are available to users. If you disable any of the options above, the output will not appear
on the Share tab for the end user.
For example, if YouTube is restricted in your organization, you may want to remove the output in Snagit.
Option Description
Snagit Printer Snagit installs as a printer destination for programs with printing capability.
Deployment Tool Guide | 20Option Description
The Printer Capture option scans the current document in a program and
opens the capture in Snagit Editor.
Windows Explorer
Allows users to quickly send images to the Snagit Editor Batch Converter.
Menu Extension
The outputs appear in the Share dropdown in Snagit Editor and allow users
Snagit Outputs
to share their captures to popular destinations.
Deployment Tool Guide | 21Option Description
Microsoft Word Output Allows users to insert an image into a Microsoft Word document.
Microsoft Excel Output Allows users to insert an image into a Microsoft Excel workbook.
Microsoft PowerPoint Allows users to insert an image into a Microsoft PowerPoint presentation
Output slide.
Allows users to upload an image or video onto Screencast.com for hosting.
Screencast Output Screencast.com provides a URL for quick sharing or an embed code for
adding the capture onto a website or blog.
Allows users to import an image or video into TechSmith Camtasia.
Camtasia Output You must have Camasia version 7.0 or later installed to share
captures using this output.
Allows users to upload a video onto YouTube for video hosting. YouTube
YouTube Output provides a URL for quick sharing to your audience or an embed code for
embedding the capture on a website or blog.
Deployment Tool Guide | 22Option Description
Allows users to upload an image or video onto Google Drive to host content
Google Drive Output
so it is accessible from any web browser or mobile device.
Allows users to upload an image or video to Dropbox to host content so it is
Dropbox Output
accessible from any web browser or mobile device.
OneNote Output Allows users to insert an image into a Microsoft OneNote notebook.
TechSmith Relay
Allows users to upload an image or video to TechSmith Relay.
Output
Slack Output Allows users to upload an image or video to a Slack workspace.
Allows users to upload an image or video to Box so it is accessible from any
Box Output
web browser or mobile device.
Force installation of If Microsoft office is deployed to end users, select the Force installation of
Microsoft outputs if Microsoft outputs checkbox to force the installation of Snagit Outputs for
Office is not installed on Microsoft Office. If unchecked, the Snagit installation detects whether
the target system Microsoft Office is installed.
Deployment Tool Guide | 23TechSmith Fuse Options
TechSmith Fuse is a mobile app that allows you to send images and videos from your mobile device directly to
Snagit. You can capture, collaborate, and access your content - wherever you are.
Fuse is available from the App Store or Google Play and supported on mobile devices running the following
operating systems:
l iOS version 10.3 and later (phones and tablets)
l Android version 4.0.3 and later
Deployment Tool Guide | 24Some security settings and wireless network environments may not allow connectivity to a desktop.
Make sure to validate port 8299 is open to the desktop when working in a virtual environment.
Deployment Tool Guide | 25User Data Paths Options
You can change or customize the location for storing user data on the User Data Paths screen.
Automatically Stored Files
Snagit automatically saves all captures into the DataStore folder. The default location for this folder is:
%LOCALAPPDATA%\TechSmith\Snagit\DataStore.
To help prevent users from losing data and to limit users from changing the path, it is recommended to
disable the option in the Deployment Tool to Allow user to change the automatically stored files location.
Deployment Tool Guide | 26This option for users is located in Snagit Editor, select Edit > Editor Preferences > Library tab > Library location.
Installed Outputs
The Snagit Outputs appear in the Share dropdown in Snagit Editor and allow users to share their captures to
popular destinations.
The default location to store the installed outputs is:
l For Snagit 2020: %LOCALAPPDATA%\TechSmith\Snagit\Outputs\20
l For Snagit 2019: %LOCALAPPDATA%\TechSmith\Snagit\Outputs\19
l For Snagit 2013: %LOCALAPPDATA%\TechSmith\Snagit\Accessories
.
If you select a custom folder to store the installed accessories, consider the following items:
l For roaming profiles, you should use a location that is common and available to all users. Snagit cannot
load outputs from a network drive location.
l If a user does not have write access to the folder, Snagit disables the ability for users to update or remove
outputs from the Share Preferences in Snagit Editor.
Other User Settings
User settings such as quick styles, cached thumbnails, additions to the spelling dictionary, TUDI files, etc. are
stored by default in: %LOCALAPPDATA%\TechSmith\Snagit.
Deployment Tool Guide | 27Add Components
The components added are included in the Snagit installation.
Snagit Outputs
Snagit outputs are add-ons designed to allow users to upload content to third-party websites and
applications. The outputs appear in the Share dropdown in Snagit Editor.
Deployment Tool Guide | 28Snagit offers a number of convenient outputs available on the TechSmith website:
https://support.techsmith.com/hc/en-us/articles/115002022732.
The outputs selected on the Install Features screen are included in the installation. To include additional
outputs:
1. Download the additional outputs to include with deployment from this website:
https://support.techsmith.com/hc/en-us/articles/115002022732.
2. On the Add Components screen, click the Add button.
3. Browse and select the desired .tscplugin file. Control-click to select multiple files.
4. Click Open.
Presets
Set up a preset to automatically remember your capture settings. Use presets to:
l Save commonly used capture settings.
l Eliminate the setup time before each capture.
l Quickly switch between capture types based on the task at hand.
l Reduce the editing required by automatically adding effects or selecting the share location.
Deployment Tool Guide | 29To deploy Snagit with additional presets, add the exported Snagit Preset files (.snagpresets) on the Add
Components screen.
Deployment Tool Guide | 301. Export the Snagit Preset file (.snagpresets) in Snagit Editor.
2. On the Add Components screen, click the Add button.
3. Browse and select the desired .snagpresets file. Control-click to select multiple files.
4. Click Open.
Tool Themes
Themes provide a set of branded Quick Styles for each tool in Snagit Editor.
Deployment Tool Guide | 31To deploy Snagit with additional themes, add the exported theme files (.snagtheme) on the Add Components
screen.
1. Export the theme file (.snagtheme) in Snagit Editor.
2. On the Add Components screen, click the Add button.
3. Browse and select the desired .snagtheme file. Control-click to select multiple files.
4. Click Open.
Deployment Tool Guide | 32Snagit Registry File Options
The registry file contains custom settings within the Snagit application such as presets, appearance settings,
and hotkeys.
Some of these custom settings are located in the following locations:
l In the Capture Window, select File > Capture Preferences.
l In Snagit Editor, select Edit > Editor Preferences.
Deployment Tool Guide | 33Stamps, Quick Styles, and options in the toolbar are not stored in the registry file and cannot be
deployed to multiple users.
To deploy custom Snagit settings to multiple users:
1. Install Snagit.
2. Set up Snagit with the desired settings and customizations for your organization.
3. Close Snagit.
4. Run Command Prompt as an administrator.
5. Make sure Snagit is not running. To create the Snagit registry file on your desktop, enter the following
into the Command Prompt:
"C:\Program Files\TechSmith\Snagit 2020\Snagit32.exe" /e%userprofile%\Desktop\Snagit.reg
6. In the TechSmith Deployment tool, click the Snagit Registry File tab and select Customize Snagit registry
settings by importing a Snagit.reg file.
7. Click the Browse button to select a Snagit.reg file produced in step 5.
The transform (MST) file generated from the Deployment Tool will use the settings from the registry as the
default settings when installing Snagit.
Deployment Tool Guide | 34Uninstall Options
Keep or Delete Files
When uninstalling Snagit, there are three options for users' current Snagit files (unsaved captures, flags, tags,
and capture information). If you plan to reinstall or upgrade Snagit for a user, we recommend selecting the
Keep Files option.
Select one of the following options on the Uninstall Options screen:
l Prompt users with this dialog: When uninstalling Snagit, allow the user to select whether to keep or
delete their current Snagit files.
Deployment Tool Guide | 35l Keep files: Automatically keep the user’s files when uninstalling Snagit. Users are not prompted with this
dialog.
l Delete files: Automatically deletes the user’s files when uninstalling Snagit. Users are not prompted with
this dialog.
Uninstall Previous Versions
The UninstallerTool.exe is embedded in the TechSmith Deployment Tool. To download, see Download the
Deployment Tool.
You can uninstall previous versions using:
l Uninstaller in the Deployment Tool
l Uninstaller Tool Command Line
To uninstall previous versions without deploying a new version of Snagit, see this support article.
Uninstall Previous Versions using the Deployment Tool
1. Download the Snagit MSI file and the TechSmith Deployment Tool from
www.techsmith.com/enterprise-resources.html.
2. Double-click the TechSmith_Deployment_Tool.exe to launch the program.
3. On the Welcome screen, click the Open MSI Package button.
4. Select the Snagit.msi file. If you have not previously downloaded the MSI file, download the file here.
5. Click Open.
6. On the Uninstall Options screen, select an uninstall option:
l Uninstall all previous versions
l Uninstall only: Uninstalls specific versions of Snagit. Enter the Snagit major version number.
Separate versions by a comma. Make sure to enter the 2 digit version number (e.g. 20 not 2020).
7. Select the other desired options in the Deployment Tool for installing the new version of Snagit.
8. On the Create Transform screen, enter the file path and click Create Transform.
Deployment Tool Guide | 369. The tool is extracted to the Batch file location selected. Copy the MSI, MST, BAT and
UninstallerTool.exe files to the target machine. Make sure the BAT and the UninstallerTool.exe files are
in the same folder.
The file paths in the BAT file may need to be updated for any changes to the file location.
10. Open a command prompt with elevated Admin privileges.
11. Run the batch file to uninstall previous versions of Snagit and then install the new version.
Uninstall Previous Version using Command Line
The Uninstaller tool can be run independently or as part of the Deployment Tool process. Make sure to run
the command prompt with elevated Admin privileges.
Flags and parameters:
-product
-keep
-remove
Examples:
1. Remove all versions of Snagit:
UninstallerTool.exe -product snagit
2. Remove only versions 13 and 2019 of Snagit:
UninstallerTool.exe -product snagit -remove 13, 19
3. Remove all versions of Snagit except 2018 and 2019:
UninstallerTool.exe -product snagit -keep 18, 19
The Uninstaller tool writes progress information to the standard output. Windows installer log files are
created for each version of Snagit that is uninstalled. Windows installer log files can be found in the following
locations:
l MSI installer logs: Located in the same folder as the Uninstaller tool and are in the form of "Uninstall_
_Log.txt"
l EXE installer logs: Located in "%localappdata%\temp" with a file name in the form of "Snagit__
SnagitInstaller_.log"
Deployment Tool Guide | 37TechSmith Relay Uploader Options
The Relay Uploader Options configures Snagit with an output to your specific TechSmith Relay instance. For
this configuration, you need to enter both the primary endpoint (server URL) and Team ID.
The primary endpoint value is the web address of your TechSmith Relay Server ending in rest.ashx. For
example, http://www.organziation.com/relay/rest.ashx.
The method for retreiving your Team ID depends on your implementation of TechSmith Relay.
l If you have TechSmith Relay (Self-Hosted), you can log in to the TechSmith Relay website as an
administrator and find it on the Servers page.
Deployment Tool Guide | 38l If you have TechSmith Relay (Hosted), you can locate the Team ID on the Download Recorders page.
1. From your TechSmith Relay homepage, click the Create button and then click the Download
Recorders link.
2. On the Download Recorder page, right-click the Configure Snagit button and Copy the link
address.
3. Paste the link into a text editor and extract the unique Team ID.
It is not recommended to select the option to ignore server certificate warnings.
Deployment Tool Guide | 39Install Display Options
Select one of the following options:
l Quiet display: Installs Snagit silently with no setup interface displayed. May be run from a non-
administrator command prompt. It will not return the command prompt until Snagit has finished
installing.
l Passive display: Installs Snagit from an administrator command prompt. It returns the command prompt
immediately (non-blocking). The minimal setup is displayed and Snagit notifies the user when the
installation is complete.
Deployment Tool Guide | 40Create Transform File
1. Select I have read and accept the End User License Agreement checkbox.
2. Click the Create Transform button to generate the following files based on the options selected within
the Deployment Tool:
l Transform file (MST)
l Batch Processing file (BAT)
Deployment Tool Guide | 41Additional Resources
Enterprise Resources
l TechSmith Enterprise Resources website
Download other resources and guides to assist with Snagit enterprise installations.
Technical Support
We're here for you! Visit the Technical Support website to submit a ticket, find answers online, or contact an
expert.
Deployment Tool Guide | 42You can also read