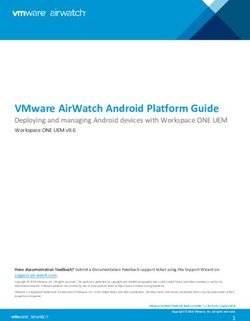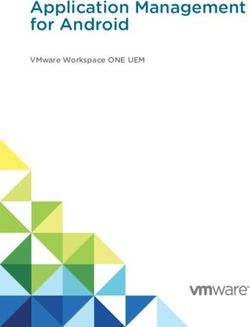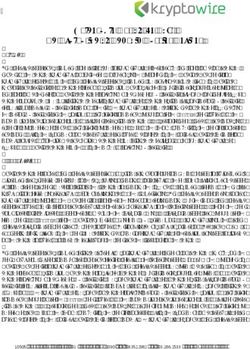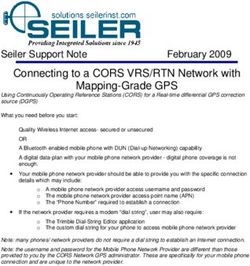SUREVIDEO FOR ANDROID USER GUIDE - VER 3.99 - 42GEARS
←
→
Page content transcription
If your browser does not render page correctly, please read the page content below
SureVideo for Android
User Guide
Ver 3.99
The information contained in these documents are confidential, privileged and only for the information of the
intended recipient and may not be used, published or redistributed without the prior written consent of
42Gears Mobility Systems Pvt. Ltd.Table of Content
Introduction ................................................................................................................................................. 4
Getting Started with SureVideo ................................................................................................................. 5
Download SureVideo ................................................................................................................................. 5
Checklist for SureVideo permissions ......................................................................................................... 5
Configure a Playlist ..................................................................................................................................... 7
Setup a playlist from SureVideo Home Screen ......................................................................................... 7
Setup a playlist from Quick Settings .......................................................................................................... 8
Create and Schedule a Playlist from SureVideo Settings ......................................................................... 9
SureVideo Settings ................................................................................................................................... 11
Access SureVideo Admin Settings .......................................................................................................... 11
Change Password ................................................................................................................................... 11
Change Number of Taps ..................................................................................................................... 12
Auto Launch SureVideo at Startup .......................................................................................................... 12
Media Settings ......................................................................................................................................... 13
Configure Keyboard Shortcuts ............................................................................................................. 14
Display Settings ....................................................................................................................................... 15
Customize Watermark Settings ........................................................................................................... 17
Configure Album Settings .................................................................................................................... 18
Configure Screensaver Settings .......................................................................................................... 19
Configure RSS and Text Feed Settings ............................................................................................... 20
Configure Overlay Media Control Settings .......................................................................................... 21
Configure WiFi Center Settings ........................................................................................................... 23
Configure Prevent Suspend Settings ...................................................................................................... 24
Configure Advanced Settings .................................................................................................................. 25
Configure Miscellaneous Settings ........................................................................................................... 27
Configure SureVideo Pro Settings .......................................................................................................... 29
Configure System Settings ...................................................................................................................... 31
Configure Import/Export Settings ........................................................................................................... 32
Export Settings ..................................................................................................................................... 32
Import Settings ..................................................................................................................................... 33
Reset Settings ...................................................................................................................................... 34
Automatic Import .................................................................................................................................. 34
Schedule Automatic Import .................................................................................................................. 35
Advanced Settings ............................................................................................................................... 35
Remotely install and push SureVideo settings using 42Gears UEM Console ................................... 36
SureVideo for Android User Guide | v3.99|November 2019 2
Copyright @ 2020 42Gears Mobility Systems. All rights reserved.Getting started with SureMDM for Android .............................................................................................. 36
Install and configure SureMDM Nix Agent ........................................................................................... 36
Approve Enrolled Device on 42Gears UEM Console .......................................................................... 37
Remotely install SureVideo application on the Android device ............................................................... 37
Remotely push SureVideo Settings on Android device ........................................................................... 38
Exit SureVideo ......................................................................................................................................... 39
Uninstall SureVideo ................................................................................................................................. 40
About SureVideo ..................................................................................................................................... 40
SureVideo for Android User Guide | v3.99|November 2019 3
Copyright @ 2020 42Gears Mobility Systems. All rights reserved.Introduction
SureVideo is a kiosk video player/looper that enables Android devices to play only selected
media files (videos/audio/images/flash files) continuously in kiosk mode. It blocks all
applications on the device and plays only the allowed media files.
Key Features
• Loops videos in kiosk mode
• Restricts users to play only allowed media files
• Supports multiple formats
• Supports overlay media controls with customizable functions
• Easy deployment on multiple devices using files/cloud
• Supports the auto-launch of SureVideo on device startup
• Streams YouTube videos in kiosk mode
• Supports RSS and Text feed
• Remotely install and configure SureVideo settings using 42Gears UEM
SureVideo for Android User Guide | v3.99|November 2019 4
Copyright @ 2020 42Gears Mobility Systems. All rights reserved.Getting Started with SureVideo
Download SureVideo
SureVideo can be downloaded from the following sources:
• Google Play
• Direct Download from 42Gears website
Checklist for SureVideo permissions
After launching SureVideo, the user will have to enable the following permissions for the
application to access on the device:
• Configure Runtime Permissions – Allow runtime permissions for device storage
access, telephone access, camera permission to scan QR code and location
permission to get available networks in the Wi-Fi plugin.
• Enable Usage Access – Allow usage access for SureVideo application.
• Enable Display Over Other Apps – Allow SureVideo application to display on top of
other apps on the device.
• Configure System Permissions- Allow modifying devices’ system settings.
Note: The user will have the option to select the required permissions from this checklist for the
Android devices running Marshmallow and above. All the permissions will be selected by default for
the Android devices running below Marshmallow.
SureVideo for Android User Guide | v3.99|November 2019 5
Copyright @ 2020 42Gears Mobility Systems. All rights reserved.On the successful configuration of the above-mentioned permissions, the SureVideo setup screen appears. SureVideo for Android User Guide | v3.99|November 2019 6 Copyright @ 2020 42Gears Mobility Systems. All rights reserved.
Configure a Playlist
Playlist in SureVideo refers to a list of media files that can be looped or played sequentially
on an Android device.
There are three ways to configure a playlist:
• Setup playlist from SureVideo Home Screen
• Setup playlist from Quick Settings
• Create and schedule a playlist from SureVideo Settings
Setup a playlist from SureVideo Home Screen
Admins can set up a playlist from SureVideo Home Screen. Media files can be added to a
playlist in the following ways:
• From internal storage
• From desktop/laptop using the IP address.
To set up a playlist from SureVideo Home Screen, follow these steps:
1. Launch SureVideo.
2. On SureVideo Home Screen, tap Set Up. There are two options to upload the media
files:
a. Tap Content > Add Media to add desired media files from the internal storage.
b. Tap Upload and enter the IP address displayed on the device in the
laptop’s/desktop’s browser.
SureVideo page will appear as shown in the below screenshot:
SureVideo for Android User Guide | v3.99|November 2019 7
Copyright @ 2020 42Gears Mobility Systems. All rights reserved.Drag and drop the media files in the specified area or browse and select the media
files from the laptop/desktop. The media files added here will automatically reflect
in the SureVideo playlist on the device.
3. Tap Play to start playing the media files from the configured playlist.
Setup a playlist from Quick Settings
Note: Quick Settings option is available for Android tablets only.
Admin can quickly configure a playlist in SureVideo. There are two modes available in the
Quick Settings:
• Kiosk Mode - Add a list of allowed media files that will continuously loop or play
sequentially on the device.
• Screensaver Mode – Add a list of media files that will loop or play sequentially on
device inactivity.
SureVideo for Android User Guide | v3.99|November 2019 8
Copyright @ 2020 42Gears Mobility Systems. All rights reserved.Note: Changes made to the playlist (like adding or deleting media files) in any of these modes, will
instantly reflect on the other one.
To quickly configure a playlist in SureVideo, follow these steps:
1. Navigate to SureVideo Admin Settings > Quick Settings.
2. Tap Kiosk Mode / Screensaver Mode.
There are two options on the Kiosk Mode /Screensaver Mode screen:
• Local System Files – It lists all the media files that are saved in the local storage.
• External URL – Type the URL (YouTube/Host link/Live Streaming URL) that contains
the video.
3. Select the required media files in Local System Files or enter the URL that contains
video in External URL option.
The selected media files will be listed under the playlist in the left panel.
4. Tap Next > Launch.
Allowed Media files in the playlist will start playing in a loop on the device.
Create and Schedule a Playlist from SureVideo Settings
In this method, the admin will have the option to create and schedule a playlist.
To create and schedule a playlist, follow these steps:
1. Navigate to SureVideo Admin Settings > SureVideo Settings > Configure Playlist.
2. Tap Add Playlist and configure required settings:
SureVideo for Android User Guide | v3.99|November 2019 9
Copyright @ 2020 42Gears Mobility Systems. All rights reserved.Settings Description
Configure Playlist
Playlist Name Enter a name for the playlist.
Add Media File/Folder/URL Select media file(s) that are saved in the local storage
or add the URL (YouTube /Host link/Live streaming
URL) that contains the video.
Play Order Select the order for playing the media files:
• Alphabetically
• Random
• Custom
Allow Sub Folders Allow playing of media files that are saved in the sub
folders of SureVideo folder.
Schedule Playlist
Enable Scheduling of Playlist Allow admins to schedule the playlist.
Schedule At Set a time to play the media file(s) automatically.
Days of the week Select the desired days of the week to play the
specified media files.
3. Tap Done.
SureVideo for Android User Guide | v3.99|November 2019 10
Copyright @ 2020 42Gears Mobility Systems. All rights reserved.SureVideo Settings SureVideo Settings offers a range of features for admin such as changing the password, configuring media settings, auto launching of SureVideo at startup and more. Access SureVideo Admin Settings To access SureVideo Admin Settings, follow these steps: 1. Launch SureVideo. 2. Tap SureVideo Home Screen 5 times within 3 seconds to launch the password prompt. 3. On the password prompt, enter default (‘0000’ - four zeros) or existing password. To change the password, see Change Password. On successful login, SureVideo Admin Settings screen will appear. Change Password Change the default or existing password to the desired password to access SureVideo Admin Settings. To change the password, follow these steps: 1. Navigate to SureVideo Admin Settings. 2. On the Password Settings screen, tap Change Password. 3. Enter the default or existing Old Password. 4. Enter the New Password. SureVideo for Android User Guide | v3.99|November 2019 11 Copyright @ 2020 42Gears Mobility Systems. All rights reserved.
5. Enter the New Password again in the confirmation field.
6. Tap Change > Done.
Change Number of Taps
By default, password prompt to access SureVideo Admin Settings can be launched with 5
taps on the device screen. Use this option to change the number of taps (the value can
range from 4 to 30).
Auto Launch SureVideo at Startup
Using this option, admin can auto-launch SureVideo when the device is powered ON.
Note: This option doesn't convert the device into kiosk mode. The end-users can use the
device as per their requirements even after the launch of SureVideo.
To auto-launch SureVideo at startup, follow these steps:
1. Navigate to SureVideo Admin Settings.
2. On the SureVideo Settings screen, select Run At Startup and tap Done.
Note: To enable Run At Startup option, disable Enable Kiosk Mode option under SureVideo Pro
Settings.
SureVideo for Android User Guide | v3.99|November 2019 12
Copyright @ 2020 42Gears Mobility Systems. All rights reserved.Media Settings
SureVideo allows admin to configure media settings such as configuring keyboard
shortcuts for media control actions, hide media controls and more. Media Settings has
following options:
Settings Description
Select Media Type SureVideo supports videos, audios and images. Select
an option to specify the type of media files to play:
• Video/Audio
• Image
• Video/Audio/Image
Scale Video Select an option from the following to specify video
scale on SureVideo Home Screen:
• Normal
• Fit to Screen
• Full Screen
Scale Image Select an option from the following to specify image
scale on SureVideo Home Screen:
• Normal
• Fit to Screen
• Full Screen
Static Content Transition Delay Set a time (in secs/mins) to delay the image transition.
Select Media Controls Select an option from the following to specify the
visibility of media controls when media files are
playing:
• None – Media controls will not be visible
• Auto Hide – When tapped on the screen, media
controls will be visible and auto hides after some
time.
SureVideo for Android User Guide | v3.99|November 2019 13
Copyright @ 2020 42Gears Mobility Systems. All rights reserved.Settings Description
• Always On Top – Media controls will be always
visible on the screen.
Keyboard Shortcuts Admin can create keyboard shortcuts when they do
not want to control the videos with on-screen media
controls. See Configure Keyboard Shortcuts.
Disable Volume Buttons Select this option to disable the use of volume buttons
on the device.
Configure Keyboard Shortcuts
Admin can configure keyboard shortcuts if they do not want to allow users to use on-
screen media controls.
Note: This feature works only when the device is connected with an external keyboard.
To configure keyboard shortcuts, follow these steps:
1. Navigate to SureVideo Admin Settings.
2. Tap SureVideo Settings > Keyboard Shortcuts.
3. Tap Add Keyboard Shortcut.
4. On the Keycode Settings screen, tap Select Key and select the desired shortcut key.
5. Tap Select Action and select a function for the key from the following options.
• Pause
• Play
• Restart
• Seek To
SureVideo for Android User Guide | v3.99|November 2019 14
Copyright @ 2020 42Gears Mobility Systems. All rights reserved.6. Tap Done.
Newly created keyboard shortcuts with the functions will be listed under List of
Keyboard Shortcuts And Action section.
Note: Long press the shortcut key that will delete the shortcut from List of Keyboard Shortcuts
And Action.
Display Settings
Display Settings offers a range of features such as customizing watermark, configuring
album, screensaver and more.
Display settings have the following options:
Settings Description
Custom Watermark Settings Allows admin to select the desired image as
watermark and place it at the desired position on the
screen while media files are being played. See
Customize Watermark Settings.
Album Settings Allows admin to organize allowed media files as
thumbnails on SureVideo Home Screen. See
Configure Album Settings.
Screensaver Settings Allows admin to enable an image or a video as a
screensaver for the device. See Configure
Screensaver Settings.
RSS and Text Feed Settings Allows admin to add scroll text or news feed while
playing media files. See Configure RSS and Text Feed
Settings.
SureVideo for Android User Guide | v3.99|November 2019 15
Copyright @ 2020 42Gears Mobility Systems. All rights reserved.Settings Description
Overlay Media Control Settings Allows placing of media controls on the screen
configured with different actions and customized
icons. See Configure Overlay Media Control Settings.
Enable VR Mode for 360 degree Videos Allows playing of VR videos that are saved in
SureVideo_VR folder.
Note: This feature will work only on VR supported
devices.
Enable WiFi Center Allows admin to configure WiFi Center settings. See
Configure WiFi Center Settings.
Rotation Settings Allows setting of screen orientation and restrict auto-
rotation mode. It has the following options:
• Don’t Care
• Portrait/Reverse Portrait Mode
• Landscape/Reverse Landscape Mode
• Fixed Portrait Mode
• Fixed Landscape Mode
• Fixed Reverse Portrait Mode
• Fixed Reverse Landscape Mode
WiFi Notification Displays the status of the network connection as an
icon at top right corner of the screen while playing
the media files. To show the WiFi connected status,
select WIFi Connected from the following options:
• None
• WiFi Connected
• WiFi Disconnected
Show Toast Messages Allows enabling the display of toast messages when
SureVideo is running.
Enable Swipe Allows browsing between the media files using swipe.
SureVideo for Android User Guide | v3.99|November 2019 16
Copyright @ 2020 42Gears Mobility Systems. All rights reserved.Settings Description
Enable Swipe for Brightness Allows admin to adjust the brightness using the scroll
bar (on the left side of the screen) when the allowed
media files are playing.
Enable Swipe for Volume Allows admin to adjust the device volume using the
scroll bar (on the right side of the screen) when the
allowed media files are playing.
Customize Watermark Settings
SureVideo screen can be personalized with a watermark using Custom Watermark
Settings option. This option allows the admin to select the desired image as a watermark
and place it at the desired position.
To configure watermark on the SureVideo screen, follow these steps:
1. Navigate to SureVideo Admin Settings.
2. Tap SureVideo Settings > Custom Watermark Settings.
3. On the Custom Watermark Settings screen, select the desired image and position for
the watermark to appear on the screen.
4. Tap Done.
SureVideo for Android User Guide | v3.99|November 2019 17
Copyright @ 2020 42Gears Mobility Systems. All rights reserved.Configure Album Settings
SureVideo allows admin to organize the allowed media files as thumbnails on the screen.
The users can randomly select and play the desired media from the list on the SureVideo
Home Screen.
Note: When the album view is enabled, the media files will not be played continuously in a loop.
To configure Album Settings, follow these steps:
1. Navigate to SureVideo Admin Settings.
2. Tap SureVideo Settings > Album Settings.
3. In the Album Settings screen, enter or select the following details and tap Done.
Settings Description
Enable Album View Allows admin to configure album settings.
Enable Custom Layout Allows admin to configure a customized layout for
the album view.
Select Custom Layout File Customize the layout in HTML with allowed media
files organized in different frames.
Set Thumbnail Size Select thumbnail size for the media files from the
following options:
• Small
• Medium
• Large
• Extra Large
• Custom
Hide File Extension Select this option to hide the file extension of the
media file on the screen.
SureVideo for Android User Guide | v3.99|November 2019 18
Copyright @ 2020 42Gears Mobility Systems. All rights reserved.Settings Description
Set Landscape Wallpaper Browse and select a wallpaper image for the
landscape mode.
Set Portrait Wallpaper Browse and select a wallpaper image for the portrait
mode.
Configure Screensaver Settings
Admin can configure screensaver settings such as running screensaver on AC power,
redirecting to the home screen on screensaver dismissal, scheduling of screensaver and
more.
To configure screensaver settings, follow these steps:
1. Navigate to SureVideo Admin Settings.
2. Tap SureVideo Settings > Screensaver Settings.
Note: Screensaver feature will not be available if Kiosk Mode or Album View is enabled.
3. On the Screensaver Settings screen, configure the required settings and tap Done.
Settings Description
Enable Screensaver Allows admin to configure screensaver settings.
Run Screensaver Only On Ac Power Allows playing of the screensaver on AC power only.
Play only once Allows playing of screensaver only once after
SureVideo is launched
Go to home on Screensaver dismissed Redirects the screen to the launcher home screen on
the dismissal of the screensaver.
Screensaver Timeout Set a time of inactivity after which screensaver will get
activated.
SureVideo for Android User Guide | v3.99|November 2019 19
Copyright @ 2020 42Gears Mobility Systems. All rights reserved.Settings Description
Mute audio while playing screensaver Disables the audio when the screensaver is playing.
Schedule Screensaver Schedule Screensaver has the following options:
Schedule Screensaver – Allows scheduling SureVideo
in screensaver mode.
Start/End At – Set start and end time for the
screensaver to play.
Days of the Week – Select required days for the
screensaver to play.
Configure RSS and Text Feed Settings
SureVideo offers admin an option to configure text scrolling options on the device screen
when SureVideo is running. There are two types of feed supported: Text Feed, RSS Feed.
To configure RSS and Text Feed settings, follow these steps:
1. Navigate to SureVideo Admin Settings.
2. Tap SureVideo Settings > RSS and Text Feed Settings.
3. On the RSS and Text Feed Settings screen, configure the required settings and tap
Done.
Settings Description
Enable Text Scrolling Allows admin to configure text scrolling option when
media files are playing.
Configure Text Scrolling There are two options available in text scrolling:
• RSS Feed – Live streaming of news feed that will
appear at the bottom of the screen when media
files are playing. Enter the URL for the news feed.
SureVideo for Android User Guide | v3.99|November 2019 20
Copyright @ 2020 42Gears Mobility Systems. All rights reserved.Settings Description
• Text Feed – Any text file contents can be allowed
to scroll at the bottom of the screen when media
files are playing. Browse and Select the .txt file that
is present in the internal storage.
Scroll Speed Enter the speed of the scrolling text. The speed value
can range between 50 and 500.
Font Color Select a color for the scrolling text.
Font Size Enter the font size of the scrolling text ranging
between the values of 15 and 200 pixels.
Text Position Set the position (Top/Center/Bottom) for the text
scrolling.
Refresh RSS Feed Enter the refresh timeout (in minutes or hours). The
RSS news feed will get refreshed at the specified time
interval.
Configure Overlay Media Control Settings
SureVideo allows the admin to place media controls on the screen. These media controls
can be configured with different actions and customized icons.
To configure overlay media control settings, follow these steps:
1. Navigate to SureVideo Admin Settings.
2. Tap SureVideo Settings > Overlay Media Control Settings.
3. On the Overlay Media Control Settings screen, configure the required settings and tap
Done.
SureVideo for Android User Guide | v3.99|November 2019 21
Copyright @ 2020 42Gears Mobility Systems. All rights reserved.Settings Description
Enable Overlay Media Control Enable this option to configure the media control
overlay.
Portrait Mode Allows admin to create media controls for portrait
screen and set properties and actions to it. Tap Add
Media Control to add media control on the screen.
• Set Properties - Change the icon for the media
control and set a size for the media control.
• Set Action - Set an action for media control from
the following options:
Pause
Play
Restart
Seek
Navigate- Enter the URL for navigation.
Next
Previous
Landscape Mode Allows admin to create media controls for landscape
screen and set properties and actions to it. Tap Add
Media Control to add media control on the screen.
• Tap the media control > Set Properties to change
the icon for the media control and set a size for
the media control.
• Set Action – Set an action for media control from
the following options:
Pause
Play
Restart
Seek
Navigate - Enter the URL for navigation.
SureVideo for Android User Guide | v3.99|November 2019 22
Copyright @ 2020 42Gears Mobility Systems. All rights reserved.Settings Description
Next
Previous
Enable Navigation Inactivity Timeout Redirects to the screen where allowed media files are
playing when navigation inactivity timeout exceeds the
specified URL.
Set Navigation Inactivity Timeout Set a time for navigation inactivity beyond which the
screen gets redirected and starts playing allowed
media files.
Remove Play Button after Navigation Select this option to hide the play button.
Configure WiFi Center Settings
WiFi Center helps the users to configure WiFi without exiting from SureVideo lockdown or
getting into SureVideo Admin Settings. This is a very helpful feature if the devices are
constantly on the move from one WiFi network to another or for those devices whose WiFi
network access credentials changes frequently for security reasons.
To launch and configure WiFi Center settings, follow these steps:
1. Navigate to SureVideo Admin Settings.
2. Tap SureVideo Settings and select Enable WiFi-Center and tap Done.
Media files will start playing on SureVideo home screen.
3. Long press on the screen and tap Configure WiFi.
WiFi Center screen will appear.
4. On the WiFi Center screen, tap Settings icon.
5. Enter the password.
SureVideo for Android User Guide | v3.99|November 2019 23
Copyright @ 2020 42Gears Mobility Systems. All rights reserved.6. Configure the following WiFi Center Settings.
Settings Description
Load default URL when connected to open Select this option to launch the default URL when
network connected to an open network.
Launch webpage when connected to open Select this option to launch the specified webpage URL
network when connected to an open network.
Webpage URL Enter the Webpage URL that will be launched when
connected to an open network.
Change Password Change the default or existing password to the desired
password to access WiFi Center Settings.
Hide Forget Button Hides Forget Button for the connected network.
Hide IP Settings Hides IP Settings option for the connected network.
Hide Use Proxy Settings Hides Use Proxy Settings option for the connected
network.
Allow connection to Open Network Allow connecting to an open network.
Launch WiFi Center on loss of WiFi Allow launching of WiFi Center within the specified time
connectivity when WiFi connection is lost.
Configure Prevent Suspend Settings
Android device screen goes into sleep mode when the device is idle for a specific period
depending on the system settings of the device. Select Prevent Suspend Mode to keep the
device screen always ON when SureVideo is running.
To configure Prevent Suspend settings, follow these steps:
1. Navigate to SureVideo Admin Settings.
2. Tap SureVideo Settings > Prevent Suspend Settings.
SureVideo for Android User Guide | v3.99|November 2019 24
Copyright @ 2020 42Gears Mobility Systems. All rights reserved.3. On the Prevent Suspend Settings screen, configure required settings and tap Done.
Settings Description
Prevent Suspend Mode Keeps the device screen always ON when
SureVideo is running.
Ac Power Prevent Suspend Set the device screen to be ON only when AC
power is plugged in.
Schedule Prevent Suspend Mode Schedule to keep the device ON on specific day(s)
and at a specific time.
Start At/End At Set the start and end time for the device screen to
be always ON.
Days of the week Select the days on which the device screen to be
always ON.
Configure Advanced Settings
SureVideo offers advanced settings such as caching of URL videos, customizing the home
screen and advanced hide bottom bar.
To configure advanced settings, follow these steps:
1. Navigate to SureVideo Admin Settings.
2. Tap SureVideo Settings > Advanced Settings.
3. On the Advanced Settings screen, configure required settings and tap Done.
Settings Description
Enable Caching Allow the saving of host URL videos in the cache
folder of Android device. These videos can be
played again on SureVideo Home Screen even
when there is no internet connection.
SureVideo for Android User Guide | v3.99|November 2019 25
Copyright @ 2020 42Gears Mobility Systems. All rights reserved.Settings Description
Max Cache Size Set the maximum storage size allowed for the
cached videos.
Clear Cache Removes the cached data from the device.
Cache Update Interval Automatically cache the videos at a specified
interval of time.
Disable Cache Update on Mobile Select this option to restrict the caching of videos
Network using the mobile network.
Show files using Google Docs Select this option to enable viewing of different file
types such as pdf files, documents, zipped files
while using overlay navigate options. within the
browser using Google Docs.
Enable Custom Home Screen Allows admin to configure the desired image on
SureVideo Home Screen instead of default home
screen.
Use Advance Hide Bottom Bar Select this option to completely hide the bottom
bar of the device. Unlike the Hide Bottom
Bar option, on selecting this feature, the device
does not require a reboot.
Note: This feature is supported only on rooted
Honeycomb and above devices/ devices with EA or
Knox permissions.
SureVideo for Android User Guide | v3.99|November 2019 26
Copyright @ 2020 42Gears Mobility Systems. All rights reserved.Configure Miscellaneous Settings
Miscellaneous settings will have the features such as recording of log activities in
SureVideo, sending of log and diagnostics information, viewing of analytics information
and scheduling of application restart.
To configure miscellaneous settings, follow these steps:
1. Navigate to SureVideo Admin Settings.
2. Tap SureVideo Settings.
3. Under Miscellaneous Settings, configure the required settings and tap Done.
Settings Description
Log Settings Log settings have the following options:
• Enable Log – Select this option to record the
logging activities of SureVideo. Log file (in csv)
records all the events and activities of
SureVideo and will be saved at a specified
location.
• Set Log File Path - Browse and select a
location for the log file to save.
Send Error Report Allow SureVideo to collect and send logs and
diagnostic information to enterprises’ server
whenever an error occurs.
Analytics Settings Allows recording the number of times the allowed
media files are played or looped. This feature
allows you to view, export and clear analytics.
Schedule App Restart Admin can schedule restarting of application on
specific day(s) and at a specific time. Schedule App
Restart has the following options:
SureVideo for Android User Guide | v3.99|November 2019 27
Copyright @ 2020 42Gears Mobility Systems. All rights reserved.Settings Description
• Enable Schedule App Restart - Allow
configuration of app restart settings.
• Configure schedule App Restart - Set a
value (time-based /day-based). The
application will restart at the specified time.
• Select Days - Select the days on which the
app will restart.
SureVideo for Android User Guide | v3.99|November 2019 28
Copyright @ 2020 42Gears Mobility Systems. All rights reserved.Configure SureVideo Pro Settings
SureVideo Pro option offers advanced lockdown of the device. This feature offers admin
with the options to enable kiosk mode with no access to the devices’ home screen or device
settings, disabling bottom bar and status bar, suppressing system windows .etc., but show
only the videos and Images as configured by the admin
To configure SureVideo Pro settings on the device, follow these steps:
1. Navigate to SureVideo Admin Settings.
2. Tap SureVideo Pro Settings.
3. Configure the required settings and tap Done.
Settings Description
Enable Kiosk Mode Lockdown the device into kiosk mode.
Watchdog Service Block the launch of third-party applications.
Suppress System Windows Once enabled, the users will be restricted from
viewing the Notification Panel that is accessed by
simply dragging down the screen from the top.
Suppress Power Button Restrict the use of the Power button.
Disable Status Bar Disable device’s status bar - the bar at top of the
screen which displays date, time, battery level,
network strength, and notifications.
Hide Bottom Bar Hide the on-screen bar completely from the
bottom of the screen.
Note: This feature is supported only on rooted,
Honeycomb and above devices, EA and Samsung
KNOX devices.
SureVideo for Android User Guide | v3.99|November 2019 29
Copyright @ 2020 42Gears Mobility Systems. All rights reserved.Settings Description
Disable Bottom Bar Disable Bottom Bar and restrict accessing the
device’s home screen or other applications using
the Recent button.
Note: This feature is supported only on Lollipop
and below devices.
Security Checklist Disable USB Debugging – Restrict the use of the
USB option on the device.
SureVideo for Android User Guide | v3.99|November 2019 30
Copyright @ 2020 42Gears Mobility Systems. All rights reserved.Configure System Settings Admin can make changes in the system settings without exiting SureVideo using System Settings option under SureVideo Admin Settings. SureVideo for Android User Guide | v3.99|November 2019 31 Copyright @ 2020 42Gears Mobility Systems. All rights reserved.
Configure Import/Export Settings SureVideo’s feature of Import/ Export Settings helps in configuring multiple devices with identical settings quickly and easily. With the option to export or import settings using cloud/file/QR code, the user can mass configure the devices in almost a quarter of the time, generally required. Configuring multiple devices at a time with cloud option is achieved by just typing a unique Cloud ID and tapping on Import. Export Settings Admins can configure SureVideo settings on multiple devices and export it to a File or Cloud or QR code. Export to File If the admin wants to configure multiple devices with identical SureVideo Settings, use Export to File option to export the settings to a file which can be imported into other devices for auto-configuration using external storage device. Export to Cloud Export to Cloud option exports the settings to the cloud and generates a cloud ID using which admin can configure the devices with identical settings. To export the settings to the cloud, follow these steps: 1. Navigate to SureVideo Admin Settings. 2. On SureVideo Admin Settings screen, tap Import/Export Settings > Export to Cloud. SureVideo for Android User Guide | v3.99|November 2019 32 Copyright @ 2020 42Gears Mobility Systems. All rights reserved.
3. On Export Settings To Cloud screen, tap and select one of the following options:
Export Settings To a New Cloud ID - Export the SureVideo settings to a new Cloud ID
Use Existing Cloud ID - Export the SureVideo settings to an existing Cloud ID.
On successful export to the cloud, settings in existing Cloud ID will be overwritten by
new settings imported to the Cloud ID.
Note: Cloud ID created will reflect in user Cloud ID History unless it is manually cleared.
Export Settings to Cloud and generate QR Code
Select this option to export the settings to the cloud. A QR code will be generated on
exporting settings to a cloud ID, which can be converted to QR code.
Import Settings
Admin can import the SureVideo settings from File or Cloud or QR code
Import from File
Use Import from File option to import SureVideo Settings from a file that was saved in
the internal storage.
Import From Cloud
To import settings from the cloud for multiple devices, follow these steps:
1. Navigate to SureVideo Admin Settings.
2. On SureVideo Admin Settings screen, tap Import/Export Settings > Import from
Cloud.
SureVideo for Android User Guide | v3.99|November 2019 33
Copyright @ 2020 42Gears Mobility Systems. All rights reserved.3. Following options are available in the Import Settings screen,
Import - Enter the Cloud ID and tap Import or select the Cloud ID from the History
Scan QR -Tap Scan QR to scan the settings from other devices
Show QR - Display the QR code generated for the selected Cloud ID
Clear History - Clears all the cloud histories that are listed.
The admin will receive a confirmation on the import of SureVideo Settings.
Reset Settings
Reset Settings option will reset all the settings in SureVideo to default.
Automatic Import
Automatic Import option will import SureVideo Settings automatically from a specified
File or Cloud ID.
Automatic Import has the following options:
• Enable Automatic Import – Select this option to enable automatic import of
SureVideo settings on the device .
• Auto Import From - This option will import SureVideo settings from File or Cloud
ID as specified by the admin
• Periodically Check - The time interval at which SureVideo will check for new
settings to import. Import will happen only if there is any change to the existing
SureVideo settings.
SureVideo for Android User Guide | v3.99|November 2019 34
Copyright @ 2020 42Gears Mobility Systems. All rights reserved.Schedule Automatic Import
Admin can use Schedule Automatic Import to import new settings of SureVideo
automatically on the device at the specified time period This feature has the following
options:
• Enable Scheduled Automatic Import – Checking this option will enable the
Scheduled Automatic Import of settings on the device. option.
• Start At/ End At – Defines a time window within which the automatic import of
settings should happen automatically.
Advanced Settings
Advanced Settings has advanced options in Import / Export Settings.
• Export Activation Code - While exporting the settings, the activation code of
SureVideo will be exported in the encrypted form in the settings .
• Export Auto-Import Settings - The settings file will have all the settings of
SureVideo except the Import /Export settings. Enable this option to include
Import/Export settings in the settings file.
• Force activate license on import settings - While importing SureVideo settings on
any device with this option checked, SureVideo will be automatically activated on
the specific device.
• Export Permission Check List Status – Allow to export/import the settings file with
the permissions already specified in the checklist.
SureVideo for Android User Guide | v3.99|November 2019 35
Copyright @ 2020 42Gears Mobility Systems. All rights reserved.Remotely install and push SureVideo settings using
42Gears UEM Console
SureVideo can be installed and pushed remotely on Android devices using 42Gears UEM
Console.
To remotely install and push SureVideo settings using SureMDM Web Console, the
following steps have to be performed:
1. Getting started with SureMDM
2. Remotely install SureVideo application on Android devices
3. Remotely configure SureVideo Settings on Android devices
Getting started with SureMDM for Android
Install and configure SureMDM Nix Agent
To get started with SureMDM for Android, follow these steps:
1. Download the SureMDM Nix Agent application from the following sources:
Play store or 42Gears Website
2. Launch SureMDM Nix application on the device.
3. On SureMDM Nix Agent Home Screen, tap Settings.
4. Enter Account ID to which the android device will be enrolled.
Account ID is the identification number for the 42Gears UEM account.
5. Enter the Server Path to which the device will be enrolled.
SureVideo for Android User Guide | v3.99|November 2019 36
Copyright @ 2020 42Gears Mobility Systems. All rights reserved.Server Path is the console URL to which the device will be enrolled.
6. Once done, select Enable Nix Service option and tap OK.
Once successfully configured, on SureMDM Nix Home Screen, the device status will
change to Online.
Approve Enrolled Device on 42Gears UEM Console
To approve enrolled Android device on 42Gears UEM Console, follow these steps:
1. On the web browser, navigate to SureMDM login page.
2. Enter the Username and Password.
3. On 42Gears UEM Home page, under the Home section, click Unapproved.
A list of Unapproved devices will appear.
4. Select the device and click Approve.
The device will start reflecting under the Device Grid.
Remotely install SureVideo application on the Android device
To install SureVideo remotely on the Android device, follow these steps:
1. Navigate to 42Gears UEM Console > Jobs> New Job > Android > Install Application.
2. Enter a Job Name and click Add.
3. In the Install Job prompt, enter the required settings and click OK.
Settings Description
Allow to list and select an application from App
Use Apps From Apps Store
Store.
Apps Select an application (SureVideo).
SureVideo for Android User Guide | v3.99|November 2019 37
Copyright @ 2020 42Gears Mobility Systems. All rights reserved.Settings Description
Browse and select the apk file from the system or
File Path /URL
type file URL.
Device Path Enter the server path for the file to save.
Install After Copy This option will be selected by default. It will copy
and then install the application on the device.
Use Authentication If the user has specified the selected file or URL in
the File Path/URL field as password-protected,
then the file or URL can be accessed only by giving
login credentials.
Note: This feature works only when the apk
downloaded device supports' authentication.
4. Click OK.
The newly created job will be listed in the Jobs List section.
5. Go back to the Home tab and select the Android device.
6. Click Apply to launch the Apply Job/Profile To Device prompt.
7. In the Apply Job/Profile To Device prompt, select the SureVideo installation job and
click Apply.
Remotely push SureVideo Settings on Android device
To push SureVideo Settings remotely on Android device, follow these steps:
1. Navigate to 42Gears UEM Console > Jobs> New Job > Android > SureVideo Settings.
SureVideo for Android User Guide | v3.99|November 2019 38
Copyright @ 2020 42Gears Mobility Systems. All rights reserved.2. In the SureVideo Settings prompt, select the desired option from the following and
configure the settings and then click Save.
a. SureVideo Settings
b. SureVideo Pro Settings
c. Import/Export Settings
d. About SureVideo
3. Enter a Job Name, Password and click Save.
The newly created job will be listed in the Jobs List section.
4. Go back to the Home tab and select the Android device(s) or group(s).
5. Click Apply to launch the Apply Job/Profile To Device prompt.
6. In the Apply Job/Profile To Device prompt, select the job and click Apply.
Exit SureVideo
Use this option to logout from SureVideo app.
To logout from SureVideo, follow these steps:
1. Navigate to SureVideo Admin Settings.
2. On SureVideo Admin Settings screen, tap Exit > Exit.
On the successful exit of SureVideo, the home screen of the device will be visible.
SureVideo for Android User Guide | v3.99|November 2019 39
Copyright @ 2020 42Gears Mobility Systems. All rights reserved.Uninstall SureVideo
Tap Uninstall to remove SureVideo application, files related to the application and its
settings permanently from the device.
Note: While uninstalling SureVideo, current system settings of the device will not be altered.
About SureVideo
About SureVideo provides General, Device, License, Diagnostics, Documentation
information of the SureVideo.
About SureVideo has the following details:
• SureLock Version - Displays the current SureVideo version installed on the device.
• Buy Now - Option to buy the product from Google in-app purchase.
• Activate – This option is visible when SureVideo is downloaded from the 42Gears
website to activate SureVideo.
• IMEI - Unique number of the device.
• MAC (WiFi) - Unique identifier assigned to WiFi by the network.
• MAC (Bluetooth) - Unique identifier assigned to Bluetooth by the network.
• GUID - Unique reference number assigned by SureVideo to the device to map the
device to the license code.
• Android ID – Displays the Android version of the device.
• Preferred Activation ID - Option to specify activation code used for licensing.
• Deactivate - Option to deactivate SureVideo from the device.
SureVideo for Android User Guide | v3.99|November 2019 40
Copyright @ 2020 42Gears Mobility Systems. All rights reserved.• Export Log Files to Cloud - Use this feature to export SureVideo logs, settings file, and
diagnostic logs to the Cloud. Once the user exports the log files to the Cloud, a Cloud ID
will be generated. Using this Cloud ID, the log file can be accessed anytime, anywhere.
• Documentation – Links to the online help document.
SureVideo for Android User Guide | v3.99|November 2019 41
Copyright @ 2020 42Gears Mobility Systems. All rights reserved.You can also read