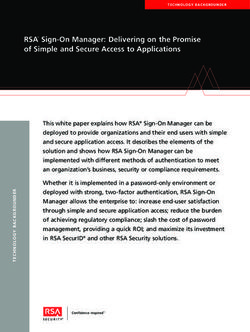Application Management for Android - VMware Workspace ONE UEM - VMware Workspace ...
←
→
Page content transcription
If your browser does not render page correctly, please read the page content below
Application Management for Android VMware Workspace ONE UEM
Application Management for Android
You can find the most up-to-date technical documentation on the VMware website at:
https://docs.vmware.com/
If you have comments about this documentation, submit your feedback to
docfeedback@vmware.com
VMware, Inc.
3401 Hillview Ave.
Palo Alto, CA 94304
www.vmware.com
©
Copyright 2020 VMware, Inc. All rights reserved. Copyright and trademark information.
VMware, Inc. 2Contents
1 Application Management for Android 4
Application Types and Suported OS Versions for Android 5
Workspace ONE Intelligent Hub for Android 5
Deploying Internal Application on Android Devices 7
Deploy Application on your Android Devices through Managed Google Play Store 8
Deploy Public Applications through Managed Google Play Store 8
Deploy a new Private Application through Managed Google Play Store 9
Deploy Private Applications to the Alpha or Beta Testing Track 11
Deploy Web Applications through Managed Google Play Store 12
Organizing your Applications in the Managed Play Store 13
Assign Applications on your Android Devices to Smart Groups 14
Assign Applications on your Android Devices to Smart Groups 15
Enable Google Play for Work in the Workspace ONE UEM console 17
Configure Samsung Native Email in the Workspace ONE UEM console 18
OEMConfig on Android Enterprise Devices 18
Configure OEM settings in the Workspace ONE UEM console 19
Retrieve Feedback from OEM Config Applications 20
VMware, Inc. 31
Application Management for
Android
Use the Workspace ONE UEM powered by AirWatch to push Android public applications, internal
applications, and web apps to Android devices.
After approval, assign the application to devices using smart groups, a Workspace ONE UEM system that
allows you to group devices on criteria you set. The final step is to assign the Terms of Use.
Applications that you push through the integration of Workspace ONE UEM and Android have the same
functionality as their counterparts from the Google Play Store.
However, you can use Workspace ONE UEM features to apply policies to the applications. For example,
you can add configurations that make using the application more convenient and you can configure
settings that make using the application more secure.
n To add convenience of use, configure the Send Application Configuration option. Application
configurations allow you to pre-configure supported key-value pairs and to push them down to
devices with the application. Examples of supported values may include user names, passwords, and
VPN settings. Support value depends upon the application.
n To add secure features, use Workspace ONE UEM profiles for Android. Profiles let you set
passcodes, apply restrictions, and use certificates for authentication.
The Workspace ONE UEM console allows you to push alpha, beta, or production versions of apps. Using
alpha and beta versions of apps allows for testing for compatibility and stability before pushing the
production version. You can select specific smart groups for testing and use flexible deployment to
determine which users receive which version of the app. If you don't select whether to push the alpha or
beta version, the production version is automatically assigned.
For more information on application assignment, see Assign Applications on your Android Devices to
Smart Groups .
Important VMware productivity apps (Browser, Boxer, Content Locker, etc) are not supported with
Android (Legacy) Knox container deployments, such as Dual Persona or Container Only Mode, due to
technical limitations with Knox container data separation. The Workspace ONE Intelligent Hub manages
the container from the outside, and is not able to communicate with apps on the inside. Since the apps
require a direct link to the Workspace ONE Intelligent Hub in order to communicate with the Workspace
ONE UEM console, the apps cannot be configured inside the container. In order to use productivity apps
with Knox, the device must be enrolled using Android Enterprise on a device running Knox 3.x or higher.
VMware, Inc. 4Application Management for Android Web Links for Android Devices Web links applications function much like an application on a device. They provide end users a way to access a URL directly from an icon on the menu of their device. The end user sees the web links application icon and title, selects the application, and connects directly to a specified URL. Web links applications are useful for navigation to extended URLs with many characters. You can place web links application icons on the springboard. These icons connect end users to internal content repositories or login screens, so end users do not open a browser and type out a long URL. You can add web links as an application in the Apps & Books section of the Workspace ONE UEM console. For more information on adding web links for Android, see Add Web Links Applications . This chapter includes the following topics: n Application Types and Suported OS Versions for Android n Workspace ONE Intelligent Hub for Android n Deploying Internal Application on Android Devices n Deploy Application on your Android Devices through Managed Google Play Store n Assign Applications on your Android Devices to Smart Groups n Assign Applications on your Android Devices to Smart Groups n Enable Google Play for Work in the Workspace ONE UEM console n Configure Samsung Native Email in the Workspace ONE UEM console n OEMConfig on Android Enterprise Devices Application Types and Suported OS Versions for Android Workspace ONE UEMclassifies applications as native (internal, public, purchased), SaaS, and Web. You upload applications depending on the type. Workspace ONE UEM supports the following OS Versions for Android applications based on the application type. Table 1-1. Application Types and Supported OS Versions for Android Application Type Supported Platforms Internal Android v4.4+ Public (Free and Paid) Android v4.4+ Web Links Android v4.4+ SaaS Android v4.4+ Workspace ONE Intelligent Hub for Android The Workspace ONE Intelligent Hub for Android is an application that enables the Native Android SDK API layer of management to which Workspace ONE UEM connects. Workspace ONE UEM engages VMware, Inc. 5
Application Management for Android
Native Android SDK APIs on Android devices for management and tracking capabilities. Native Android
SDK APIs are available to any third-party application, including the Workspace ONE Intelligent Hub and
any other application using the AirWatch Software Development Kit (SDK).
With the AirWatch SDK, applications can take advantage of key MDM features that are available such as:
n Compromised Device Detection
n GPS Tracking
n Additional Telecom Detail
n Additional Network Details such as IP address
n Additional Battery and Memory statistics
n Native number badging
After enrolling, use the Workspace ONE Intelligent Hub to access and manage device information and
settings. Access device information from the following tabs on the left of the device display:
n This Device – Displays the name of the enrolled end user, the device-Friendly Name, current
enrollment status, connectivity method, and compliance status.
n Device Status – Displays the current enrollment status including:
n The server to which the device is connected.
n The organization group to which the device is enrolled.
n The current network status including the active Wi-Fi SSID to which the device is connected.
n Compliance – Displays a list of compliance policies currently active for the device.
n Profiles – Displays a list of profiles currently installed on the device. From the profiles list, you can
refresh and reapply profiles from your device that might be out of sync or uninstalled.
n Managed Apps – Displays a list of apps managed by Workspace ONE UEM installed on the device
and their install status.
n About – Displays the version number of the Workspace ONE Intelligent Hub installed on the device
and provides a hyperlink to the associated Privacy Policy agreed to upon device enrollment.
Perform basic device management functions from the Workspace ONE Intelligent Hub menu at the top of
the display:
n Sync Device – Sync latest device information and receive updates from IT admin.
n App Catalog – Launch the application catalog within the Workspace ONE Intelligent Hub or the
native web browser, if applicable.
Additional functionality is accessible from the application menu in the upper-right corner of the display:
n Edit Phone Number – Modify the assigned phone number, if applicable.
n Send Debug Log – Transmit a debug log for the device to Workspace ONE UEM.
n Remove Device – Unenroll the device from Workspace ONE UEM.
VMware, Inc. 6Application Management for Android
Android devices running Android 6.0 (Marshmallow) and above use the power saving options for idle
apps and devices. If a user unplugs a device and leaves it stationary, with its screen off, for a period, the
device goes into Doze mode, where it attempts to keep the device in a sleep state. There will be no
network activity during this time. Doze mode affects how the Workspace ONE Intelligent Hub reports
information back to Workspace ONE UEM.
When a device is on battery power, and the screen has been off for a certain time, the device enters Doze
mode and applies a subset of restrictions that shut off app network access and defer jobs and syncs.
After a device is in doze mode for a period, the system sends the remaining Doze restrictions to wake
locks, alarms, GPS, and Wi-Fi settings.
Additionally, App Standby mode allows the device to determine that an app is idle when the user is not
actively using it. When devices are in either state, the Workspace ONE UEM console will not receive
reports on device details. When the user plugs a device in to charge or opens an app, the device will
resume normal operations and reporting from AirWatch apps installed on the device to the Workspace
ONE UEM console resumes.
The Hub and SDK-Built Applications
AirWatch offers an SDK to integrate into applications you build for the Android platform. Integrating the
SDK into your applications enables the application to use AirWatch features. These features include
controlling authentication to SDK-built applications and sharing a single-sign on session between
applications that use the SDK.
However, you must enable Key Encryption with User Input so that the Workspace ONE Intelligent Hub
can care share an application passcode or an SSO session with other SDK applications.
For information on the AirWatch SDK for Android, see AirWatch SDK for Android documentation.
For information on SDK features in the Workspace ONE UEM console , see MAM Features With SDK
Functions documentation.
For information on the option Key Encryption with User Input, see Devices & Users / Android / Security
in the Workspace ONE UEM System Settings documentation.
Deploying Internal Application on Android Devices
Internal apps are company-specific apps developed by your organization that you might not necessarily
want to be searchable in the public app store, but you want your users to have access to this application
from their device.
There are two options for deploying internal apps:
n Add it Google Play as a private application. These applications are added as public applications in the
Workspace ONE UEM console after publishing in Google Play.
n Host the application .apk file as a local file. For Android 6.0+ devices only.
VMware, Inc. 7Application Management for Android
For information on uploading internal apps for the Work managed devices (Android 6.0+), see Add
and Deploy Internal Applications as a Local File available in the Mobile Application
Management(MAM) documentation. Follow all directions in this section to get these apps approved,
uploaded, and assigned to your users.
If you are deploying internal apps on Android Work profile devices, add internal apps to Google Play for
Work so that they are available to the Android specific users. Upload your application by logging into the
Google Play Developer Console with your enterprise credentials. There is an option to enable, Restrict
Distribution, which only allows users of your domain to view this application on Google Play for Work (the
badged play store). Once you have added your internal application to the developer console, these apps
are treated as public applications.
Deploy Application on your Android Devices through
Managed Google Play Store
The managed Google Play Store is the recommended way to manage all your application deployment
use-cases for Android devices. Managed Google Play loads in an iframe within the Workspace ONE UEM
console whenever a public application is added and when an Android Enterprise EMM Registration is
configured. The iframe is opened through the API integration with Google Play and is not hosted by
VMware.
Deploy Public Applications through Managed Google Play Store
Search the Google Play Store directly from the Workspace ONE UEM console to add applications to the
Managed Google Play Store for your users.
Procedure
1 Navigate to Apps & Books > Public > Add Application.
2 Select Android from the Platform drop-down menu.
3 Select one of the following options to add an application:
Setting Description
Search App Store Select to search for the application in the app store. Google Play launches within
the Workspace ONE UEM console through an iFrame.
Enter URL Enter the URL of the app.
Import From Play Select to import previously approved applications.
4 Select Next or enter the Name of the applications you want to add to the integration. Google Play will
open directly from the Workspace ONE UEM console.
5 Find desired apps by using the Search field or browsing through the apps section.
6 Review the permissions the application requires on the device, and select Approve.
VMware, Inc. 8Application Management for Android
7 Future updates to the application may require further permissions on the device. If you choose to
approve the updates automatically and allow them to be pushed to devices, consider selecting Keep
approved when app requests new permissions.
If an application is updated, ensure it does not need to get reapproved in the Google Play Store.
8 Configure options on the Details tab.
Setting Description
Name View the name of the application.
View in App Store View the store record for the application where you can download it and get
information about it.
Categories Use categories to identify the use of the application.
You can configure custom application categories or keep the application's pre-
coded category.
Supported Models Select all the device models that you want to run this application.
Is App Restricted to Silent Install Assign this application to those Android devices that support the Android silent
Android uninstallation feature.
Workspace ONE UEM cannot silently install or uninstall public applications.
However, you can control what applications you push to your Android standard
devices or your Android enterprise devices. Android enterprise devices support
silent activity.
Managed By View the organization group (OG) that the application belongs to in your
Workspace ONE UEM OG hierarchy.
9 (Optional) Assign a Required Terms of Use for the application on the Terms of Use tab.
Terms of use state specifically how to use the application. They make expectations clear to end
users. When the application pushes to devices, users view the terms of use page that they must
accept to use the application. If users do not accept the terms of use, they cannot access the
application.
10 Select the SDK tab and assign the default or custom SDK Profile and an Application Profile to the
application. SDK profiles apply advanced application management features to applications.
11 Select Save & Assign to configure flexible deployment options for the application.
What to do next
Check to make sure the application has been imported after approval. The console will direct you to the
next step to designate assignment groups.
For more information on assigning apps, see Assign Applications on your Android Devices to Smart
Groups
Deploy a new Private Application through Managed Google Play
Store
You can publish applications developed by your organization or the applications that are developed for
your organization can be hosted and distributed through the Managed Play Store. While adding a public
VMware, Inc. 9Application Management for Android
app on an organization group with Android Enterprise enabled, the iframe is loaded and the private apps
are available in the left menu. Additional information such as a description, images, and more can be
added in the Advanced options after uploading. Private apps uploaded through the iframe can never be
made public apps.
Prerequisites
n Make sure that your Workspace ONE environment is registered to Android Enterprise Mobility
Management (EMM).
n The APK file with the same application ID is not published in the Android public play store.
Procedure
1 Navigate to Apps & Books > Public > Add Application.
2 Select Android from the Platform drop-down menu. Leave the Name blank and select Next
Google Play console opens directly from the Workspace ONE UEM console.
3 Access the Private Apps from the left menu.
4 Click the “+” icon to add a new application and select Upload APK.
Note
n Uploading through the iframe publishes the application in as little as 10 minutes and waives the
one-time fee that is charged to create a Google Developer account.
n Private applications can never be uploaded more than once as the Google Play ensures that
each of the application has a unique package name.
n Deleted Private applications cannot be reuploaded with the same package name. Delete the
private applications only if you never want to use the same package name again. The package
name is a unique name to identify a specific app.
Application is displayed in the Private app section and a notification may take up to 10 minutes. You
can now close this screen. The application is listed under the Public apps.
5 (Optional) You can edit the logo that is displayed in the UEM console by using the pencil icon beside
the application.
6 Select Assign and Add Assignment..
7 Choose the organization group or the smart group you like to assign the app to and click Add.
8 In the Update Assignment window, click Save and Publish to confirm.
9 Publish the app assignment.
If the deployment is set to Automatic, the application gets installed automatically on the device and is
displayed in both the Workspace ONE UEM console and your device.
VMware, Inc. 10Application Management for Android
Deploy Private Applications to the Alpha or Beta Testing Track
Sometimes you might want to test your application and fix any technical or user experience difficulties
with the minimal user impact, and later choose to release the best version of your application to most
users. You can test and deploy the alpha or beta version of the application before releasing the
production version.
You can publish applications to the alpha or beta testing tracks in the Google Play console and then
assigning the applications to Workspace ONE UEM smart groups.
Prerequisites
n Make sure you have the APK file for the new version you want to publish.
n If there are multiple devices registered to one user but assigned to different tracks, navigate to
Groups and Settings > Devices & users > Android > Android EMM Registration > Enrollment
Settings and set the Work Managed Enrollment Type as Device-Based. The setting ensures that a
different GoogleID record is generated per device, and so different app versions from the Managed
Play console can be assigned. Remember that this setting is only required if you must assign different
tracks (alpha/beta/prod) for different devices registered to just one UEM username.
Procedure
1 Navigate to Apps & Books > Public > Add Application.
2 Select Android from the Platform drop-down menu. Leave the Name blank and select Next.
Google Play console opens directly from the Workspace ONE UEM console.
3 Access the Private Apps from the left menu.
4 Select the Private application for which you want to add the testing alpha or beta track.
5 Click Make advanced edits under Advanced editing options.
You are directed to the Google Play console login page.
6 Add and rollout the Alpha or the Beta version of the application in the Google Play console .
7 In Workspace ONE UEM console, select the application from Apps & Books > Native.
8 Click Assign and Add Assignment.
9 Select the Assignment Group for the new alpha or beta version of your application.
10 Select Managed Access and choose Alpha or Beta from the Pre-release Version drop-down as per
your deployment.
VMware, Inc. 11Application Management for Android
11 In the verification screen, move up priority of your group where the Pre-release Version is assigned.
If you choose to upload alpha, beta and prod versions in the Google Play console, you can relate the
priorities in Workspace ONE UEM console with the tracks in the Google Play console. For example, if
you assign the application with the priority Alpha (0) > Beta (1) > Prod (2) in the UEM console, you
might observe the following workflow pattern:
a For each of the devices the application is assigned to, Workspace ONE UEM gets the first track it
is assigned to and passes the information to the Google Play console. For example if the
assignment priority is Alpha(0) >Beta (1) > Prod (2), and a device is assigned to both alpha and
beta tracks in the UEM console, the UEM console communicates to the Google play console that
the device is whitelisted on the alpha track only.
n In the Google Play console, when a device is assigned to a track (alpha or beta), it is also
approved for the Production track.
n Devices assigned to production automatically get approved for production.
n The device receives the highest version among the tracks it is approved for.
b When a production track has a higher version than alpha or beta, the lower versions get
superseded. Also, when a alpha or beta application is released to production it leads to app
promotion.
Note Device receives the highest version among the tracks it is approved for.
12 Click Save and Publish.
13 Click Publish to confirm the assignment. The version corresponding to the rules in step 11a is made
available to appropriate groups.
Note If the alpha or the beta track is superseded or promoted, devices in the alpha or the beta track
get the production version of the application.
What to do next
After testing the alpha and beta version of your application, you can release the application to production
in the Google Play console.
Deploy Web Applications through Managed Google Play Store
Web applications are shortcuts on android devices that the users can open to navigate to the pre-defined
URLs. Web applications can be managed on the android devices similarly to public applications. To do so,
administrators need to set the title, URL, display mode, and the icon. The managed Google Play store
loads in an iframe that creates a Web App object that is treated by the Workspace ONE UEM, Google
Play, and the Android OS as if it were a Public application.
Procedure
1 Navigate to Apps & Books > Public > Add Application.
2 Select Android from the Platform drop-down menu.
VMware, Inc. 12Application Management for Android
3 Select Search App Store to search for the application in the app store. Leave the Name blank and
select Next. Google Play opens directly from the Workspace ONE UEM console.
4 Access the Web Apps from the left menu.
5 Create a Web App.
a Enter the Title and the URL.
b Select the Display Mode.
c Upload the Icon.
d Select Create.
e After you Save the Web App, select the Back arrow at the top-left of the screen.
6 Select the Web App.
7 Choose the Select option at the bottom of the screen.
8 Select Save & Assign to configure flexible deployment options for the Web App.
Note Publishing the web application creates the application. However, publishing to users does not
happen until you assign the application within the Workspace ONE UEM console.
Organizing your Applications in the Managed Play Store
Workspace ONE UEM administrators can simplify access to recommended apps by adding applications
into collections which are displayed as rows on the managed Play Store. After enabling this feature, there
is a minimum requirement of one collection at all times. Apps which have not been assigned to a
collection can only be found in the managed Play Store using the search functionality.
Prerequisites
Once an environment has begun using collections, the managed Google Play cannot be reverted to an
earlier state. Because the change to collections cannot be rolled back, customers are highly encouraged
to test the feature in a sandbox environment to ensure it aligns with the desired end-user experience and
functionality before rolling it out to any production environments.
Procedure
1 Navigate to Apps & Books > Public > Add Application.
2 Select Android from the Platform drop-down menu.
3 Select Search App Store to search for the application in the app store. Leave the Name blank and
select Next. Google Play opens directly from the Workspace ONE UEM console.
4 Access the Organize Apps from the left menu.
5 Create collections and add apps to your collection to set the Play Store layout.
VMware, Inc. 13Application Management for Android
Assign Applications on your Android Devices to Smart
Groups
After you approve the application from the Google Play Store, you will be redirected to the Workspace
ONE UEM console to assign the applications to smart groups on the assignment tab.
Procedure
1 From the Assignments tab select Add Assignment and configure the following details:
Setting Description
Assigned Smart Groups Select an existing smart group or create a one.
Note When a device belongs to multiple assignment groups that have a different
application configuration Key-Value pairs(KVP) with the same priority, the KVP from
the smart group which is added first is sent to the devices. Currently, if the first
smart group in the above scenario is removed from the assignment, the
configuration from the second smart group is not applied automatically unless the
application is repushed or until you click the send app configuration button.
Restrict To Devices That Support Assign this application to those Android devices that support the Android silent
Silent Activity uninstallation feature.
Android AirWatch cannot silently install or uninstall public applications but this option lets
you control what applications you push to your Android standard devices or your
Android enterprise devices. Android enterprise devices support a silent activity.
View Device Assignment View the list of devices available by assigned smart groups.,
App Delivery Method Set the application to install automatically (auto) or manually (on demand) when
needed.
n On Demand – Deploys content to a catalog or other deployment agent and lets
the device user decide if and when to install the content.
This option is the best choice for content that is not critical to the organization.
Allowing users to download the content when they want helps conserve
bandwidth and limits unnecessary traffic.
n Automatic – Deploys content to a catalog or other deployment Hub on a
device upon enrollment. After the device enrolls, the system prompts users to
install the content on their devices.
This option is the best choice for content that is critical to your organization and
its mobile users.
Managed Access Enable the adaptive management to set AirWatch to manage the device so that the
device can access the application.
App Tunneling Configure a VPN at the application level, and select the Per-App VPN Profile.
Users access the application using a VPN, which helps ensure that application
access and use is trusted and secure.
Android Legacy Select the VPN configuration profile to use for this application. This field displays
when App Tunneling is enabled.
Android Select the VPN configuration profile to use for this application. This field displays
when App Tunneling is enabled.
VMware, Inc. 14Application Management for Android
Setting Description
Pre-release Version Select to push the Alpha or Beta version of app. Select None to automatically push
the production version of the app.
Application Configuration Configure specific application options and send the configurations to devices with
the application, automatically. Users do not have to configure these specified
values on their devices manually.
Application uses AirWatch SDK Identify whether the application uses AirWatch SDK functionality and whether it
needs a profile to apply the features.
This feature is optional and advanced. For more information on the default settings
for profiles, see MAM Functionality with Settings and Policies and the AirWatch
SDK in the Mobile Application Management (MAM) documentation.
n Select the profile from the SDK Profile drop-down menu. This profile applies
the features configured in Settings & Policies (Default) or the features
configured in individual profiles configured in Profiles.
n Select the certificate profile from the Application Profile drop-down menu so
that the application and AirWatch communicate securely.
Add Exception Deploy applications to those special use cases that can develop within an
organization.
n Apply User Groups and Device Ownership types to your exceptions in the
Criteria area.
n Select an Override Value to create specific exceptions to the options.
Override Value options vary depending on the platform.
2 Assign a Required Terms of Use for the application on the Terms of Use tab. Requiring a Terms of
Use is optional. Terms of use state specifically how to use the application. They make expectations
clear to end users. When the application pushes to devices, users view the terms of use page that
they must accept to use the application. If users do not accept the terms of use, they cannot access
the application.
a On-demand: The terms of use display when the device user selects the install option in the app
catalog.
b Auto: The terms of use display when the device user opens the app catalog.
3 Select Save & Publish to make the application available to end users.
Assign Applications on your Android Devices to Smart
Groups
After you approve the application from the Google Play Store, you will be redirected to the Workspace
ONE UEM console to assign the applications to smart groups on the assignment tab.
VMware, Inc. 15Application Management for Android
Procedure
1 From the Assignments tab select Add Assignment and configure the following details:
Setting Description
Assigned Smart Groups Select an existing smart group or create a one.
Note When a device belongs to multiple assignment groups that have a different
application configuration Key-Value pairs(KVP) with the same priority, the KVP from
the smart group which is added first is sent to the devices. Currently, if the first
smart group in the above scenario is removed from the assignment, the
configuration from the second smart group is not applied automatically unless the
application is repushed or until you click the send app configuration button.
Restrict To Devices That Support Assign this application to those Android devices that support the Android silent
Silent Activity uninstallation feature.
Android AirWatch cannot silently install or uninstall public applications but this option lets
you control what applications you push to your Android standard devices or your
Android enterprise devices. Android enterprise devices support a silent activity.
View Device Assignment View the list of devices available by assigned smart groups.,
App Delivery Method Set the application to install automatically (auto) or manually (on demand) when
needed.
n On Demand – Deploys content to a catalog or other deployment agent and lets
the device user decide if and when to install the content.
This option is the best choice for content that is not critical to the organization.
Allowing users to download the content when they want helps conserve
bandwidth and limits unnecessary traffic.
n Automatic – Deploys content to a catalog or other deployment Hub on a
device upon enrollment. After the device enrolls, the system prompts users to
install the content on their devices.
This option is the best choice for content that is critical to your organization and
its mobile users.
Managed Access Enable the adaptive management to set AirWatch to manage the device so that the
device can access the application.
App Tunneling Configure a VPN at the application level, and select the Per-App VPN Profile.
Users access the application using a VPN, which helps ensure that application
access and use is trusted and secure.
Android Legacy Select the VPN configuration profile to use for this application. This field displays
when App Tunneling is enabled.
Android Select the VPN configuration profile to use for this application. This field displays
when App Tunneling is enabled.
Pre-release Version Select to push the Alpha or Beta version of app. Select None to automatically push
the production version of the app.
Application Configuration Configure specific application options and send the configurations to devices with
the application, automatically. Users do not have to configure these specified
values on their devices manually.
VMware, Inc. 16Application Management for Android
Setting Description
Application uses AirWatch SDK Identify whether the application uses AirWatch SDK functionality and whether it
needs a profile to apply the features.
This feature is optional and advanced. For more information on the default settings
for profiles, see MAM Functionality with Settings and Policies and the AirWatch
SDK in the Mobile Application Management (MAM) documentation.
n Select the profile from the SDK Profile drop-down menu. This profile applies
the features configured in Settings & Policies (Default) or the features
configured in individual profiles configured in Profiles.
n Select the certificate profile from the Application Profile drop-down menu so
that the application and AirWatch communicate securely.
Add Exception Deploy applications to those special use cases that can develop within an
organization.
n Apply User Groups and Device Ownership types to your exceptions in the
Criteria area.
n Select an Override Value to create specific exceptions to the options.
Override Value options vary depending on the platform.
2 Assign a Required Terms of Use for the application on the Terms of Use tab. Requiring a Terms of
Use is optional. Terms of use state specifically how to use the application. They make expectations
clear to end users. When the application pushes to devices, users view the terms of use page that
they must accept to use the application. If users do not accept the terms of use, they cannot access
the application.
a On-demand: The terms of use display when the device user selects the install option in the app
catalog.
b Auto: The terms of use display when the device user opens the app catalog.
3 Select Save & Publish to make the application available to end users.
Enable Google Play for Work in the Workspace ONE UEM
console
You need to enable Google Play for Work to display Android applications in the Work Play Store on
assigned devices if you configured Android prior to AirWatch v9.2. If you are deploying the Workspace
ONE UEM console 9.3+, this option will not appear.
Procedure
1 Navigate to Groups & Settings > All Settings > Devices & Users > Android > Android
EMM Registration.
2 Select Enable Play Store. Once enabled, this option will disappear from the Settings page.
VMware, Inc. 17Application Management for Android
Configure Samsung Native Email in the Workspace ONE
UEM console
Samsung Native Email enables users to manage multiple personal and business email accounts
seamlessly. Samsung Native Exchange email is configurable within Android Fully managed, Work Profile,
and Fully managed device with a work profile (previously COPE), enrollment modes using Application
Configurations. You can configure Samsug Native email with or without certificate based authentication.
Complete the following steps to configure Samsung Native Email settings on the UEM console.
Prerequisites
n If you are using Certificate based authentication, be sure to create a Credentials profile prior to setting
up app configuration. For more information, see Deploy Credentials.
n The certificate(s) must be created and installed on the device, either via a Credentials Profile or
manual install of certificates, before the app configuration is delivered.
n You must know the alias of the certificate(s) or use a lookup variable for the alias.
Note To prevent the email configuration from failing:
n In the Certificate Request Template, use a Lookup Value to determine the certificate Subject
Name. This will be used for the alias.
n In the App Configuration for Samsung Email, select the same Lookup Value as entered above for
the necessary certificate settings.
Procedure
1 Navigate to Apps & Books > Public > Add Application .
2 Select Android from the Platform drop-down menu.
3 Select Search App Store from the Source field.
The Google Play Store opens directly from the Workspace ONE UEM console.
4 Select the Samsung Email app and then click Approve.
5 Select Save & Assign to continue, then select Add Assignment.
6 Scroll down to Application Configuration and select Enabled to view and configure Exchange or Email
settings.
7 Use lookup values to configure dynamic options, such as username, email address, or even
certificate aliases.
OEMConfig on Android Enterprise Devices
OEMConfig is a standard solution for Android original equipment manufacturers (OEMs) to provide
additional management capabilities to administrators, on top of what is natively offered by the Android
Enterprise. OEMConfig is an application that is built and maintained by the OEM and hosted on Google
VMware, Inc. 18Application Management for Android
Play. The application takes advantage of AppConfig standards by allowing the administrator to
dynamically configure any setting desired that the OEM offers in a data-driven user interface. Because
the settings are data-driven and app-based, console upgrades are not required to access the latest
settings offered by the OEM.
Use OEMConfig applications to add, create, and customize OEM-specific settings for Android Enterprise
devices. The application is published to devices through UEM and silently installed using Android
Enterprise Managed Google Play. Customized settings are delivered to the application during or post-
install, and the application calls the corresponding, proprietary APIs on the device. Different OEMs might
include different settings, and these settings might vary depending on the management mode (Work
Managed, Work Profile, or COPE). The available settings depend on what the OEM includes in their
OEMConfig app. Contact your OEM vendor for more information on their support of OEMConfig.
Configure OEM settings in the Workspace ONE UEM console
OEMConfig is typically used to configure settings that are not built in to Workspace ONE UEM. Different
original equipment manufacturers (OEM) include different settings. The available settings depend on what
the OEM includes in their OEMConfig application.
Complete the following steps to configure the OEM settings for an OEMconfig application in the
Workspace ONE UEM console.
Prerequisites
Before you start configuring OEMConfig on your devices, consider the following caveats:
n OEM settings is a data-driven user interface that uses text boxes and support lookup values for the
user or device-specific configurations.
n If any of the OEM settings is left blank, or is not selected, Workspace ONE UEM does not send the
key-value pair to the device, and it is excluded from the configuration.
n Clear button clears all the values from the current configuration, including the default values.
n Use the Clear button to set a subset of configurations.
n Use the Clear button on each of the configuration page to clear the configuration settings.
n An OEMConfig app is built by the OEM, and uploaded to Google Play. If it is not on Google Play,
contact the OEM for more information.
Procedure
1 Get the OEMConfig app from the Managed Google Play Store.
a Navigate to Apps & Books > Public > Add Application.
b Select Android from the Platform drop-down menu.
VMware, Inc. 19Application Management for Android
2 In the pop up, fill out the following text boxes with the supplied information:
Setting Description
Managed by Select the Organization Group that you set up to manage applications. Only IT
Admins that belong to that Group can edit OEMconfig application configurations.
Platform Android
Source Search App Store
Name OEMConfig App. For example, enter Knox Service Plugin if you are trying to
configure OEM settings for the Knox Service Plugin.
3 Click Approve to add the OEMConfig application as an approved application.
4 Edit the App Configurations to enable or disable policies. From the Assignments tab, select Add
Assignment.
a In the detailed view page, click Assign.
b Select your OEM Config App and click Edit.
c Edit the Application Configuration to configure the OEM settings for the OEMconfig
application.
5 In the app configuration screen, configure the OEM settings and modify the policies for your
deployment.
6 On the Update Assignment pop-up window, click Save and Publish.
7 On the Preview Assigned Devices pop-up window, click Publish.
Retrieve Feedback from OEM Config Applications
Google offers a channel that allows applications to send configuration feedback to the UEM console for
various reasons. However, the most common use case for sending feedback on managed configurations
is for a quick detection of errors. The feedback can alert IT admins to errors and help them take action to
correct a problem. Workspace ONE UEM lets you view feedback reported across all devices and
supported applications.
Complete the following steps to view the feedback reported across all the devices and supported
applications and to force update feedback for a specific device to get the latest update.
Prerequisites
n Workspace ONE Intelligence handles the retrieval and storage of the feedback data. To view the
application feedback in the Workspace ONE UEM console, you must opt for Workspace ONE
Intelligence To access Workspace ONE Intelligence , navigate to Hub > Intelligence, select Opt-in,
and select Launch after installing the Workspace ONE Intelligence Connector service. Workspace
ONE Intelligence directly requests the feedback from Google through the API calls.
n Workspace ONE Intelligence feedback service can be turned on only for customer level OGs.
VMware, Inc. 20Application Management for Android
Procedure
1 You have two ways of viewing the feedback reported across all the devices and supported
applications:
a You can navigate to Apps & Books > Applications > Native > Public and click the OEM Config
application. In the Details view, select Devices and under Assigned Configuration, select View
Feedback.
b You can go to Devices > Details View > Apps and select View Feedback.
You can view the feedback reported for the application for quick detection of errors.
2 In the Feedback screen, you can perform the following actions:
a Click Reload to refresh the latest data from Workspace ONE Intelligence.
b Click Edit Configuration to quickly go to the device configuration screen to modify and fix
configuration errors.
What to do next
You can also force update feedback for a specific device. To do so, go to Devices > Details View > Apps
and select Request Feedback. The device is forced to send its latest feedback to Google. Workspace
ONE Intelligence collects the feedback shortly after this command and ensures that the admin gets the
updated feedback as quickly as possible.
VMware, Inc. 21You can also read