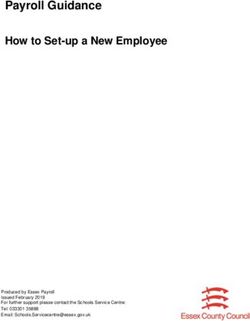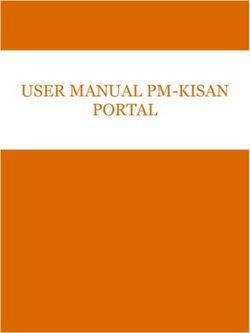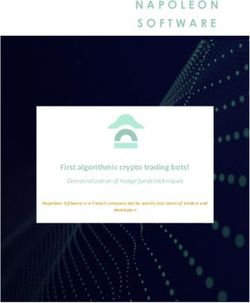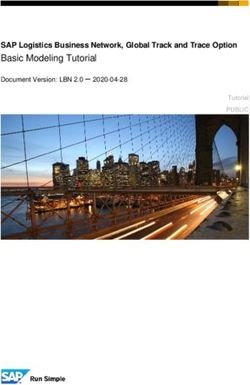Security Radar User Manual - Triotronik
←
→
Page content transcription
If your browser does not render page correctly, please read the page content below
Security Radar User Manual
Legal Information
User Manual
©2019 Hangzhou Hikvision Digital Technology Co., Ltd.
About this Manual
This Manual is subject to domestic and international copyright protection. Hangzhou Hikvision
Digital Technology Co., Ltd. ("Hikvision") reserves all rights to this manual. This manual cannot be
reproduced, changed, translated, or distributed, partially or wholly, by any means, without the
prior written permission of Hikvision.
Please use this user manual under the guidance of professionals.
Trademarks
and other Hikvision marks are the property of Hikvision and are
registered trademarks or the subject of applications for the same by Hikvision and/or its affiliates.
Other trademarks mentioned in this manual are the properties of their respective owners. No right
of license is given to use such trademarks without express permission.
Disclaimer
TO THE MAXIMUM EXTENT PERMITTED BY APPLICABLE LAW, HIKVISION MAKES NO WARRANTIES,
EXPRESS OR IMPLIED, INCLUDING WITHOUT LIMITATION THE IMPLIED WARRANTIES OF
MERCHANTABILITY AND FITNESS FOR A PARTICULAR PURPOSE, REGARDING THIS MANUAL.
HIKVISION DOES NOT WARRANT, GUARANTEE, OR MAKE ANY REPRESENTATIONS REGARDING THE
USE OF THE MANUAL, OR THE CORRECTNESS, ACCURACY, OR RELIABILITY OF INFORMATION
CONTAINED HEREIN. YOUR USE OF THIS MANUAL AND ANY RELIANCE ON THIS MANUAL SHALL BE
WHOLLY AT YOUR OWN RISK AND RESPONSIBILITY.
REGARDING TO THE PRODUCT WITH INTERNET ACCESS, THE USE OF PRODUCT SHALL BE WHOLLY
AT YOUR OWN RISKS. HIKVISION SHALL NOT TAKE ANY RESPONSIBILITIES FOR ABNORMAL
OPERATION, PRIVACY LEAKAGE OR OTHER DAMAGES RESULTING FROM CYBER ATTACK, HACKER
ATTACK, VIRUS INSPECTION, OR OTHER INTERNET SECURITY RISKS; HOWEVER, HIKVISION WILL
PROVIDE TIMELY TECHNICAL SUPPORT IF REQUIRED.
SURVEILLANCE LAWS VARY BY JURISDICTION. PLEASE CHECK ALL RELEVANT LAWS IN YOUR
JURISDICTION BEFORE USING THIS PRODUCT IN ORDER TO ENSURE THAT YOUR USE CONFORMS
THE APPLICABLE LAW. HIKVISION SHALL NOT BE LIABLE IN THE EVENT THAT THIS PRODUCT IS USED
WITH ILLEGITIMATE PURPOSES.
IN THE EVENT OF ANY CONFLICTS BETWEEN THIS MANUAL AND THE APPLICABLE LAW, THE LATER
PREVAILS.
iSecurity Radar User Manual
Symbol Conventions
The symbols that may be found in this document are defined as follows.
Symbol Description
Indicates a hazardous situation which, if not avoided, will or could
Danger result in death or serious injury.
Indicates a potentially hazardous situation which, if not avoided, could
Caution result in equipment damage, data loss, performance degradation, or
unexpected results.
Provides additional information to emphasize or supplement
Note
important points of the main text.
iiSecurity Radar User Manual
Contents
Chapter 1 Access to Client Software/Web Client ......................................................................... 1
Chapter 2 Activation ................................................................................................................... 2
2.1 Activate Device via Client Software ........................................................................................ 2
2.2 Activate via SADP ................................................................................................................... 2
2.3 Activate Device via Web Browser .......................................................................................... 4
Chapter 3 Wired Network Settings .............................................................................................. 5
Chapter 4 Radar Settings ............................................................................................................ 6
4.1 Add Map ................................................................................................................................ 6
4.2 Add the Radar to the Map ..................................................................................................... 7
4.3 Add Radar Zone ..................................................................................................................... 9
4.4 Add Trigger Line ................................................................................................................... 12
4.5 Other Auxiliary Functions .................................................................................................... 13
Chapter 5 Camera Linkage Settings ........................................................................................... 15
5.1 Set Speed Dome Initial Position ........................................................................................... 15
5.2 Link the Camera to the radar ............................................................................................... 16
5.3 Link the Camera to the Zone ................................................................................................ 17
5.4 Enable Alarm Triggered Pop-up Image ................................................................................. 18
5.5 Calibrate Camera .................................................................................................................. 20
5.5.1 One Point Calibration .................................................................................................. 24
5.5.2 Multipoint Calibration ................................................................................................. 27
5.6 Enable Camera Tracking ....................................................................................................... 29
5.7 Set Park Function for Linked Camera ................................................................................... 30
Chapter 6 Set Record and Storage Settings ................................................................................ 32
6.1 Set Storage Settings ............................................................................................................. 32
6.1.1 Set Storage Schedule via Storage Server ..................................................................... 32
6.1.2 Set Storage Schedule via NVR ..................................................................................... 33
iiiSecurity Radar User Manual
6.1.3 Set Tracking Strategy ................................................................................................... 33
Chapter 7 Alarm Settings .......................................................................................................... 34
7.1 Alarm Center ........................................................................................................................ 34
7.2 Notification Push .................................................................................................................. 34
7.3 Set Zone ............................................................................................................................... 35
7.4 Set Alarm Output ................................................................................................................. 36
7.5 Set Trigger Line ..................................................................................................................... 37
7.6 Set Arming/Disarming Schedule .......................................................................................... 37
7.7 Set Motion Speed ................................................................................................................ 38
7.8 Video Tracking Switch Settings ............................................................................................. 38
Chapter 8 Set Radar Advanced Function ................................................................................... 39
8.1 Set Master-slave Tracking Settings ....................................................................................... 39
8.2 Set Detection Angle and Range ............................................................................................ 39
8.3 Set Scene Mode and Sensitivity ........................................................................................... 40
8.4 Set Frequency Range Settings .............................................................................................. 41
Chapter 9 View Alarm Information ........................................................................................... 42
Chapter 10 System Management .............................................................................................. 43
10.1 Set Time ............................................................................................................................. 43
10.2 Manage User ...................................................................................................................... 43
10.3 System Maintenance .......................................................................................................... 44
10.4 View Device Information .................................................................................................... 45
10.5 Search Log .......................................................................................................................... 45
10.6 Enabling Remote Debugging .............................................................................................. 45
Appendix A. Radar Mounting Height Recommendation ............................................................ 46
Appendix B. Formatting Description ......................................................................................... 47
Appendix C. Indicator Description ............................................................................................ 48
Appendix D. FAQ ...................................................................................................................... 49
D.1 How to Achieve an Optimum Detection Range? ................................................................. 49
ivSecurity Radar User Manual
D.2 How to Solve the Problem that the Radar is not Shown in the Device List on the Radar
Page? ......................................................................................................................................... 49
D.3 How to Adjust the Sensitivity to Avoid False Alarm? ........................................................... 49
D.4 How to Raise the Precision of Camera Tracking? ................................................................. 50
D.5 How to Solve the Problem that No Reference Point is on the Frame While Setting the Speed
Dome Initial Position? ................................................................................................................ 50
D.6 What is the Reason that Failed to Draw a Zone Automatically? .......................................... 52
D.7 What Makes a Failed Arming? ............................................................................................. 52
D.8 Why Is It Required to Remove Reflective Objects from the Radar Area? ............................ 52
D.9 Why Is the Camera Unable to Track the Target? .................................................................. 52
D.10 Common Mistakes of Calibrating Camera ......................................................................... 52
vSecurity Radar User Manual
Chapter 1 Access to Client Software/Web Client
You can login the Client Software or the web client to configure the device's parameters. You can
also configure the radar's network parameters, alarm, permission, system, log search via the web
client.
Note
You should activate the device the first time you access it to the network for safety reasons. For
details, see Device Activation.
Access to Client Software
Download and install the iVMS-4200 client software. Register to the software and add device in
Control Panel → Device Management → Device for Management .
Note
• You should set the device port No. as 80.
• The user name and password when adding device are the activation user name and password.
After the device is completely added, click Remote Configuration to enter the device configuration
page. You can configure the device parameters in this page.
Access to Web Client
After the device is connected to the network, you can search the device IP address via the
iVMS-4200 client software and the SADP software. Input the searched IP address in the address bar
in the web page and press Enter. Use the activation user name and password to login. You can
configure the device parameters in the web page.
1Security Radar User Manual
Chapter 2 Activation
In order to protect personal security and privacy and improve the network security level, you
should activate the device the first time you connect the device to a network.
2.1 Activate Device via Client Software
Before You Start
• Get the iVMS-4200 client software from the supplied disk or the official website http://
www.hikvision.com/en/ . Install the software by following the prompts.
• The device and the PC that runs the software should be in the same subnet.
Steps
1. Run the client software.
2. Enter Device Management or Online Device.
3. Check the device status from the device list, and select an inactive device.
4. Click Activate.
5. Create and confirm the admin password of the device.
Caution
STRONG PASSWORD RECOMMENDED-We highly recommend you create a strong password of
your own choosing (using a minimum of 8 characters, including upper case letters, lower case
letters, numbers, and special characters) in order to increase the security of your product. And
we recommend you reset your password regularly, especially in the high security system,
resetting the password monthly or weekly can better protect your product.
6. Click OK to start activation.
Device status will change to Active after successful activation.
7. Edit IP address of the device.
1) Select a device and click Modify Netinfo at Online Device.
2) Change the device IP address to the same subnet with your computer by either modifying
the IP address manually or checking DHCP.
3) Input the admin password of the device and click OK to complete modification.
2.2 Activate via SADP
SADP is a tool to detect, activate and modify the IP address of the device over the LAN.
2Security Radar User Manual
Before You Start
• Get the SADP software from the supplied disk or the official website http://
www.hikvision.com/en/ , and install the SADP according to the prompts.
• The device and the PC that runs the SADP tool should be within the same subnet.
The following steps show how to activate a device and modify its IP address. For batch activation
and IP addresses modification, refer to User Manual of SADP for details.
Steps
1. Run the SADP software and search the online devices.
2. Find and select your device in online device list.
3. Input new password (admin password) and confirm the password.
Caution
STRONG PASSWORD RECOMMENDED-We highly recommend you create a strong password of
your own choosing (using a minimum of 8 characters, including upper case letters, lower case
letters, numbers, and special characters) in order to increase the security of your product. And
we recommend you reset your password regularly, especially in the high security system,
resetting the password monthly or weekly can better protect your product.
4. Click Activate to start activation.
Status of the device becomes Active after successful activation.
5. Modify IP address of the device.
1) Select the device.
2) Change the device IP address to the same subnet as your computer by either modifying the
IP address manually or checking Enable DHCP.
3) Input the admin password and click Modify to activate your IP address modification.
3Security Radar User Manual
2.3 Activate Device via Web Browser
Use web browser to activate the device. Use SADP software or PC client to search the online device
to get the IP address of the device, and activate the device on the web page.
Before You Start
Make sure your device and your PC connect to the same LAN.
Steps
1. Open a web browser and input the IP address of the device.
Note
If you connect the device with the PC directly, you need to change the IP address of your PC to
the same subnet as the device. The default IP address of the device is 192.0.0.64.
2. Create and confirm the admin password.
Caution
STRONG PASSWORD RECOMMENDED-We highly recommend you create a strong password of
your own choosing (using a minimum of 8 characters, including upper case letters, lower case
letters, numbers, and special characters) in order to increase the security of your product. And
we recommend you reset your password regularly, especially in the high security system,
resetting the password monthly or weekly can better protect your product.
3. Click OK to complete activation.
4. Edit IP address of the device.
1) Enter IP address modification page.
2) Change IP address.
3) Save the settings.
4Security Radar User Manual
Chapter 3 Wired Network Settings
You can set the device IP address and other network parameters.
Steps
Note
Functions varied depending on the model of the device.
1. In the client software, enter Device Management page.
2. Select the device in the Device for Management list, click Remote Configuration.
3. Click Communication Parameters → Wired Network Settings to enter the page.
Figure 3-1 Wired Network Settings Page
4. Set the parameters.
- Automatic Settings: Enable DHCP and set the HTTP port.
- Manual Settings: Disabled DHCP and set IP Address, Subnet Mask, Gateway Address, DNS
Server Address.
Note
By default, the HTTP port is 80, which is not editable.
5. Optional: Set correct DNS server address if the device needs to visit Hik-Connect server via a
domain name.
6. Set correct DNS server address if the device needs to visit server via a domain name.
7. Click Save.
5Security Radar User Manual
Chapter 4 Radar Settings
You can add zones, and set camera tracking parameters for the radar in the Radar module of the
client software.
Click Control Panel → Modules Customization , check Radar, and click OK.
4.1 Add Map
Steps
1. Click Control Panel → Radar to enter the radar page.
2. Click Select Picture to load a map.
Note
Supported picture formats: jpg/png/bmp.
Figure 4-1 Add a Map
3. Click OK.
Note
After the addition is complete, a prompt will pop up: You need to set the plotting scale.
Continue?
4. Click OK in the popup window, or click ... → Edit The Scale to enter the page.
6Security Radar User Manual
Note
Edit the scale will remove all radars on the map.
5. Click on the map to draw a straight line, select the end position and click again to complete the
drawing.
6. Enter the actual distance between two points.
Note
The gray word is the predicted distance range of system, for reference only.
Figure 4-2 Edit Plotting Scale
7. Click Save.
4.2 Add the Radar to the Map
After adding the map, you need to add a radar to the map for setting radar zones.
Before You Start
Make sure that you have added the radar (when adding the device, check Export to Group) to the
client software, and add the map.
Steps
1. Expand the device group in the left list, and then click and drag the radar onto the map.
7Security Radar User Manual
Figure 4-3 Add the Radar to the Map
2. Adjust the radar position. Drag the radar to change the position, and rotate and drag on
the arc side of the fan to rotate the direction of the radar detection area.
Note
• You can click the direction buttons in the upper left corner on the map or drag the yellow
slider in the lower right corner on the map to adjust the range of displayed map, and slide the
block on the zoom in/out bar on the zoom control strip on the left side of the map to adjust
the size of displayed map.
• Right click on the radar area (gray sector), you can click Delete to delete the radar area, and
click Arm or Disarm to start/stop the arming mode.
3. Right click in the radar area, select pin to fix the radar area. Try to ensure that the position and
direction of the radar on the map are consistent with the actual installation position and
direction of the radar.
4. Optional: Right click on the radar area (the fan area) to open the radar settings menu.
Menu Description
Delete Delete the radar from the map.
Arm Open the arming mode of the radar detection area.
Note
If there is a target in the warning zone when arming, a prompt will appear:
There are targets in the zone, enable mandatory arming?, and click OK to arm.
Disarm Close the arming mode of the radar dectction area.
Pin Fix the radar on the map.
8Security Radar User Manual
Unpin Unlock the radar location, and then you can move the radar detection area
On Watch Set the camera watch point for the radar.
Note
For more information, see Set Park Function for Linked Camera .
After enabling the radar park mode, the main radar will control the camera to
return to the set watch point when no target appears within 10 seconds in the
radar detection area.
4.3 Add Radar Zone
Before You Start
You need to disarm the radar before the operation. Right-click on the radar detection area, and
click Disarm to disarm the radar.
Steps
1. In the client software, click Control Panel → Radar to enter the page.
2. Optional: Check Enable Auxiliary Function on the upper left corner of the map. The target track
will appear on the radar detection area. You can draw a zone with reference to the track. The
track cleared when unchecked.
3. Click … → Draw Zone Manually , and click the mouse to draw a zone on the radar detection
area.
Figure 4-4 Draw a Zone
9Security Radar User Manual
Note
• Adding zones is a batch operation. If you only add zones to one radar, you need to right-click
on the remaining radar detection zones and click Cancel.
• Zones can overlap, but the relationship between low priority and high priority should be
satisfied. Priority is: Disabled Zone>Warning Zone>Early Warning Zone. That is, Early Warning
Zone can contain Warning Zone and Disabled Zone, and Warning Zone can contain Disabled
Zone.
• If the size of the displayed radar area is too small, you can slide the block on the Zoom in/out
bar on the left to adjust the size of the displayed radar area.
Figure 4-5 Overlap zones
4. Right-click to complete drawing, and the system will pop up a window. Enter the zone name,
and select Early Warning Zone, Warning Zone, or Disabled Zone as the zone type.
Figure 4-6 Zone Settings
10Security Radar User Manual
Note
• Early Warning Zone: When the zone is an early warning zone, target with potential risks
entering the zone will be identified and alarmed, but the alarm track will not be stored. It is
green when the warning zone is not alarming and orange when the alarm is triggered.
• Warning Zone: When the zone is an warning zone, the target entering the zone will be
identified and alarm occurred. It is displayed in orange.
• Disabled Zone: When the zone is an disabled zone, the track of the target entering the zone
will be disabled. It is displayed in grey.
5. Click OK.
6. Optional: Modify or delete the zone.
1) Right-click on the zone, select Edit.
2) Hovering over the edge of the zone will change the cursor to a cross, click to add a marker.
Figure 4-7 Add a Marker
3) Drag the marker to change the shape of the zone.
Figure 4-8 Drag a Marker
4) Hold to drag the zone.
11Security Radar User Manual
Figure 4-9 Drag the Zone
5) Right-click on the zone and select Exit the settings mode.
Note
To delete a zone, right-click the zone in the edit state and select Delete.
4.4 Add Trigger Line
You need to draw at least one trigger line for the radar detection area and set alarm rules.
Before You Start
• The radar is added to the map.
• Right-click on the radar detection area, and click Disarm to disarm the radar.
Steps
1. In Radar page, click … → Draw Trigger Line .
Note
You can draw trigger line for all radars on the map.
2. Draw the trigger line.
1) Click on the radar detection area to draw a trigger line.
2) Select Left -> Right, Left indicates that the target triggers an alarm when it crosses the
trigger line in the direction of the arrow; a double arrow indicates that the target triggers
an alarm when it crosses the trigger line in any direction.
12Security Radar User Manual
Figure 4-10 Draw a Trigger Line
3. Click Cancel to complete the drawing.
4. Optional: Edit the trigger line: right-click on the trigger line.
- Trigger Line: L1: Display the name of the trigger line.
- Edit: The cursor hovering over the trigger line will becomes the palm of the hand. Hold to
move the tigger line. The cursor hovering over the end of the trigger line will becomes a
cross. Click to adjust the position of the trigger line.
Figure 4-11 Edit the Trigger Line
- Set Rule: Select the trigger rule.
- Delete: Delete the trigger line.
4.5 Other Auxiliary Functions
13Security Radar User Manual
Speed Dome Field of View
Note
Before using this function, you need to confirm that the speed dome has been calibrated and the
speed dome has an linked zone.
In Radar page, click … → Enable Speed Dome Field of View .
After turning on, you can see the target tracked by the currently linked speed dome.
Figure 4-12 Speed Dome Field of View
You can click ... → Disable Field of View to close the function.
OSD
In Radar page, click OSD → Open .
After turning on, the speed and distance of the target will be displayed on the radar.
Mandatory Tracking
Select the radar and click Remote Configuration in the client software, or enter the IP address of
the radar in the address bar of the web browser. Click Smart Rule Settings → Video Tracking
Switch Settings to enter the page.
After enabled, when you click a target track in the radar detection area, the camera will mandatory
track the target.
14Security Radar User Manual
Chapter 5 Camera Linkage Settings
The radar can work with cameras such as speed dome and box camera for target tracking and
video recording.
5.1 Set Speed Dome Initial Position
Set the initial position of the speed dome to ensure the tracking accuracy.
Steps
1. Select a reference object about 50 m away from the speed dome. On the reference object,
select a reference point whose altitude is the same as the speed dome's.
2. Enter the IP address of the speed dome in the web browser to enter the web client. Adjust the
PTZ buttons to make sure that the reference point is displayed in the live view window. Click
to enable 3D location, click the reference point and the point will be in the middle of the frame.
Figure 5-1 Reference Point Position
Note
• If the speed dome is installed tilted, after you click , you may find the reference point is
above the center of the frame or it is outside the frame. In this case, you should adjust the
maximum elevation angle of the speed dome. For detail adjustment method, please refer to
How to Solve the Problem that No Reference Point is on the Frame While Setting the Speed
Dome Initial Position?
• if the maximum elevation angle of the speed dome is adjusted, the reference point needs to
be adjusted to the center of the frame again.
• PTZ: Pan /tilt /zoom.
3. Enter the Configuration → PTZ → Initial Position page, and click Set to set the initial position.
15Security Radar User Manual
Figure 5-2 Set Initial Position
5.2 Link the Camera to the radar
Before You Start
You need to disarm the radar before the operation. Right-click on the radar detection area, and
click Disarm to disarm the radar.
Steps
1. In the client software, click Control Panel → Device Management . Select a radar in the device
list. Click Remote Configuration → Smart Rule Settings → Camera Linkage Settings to enter the
page.
Note
You can also input IP address of the radar in a browser to enter the web client. Click Smart Rule
Settings → Camera Linkage Settings to enter the page.
2. Add a camera.
1) Click +.
2) Enter the IP address, port, user name, password of the camera, and select whether to link to
NVR.
Note
To use the NVR for video storage, you can choose to link the NVR and configure the NVR
parameters.
16Security Radar User Manual
Figure 5-3 Add a Camera
3) Click OK.
3. Link zones and trigger lines to the camera.
1) Select a camera in the camera list.
2) Select zones and trigger lines in the Linkage Settings.
3) Click Save.
Note
Up to 4 linked cameras can be enabled simultaneously on a single radar.
4. Add the camera to the client software.
1) In the client software, click Control Panel → Device Management .
2) Click Add in the device list, enter nickname, IP address, port, user name, password of the
camera. Check Export to Group.
3) Click Add.
5.3 Link the Camera to the Zone
Before You Start
• Add the zone to the radar.
• Add the camera to the client software.
Steps
1. In the client software, click Control Panel → Event Management → Zone Event to enter the
page/
2. Select a zone in the left list.
17Security Radar User Manual
3. Select cameras to be linked in the Trigger Camera.
Note
• Each zone can link to 4 cameras, and up to 50 cameras can be linked.
• For more details, see User Manual of iVMS-4200 Client Software.
Figure 5-4 Link the Camera to the Zone
4. Click Save.
5.4 Enable Alarm Triggered Pop-up Image
Before You Start
• Line the camera to the zone.
• Add the camera, the NVR and the radar to the client software.
Steps
1. In the client software, click Control Panel → Alarm Event to enter the page.
18Security Radar User Manual
Figure 5-5 Alarm Event
2. Click to enable alarm triggered pop-up image.
Note
You can also double-click the alarm event or click to see details.
3. When the alarm is triggered, the client software will automatically pop up an alarm window.
Figure 5-6 The Alarm Window
- Right-click on the video window and select Capture. The captured image will be saved locally.
19Security Radar User Manual
- Check Prioritize Display of Latest Alarm, the screen switches to 4-window mode and the
new alarm video will cyclically overlay 4 windows.
- Click Prev Page or Next Page to view unread alarm messages.
- Click Configure to enter Storage Schedule page. For detailed configuration, see Set Storage
Schedule via Storage Server .
- Click Exit to exit the alarm window.
4. Optional: Click to disable alarm triggered pop-up image.
Note
For more details, see User Manual of iVMS-4200 Client Software.
5.5 Calibrate Camera
Calibrate the linked camera to ensure the accuracy of camera tracking.
Before You Start
• You need to disarm the radar before the operation. Right-click on the radar detection area and
click Disarm to disarm the radar.
• You need to link the speed dome to the zone before calibration, and set the speed dome initial
position.
• The installation height of the linked speed dome should to be more than 3 m.
Steps
1. In the client software, click Control Panel → Radar .
2. Click … → Master-slave Tracking Settings on the upper-right corner of the page.
3. Double click the radar in the device list on the left. The live view window of the camera will be
displayed under the radar field diagram.
20Security Radar User Manual
Figure 5-7 Calibration Page
4. Select the live view window of the speed dome needs to be calibrated, click to maximum the
window.
Figure 5-8 Select the camera
5. Select a schedule for calibration point selection.
21Security Radar User Manual
Note
According to the relative installation position of the radar and the speed dome, it is necessary to
select a schedule for the calibration point selection (One point calibration or multipoint
calibration).
• One point calibration: Applicable to the scene where the radar and the speed dome are
installed on the same pole or the speed dome is installed within a radar-centered range of 2
m (regardless of the altitude difference between the speed dome and the radar).
• Multipoint calibration: The scene where is not applicable to the one point calibration need to
adopt the multipoint calibration method.
22Security Radar User Manual
Figure 5-9 Installation Scene for One Point Calibration
23Security Radar User Manual
Figure 5-10 Installation Scene for MultiPoint Calibration
6. Calibrate the camera. According to the selected schedule, calibrate the camera by one point
calibration or multipoint calibration method.
5.5.1 One Point Calibration
Before You Start
Arrange a staff (Operation staff) to perform the calibration operation in the client software, and a
staff (Calibration staff) to cooperate with the calibration.
Steps
1. In calibration page, select One Point Calibration as the Calibration Mode.
2. Click Add to add a calibration point, the PTZ position and the radar position of the calibration
staff will be shown in the list on the right.
Note
Click the calibration point in the list on the right, you can click Delete to delete the calibration
point.
3. Select the track of calibration staff: Ask the calibration staff to move into the radar detection
field. Compare the moving object in the live view window of speed dome and the track in the
radar field diagram, the operation staff needs to select the track of the calibration staff and click
it. The color of the selected track will change from red to white.
24Security Radar User Manual
Figure 5-11 Add a Calibration Point and Select the Track
4. Get the radar position and the PTZ position of the calibration staff at the calibration point.
1) Ask the calibration staff to move to the calibration point within 20 to 40 m directly in front of
the radar, and then stand at the calibration point.
2) When the calibration staff keeps standing at the calibration point, the operation staff clicks
the calibration point in the list on the right to get the radar position of the calibration staff.
25Security Radar User Manual
Figure 5-12 Get the Radar Position
Note
The track disappears if the calibration staff is standing in the place for more than 7s. If the
calibration staff does not move to the calibration point when the track disappears, you need
to ask the calibration staff to move again to produce a track, and click the track to continue
the calibration.
3) Adjust the PTZ buttons in the live view window to get the PTZ position: Click + and - to adjust
the altitude of the calibration staff to two-thirds of the altitude of the window, and click the
direction buttons to align the central sign + with the calibration staff (For precise alignment,
click to enable 3D location, and then click on the center of the object).
26Security Radar User Manual
Figure 5-13 Get the PTZ position
Note
When the PTZ position updates, you need to compare the radar position with the radar
position updated in step b. If the radar position of the two are inconsistent, go to step 4
again.
Note
• When calibrating, if the white track of the calibration staff moves, click the calibration point in
the list on the right, the radar position will update; if you adjust the PTZ buttons in the live
view window, the PTZ position of the speed dome will update.
• Before the calibration point is saved, the operation staff is not allowed to adjust the PTZ
buttons in the live view window (Adjustment will change the PTZ position, and results in an
incorrect calibration).
5. Click Save.
5.5.2 Multipoint Calibration
Before You Start
Arrange a staff (Operation staff) to perform the calibration operation in the client software, and a
staff (Calibration staff) to cooperate with the calibration.
27Security Radar User Manual
Steps
1. In calibration page, select Multipoint Calibration as the Calibration Mode.
2. Select calibration points (equally distributed) in the radar detection field, you can refer to the
following figure to select points.
Figure 5-14 Multipoint Distribution Instance
Note
It is required to set at least 4 calibration points (equally distributed) when multipoint
calibration.
3. According to the calibration points, ask the calibration staff to move to a calibration point, and
refer to step 2 to step 4 in One Point Calibration to calibrate the calibration point.
4. When the first calibration point is calibrated completely, let the calibration staff move to the
next calibration point after the yellow track disappears. And then refer to step 2 to step 4 in One
Point Calibration to calibrate the calibration point. Follow this process to complete all calibration
point positioning in turn.
28Security Radar User Manual
Figure 5-15 Multipoint Calibration
Note
• Every time a calibration point is calibrated completely, the operation staff should not adjust
the PTZ buttons in the live view window (Adjustment will change the PTZ position of the
current calibration point, and results in an incorrect calibration). You can adjust the PTZ
buttons when calibrating the calibration point.
• If you need to delete all calibration points, click Clear; If you need to delete a calibration
point, click the calibration point in the list on the right, and then click Delete to delete the
calibration point.
5. After all calibration points is calibrated completely, click Save.
Note
You can save the calibration information successfully if there are 4 or more calibration points,
otherwise, you cannot save it.
5.6 Enable Camera Tracking
Enable the tracking function after calibration to make the linked camera be able to track with the
detected target.
29Security Radar User Manual
Steps
1. In the client software, click Control Panel → Radar → … → Master-Slave Tracking Settings to
enter the page.
2. Expand the device group in the list on the left and double click the radar.
3. Select and click the live view window of the calibrated speed dome.
4. Check Enable Tracking, and click Save.
Figure 5-16 Enable Tracking
5.7 Set Park Function for Linked Camera
After enabling the radar park mode, the main radar will control the camera to return to the set
watch point, when no target appears within a period of time in the radar detection area.
Before You Start
Note
Only analog cameras with watch point setting are supported.
• Add the radar to the map
• Link the camera to the radar, and add the camera to the client software.
• Calibate the camera and enable camera tracking.
Steps
1. Enter Radar page in the client software.
2. Right-click on the radar detection are. Click Set Parking Point.
30Security Radar User Manual
Figure 5-17 Set Camera Parking Point
3. Select a linked camera in the drop-down list.
4. Use function buttons on the right to adjust the camera screen center position (cross icon
position) to the watch point.
Operation Description
Direction-control Adjust the camera direction. Hold to move the camera direction
Button continuously.
Rotate the camera horizontally. Hold to continuously rotate the
camera horizontally.
Bar Adjust the rotation speed of the camera. 1 is the slowest and 7 is the
fastest.
+/- Zoom the screen.
5. Click Set as Parking Point.
6. Check Enable Camera Parking Action.
31Security Radar User Manual
Chapter 6 Set Record and Storage Settings
6.1 Set Storage Settings
You can use storage server or NVR to store videos.
6.1.1 Set Storage Schedule via Storage Server
Before You Start
• Make sure your computer has already installed the Storage Server that should be selected as the
component when installing client.
• Activate and add the storage server to the client before setting storage schedule, you can refer
to User Manual of iVMS-4200 Client Software.
Steps
1. In client software, click Tool → Storage Schedule to enter the page.
2. Select the camera in the Camera Group list.
3. Select a storage server from the Storage Server drop-down list.
4. Check Recording Schedule and Picture Storage in Storage Server module, and set templates.
5. Set quota.
1) Click Set Quota.
2) In the pop-up window, click Storage → General .
3) Set Quota Ratio For Record, Quota Ratio For Picture Quota Ratio For Additional Info.
4) Click Save.
Figure 6-1 Storage Schedule
6. Check Recording Schedule and Capture Schedule in Storage of Encoding Server module.
32Security Radar User Manual
7. Select a template in the drop-down list (All-day Template, Weekday Template, Event Template,
etc.).
8. Click Edit and Advanced Settings to set the template.
9. Click Save.
Note
For detailed settings, please refer to User Manual of iVMS-4200 Client Software.
6.1.2 Set Storage Schedule via NVR
Steps
1. In the client software, click Remote Configuration, or input the IP address of radar in brower to
enter the web client.
2. Click Smart Rule Settings → Camera Linkage Settings to enter the page.
3. Add NVR.
- Add an NVR to an existing camera.
Select an existing camera and click edit icon. Choose Yes in Link to NVR?. Enter IP address,
port and network camera No. and click OK.
- Add NVR when adding a camera.
Click +. Choose Yes in Link to NVR?. Enter IP address, port and network camera No. and click
OK
6.1.3 Set Tracking Strategy
Steps
1. Select the radar and click Remote Configuration in client software, or enter the radar IP address
in the address bar of the web browser. Click Smart Rule Settings → Video Record Strategy
Settings to enter the page.
2. Select Time Priority, Range Priority, or Multi-Target Auto Switch as the strategy. The camera
will record the intrusion till the target leave warning zone.
Time Priority
Record the first target that intrude the zone.
Range Priority
Record the target that has the shortest distance away from the radar.
Multi-Target Auto Switch
Switch the target automatically when there are multiple targets in the zone. You should set
Switch Interval.
3. Click Save.
33Security Radar User Manual
Chapter 7 Alarm Settings
7.1 Alarm Center
You can set the alarm center's parameters and all alarms will be sent to the configured alarm
center.
Steps
1. Click Communication Parameters → Alarm Center Parameters to enter the Alarm Center
Settings page.
Figure 7-1 Alarm Center Parameters
2. Select Center Group, and slide the slider to enable the center group. The alarm information will
be uploaded to the selected center group.
3. Select Protocol Type from the drop-down list, select Server Address Type from the drop-down
list, enter the server address, port No., and the user name.
Note
The protocol type NAL2300 is the Hikvision private protocol.
4. Click Save.
7.2 Notification Push
When an alarm is triggered, if you want the send the alarm notification to the client, alarm center,
cloud or mobile client, you can set the notification push parameters.
Steps
1. Click Communication Parameters → Message Notification .
34Security Radar User Manual
Figure 7-2 Notification Push
2. Enable the target notification.
Alarm Event Notification
The device will push notifications when the zone alarm is triggered or restored.
System Status Notification
The device will push notifications when any status in the system is changed.
Operation Event Notification
The device will push notifications when the user operate the device.
3. Click Save.
7.3 Set Zone
Steps
1. Select the radar and click Remote Configuration in the client software, or enter the radar IP
address in the address bar of the web browser. Click Alarm Module Parameters → Zone to
enter the page.
Figure 7-3 Set Zone
2. Select a zone, and click to edit the zone name and zone type.
3. Click OK to complete.
35Security Radar User Manual
7.4 Set Alarm Output
Steps
1. Select the radar and click Remote Configuration in the client software, or enter the IP address
of the radar in the address bar of the web browser. Click Alarm Module Parameters → Relay to
enter the page.
Caution
• 3-ch weak current alarm output: 0.5 A/125 VAC, breakdown voltage: 1 KV.
• 1-ch strong current alarm output: 10 A/240 VAC, breakdown voltage: 2.5 KV.
Figure 7-4 Relay
Note
You can also click Control Panel → Radar → → … → Alarm Output to open or close the relay.
2. Select an relay, and click to enter the page.
3. Edit the relay name, and output time.
4. Set relay linkage. Link the relay with alarm event, system event, and arming/disarming
operation.
5. Optional: Check Enable Zone Tracking. When enabled, after the relay-linked zone is triggered by
an alarm, the relay will remain open until the target exits the zone or the alarm is manually
closed.
Note
After the zone tracking is turned on, if only the zone is selected in the alarm event, the relay
output time is based on the time when the alarm triggered in the zone.
6. Click OK to save.
7. Click Delete to delete a selected period. Click Delete All to delete all periods in the time table.
36Security Radar User Manual
7.5 Set Trigger Line
Steps
1. Select the radar and click Remote Configuration in the client software, or enter the IP address
of the radar in the address bar of the web browser. Click Alarm Module Parameters → Trigger
Line to enter the page.
2. Select an relay, and click to enter the page. You can edit the name of the trigger line.
3. Click OK.
7.6 Set Arming/Disarming Schedule
Steps
1. Select the radar and click Remote Configuration in the client software, or enter the IP address
of the radar in the address bar of the web browser. Click Smart Rule Settings → Arming/
Disarming Schedule to enter the page.
Figure 7-5 Arming/Disarming Schedule
2. Drag the mouse to draw the period bar on the time table, or click the period bar and enter the
start and end time.
Note
You can set 2 arming/disarming periods each day.
3. Click OK to save.
4. Click Delete to delete a selected period. Click Delete All to delete all periods in the time table.
5. Click Save.
37Security Radar User Manual
7.7 Set Motion Speed
Steps
1. Select the radar and click Remote Configuration in the client software, or enter the IP address
of the radar in the address bar of the web browser. Click Smart Rule Settings → Alarm Speed
Settings to enter the page.
2. Check Motion Speed.
3. Slide the bar to set Min. Speed Threshold and Max. Speed Threshold.
Note
After enabled, only the target that move in set speed threshold will trigger the alarm.
4. Click Save.
7.8 Video Tracking Switch Settings
Steps
1. Select the radar and click Remote Configuration in the client software, or enter the IP address of
the radar in the address bar of the web browser. Click Smart Rule Settings → Video Tracking
Switch Settings to enter the page.
2. Check Enable Mandatory Tracking.
3. Set time of mandatory tracking.
Note
After enabled, when you click a target track in the radar detection area, the camera will
mandatory track the target.
4. Click Save.
38Security Radar User Manual
Chapter 8 Set Radar Advanced Function
8.1 Set Master-slave Tracking Settings
If the radar need multiple-radar linkage, you can arrange multiple radars for linkage detection and
configure the radar master-slave relationship.
Before You Start
There are at least 2 online radars.
Steps
1. Select the radar and click Remote Configuration in the client software, or enter the IP address of
the radar in the address bar of the web browser. Click Radar Settings → Master-slave Tracking
Settings to enter the page.
2. Set the radar type and parameters.
- If the current radar is set as master radar, you can add, edit, delete the slave radar, and set
the slave radar priority.
- If the current radar is set as slave radar, you need to set the main radar IP address.
What to do next
When the target is appear on the radar, the target information to be tracked is sent to the main
radar, and the main radar arranges linked cameras to track the target according to the set radar
priority.
8.2 Set Detection Angle and Range
Steps
1. Select the radar and click Remote Configuration in the client software, or Enter the radar IP
address in the address bar of the web browser. Click Radar Settings → Detection Angle and
Range to enter the page.
39Security Radar User Manual
Figure 8-1 Set Detection Angle and Range
2. Slide the bar to set the radar angle, and enter the detection range.
3. Click Save to complete.
8.3 Set Scene Mode and Sensitivity
Steps
1. Select the radar and click Remote Configuration in the client software, or Enter the radar IP
address in the address bar of the web browser. Click Radar Settings → Sensitivity Settings to
enter the page.
Figure 8-2 Sensitivity
2. Select Open Mode, Shrub Mode, or Expert Mode as the radar sensitivity mode.
Open Mode
There are no large objects in the radar detection area.
Shrub Mode
There are shrubs and other objects that are likely to swing in the radar detection area. The
shrub mode can also used to decrease the interference of rainstorm.
Expert Mode (Custom Mode)
You can set tracking sensitivity, swing sensitivity, signal sensitivity, speed sensitivity and dwell
time according to actual scenario requirements.
40Security Radar User Manual
Note
When adjusting the sensitivity, the higher the value, the higher the detection sensitivity.
3. Click Save to complete.
8.4 Set Frequency Range Settings
Steps
1. Select the radar and click Remote Configuration in the client software, or enter the IP address of
the radar in the address bar of the web browser. Click Radar Settings → Frequency Range
Settings to enter the page.
2. The radar supports 2 frequency bands, you can select one according to needs.
Note
• When multiple radars cover the same area, co-frequency interference can be reduced by
setting different frequency bands.
• Try to avoid overlapping radar detection areas.
3. Click Save.
41Security Radar User Manual
Chapter 9 View Alarm Information
The device supports alarm information query and alarm event playback.
Before You Start
Record and storage settings are required before searching and playing back alarm events. For
details, see Set Record and Storage Settings.
Steps
1. In the client software, click Control Panel → Radar .
2. Select the radar that needs to view in the left list, and then click on the right side to open the
alarm information query page
3. Select the date, and then click Search.
4. Double-click an alarm event in the result list. The windows of radar track playback screen and
video playback of the selected alarm event will pop up.
Figure 9-1 Alarm event viewing and playback
42Security Radar User Manual
Chapter 10 System Management
10.1 Set Time
Steps
1. Select the radar and click Remote Configuration in the client software, or enter the radar IP
address in the address bar of the web browser. Click System → Time to enter the page.
Figure 10-1 Time
2. Set the time zone and synchronization method.
3. Click Save.
10.2 Manage User
Steps
1. Select the radar and click Remote Configuration in the client software, or enter the radar IP
address in the address bar of the web browser. Click System → User to enter the page.
43Security Radar User Manual
Figure 10-2 User
2. Select the admin account, and click Edit to edit the admin information.
10.3 System Maintenance
You can reboot the device, restore default settings, import/export configuration file, or upgrade
the device remotely.
Select the device and click Remote Configuration in the client software, or enter the device IP
address in the address bar of the web browser. Click System → System Maintenance to enter the
Upgrade and Maintenance page.
Reboot
Click Reboot to reboot the device.
Restore Default Settings
Click Partly Restore to restore all parameters except for admin user information, wired network,
Wi-Fi network, detector information, and peripheral information to default ones.
Click Restore All to restore all parameters to the factory settings.
Import Configuration File
Click View to select configuration file from the PC and click Import Configuration File to import
configuration parameters to the device.
Export Parameters
Click Export Configuration File to export the device configuration parameters to the PC.
Upgrade File
44Security Radar User Manual
Click View to select an upgrade file from the PC and click Upgrade to upgrade the device
remotely.
Note
Do not power off when the device is upgrading.
10.4 View Device Information
Select the device and click Remote Configuration in the client software, or Enter the device IP
address in the address bar of the web browser. Click System Device → Device Information to enter
the page.
10.5 Search Log
Steps
1. Select the device and click Remote Configuration in the client software, or enter the device IP
address in the address bar of the web browser. Click System → Local Log Search to enter the
page.
2. Select Log type and time, and click Search to get the log list.
10.6 Enabling Remote Debugging
You are able to enable SSH (Secure Shell). When SSH is enabled, the technical support can log in to
the device remotely to view the printing information of the device.
In the client software, click System → Security to enter the SSH Settings page and you can enable
or disable the SSH function.
45Security Radar User Manual
Appendix A. Radar Mounting Height
Recommendation
The recommended installation height is 2 to 3 m.
The following table shows the detection range at different mounting heights.
Figure A-1 Radar Mounting Height and Detection Range
Table A-1 Radar Mounting Height and Detection Range
Mounting Height Vertical Angle Far Detction Limit Near Detection Limit
2.0 m 0° 102 m 4.2 m
2.0 m 3° 106 m 3.0 m
2.0 m 6° 87 m 2.4 m
2.0 m 9° 85 m 3.2 m
2.5 m 0° 124 m 5.5 m
2.5 m 3° 112 m 5.1 m
2.5 m 6° 89 m 4.2 m
2.5 m 9° 80 m 4.3 m
3.0 m 0° 119 m 7.8 m
3.0 m 3° 110 m 8.2 m
3.0 m 6° 98 m 7.1 m
3.0 m 9° 81 m 6.4 m
46Security Radar User Manual
Appendix B. Formatting Description
You can restore all parameters to default settings for formatting the security radar by the reset
button.
You can format the device as follows.
Steps
1. Power off the radar, and then hold the reset button while powering the radar on.
2. Keep holding until the red and green LED flashes for 6 times, then release the reset button and
the radar will restart again.
3. All parameters will be restored to default values after the radar restarts, and you need to
reactivate the radar.
47Security Radar User Manual
Appendix C. Indicator Description
The indicator status description of the radar:
Table C-1 Indicator Description
Indicator Status
Solid Green Radar Powered on
Solid Red Zone Alarm Occurred
Flashing Red and Green Radar Network Disconnection/Radar Sensor Exception
When formatting, the red and green LED flashes for 6 times,
indicating that the formatting was successful.
48Security Radar User Manual
Appendix D. FAQ
D.1 How to Achieve an Optimum Detection Range?
Answer:
You can refer to Radar Mounting Height Recommendation for installation of radar, and you should
test the radar after installation to make sure it is properly mounted. The test method is as follows:
Note
You need to enable OSD function before testing.
The near detection distance: arrange a tester to move directly from 20 m in front of the radar until
the tester track disappear on the radar detection area. The last tester distance that displayed by
OSD, is the near detection distance.
The far detection distance: Arrange a tester to move from the directly ahead of the radar and far
away from the radar installation position (outside the radar detection area) to the radar detection
area. When the target track first appears in the detection area, the tester stops moving. The last
tester distance that displayed by OSD, is the far detection distance.
Note
When testing the far detection distance, the tester is required to move along the center normal of
the detection area, to ensure optimum far detection distance.
According to the tested near detection distance and far detection distance, and refer to Table A-1
Radar Mounting Height and Detection Range to adjust the radar mounting angle.
D.2 How to Solve the Problem that the Radar is not Shown in the Device
List on the Radar Page?
Answer:
You should delete the radar and add it to the client software again.
Note
The port number of the radar should be 80. When you add the radar to the client software, set the
Port as 80.
D.3 How to Adjust the Sensitivity to Avoid False Alarm?
Answer:
49Security Radar User Manual
• If there are shrubs in the radar filed, set the radar sensitivity mode as Shrub Mode, which helps
avoid the false alarm caused by gale, storm, or shrub swing.
• If Shrub Mode is not satified, set the sensitivity mode as Expert Mode (Custom Mode). Set the
Signal Sensitivity less than or equal to two, the Swing Sensitivity less than five, and the Tracking
Sensitivity less than or equal to five.
D.4 How to Raise the Precision of Camera Tracking?
Answer:
• Check if the speed dome initial position is set, if not, please set the speed dome initial position.
• Check if the calibration points are correct. Pay attention to the situation that the target is
intercepted when calibrating. If the calibration points are error, please calibrate again.
• Check if the calibration positions is equally distributed when you set the multi-point calibration.
• Do not move the speed dome manually after the calibration. If the speed dome is manually
moved, please reset the initial position of the speed dome and then calibrate again.
D.5 How to Solve the Problem that No Reference Point is on the Frame
While Setting the Speed Dome Initial Position?
Answer:
If the speed dome is tilted, it may cause that the reference point is above the center of the frame
or outside the frame while setting the speed dome initial position. In this case, you should adjust
the maximum elevation angle of the speed dome as follows.
Steps
1. Enter the IP address of the speed dome in the web browser to enter the web client.
2. Click to expand the PTZ list on the Live View page, and then click to enter the main menu of
the speed dome.
Figure D-1 The Main Menu of Speed Dome
50You can also read