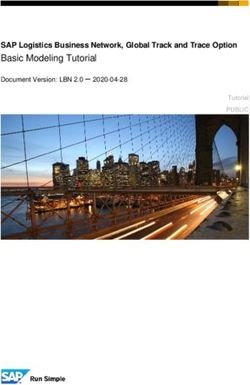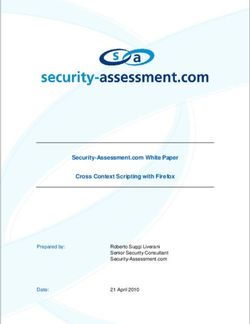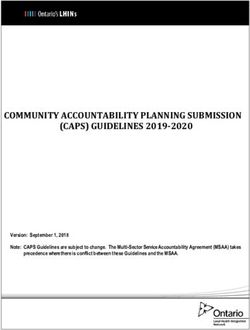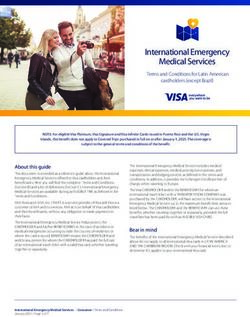Arkansas Electronic Visit Verification (EVV) Employer Manual for Self-Direction - Arkansas Independent Choices & AR Choices - PALCO
←
→
Page content transcription
If your browser does not render page correctly, please read the page content below
Arkansas Electronic Visit
Verification (EVV) Employer
Manual for Self-Direction
Arkansas Independent Choices & AR Choices
March 2021Table of Contents
Overview of Electronic Visit Verification ............................................................................... 2
Chapter 1 - Getting Started .................................................................................................. 4
Chapter 2 – Navigating the Employer AuthentiCare Suite.................................................... 9
Chapter 3 – Managing your Employee’s Information.......................................................... 11
Chapter 4 - Training your Employees to Use EVV ............................................................. 14
Chapter 5 – Manually Adding or Adjusting your Employees Time ...................................... 18
Chapter 6 – Approving and Submitting your Employees Time ........................................... 32
Appendix A: Exceptions ..................................................................................................... 37
Appendix B: Reason Code List .......................................................................................... 41
Appendix C: Activity Codes ................................................................................................ 42
Disclaimer: This manual is for distribution to Arkansas IndependentChoices
participant/employers, who are solely responsible for the time capture, submission, and
approval of time worked by their employees. This manual is intended to provide helpful
information to participant/employers in complying with federal rules and regulations,
pursuant to Palco’s role and contract with the program.
1
March 2021 Palco Arkansas- Employer EVV GuideOverview of Electronic Visit Verification
Electronic Visit Verification (EVV) is a system which electronically verifies that home or community-
based service visits occur by capturing and documenting six points of data:
• Type of services performed
• Individual receiving the services
• Individual providing the services
• Date of service
• Location of service
• Time service delivery begins and ends
EVV is a Federal mandate under the 21st Century Cures Act that requires compliance by all Medicaid
agencies by January 2021. You can find an EVV FAQ document with lots of valuable information on
the Palco website.
DHS has partnered with FiServ to provide Arkansas Employers with one of the best EVV platforms
that exists nationwide and they have been in business for over 17 years. AuthentiCare by First Data
offers stakeholders with the choice of EVV via a mobile application or telephony via a landline phone.
EVV must be utilized for all Arkansas services provided by caregivers starting 03/30/2021, and Palco
has been asked to assist participant/employers with this transition. At this time, paper timesheets
will be eliminated and any paper submitted will be rejected. The caregivers must be registered for
EVV prior to this date or as part of your new employee enrollment. It is the responsibility of the
Employer to ensure 100% compliance with EVV for every shift and to ensure caregivers are
setup and trained on how to use EVV properly.
Definitions
These definitions are to be used while using the Authenticare website and this user manual.
Client – The client, also known as the participant, is the individual receiving Medicaid or other public
funds to pay for self-directed care
Service Authorization – Also known as the budget or plan of services that include the specific
services a provider or worker will be performing.
Representative – As it relates to self-direction, a person who is authorized by the participant to
serve as the Employer of Record, and to direct and manage the client/participant’s worker(s).
Provider – Providers are the individuals that participants hire to provide their care. Providers are
also referred to as caregivers or workers.
Claims - A “Claim” is the same word for a Visit or a Shift. The claims must be approved and
submitted to Palco at the end of every pay period to be processed and paid
2
March 2021 Palco Arkansas- Employer EVV GuideChapter 1 - Getting Started
This chapter is designed to help you begin using AuthentiCare by walking through the process
to access the site, set and change your password and accessing the home screen.
Accessing your Employer User Account
To log into AuthentiCare, you must have a user account which consists of a username (email
address) and a password. Your Support Coordinator with Palco will assist you with getting
your account set up.
Logging In
To login, the Employer should Navigate to the AuthentiCare website at
https://www.authenticare.com/arkansas
1. Enter your email address and password provided by your Support Coordinator with Palco.
2. Click Submit.
4
March 2021 Palco Arkansas- Employer EVV GuideVerify Your Identity
AuthentiCare uses multi-factor
authentication to reduce the risks
associated with compromised passwords
by adding an additional layer of security
to protect highly sensitive personal
information.
Step 1. Log in to AuthentiCare and fill in
the fields on the Create User Profile
screen
Step 2. Set Security Questions and enter
the Characters (Captcha)
Step 3. Obtain code from email
Note: Check
junk/spam folders
for email from
pingidentity.com
Step 4: Enter the Verification code and Click Submit
5
March 2021 Palco Arkansas- Employer EVV GuideThe first page that will display is the Home page. This page will allow the employer to search
and access their workers.
6
March 2021 Palco Arkansas- Employer EVV GuideChanging Your Password
There are several reasons why an Employer would need to change their password:
• Password Expiration: The password expires every 60 days and a new one needs to
be chosen. There is a password rotation of ten (10) passwords which means that you
cannot use any of your previous ten passwords when creating a new password.
• Security: Employers may want to secure their password by creating a new one if
they feel this information has been compromised.
• Account Lockout: After three (3) failed attempts to log-in in a single session the
account is automatically disabled. Employers will need to contact the Palco Customer
Service team to have their account unlocked.
Password Change Reminder
A reminder to change a password will appear once a user logs in and the password is to be
changed within the next ten (10) days. Employers will also receive a reminder each of the next
9 days after that as illustrated below with a 3-day reminder. An Employer has the ability to
select ‘Yes’ to change the password or ‘No’ to bypass. Once the number of days has expired,
the Employer will be required to change their password in order to log in to AuthentiCare.
Follow the steps below to change your password:
1. Place the cursor over My Account in the main menu, and click on Change Password.
7
March 2021 Palco Arkansas- Employer EVV GuideThe Change Password page displays.
2. Enter your Existing Password.
3. Enter a new password in the New Password and Confirm New Password fields.
The Password must have at least one uppercase letter, at least one lower case letter, at
least one number, at least one special character, and be at least nine characters in
length. Do not use * or + in your password.
The password entered cannot be the same as any of the previous ten passwords you
have used.
4. Click Submit.
The AuthentiCare Home page displays with a confirmation that you successfully changed your
password.
8
March 2021 Palco Arkansas- Employer EVV GuideChapter 2 – Navigating the Employer AuthentiCare Suite
AuthentiCare provides several “starting points” from which to navigate through the system. All
users will see the Home page when first logging in to the system. From this point, the user can
access all data and functionality allowed by the assigned role.
Home Page and Searching
The Home page is the central location in AuthentiCare. From this page users can navigate to
any of the other areas of the system.
The username is displayed in the upper right-hand corner of the Home page. All actions taken
by the user are tracked in AuthentiCare to maintain an accurate record of activity.
The Main Menu on the tool bar across the top of the page allows the user to navigate to
different pages to perform different tasks. The options on the main menu differ depending on the
user’s role and appear on every page in the system.
The Home page is divided into three sections:
9
March 2021 Palco Arkansas- Employer EVV GuideEntities – This section of the homepage is where users can do a search for associated Clients
or caregivers. You can search by Last Name or Authenticare ID. If you do not have either
one, click “Go!” to see a list of all caregivers associated to you!
Services and Authorizations – This section of the Home page allows the user to perform
detailed searches for existing authorizations by clicking on Go! An employer will likely
never need to use this section.
Claims – While most claims are created using the IVR phone system or the GPS enabled
mobile device, designated roles can also create claims using the website. All claims, whether
they were created using the IVR, mobile device or the website, can be viewed from the website.
Users may perform detailed searches for existing claims from the Home page.
Tip: A “Claim” is the same word for a Visit or
a Shift. The claims must be approved and
submitted to Palco at the end of every pay
period to be processed and paid.
10
March 2021 Palco Arkansas- Employer EVV GuideChapter 3 – Managing your Employee’s Information
Worker information requires regular maintenance to add new workers, update your current
worker information and inactivate your workers that no longer work for you.
Setting up your Employees
The first step to setting up your workers is by searching them. From the home page, select “GO”
and your enrolled workers will display.
Workers are vital to the AuthentiCare process. In order for the EVV system to document services
provided by a worker, the worker must be in the system and have a system-generated ID
number. This will enable accurate scheduling, use of the IVR and billing for services provided.
If you are searching for a worker and not finding them, this is likely because they have not
completed their Provider Identification Number (PIN) enrollment with Gainwell. Every
caregiver must obtain a PIN before they are entered into the Authenticare system.
11
March 2021 Palco Arkansas- Employer EVV GuideEditing Your Workers
Verify, and if needed, update the appropriate fields such as Worker Services, and scheduling
information. Click Save at the bottom of the page to save the worker and return to the Home
page.
A successful save message displays at the top of the page indicating the worker was saved
successfully.
Registering Your Employee for Using the Mobile App
For the mobile application to confirm location, the correct address must be listed on the Client Entity
Settings page.
12
March 2021 Palco Arkansas- Employer EVV GuideRegistering Your Employee for Using Telephony
Search for the Client Entities page by searching for the Participant form the Home page.
Deleting Your Workers
Your worker cannot be deleted once there are any relationships created for your worker. In
other words, if your worker has been scheduled for an event or if a claim has been created for
which the worker provided the service, then your worker cannot be deleted from AuthentiCare.
13
March 2021 Palco Arkansas- Employer EVV GuideChapter 4 - Training your Employees to Use EVV
It is your responsibility as the Employer to ensure 100% compliance with EVV for every shift and to
ensure your caregiver employees are setup and trained on how to use EVV properly. Your
employees must choose one method for using EVV, either the Mobile Application or Telephony via
the participant’s landline home phone.
Mobile Application
The AuthentiCare Mobile Application is a smart phone application that uses the cellular GPS
capabilities on your smart phone or device (like a tablet) to capture the 6 points of data required to
comply with EVV.
In order to use the Mobile Application, the Employer must setup the worker profile in AuthentiCare
with your employees Device ID. The first step to getting set up is downloading the application.
How to download the AuthentiCare Application and obtain the Device ID:
1. On the caregiver’s smart phone or device, go to the App Store on your iPhone or Google
Play store and search for the “AuthentiCare” application and download the AuthentiCare
mobile application.
2. When the download is finished, open the application.
3. Tap “allow” for the app to access the device’s location and to make and manage phone
calls. This is required.
4. Enter the set-up code for Arkansas which is ARKANSASPRD.
5. On the login screen, click on “Settings” at the bottom right of the screen.
6. Click on “See Device Identifier” from the menu options.
7. Record your Device ID exactly as it is shown on the screen on to the EVV Registration
SurveyMonkey Form.
Please include all letters, numbers, and dashes.
14
March 2021 Palco Arkansas- Employer EVV GuideThe Device ID must be added to the employee’s profile in AuthentiCare before the worker can log
in to the application. In addition, the Employer is responsible to set the initial password their
employee will use when logging in to the app for the first time. See page 12 for details.
Once the worker profile is set up, your worker can log in to the application with their Worker ID to
clock in and out.
Worker ID: AuthentiCare ID
Password: Setup by the Employer in
AuthentiCare Employer Suite
Clocking in/out with the Mobile Application
15
March 2021 Palco Arkansas- Employer EVV GuideAt the end of the shift, your employee will log back in to the app, select the active visit and click “Submit
Check Out” to clock out. They will see a screen that confirms a successful check out.
Please note, GPS coordinates are only collected during the check-in and check-out process. They are
not collected at any other point in the visit.
Troubleshooting Issues with Mobile App
Issue / Topic Troubleshooting Tips
Your Employee cannot login to the mobile Ensure you have set up their worker
application profile in AuthentiCare.
1. Check the Device ID field and
ensure it is entered accurately
including dashes.
2. Reset their password
3. Ensure they are not locked out, if
they are, unlock them
More information and instructions for all
these steps can be found on page 14
If your employee is still unable to access An update to your phone’s operating
after doing initial troubleshooting tips system might cause the issue. Simply
delete the Authenticare app and
redownload, following the steps on page
14. You won’t have a new Device ID and
16
March 2021 Palco Arkansas- Employer EVV Guideshould be able to login like before.
Your employee is asked to change The password needs to include a
password, but application will not accept lowercase, uppercase, special
character, and a number. The password
also can’t include common words or be
a previous password.
No service The app should work in areas of little to
no service. If you are going to this type
of area, log in while you still have
internet access and do not close the
app. You should be able to clock time
while in these areas. When you enter an
area with service again, those times will
be sent.
Android Device In order to use AuthentiCare Mobile
Application 2.0.7 for daily EVV activities,
please ensure workers use a device that
is compatible with Android OS operating
system version of 6.0 or higher to
address a security compliance issue.
Apple Device Apple iOS operating system version of 13.0
Telephony
AuthentiCare Telephony/IVR software allows you to utilize the participant’s landline phone to clock
in and out. Interactive Voice Recognition (IVR) is sometimes referred to as Telephony. Six points of
data, including location, are automatically captured when you call in.
The participant’s landline number must be added to the client’s profile in AuthentiCare by the
employer. See page 13 for details.
Once your worker’s profile is set up, your worker can log in to the application to clock in and out.
17
March 2021 Palco Arkansas- Employer EVV GuideClocking in/out with the Telephony / IVR
Using the participant’s landline phone, dial the toll-free number at the beginning and the end of the
visit.
Start of visit:
1. Have your employee dial toll free number, enter their worker ID (PIN) when prompted
2. Your employee presses 1 for check-in
3. Your employee will then hear the name of the participant they are there to serve. If it is
correct, press 1. If AuthentiCare does not recognize the phone number your employee is
calling from, they will be asked to enter the participant's ID number (Medicaid number)
followed by the pound (#) sign.
4. Your employee will then hear a list of services available for the participant and be asked to
choose the one you are there to perform by pressing the appropriate number on the phone
key pad. Self-directed services will either be Personal Care 21 and Over or Agency
Attendant Care. You should only choose services the Participant is authorized for.
5. AuthentiCare will then repeat back your employees name, the participant’s name, and the
service to be provided. If this is all correct, your employee will press 1. If the information is
not correct your employee will press 2 and will be able to correct the information before they
finish the call.
6. If the information is correct, your employee will be told that the check-in was successful at
(states the time). At this point your employee will be instructed to press 2 to end the call.
End of visit:
1. Have your employee dial toll free number, enter their worker ID (PIN) when prompted
2. Your employee will press 2 for check-out
3. AuthentiCare will repeat back your employees name, the participant’s name and the service
your employee provided. If it is all correct, your employee will press 1. If the information is
not correct, your employee can press 2 and they will be able to correct the information before
they finish the call.
4. If the information is correct, your employee will be told that the check-out was successful,
and they will be instructed to press 2 to end the call. If you don't complete all of the steps,
your clock out will be unsuccessful.
Chapter 5 – Manually Adding or Adjusting your Employees Time
An instance may arise where a manual adjustment to your employee’s time is necessary, such as a
broken device or forgetting to clock in/out. Below are instructions for how to do that in Authenticare.
Claim Maintenance Rules
Claim maintenance is the process by which EVV employers can adjust an EVV visit in AuthentiCare.
• Claim maintenance in AuthentiCare must be completed within 60 calendar days from the date of
service.
• A claim record is locked after 60 days and cannot be unlocked and edited without payer
approval.
18
March 2021 Palco Arkansas- Employer EVV Guide• Claim maintenance can be performed on non-exported claims, EVV Aggregator accepted claims,
and rejected claims.
• Entry of EVV note data is required during claim maintenance. Note Data can tell the payer what
time the caregiver actually started or stopped providing services.
Examples of claim maintenance include, but are not limited to, when a caregiver:
• Fails to check-in or check-out.
• Works more or fewer hours than scheduled.
• Calls from a phone number not registered in the EVV system.
• Makes multiple or incomplete calls.
Rounding Rules
AuthentiCare applies rounding rules to actual hours by rounding the total hours worked to the next
quarter hours, which is shown as the number of units on an EVV Visit.
Within each quarter-hour increment, the EVV system rounds up to the next quarter-hour when the
total actual time is eight minutes or more, and rounds down to the previous quarter hour when the
total actual time worked is seven minutes or less.
Examples of rounding rules are:
• If caregiver works 2 hours and 53 minutes, the adjusted pay hours will round up to 3 hours.
• If caregiver works 2 hours and 52 minutes, the adjusted pay hours will round down to 2.75 hours.
• If caregiver works 4 hours and 10 minutes, the adjusted pay hours will round up to 4.25 hours.
• If caregiver works 4 hours and 6 minutes, the adjusted pay hours will round down to 4 hours.
19
March 2021 Palco Arkansas- Employer EVV GuideSearching for Claim Information
To complete a search for the claims in the
AuthentiCare portal, click the Claim radio button
in the Claims section of the Home page.
Enter search criteria in any of these fields, if
desired. You can also choose to filter Claims and
confirm billing by date or Username (login) as
shown at the bottom of the screen. If you do not
enter any search criteria, other than the Claim
Start and End date range, all Claims will be
listed.
Click Go!
The Claims page displays with the results of the search up a maximum of 300 Claims.
Note the columns displayed in the search results:
• ID: Identifies a Claim
• Status: Displays as NoExceptions or InfoExceptions if the Claim has been sent for payment or
is ready to be sent OR displays the name of the critical exception (if there are any). You could
see any combination of these critical exceptions listed under status. The critical exceptions are:
o Authorize
20
March 2021 Palco Arkansas- Employer EVV Guideo Calculate
o AuthExhaustedBefore
o IneligibleCaregiver
o IneligibleClient
o IneligibleProvider
o DuplicateClaim
o ConfirmBillingForClaim
o MissingActivityCode
o OverlappedCaregiver
o ClaimNeedsAttestation
• Client ID: Identifies the Client who received services
• Client Name - Identifies the Client who received services.
• Date Range: The date or dates of the service. This indicates if a Claim spanned more than one
day.
Claims are automatically listed alphabetically by Client last name. Click the column heading if you
wish for the search results to sort using a different column than the default. Click the heading once to
change the sort to descending order for that column. Click the heading again to change it to
ascending order for that column.
Position the mouse pointer over the Information icon to display an additional Information pop-up
about the Claim. Click ID.
21
March 2021 Palco Arkansas- Employer EVV GuideThe Claims page displays and includes the Client, Provider, Caregiver, Service, Check-in date and
time, Check-out date and time and the Time Amount (if required). The box on the right-side notes
whether the Claim was created via the IVR, mobile device or web and identifies the calculated
amount which takes the total time after applying rounding rules and computes the dollar amount
using the rate identified on the authorization. This is the amount that AuthentiCare exports to the
payer for adjudication.
The Claims page displays the number of Scheduled Units and Scheduled Hours for the authorization
used by the Claim for the current day.
The Claim Acknowledgement page displays the Scheduled Units and Scheduled Amount in hours for
the authorization used by the Claim for the current day.
Click on the Entity icon adjacent to the Client, Provider, Caregiver or Service if you wish to view
the respective record for the entity. Note if there are any Exceptions.
Position the mouse pointer over the Exceptions icon to view the pop-up that displays the
exceptions for the Claim, if there are any.
When business rules are not met, a Claim is marked with an exception. Exceptions are classified as
Critical or Informational.
Critical Exception example:
22
March 2021 Palco Arkansas- Employer EVV GuideClaims with Critical Exceptions cannot be submitted for payment until the identified problem has
been corrected. Critical Exceptions are listed in Appendix A.
Informational Exception example:
Informational Exceptions or non-critical exceptions do not prevent a Claim from being processed, but
serves as a notice of some problem associated with the Claim creation which may warrant further
investigation (e.g., a Claim that does not have a matching event). These exceptions are informational
only and are listed in Appendix A.
If a Caregiver checks in more than 240 minutes prior to the start time for the
scheduled event, the Claim indicates an Event Matching Info Exception. For
example, if the event was scheduled from 11:00 AM to 11:30 AM and the
Caregiver checked in at 6:59 AM, AuthentiCare is not able to match the
scheduled event to the actual event and an Info Exception results.
Click Cancel to return to the Claims page which lists all of the search results.
Additional Functionality on this page:
Click Printer Friendly to view the Claim in a format that prints well.
23
March 2021 Palco Arkansas- Employer EVV GuideThe Claim Acknowledgment page displays.
24
March 2021 Palco Arkansas- Employer EVV GuideEditing a Claim (Claims Correction)
Correcting a Check-In/Check-Out
In most situations, Claims are created by Caregivers calling from the Client’s home. Caregivers may
forget to check-in or check-out when arriving at or leaving a Client’s home. They may choose the
wrong service in error and fail to correct it while on the phone. In such situations, the Employer is
able to edit the Claim by completing or correcting it (refer to ARDHS for policy related instructions).
Search for the Claim you wish to view.
The Claims page displays:
Edit the information about the Claim as necessary to add the check-in time and add note data. Click
Save to save your changes,
OR
Click Cancel to cancel your changes and return to the Claims page.
The Claim Acknowledgement page displays with a successful save message at the top, if you
clicked Save.
25
March 2021 Palco Arkansas- Employer EVV GuideClearing Critical Exceptions
Occasionally a claim will not successfully pass all the ARDHS business rules and a critical exception
will be applied to the claim. In order for the claim to be submitted for adjudication, the critical
exception must be cleared. Claims with critical exceptions will remain in the AuthentiCare portal until
claim maintenance has been completed. Many critical exceptions can be cleared by providing a
reason code and entering Note Data. A list of available reason codes can be found in Appendix B.
Search the claim that needs claim maintenance.
The Claims page displays:
26
March 2021 Palco Arkansas- Employer EVV GuideSelect the reason code that is applicable and add note data. Click Save to save your changes,
OR
Click Cancel to cancel your changes and return to the Claims page.
The Claim Acknowledgement page displays with a successful save message at the top, if you
clicked Save.
Create an Individual Claim / Shift
There are situations where the Employer may need to add a Claim using the web. This should be
used as a backup claim creation method. Arkansas DHS will be monitoring the number of claims
created manually by employers.
Click Create in the menu bar and select “New Claim”.
OR
1. Click Claim (Standard) adjacent to “Add New >” in the Claims section of the Home page.
The Claims page displays. It is pre-populated with the name of the User currently logged in.
2. Enter the Client ID, full name or partial last name and click the Looking Glass icon to
find the Client. Then select the Client from the list provided.
27
March 2021 Palco Arkansas- Employer EVV Guide3. Enter the Service ID, full name or partial name and click the Looking Glass icon to find the
service. Then select the service from the list provided
The following fields display once the service is selected if the service is time based: Date, Time
and Amount
4. Enter the Worker ID, full name or partial last name and click the Looking Glass icon to
find the Caregiver who performed the service. Then select the Caregiver from the list provided
5. Enter the Date. This is the date the service was delivered if it was a unit-based service. If it was a
time-based service, then this is the date the delivery of the service was started
6. Enter the Time the delivery of the service started. You must include AM or PM in the time entry
or use military time. If it is on the hour, it is not necessary to include “:00”
7. Enter the Date and Time the delivery of the service ended
8. Enter the Activity Codes. This number is for the activities completed during service delivery.
These codes can be found in Appendix C.
Note – For time-based services the amount is computed by the system
based on the start date and time and the end date and time. This step is not
required.
28
March 2021 Palco Arkansas- Employer EVV Guide9. Click Save if you have completed the Claim and do not need to group this Claim with any other
Claims
Note – The amount for the Claim (what displays on the right side of the
screen) is not computed until the Claim is saved.
The Claim Acknowledgement page displays.
29
March 2021 Palco Arkansas- Employer EVV Guide10. Click Done or New Claim. Click Done if you do not need to enter any other new Claims. The
Home page displays after clicking Done. Click New Claim if you need to enter additional Claims.
The Claims page displays
Note – AuthentiCare checks for duplicates at the time the Claim is saved. It
there is another Claim for the same Client/service/Caregiver combination
where the service times (check-in and check-out) are within 10 minutes of
the same times, a Duplicate critical exception will be noted.
Inactivate a Claim
If a Claim was added in error, it should be inactivated as soon as possible. Once the Claim is
confirmed for billing, it cannot be inactivated.
11. Select the checkbox next to Inactive Claim on the Claims page.
The system asks you to confirm the inactivation. If you click OK, the Claim is inactivated in the
system. If you click Cancel, the Claim remains active and you are returned to the Claims page.
12. Click OK to proceed with inactivating the Claim.
You are returned to the Claims Acknowledgement page which displays a message in the upper
left-hand corner that the Claim was successfully saved.
30
March 2021 Palco Arkansas- Employer EVV GuideAdding Notes – Claim Edit/Entry Documentation
Anytime you make an edit to an existing Claim, such as changing the service (Caregiver selected the
incorrect service on the IVR), or adding a check-out time (Caregiver forgot to check-out), you must
also enter a note the details the change(s) being made. Any time you add a new Claim on the web,
you should also enter notes to detail the manual entry.
1. Open the individual Claim
2. Add any note information in the text box provided. When finished click Save. The “Save” button
saves the Claim details and the note.
Caution – It is critical that Users do not exit this screen without clicking Save.
Failure to do so may result in the loss of information entered.
Caution: Claims for Same Date of Service
Medicaid views the date of services for Claims by the same Employer, for the same Client, who has
been provided the same service when Claims are reviewed. All Claims for a Client receiving one
particular service on a given date must be confirmed together so those Claims are exported together.
Otherwise, any lingering Claims for that service for that Client, on that date, are viewed as
duplicates, and are denied.
If the Employer attempts to save the Claim without a note, AuthentiCare will display an error
message: “Claim note entry is required.”
31
March 2021 Palco Arkansas- Employer EVV GuideOnce a Claim is saved, the note entered appears in the Note Data section on the Claims page.
The Note Data is included in the body of the Claim Data Listing report. For more information
regarding the Claim Data Listing Reports, refer to the AuthentiCare Reports Guide.
Chapter 6 – Approving and Submitting your Employees Time
Use the following search criteria to retrieve a visit.
Use lower section with one or multiple
filters and click GO!
• Status
• Visit Start/End Dates
• Service
• Authorization ID
• Client
• Provider
• Employee
• Payer
• Service Code
Important:
The Visit Start/End Date range cannot exceed 31 days.
Inactive Visits will be included in Search Results if user checks “Include
Inactive Visits?” Checkbox.
32
March 2021 Palco Arkansas- Employer EVV GuideAfter a successful search result, the system displays one or multiple visit(s).
Visits that require approval in AuthentiCare will display a red Important Messages banner. When
a cursor hovers over the icon, a critical exception of “Action needed: Visit review is required” will
display. AuthentiCare will resolve this exception if the employer reviews (approves) the visit by
checking the review complete checkbox located on the lower right of the Visit Details page. The
employer must click the Save button to proceed to the next screen.
After reviewing the visit and clicking Save, the system will display the Printer version page of the
visit and indicate that the visit is ready for export by displaying the message “Successfully saved
VisitID(s).”
When returning to the Visit Detail page by selecting the visit ID hyperlink on the top of the page,
the employer can check that the red color indicating a critical exception has disappeared and
that the Review Complete check box is checked. The visit now has a yellow Important Messages
banner indicating that all critical exceptions are resolved.
33
March 2021 Palco Arkansas- Employer EVV GuideConfirming Individual Claims for Export
The function of confirming a single Claim can take place in two areas of AuthentiCare.
Option 1:
1. Select Confirm Billing as the Search Type in the Claims section of the Home page.
1. There is a Sort By selection at the bottom of the screen. The default is to display the Claims to
be confirmed alphabetically by Client’s Last Name. However, you can also sort by Caregiver’s
Last Name, Date of Service, Claim ID, Client ID or Caregiver ID.
34
March 2021 Palco Arkansas- Employer EVV Guide2. Click Go!
3. Click Check All/Uncheck All at the top of the page to select all displayed Claims for
confirmation.
The Confirm Billing page displays a maximum of 300 Claims not yet confirmed for billing.
OR
1. Click the checkbox adjacent to the Claim you wish to confirm.
2. Click Confirm Billing to confirm all selected Claims.
The Home page displays with a successfully confirmed billing message.
35
March 2021 Palco Arkansas- Employer EVV GuideOption 2:
1. Search for the Claim you wish to view.
2. The Claims page displays.
3. Click the Approve Billing for Claim checkbox and click Confirm Billing.
The Home page displays with a note that your confirmation saved successfully.
Confirming Claims in Bulk
Employers have the option to choose a group of Claims to be automatically confirmed by the system
after hours but prior to the next submission of Claims. Put in a start and end date for the Date of
Service (DOS) to indicate the Claims for that date range are to be confirmed in bulk. All Claims filed
for that date range will be chosen unless you chose a specific Filing Source (Web or IVR). When the
bulk confirmation process runs, it will look at the services that are ready for confirmation and confirm
those that do not have critical exceptions. Make sure the claims chosen to be confirmed have been
checked for accuracy before confirming them in Bulk.
36
March 2021 Palco Arkansas- Employer EVV GuideAppendix A: Exceptions
Critical Exceptions:
Claims with Critical Exceptions cannot be submitted for export to a Payer until the identified problem
has been corrected.
Code Exception Definition What do I need to do?
A1 Unauthorized Claim There is no authorization in Wait for authorization to be provided
AuthentiCare for the from ARDHS then click Save on the
service, date, Client, and/or Claim details page to clear the critical
employer. exception. AuthentiCare will
automatically recalculate once the
valid authorization is entered.
A2 Authorization Authorization was No action required. Remaining
Exhausted on Claim exhausted on this Claim. authorized units before the Claim are
greater than actual amount used in
Claim. AuthentiCare will automatically
recalculate once the new
authorization information is entered.
A3 Authorization All authorized units were Contact the appropriate AKDHS
Exhausted Before used before this Claim was administrator to see if additional units
Claim calculated. can be added to the authorization. If
so, this update will be reflected in
AuthentiCare once approved. Click
Save on the Claim details page to
clear the critical exception.
AuthentiCare will automatically
recalculate once the new
authorization information is entered.
C1 Billing Confirmation The Claim has not been Complete billing confirmation.
Needed confirmed for billing.
C2 Duplicate Claim The Claim data already As a duplicate, it cannot be saved
exists in the AuthentiCare and confirmed for export to the Payer.
system. Refer to Chapter 9: Claims for the
steps needed to have this Claim
inactivated.
C5 Calculate All data needed to Verify what information is missing. If
calculate the Claim is not the check-in or check-out time is
available. Usually means missing, see Chapter 9: Claims for
that the check-in time or correction instructions.
check-out time is missing.
If an Authorize exception
occurs, it will trigger the
Calculate exception as
well.
37
March 2021 Palco Arkansas- Employer EVV GuideCode Exception Definition What do I need to do?
C6 EVV Not Used EVV System was not used You may want to check with the
to create the claim. caregiver to understand why EVV
was not used. Clear the critical
exception with a reason code and
note data.
I2 Ineligible Worker The caregiver is not eligible If you verify that this information is
to deliver services based
correct, the Claim cannot be
on his/her start- and end-
dates or submitted. If the information is
active/inactive/suspend incorrect and the employer corrects it,
status. click Save on the Claim details page
to clear the critical exception.
I3 Ineligible Client The Client is not eligible to Client must have active status and
receive services based on service date must be within begin and
his/her start- and end-dates end dates.
and status.
O1 Overlapped Claim by Claims reflect the caregiver Verify which service the caregiver
Worker is providing more than one provided. Inactivate the other
service at the same time. Claim(s).
O2 Overlapped Claim by Multiple claims exist for the Verify which service the caregiver
Client same client at the same provided. Inactivate the other
time. Claim(s).
O3 Overlapped Service Multiple services have Verify which service the caregiver
been provided to the same provided. Inactivate the other
client at the same time. Claim(s).
L1 Out of Fence Check-In The check-in location does Verify that the location where the
not match the Client’s check-in occurred is an authorized
location. location. If it is, then clear the critical
exception with a reason code and
note data.
L2 Out of Fence Check- The check-out location Verify that the location where the
Out does not match the Client’s check-out occurred is an authorized
location. location. If it is, then clear the critical
exception with a reason code and
note data.
38
March 2021 Palco Arkansas- Employer EVV GuideCode Exception Definition What do I need to do?
G1 Unauthorized phone This Claim check-in You may want to check with the
number – No Match – number does not match the caregiver to understand why the
Check-In authorized number for the Client’s phone was not used. Double
Client. check the Client’s phone number to
make sure it is correct. Clear the
critical exception with a reason code
and note data.
G2 Unauthorized phone The Claim check-out You may want to check with the
number – No match – number does not match the caregiver to understand why the
Check-Out authorized number for the Client’s phone was not used. Double
Client. check the Client’s phone number to
make sure it is correct. Clear the
critical exception with a reason code
and note data.
Informational (Non-Critical) Exceptions:
Informational Exceptions or non-Critical exceptions do not prevent a Claim from being processed, i.e.
there is no action required in order to confirm the Claim. This informational exception does serve as
a notice of some problem associated with the Claim creation which may warrant further investigation.
Code Exception Definition What do I need to do?
C16 Claim Needs The Claim does not have an No action required. You may want
Attestation attestation via the IVR to check with the caregiver to
method. understand why client attestation
was not captured.
C17 Claim Needs The Claim does not have an No action required. You may want
Attestation attestation via the mobile to check with the caregiver to
application method. understand why client attestation
was not captured.
G3 Unauthorized phone The Claim was filed by No action required. You may want
number – Other Match checking in from a phone to check with the caregiver to
– Check-In number that exists in the understand why the Client’s phone
system, but isn’t the phone
was not used. You may also want
number on record for the
Client named in the Claim. to see what other phone number in
AuthentiCare this matches (such as
another Client’s home). Double
check the Client’s phone number to
make sure it is correct.
39
March 2021 Palco Arkansas- Employer EVV GuideCode Exception Definition What do I need to do?
G4 Unauthorized phone The Claim was filed by No action required. You may want
number – Other Match checking out from a phone to check with the caregiver to
– check-out number that exists in the understand why the Client’s phone
system, but isn’t the phone
was not used. You may also want
number on record for the
Client for which the Claim is to see what other phone number in
being filed. AuthentiCare this matches (such as
another Client’s home). Double
check the Client’s phone number to
make sure it is correct.
C3 Missing Activity Codes The Claim is for a service Add appropriate Activity Code(s).
that requires the selection of
an Activity Code but no code
was entered.
E1 Event Matching Identifies if the claim data No action required. This exception
matches a scheduled event will apply if the agency does not
in the system. use the optional scheduling
functionality.
40
March 2021 Palco Arkansas- Employer EVV GuideAppendix B: Reason Code List
During the Claim maintenance process, the below Reason Codes can be selected to clear certain
critical exceptions:
Reason Code
Client not able to sign
Tablet Malfunction
Smartphone Malfunction
Landline/IVR Unavailable
Weather Issue
Electrical Outage
Verified Visit Data as Accurate
Forgot to clock in
Forgot to clock out
41
March 2021 Palco Arkansas- Employer EVV GuideAppendix C: Activity Codes
The following tables contain the activity codes used for Arkansas claim creation:
Activity Codes for Personal Care
Activity Codes for Attendant Care
Services
Activity Code Activity Code
(Phrase stated on the IVR) (Phrase stated on the IVR)
Personal Grooming 41 Bathing / Grooming 70
Bathing 42 Dressing / Undressing 71
Meal Prep 43 Toileting 72
Toileting 44 Mobility 73
Housekeeping 45 Eating 74
Ambulation 46 Meal Preparation 75
Medication 47 Shopping 76
Shopping 48 Laundry / Housekeeping 78
Management of Meds /
Dressing/ Undressing 49 79
Treatments
Laundry 50
42
March 2021 Palco Arkansas- Employer EVV GuideYou can also read