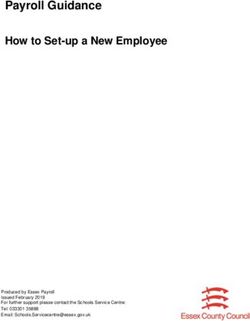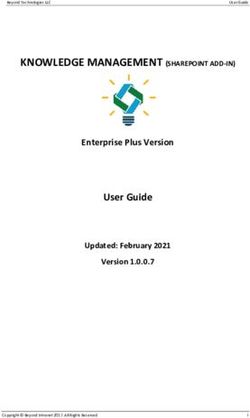Coin Mate 2021 User's Guide - 2012-2021 Catamates.com - Stamp, Coin and Banknote collecting software
←
→
Page content transcription
If your browser does not render page correctly, please read the page content below
Coin Mate 2021
Table of Contents
Welcome to Coin Mate 2021 4
Download and Install 4
Running Coin Mate for the First Time 5
Register/Validating Program 5
Navigate Through Program 6
Home 8
Collection 8
Adding Coins ................................................................................................................................... 11
................................................................................................................................... 11
Adding Coins Automatically
Adding Coins Manually ................................................................................................................................... 14
Clone Existing Coin ................................................................................................................................... 18
Editing Coins ................................................................................................................................... 19
Edit Coins ................................................................................................................................... 20
Edit Multi Coins ................................................................................................................................... 21
Edit Keyword ................................................................................................................................... 24
Edit Status ................................................................................................................................... 26
Import Coins from Colnect...................................................................................................................................
Account 28
................................................................................................................................... 29
Update Coins Automatically
Quantities ................................................................................................................................... 31
Purchases and Sales ................................................................................................................................... 33
................................................................................................................................... 35
Cumulative Overview - Sums
Filter, Search And Sort ................................................................................................................................... 36
Delete Coins ................................................................................................................................... 38
Auction - Online Search ................................................................................................................................... 39
Lookup Data ................................................................................................................................... 40
Default Values ................................................................................................................................... 43
Find And Replace ................................................................................................................................... 44
Print Preview ................................................................................................................................... 45
Customization ................................................................................................................................... 48
................................................................................................................................... 49
Import from text file (CSV)
................................................................................................................................... 51
Import from Coin Mate Database
Export Data ................................................................................................................................... 53
Statistics 56
Synchronize data with Cloud 57
Settings 60
Manage Database 64
© 2012-2021 Catamates.com Page | 2Coin Mate 2021 Welcome to Coin Mate 2021 Coin Mate 2021 is the 5th version of our Coin collector’s software. It has many powerful functions and it is extremely easy to use. The main goal of the software was to become the best program for Coin collecting that would help the collectors worldwide to manage their collections. We have mainly achieved this through its friendly interface, functionality (automatic import) and ease-of use. Managing big amount of data has never been easier, clearer and more pleasant. Coin Mate 2021 is ideal for amateur as well as for professional use. Coin Mate 2021 supports Unicode (UTF8) in order to be practical for users worldwide. Download and Install Coin Mate 2021 is officially supported on Microsoft Windows 10, 8 and 7. Step 1: We recommend that you download the latest version of Coin Mate from our website www.catamates.com which will ensure that you get a stable product. Step 2: Locate the file on your computer, double click on the installation file and follow the steps in the installation process. Step 3: Here you can select the installation location for your Coin Mate software. We recommend installing to the default location. Step 4: Check the box if you'd like to create a desktop shortcut for quicker access to Coin Mate 2021. © 2012-2021 Catamates.com Page | 4
Coin Mate 2021 That's it! Now you can check the Running Coin Mate for the First Time chapter. Running Coin Mate for the First Time Start Coin Mate by choosing the Coin Mate 2021 shortcut from the Windows Start Menu. The Welcome window is the first program window to appear and this is where you create your first database. First you can change the language of a program. At the moment you can choose between 12 languages. If you choose to create a new database, the application will ask you to add Sample Data to your database. The purpose of Sample Data is to get familiar with the program, to try out all the features and to get a feel of how things work. To open an existing database, check 'Open Existing Database' and either select or enter the existing database that you want to open. Register/Validating Program Validating Coin Mate Coin Mate is available as a fully functional trial version, but with entry limitations. After you've installed the software and have purchased a license, you will receive your license information from Catamates.com by email. Buying License When using the trial version, you can easily purchase a license from Catamates.com. Just click the 'Buy Now' button in the Home window or click 'Buy Now' in the right bottom corner of the program (yellow ribbon). You will automatically be redirected to our online shop. © 2012-2021 Catamates.com Page | 5
Coin Mate 2021 Validating your copy of Coin Mate After you have purchased a license you will receive an email with license information. Click the 'Enter License' key next to 'Buy' icon in Home window or in the right bottom corner of the program (yellow ribbon). Enter your Registration Name (Owner Name) and Registration Key and click OK to activate your software. NOTE: You don't need to uninstall the trial version before entering your license information. Your trial database will be preserved and you can continue to work, exactly where you left off. When entering your license information, make sure you enter your Registration Key correctly. Use copy + paste to avoid typing mistakes. Loss of License Information In case you lose your license just use our License Key / Download Link Request Form and we will immediately send you an email containing all your CataMates license keys. Navigate Through Program When launching Coin Mate for the first time it opens a database with trial data if you chose that option by creating new database. By default, Coin Mate will start with the layout described under 'Home topic'. The Main View is the central window that changes by switching different modules. The Navigation Bar is the left column that allows you to navigate through the program quickly. You can hide it by clicking the pin icon in the top right corner. The Toolbar (ribbon) contains icons used to control the program. © 2012-2021 Catamates.com Page | 6
Coin Mate 2021 To switch between three main windows (Home, Collection or Statistics) you can either open the dropdown menu in the Toolbar (upper left corner) or choose among them in the navigation panel (bottom left corner). The Edit tab in the Toolbar contains program information and some shortcuts for managing the database and program settings. © 2012-2021 Catamates.com Page | 7
Coin Mate 2021 Home The Home window is the default window that appears when you start Coin Mate. In the Main view you can find quick links to the most common topics like Manage Collection, Statistics, Help and Current Database. 'Recently added' data is on the right side. By double clicking the image, a larger image appears. In the Navigation bar you can see license details or the registration status. Below, you can browse through other two main categories: Collection and Statistics. The Toolbar contains a link to the support service and an About link that helps you operate the program. Collection The Collection window is the one, where you are probably going to spend most of your time, editing coin lists. It contains your collection list, you can choose different views and filters and exposes image and details for selected coins. The Main view shows your collection list. You can customize the preview by using View and Customization options in the Toolbar. Choose among four different views: detail, detail and picture, card detail and card picture. What you see in the list depends on what kind of filters you are using. More about it is described in the topic: Filter, Search And Sort © 2012-2021 Catamates.com Page | 8
Coin Mate 2021 IMPORTANT NOTE: On the top of the main view you can find the paging tool. Due to potentially large amounts of data in your collection list, the displayed records are limited to 1000 records per page. You can move through the pages by using the 'Prior' and 'Next' buttons. You can also change the number of displayed records by manually changing the value. In the upper right corner, there is a quick search bar for finding the coin you want by entering keywords. The blue arrow opens the advanced filter. More is described in the topic: Filter, Search And Sort The Detail window on the right side shows the data for the selected coin and its image. You can click it for a more detail view. Below the image you have three tabs: 1. Details - you can change details of the selected coin by double clicking a specific field. 2. Keywords/status. Here you can find the list of assigned keywords. For changes use the 'Edit Keywords' button. More is described in topic: Edit Keywords By ticking the checkboxes in the Status list, you can change the status of the coin. 3. Images - if the coin has more than one image you can see them here. © 2012-2021 Catamates.com Page | 9
Coin Mate 2021 On the bottom of the window you can find five tabs: 1. Linked Series - It's showing the coins which are the same country and series. On the right side you can see the properties of a coin which is selected in the left grid. 2. Quantities - Here you can store all your inventory information. More is described in the topic: Quantities. 3. Purchases - Store all your purchases. This can be also used for trading just leave the values empty. More is described in the topic: Purchases and Sales. 4. Sales - Store all your sales. This can be also used for trading just leave the values empty. More is described in the topic: Purchases and Sales. 5. Cumulative Overview - Allows you to view the sums of quantities and values of all the records. More is described in the topic: Cumulative Overview - Sums. In the Navigation bar is 'Quick filter' column where you can use different filters and limit your searching. More about it is described in topic: Filter, Search And Sort Toolbar contains many different options. The most important are: · Add Coins Automatically · Add Coin Manually · Edit Coin · Delete Coins © 2012-2021 Catamates.com Page | 10
Coin Mate 2021
· Print Preview
· Advanced Filter
· Advanced Sort
· Export View
· Customization
· Go to Colnect - go to Colnect's webpage
· Synchronize data with Cloud
· Auctions - Online Search
NOTE: Go to Colnect button
Go to Colnect's site by clicking on any coin that has been downloaded from their page. There you can see
others collectors inventory.
If you have added the coin manually this option will not be available.
· Lookup Data (Country, Keywords, Status, Quantities, People and Conditions)
· Default Value
· Import Data
· Export Data
· Change Database - it shows you current database. If you are using more databases you can switch among them in
dropdown menu.
· Manage Database
Adding Coins
Coin Mate allows you to create your coin collection by using different adding features.
They are divided in three topics:
· Adding Coins Automatically
· Adding Coins Manually
· Clone Existing Coin
Adding Coins Automatically
The Adding Coins Automatically option is the fastest way to add coins to your database. It enables you to connect to
Colnect's Free Coin Catalog database and download detailed information to your own collection.
To get there:
· click the 'Add Coins Automatically' button in the Toolbar or use the 'Ctrl+Alt+A' shortcut or
· right-click the collection list (even if it is empty) and select 'Add Coins Automatically'
© 2012-2021 Catamates.com Page | 11Coin Mate 2021 You can search by: · Country · Keywords · Year of Issue You can select the country, keywords and year of Issue in drop-down list. For more advanced search you have to click on the button (with magnifier) next to text edit. · Searching by Country If you click the dropdown button you get a list of countries with the number of coins per country. · Search by Keywords If you click the dropdown button you get the list of keywords with numbers of Coins available. · Search by Year of Issue: This filter can only be used when Country or Keyword is selected. For example: if you have selected the country of Algeria and 1937 as the year of issue, all Coins issued in Algeria in 1937 will be displayed. For multiple years of issue click the 'Select years' button to get the list of all the years of issue. Select all or just a few individual years at a time. · Import Additional Images Some records can have additional images such as signatures, watermarks, edge, ... If you want to import those images you have to select that option. Hit the 'Search' button and the download window appears. The download process can take a few moments (depending on the number of coins being imported and on the speed of your internet connection): © 2012-2021 Catamates.com Page | 12
Coin Mate 2021 After downloading has completed, a window with downloaded coins pop ups. Simply check the ones you want to add to your collection. Another option is to use multiple check functions above the coin list. After checking hit the 'Save and Close' button. Coins which are already in your collection are marked with red coloring and their status is displayed. 1. Check bar Check or uncheck all the coins on the list. You can also select individual coins. 2. Filter bar - Filter the list of coins by · show only new · only with images · only with catalog number 3. View customization It allows you to choose among different views and to customize columns. You can also set a small, medium or large preview image size. 4. Import fields © 2012-2021 Catamates.com Page | 13
Coin Mate 2021 Select importing fields for every coin you want. In case you don't need certain data just uncheck it. Ignored fields are displayed in red letters under the Toolbar. IMPORTANT NOTE: When you download new data it appears in your collection list regardless of which filters are turned on. This is how you are able to edit them immediately and avoid searching for them. To refresh the filter simply click the magnifier in the search bar. In case you don't find certain coins, keep in mind that Colnect's database is being updated daily and may soon provide the missing coins. So, you can always try to find it with automatic import after some time. Adding Coins Manually If automatic import doesn't contain all the data, you can still add coins to your personal database manually by using the 'Add Coin Manually' option. To get there: · simply click the 'Add Coin Manually' button in the Toolbar or use the 'Ctrl+Alt+M' shortcut or · right-click the collection list (even if it is empty) and select 'Add Coin Manually'. The Coin Properties window pops up. There are several different tabs with different fields to fill out, for example standard text/numerical fields and two types of fields which are linked to your List Items, known as 'Lookup List' field. All the available fields are optional, so you don't have to fill them all out. Just enter the data that's relevant to you. You can add some basic data and return later to add more. © 2012-2021 Catamates.com Page | 14
Coin Mate 2021 The Coin Properties window has a number of different types of fields. There are standard text/numerical fields, checkboxes, combo boxes and two types of fields which are linked to your List Items, known as 'Lookup List' fields. Standard Text/Numerical Fields Each page of the Edit Coin Properties window contains a number of standard text/numerical fields. These fields are used for storing unique information. Some fields may contain text and numbers, others are limited to numerical values only. For example, the Print Run field will always be a numerical value, so entering text into that field is not permitted. Combo Boxes In Combo boxes (Condition, Hinged, Gum Condition or Shape and Material) you choose from fixed properties in the list. Lookup List Fields There are two types of Look up fields. Country is the first look up field where you can quickly select the country from the existing (fixed) list. If you want to add a country that is not in the list yet, click the three dots button and write it in the left column of the pop up window. Then click the 'Add and Save' button and close it. After that, the new country will be added to the dropdown list for future use. The second type of look up fields are Series, Color, Format, Emission, etc. that are gathering data from your list of coins. In dropdown list the data based on your collection list is displayed, but you can add new category in all of them anytime. Just write new keyword in field and after you save your changes, the new series, color, format and emission value will be added to the drop down list for future use. Editing Keywords and Status In the Keywords/Status tab you can find list of already tagged keywords (if it is empty not keywords have been tagged) and a list of statuses. © 2012-2021 Catamates.com Page | 15
Coin Mate 2021 Next to the keywords list you can find three buttons. If you click the blue triangle the Select Keywords list appears. You can click on the checkbox to add a keyword to a coin. The orange minus button deletes the keyword from the coin's list. If there is no appropriate keyword in the look up list, click the three dots button to add the keyword to it. For adding status to a coin, simply click the checkbox in the status list. In the Keywords tab, you choose from the existing checkbox list, but you can also add your own keyword. Just write down the name in the left column, click the Add button and it will appear in the right column. By clicking Save and Close, it will appear in the statuses list, so you don't need to add it again. Editing Quantities In the Quantities tab you can add or change the coin inventory information. © 2012-2021 Catamates.com Page | 16
Coin Mate 2021 In the table you can find the default (pre-inserted) inventory information. You can simply add or change information in the table or use the buttons next to it. The green plus button means Add the new row to list. The blue triangle button is for editing the selected row. The orange minus button deletes the selected row from the list. If you want to change default (pre-inserted) inventory information, click the three dots button to change it. In the tab you can also find parameter 'Change statuses depending on quantities' which will change system statuses depending on inserted quantities. For example: If you change Have quantity into 10, Wish into 0, Trade into 5 and Sell into 0 the statuses Have and Trade will be enabled and the statuses Wish and Sell will be disabled. More about Quantities is described in the topic: Quantities. Editing Purchases and Sales In this tab you can edit your purchases and sales. Next to the tables you can find editing buttons. The green plus button means Add the new purchase/sale. The blue triangle button is for editing the selected purchase/sale. The orange minus button deletes the selected purchase/sale. On the right side of the tab you can see the sums and the average values. More about Purchases and Sales is described in the topic: Purchases and Sales. Adding Images You can use two options for adding images: · Add Image from File or · Add Image from Device. You can add images from devices that support a Twain driver. © 2012-2021 Catamates.com Page | 17
Coin Mate 2021
To get an image from a device please select the Device first and choose the quality of image with Color Depth and
Resolution parameters. Then click the 'Add image from device' button in the Toolbar to start the image adding
process. After the process has completed, the image appears below. On the left side is the original image and on the
right is the output image. If you have scanned multiple coins, you can select a single one by clicking on the image and
drawing rectangle around the coin. Then click the 'Move Selection to Output' button and the selected area will appear
in the Output window on the right. If you are satisfied with the output image, click 'Save and Close' in the Toolbar.
IMPORTANT NOTE: The scanned image will be preserved for future use. If you have scanned multiple coins you
will not have to scan them again.
Please be aware that the image size will affect the program's speed. So try to keep images as small as possible.
The recommended size is 14Kb - 40Kb.
Clone Existing Coin
Another option in the 'Adding Coins Manually' dropdown menu is 'Clone existing Coin'.
With this option, you can simply duplicate existing coin in your collection list.
NOTE: You can't use this option in an empty database. Cloning is only possible with existing data.
To get there:
· click the 'Add Coin Manually' button in the Toolbar and select 'Clone Existing Coin' in the dropdown menu (see the
display image on the left)
© 2012-2021 Catamates.com Page | 18Coin Mate 2021 · or right-click on the collection list and select 'Clone Existing Coin'. The form that appears is the same as for Adding coins, except that the fields are already filled with data from the existing coin. Find out more about 'Coin properties window' under Adding Coins Manually. Editing Coins Coin Mate allows you to edit your coin collection by using different editing features. They are divided in four topics: © 2012-2021 Catamates.com Page | 19
Coin Mate 2021
· Edit Coin
· Multi Edit
· Edit Keywords
· Edit Status
Edit Coins
Editing coins in table view without opening Coin Properties window
The fastest way to edit coins is in table view without opening Coin Properties window. Now you can edit Coin
properties by double clicking the record that you want to edit. You can click anywhere in the row, except on the image
(this will open the Coin Properties window).
In order to disable this option, you must go to Settings and in the 'Other' tab you uncheck the 'Enable Column Editing'
checkbox.
Editing coins in the Detail window
In order to edit Coin Properties, you can double click the Detail window on your right and change the properties line by
line.
Editing coins using Coin Properties window
Still, the most common way for Coin editing is through the Coin Properties window.
There are three ways to get there :
· simply double click the image next to the coin you want to edit in the collection list (if you have disabled table editing
in Settings you can double click anywhere in the row of record you want to edit)
· select a coin and click the 'Edit Coin' button in the Toolbar or use the 'Ctrl+Alt+E' shortcut or
· right-click the coin you want to edit and select 'Edit coin'.
When you want to edit Coin Details, just browse through the different tabs and see what information can be added and
edited. All the available Fields are optional, so you don't have to fill them all out.
When done, hit the 'Save and Close' button and watch the Collection list change to reflect the changes you have made.
© 2012-2021 Catamates.com Page | 20Coin Mate 2021 Find out more about the 'Coin Properties window' in Adding Coin Manually. Editing Coins one by one without leaving the Coin Properties window Coin Mate allows you to edit coins one by one without having to leave the Coin Properties window. So if you need to change one field for multiple coins with different values, you can use this option. When you change value for one coin and want to move to another, you don't need to click 'Save and Close' button but just click the blue arrows on the top of the window to move to the next one. The program will ask you for saving confirmation. You can disable this confirmation window in Settings and changes will be saved by default. Edit Multi Coins Edit View NOTE: You can't use this option in an empty database. Multi Edit is only possible with existing data. The 'Edit Multi Coin' option allows you to edit multiple coins simultaneously. When you need to add identical information in a field for several coins, the Multi Edit function makes it much faster than adding information one-by-one for every single coin. © 2012-2021 Catamates.com Page | 21
Coin Mate 2021 Select the coins you want to edit. You can use the standard Ctrl+click and Shift+click to select multiple coins. You can hold CTRL+left mouse click to select. Then: · click the 'Edit Coin' button in the Toolbar and select 'Edit Multi Coins' in the dropdown menu or · right-click the collection list and select 'Edit Multi Coins'. All values you enter here will be applied to all selected coins. If you leave a box empty, that field will be left untouched for all selected coins. If you check the box next to an empty field for all selected coins this field will be cleared. When you're done making changes, click Save and Close. © 2012-2021 Catamates.com Page | 22
Coin Mate 2021 IMPORTANT NOTE: Be careful, it is possible to overwrite a lot of data with a few button clicks, so please remember that in the Edit Multiple Coins mode, all selected coins are affected by your changes. Table View If you want to simply edit and manage your collection list in a table, you can use the Table View option. For this option, you don't have to previously select coins. You will be able to edit all the coins from the main view but if you select more than one coin only selected coins will appear in the table. To get there: · click the 'Edit Coin' button in the Toolbar and select 'Edit Multi Coins (Table)' in the dropdown menu or · right-click the collection list and select 'Edit Multi Coins (Table)'. © 2012-2021 Catamates.com Page | 23
Coin Mate 2021 The Multi Edit Table view is a different view of your collection list, where you can simply move across your data in a table and change the fields. With a click on any field, the dropdown arrow appears and you can select the data from the look up list or simply use the 'CTRL+C' and 'CTRL+V' option (copy paste). By copy pasting data you can edit loads of fields in a very short time. Buttons in the Toolbar: · The 'Column Customization' button allows you to drag and drop columns anywhere in the table, · the 'Show Images' button displays an image of the coin in the first column, · the 'Show Detail' button displays a window on the right side with all the data of the selected coin. Edit Keyword The 'Edit Keyword' option allows you to change keywords for single or multiple coins. To get there: © 2012-2021 Catamates.com Page | 24
Coin Mate 2021 If you want to edit keywords just for one coin simply select a single one. For editing keywords for multiple coins (at the same time) select the coins you want, then: · click the 'Edit Coin' button in the Toolbar and select 'Edit Keyword' in the dropdown menu or · right-click the collection list and select 'Edit Keyword' First select the coin you want to edit and click 'Edit Keyword'. Then check all the keywords that are relevant for a selected coin in the Keywords window. There might already be some keywords checked. Single Edit keywords Only keywords that belong to the selected coin appear in status window. All the changes will affect only the selected coin. Multi Edit keywords You can select multiple coins and change their keywords all at a time. In the Keywords window, you can set three different checkbox statuses, but the gray checkbox is the default one: Click one (checked) - all selected coins will receive the selected keywords. Click two (unchecked) - status will be removed from the selected keywords. Click three (gray checkbox) - this will not affect the selected keywords. © 2012-2021 Catamates.com Page | 25
Coin Mate 2021 In the bottom of the window, there is the checkbox 'Remove Existing Keywords'. If you check it, all the keywords of the selected coins will be removed. Edit Status You have different options for changing coin's statuses. Option 1: The simplest one is to choose among three most common statuses. To do so, just single click the icons HAVE / WISH / TRADE / SELL next to an image of a coin. An active icon is colored, and and inactive one just has a gray frame. It is possible to disable this option in Settings. Option 2: You can change statuses in the detail window on the right. © 2012-2021 Catamates.com Page | 26
Coin Mate 2021 Option 3 You can change statuses of single or multiple coins by using the 'Edit Status' option. To get there: If you want to edit the status of just one coin, simply select a single coin. For editing statuses of multiple coins (at the same time), select the coins you want, then: · click the 'Edit Coin' button in the Toolbar and select 'Edit Status' in dropdown menu or · right-click anywhere in the collection list and select 'Edit Status'. © 2012-2021 Catamates.com Page | 27
Coin Mate 2021 Single Edit Status In status window appear only statuses that belong to selected coin. All the changes will effect only selected coin. Multi Edit Statuses In the status window, you can set three different checkbox statuses, but the gray checkbox is the default one: Click one (checked) - all selected coins will receive the selected status. Click two (unchecked) - status will be removed from the selected coins. Click three (gray checkbox) - this will not affect the selected coins. In the bottom of the window, you find the 'Remove Existing Statuses' checkbox. If you check it, all the statuses of the selected coins will be removed. Import Coins from Colnect Account If you already have Colnect account you can simply import all the information. To get there: · click the 'Colnect' button in the Toolbar and select 'Import from Colnect Account' in the dropdown menu © 2012-2021 Catamates.com Page | 28
Coin Mate 2021
On the window which appears you must insert your Colnect user name and click 'next' button.
The information about your account will be downloaded. After that the window with parameters will appear.
Here you can select which group of coins you want to import. You can choose if the status information will be imported
and if existing statuses will be changed.
After selecting parameters click 'next' button and the information will start importing. The process can take several
minutes (it depends on the size of collection and speed of your internet connection).
Update Coins Automatically
The data in Colnect database are constantly improving and to get these improvements you have to update your
current records.
To get there:
· Click the ‘Add Coins Automatically’ button in the Toolbar and select ‘Update Coins Automatically’ in the dropdown
menu.
© 2012-2021 Catamates.com Page | 29Coin Mate 2021 In the windows that appear you can select the items and fields you want to update. With “Check for updates” parameter you determine the time period of changes. After setting the parameters to your needs click ‘Next’ button. The program will search for records that have been changed. The process can take several minutes (it depends on the size of collection and speed of your internet connection). When the search is finished the ‘Search results’ will appear. To start updating records click ‘Next’ button. The process can take several minutes (it depends on the size of collection and speed of your internet connection). After that the ‘Update result’ will appear with number of records updated. In the Left-Bottom corner you can find ‘Show log’ button. Here you can find the Update log with update details. All the Update logs are stored into database so you can check them later. © 2012-2021 Catamates.com Page | 30
Coin Mate 2021
Quantities
With this tool you can manage inventory information for each coin.
Here you can store your Have, Wish, Trade and Sell quantities, Sell and Catalog values and Album information. All these
information you can store for individual Condition.
You can manage inventory information in several different ways.
Editing information in table view without opening any window
The fastest way to edit coin inventory information is in the table on the bottom of the Collection window. Here you can
edit information by double clicking on a record that you want to edit.
In the table you will find the default (pre-inserted) inventory information. If you want to change default (pre-inserted)
inventory information, click the three dots button on the right side next to a table to change it. More about that is
described in the topic: Lookup Data.
Here you can find two parameters:
· Hide empty records - This will hide all the rows without any information. If this parameter is disabled, the rows with
values are colored green.
· Change statuses depending on quantities - This will change system statuses depending on inserted quantities. For
example: If you change Have quantity into 10, Wish into 0, Trade into 5 and Sell into 0 the statuses Have and Trade
will be enabled and the statuses Wish and Sell will be disabled.
Editing information using Quantity window
Next to the table you can find four buttons.
The green plus button means Add the new row in to list.
The blue triangle button is for editing the selected row.
The orange minus button deletes the selected row from the list.
If you want to change default (pre-inserted) inventory information, click the three dots button to change it. More about
that is described in the topic: Lookup Data.
© 2012-2021 Catamates.com Page | 31Coin Mate 2021 Editing information using Coin Properties window More about that is described in the topic: Adding Coins Manually. Edit Multi Quantities IMPORTANT NOTE: Be careful, it is possible to overwrite a lot of data with a few button clicks, so please remember that in the Edit Multi Quantities mode all selected coins are affected by your changes. Select the coins you want to edit. You can use the standard Ctrl+click and Shift+click to select multiple coins. You can hold CTRL+left mouse click to select. Then: · right-click the collection list and select 'Edit Multi Quantities'. All values you enter here will be applied to all selected coins. On the top you can see the count of selected coins. If you leave a box empty, this field will be left untouched for all selected coins. If you check the box next to an empty field for all selected coins this field will be cleared. © 2012-2021 Catamates.com Page | 32
Coin Mate 2021 On the top you have two parameters: · Edit existing quantities - All the values will be changed into a new value · Add new record in quantities - Leave the existing values intact and add the new record in quantities. When you're done making changes, click OK. Purchases and Sales Here you can store all your purchases and sales for each coin. You can also store your swap information. You can add or edit purchases and sales in several different ways. Editing information in main Collection window The fastest way to edit coin inventory information is in the main Collection window. On the bottom of the window you will find two tabs (Purchases and Sales). Next to the table are three buttons. The green plus button means add the new purchase/sale. The blue triangle button if for editing the selected purchase/sale. The orange minus button deletes the selected purchase/sale. On the right side of the tab you can see sums and average values. If you click green plus button or blue triangle button the Edit window appears. © 2012-2021 Catamates.com Page | 33
Coin Mate 2021 Here you can enter values about purchase or sale. For adding new person click three dots button and the People lookup will appear. Editing information using Coin Properties window More about that is described in the topic: Adding Coins Manually. Add multi purchases and sales Select the coins you want to add purchase or sale. You can use the standard Ctrl+click and Shift+click to select multiple coins. You can hold CTRL+left mouse click to select. Than right-click the collection list and select 'Add Purchase' or 'Add Sale'. Values you enter here will be applied to all selected coins. On the top you can see the count of selected coins. © 2012-2021 Catamates.com Page | 34
Coin Mate 2021 Cumulative Overview - Sums Cumulative overview allows you to view the sums of quantities and values of all the records. The View is divided into two views: Cumulative view and Total sum of all the records. The Cumulative view on the left side has a dropdown menu with different categories among you can choose. Below you can find the list of information based on selected category with sums of quantities and values. On the right side is Total sum window. Here you can find the sums of all the records in database. IMPORTANT NOTE: The filters effects the cumulative overview that offers you many possibilities for different cumulative views. For example: If you select 'Algeria' and 'Austria' as Country in quick Filter you will have cumulative sums only for these two countries. © 2012-2021 Catamates.com Page | 35
Coin Mate 2021 Filter, Search And Sort Filter & Search Quick Filter The Quick Filter is in the navigation bar on the left side of your screen. It is divided into two groups: Status and View by. In status group you find list of statuses with the number of coins for each status - for example Wish (158) means that you have 158 coins in your collection which are marked with the 'Wish' status. You can also find coins with undefined statuses by selecting the 'Undefined' checkbox. These are coins with no status defined. To filter your collection, simply click the checkbox in front of statuses. You can also select multiple checkboxes. NOTE: The 'Status' group affects the 'View by' group. For example: If you have selected the 'Wish' status in the 'Status' group and you choose 'Country' in the 'View by' group, only the countries from your wish list will be listed below. View by group has a dropdown menu with different categories among you can choose and below a list of properties displays. To filter your collection, simply click the checkbox in front of statuses. You can also select multiple checkboxes. © 2012-2021 Catamates.com Page | 36
Coin Mate 2021 NOTE: Quick filter has a one-second delay. Advanced Filter The Advanced Filter option allows you to search/filter your data with more specific criteria. Click the Advanced Filter icon in the Toolbar, or click on the blue arrow in the upper right corner of the Main View to make the Advanced Filter window appear. Advanced Filter contains certain parameters (search fields). Black arrow in front of search fields allows you to set different filter criteria. In the look up fields such as Country, Emission or Format only the previously imported parameters appear. You can select more than one parameter by checking multiple checkboxes. In the upper right corner there is Search edit. You can search by all fields or select a single one from the list. NOTE: Click on the magnifier icon to refresh the search list. Results will be displayed in your Main View. In the middle of the Advanced Filter window, there is a paging tool. It's not a part of the Advanced Filter, but due to potentially large amounts of data in your collection list, the displayed records are limited to 1000 records per page. You can move through the pages by using the 'Prior' and 'Next' buttons. You can also change the number of displayed records by manually changing the value. NOTE: When Advanced Filter is on the Advanced Filter window will turn yellow. You can remove the filters by clicking the 'Clear Filter' button in the Toolbar. When the filter is cleared, the Advanced Filter window will turn white again and the whole collection list will be displayed in the Main View. Sorting To simply sort coins in your collection list, click the table header in the Main View. The most basic way to sort your coins in the collection list is to click the column header of the field that you want to sort. © 2012-2021 Catamates.com Page | 37
Coin Mate 2021 For example: If you want to sort by Series, click the header of the Series column in the list. Instantly, your list will rearrange in alphabetical order. For the other way round, just click the header again to reverse the order. Coin Mate even lets you sort multiple fields. Hold Shift key and click the headers. NOTE: The Sort option is only available in 'Detail' and 'Detail and Picture' view. Advanced Sort For more advanced sorting, use the 'Advanced Sort' button in the Toolbar. In the pop up window, you can select fields for sorting the coins in your collection list. You can change sort type from ascending to descending or opposite by clicking on the icon. In the right column there are arrows that can help you change the sort order (you can also drag and drop items) For example: If you want to sort firstly by Country and secondly by Year the Country must be higher on the list than Year, but if you want to sort firstly by Year and secondly by Country, then you have to drag or move Year with arrows above the Country. Click OK to refresh the sort. Delete Coins You can delete single coins one by one or you can delete multiple coins all at a time. For deleting multiple coins you must first select the coins using 'Ctrl+click' and 'Shift+click'. · You can delete coins by clicking the 'Delete Coins' button in the toolbar · or right clicking on the coin and selecting the 'Delete Coins' option. © 2012-2021 Catamates.com Page | 38
Coin Mate 2021 Auction - Online Search With this tool you can easily search through online auctions. Just select the coin you want to search and use the 'Online Auction' feature. To get there click the 'Auction' button in Toolbar. In the window that appears you can select the type of search keywords. On the bottom you have two buttons to online auctions: eBay and Delcampe. NOTE: In the settings you can choose which eBay you want to use (ebay.com, ebay.de, ...). You can also use the Quick online search that you find on the bottom-right corner of the main Collection window. © 2012-2021 Catamates.com Page | 39
Coin Mate 2021 Lookup Data Coin Mate contains some basic lookup data such as Country, Keywords and Status. New lookup data is also added, if a downloaded coin contains lookup data that is not already in the database. You can also add/remove lookup data yourself by choosing the type of lookup data to add/remove on the Data-page of the ribbon: Country There is a list of available default countries. You can add and remove or rename countries from the list but you cannot remove or rename the system records. © 2012-2021 Catamates.com Page | 40
Coin Mate 2021 Keywords There are also default list keywords. You can add and remove or rename keywords from the list but you cannot remove or rename the system records. Status You have three main statuses, 'Have', 'Wish', 'Trade' and 'Sell', which you can sort with blue arrows on the right. You can Add Status or Add Group, Edit or Delete it. You can also set colors for your custom statuses. If you set colors to you custom status you can change those statuses directly in main collection view. If you don't see custom statuses in main collection view you have to add the "Status (Custom)" field in it. How to do that is described in the topic: Customization © 2012-2021 Catamates.com Page | 41
Coin Mate 2021 Quantities Here you can change default values in quantities. With buttons 'Move Record Up' and 'Move Record Down' you can change the record's position. NOTE: With changing records in this lookup you don't have influence on inventory information already added to the coins. People Add, Edit or Delete people. The People are used in purchases and sales. NOTE: With changing records in this lookup you also change the values already added to coins. If you delete a person that person will be deleted from all purchases and sales. © 2012-2021 Catamates.com Page | 42
Coin Mate 2021 Condition Add, Edit or Delete conditions. The conditions are used in quantities. Default Values With this feature you can store the default values to the fields. That values will be inserted when you add the new record. To get there click the 'Default Values' in Toolbar (Data Tab). © 2012-2021 Catamates.com Page | 43
Coin Mate 2021 On the top you can find options 'Use in Automatic Import' where you can enable/disable the default values in automatic import. In two tabs 'General' and 'Personal' you can find all the coin properties. All the fields with values will be included. Find And Replace With this feature you can change text values in your collection. IMPORTANT NOTE: Be careful, it is possible to overwrite a lot of data with a few button clicks, so please create a backup of the current database before use. To get there click the 'Find And Replace' in the Toolbar (Data Tab). On the left you can find some parameters for setting the replacing procedure. On the right is the table where you can check which fields you want to use in replacing procedure. © 2012-2021 Catamates.com Page | 44
Coin Mate 2021 For starting the procedure you have to click on 'Replace' button. Print Preview Coin Mate has two print previews. The simplest ones are Print Current View and Print Cumulative View. To get there: · click the 'Print Current View' button in the Toolbar. The layout will be exactly the same as the view, so if you customize the view, it will be reflected in the print preview. NOTE: The Status icons will be replaced by text. The Print Current Layout window contains a lot of customization options for the printout such as font, header, footer, page numbering, etc. You can even export to PDF by clicking the ‘Export to PDF’ button in the ribbon. © 2012-2021 Catamates.com Page | 45
Coin Mate 2021 · click the 'Print Cumulative View' button in the Toolbar. The layout will be exactly the same as the 'Cumulative Overview - Sums' view on the bottom of main window. The other option enables you to print more advanced reports. To get there: © 2012-2021 Catamates.com Page | 46
Coin Mate 2021 · click the 'Print Preview' button in the Toolbar. All the filters in the Main Window will be included in Print Preview. For example: If you select 'Algeria' in your collection list, only Algerian coins will appear in the Print Preview list. Reports always reflect what you have filtered in your collection list. CHOOSE THE REPORT dropdown menu (below the Toolbar) You can choose among different reports: Card view, List view, Picture view The Toolbar is divided in 4 sections: 1. OUTPUT Print your coin list directly or with a print dialog. Export your coin in many ways (pdf, xml, odt, jpg...) but note that not every export is optimized for every report! 2. ZOOM Set your print preview with different zoom options. 3. NAVIGATION Browse the print preview with navigation buttons or simply scroll through it. The Edit Preview button allows you to edit existing reports or to create new ones. The Thumbnails button reveals thumbnail column on the left. IMPORTANT NOTE: The difference between 'Print Current Layout' and 'Print Preview' options. If you have 5000 Algerian coins in your list, only 1000 of them will be printed in the Print Current Layout option, as the view is always set to 1000 records per page. But in the Print Preview option all 5000 coins will be printed. © 2012-2021 Catamates.com Page | 47
Coin Mate 2021 Customization Coin Mate allows you to customize the views depending on your preference. You can also change/move columns. Change View You can set the view to: · Detail · Detail & Image · Card Detail · Card Image You can set the image size to small, medium or large in all the views with images (except in 'Detail'). Customize Table To move a column into a different place, drag the column header into the desired place To add a new column to a view or to remove a column from a view · click the 'Customize Table' button in the Toolbar and select Column Customization or · right click the view and select Column customization. A small window will appear in the bottom right corner containing the headers of all columns not currently shown in the view. You can drag columns from this window and into the column header to add columns to the view. You can also drag columns from the header into the customization window to remove them from the view. You can also toggle Column lines, Indicator or Autowidth on and off · click the 'Customize Table' button in the Toolbar and select Show Column Lines/ Show Indicator/ Autowidth or · right-click the view and choose Show Column Lines/ Show Indicator/ Autowidth. NOTE: Autowidth option is available in 'Card Detail' and 'Card Image' views. Application Layout You can change the Application layout in Settings. The Settings icon is in the very top left corner of the program: © 2012-2021 Catamates.com Page | 48
Coin Mate 2021 In the General tab you can choose among three different Color schemes and two Ribbon styles. Import from text file (CSV) If you already have some collection list you can import it into Coin Mate. To get there: Click the ‘Import Data’ button in the ‘Data’ Toolbar and select ‘From Text File (CSV)’ in the dropdown menu. © 2012-2021 Catamates.com Page | 49
Coin Mate 2021 In the windows that appear you have to provide Import File, Delimeters and Text Qualifier which you have in import file. If the import file contains field names select ‘First Row Contains Field Names’ parameter. With ‘First Data Row’ you specify with which line the data starts. You can also specify the Decimal separator, Thousand separator and Date format. By importing images you must provide the absolute path to the image. The absolute path contains the root directory, all other subdirectories and a file name. For example: C:\Images\Coins\0001.jpg. After setting the parameters to your needs click ‘Next’ button. © 2012-2021 Catamates.com Page | 50
Coin Mate 2021 In the ‘Field Mapping’ windows you define which column from your file will be imported in which field in Coin Mate. In the left column (Target Fields) is the list of the fields found in Coin Mate. In the right column (Source Field) you have to select the columns from your file. If your file contains field names some source field may be automatically selected. After selecting the fields click ‘Next’ button and the importing procedure will start. The process can take several minutes (it depends on the size of import data). After that the ‘Import result’ will appear with number of records imported. Import from Coin Mate Database If you want to merge two databases or import a friend's database you can do it with that feature. To get there: Click the ‘Import Data’ button in the ‘Data’ Toolbar and select ‘From Coin Mate Database’ in the dropdown menu. © 2012-2021 Catamates.com Page | 51
Coin Mate 2021 In the windows that appear you have to provide the database which you want to import. You can choose between importing all the records in database or importing only new records (the records which are not in current database). If you choose importing only new records you have to choose the key field and the system will check if the records already exist based on the key field you selected. Under Additional Information you can include or exclude the personal information which you want to import. After setting the parameters to your needs click ‘Next’ button and the importing procedure will start. The process can take several minutes (it depends on the size of import data). After that the ‘Import result’ will appear with number of records imported. © 2012-2021 Catamates.com Page | 52
Coin Mate 2021 Export Data Coin Mate has three ways of exporting data. Export current view Here you can export to Excel (*.xlsx), XML, HTML and JPG or BMP image. The layout will be exactly the same as the view, so if you customize the view it will be reflected in the export. NOTE: The Status icons (Have, Wish, Trade, Sell) will be replaced by text. Export Print Preview In the Print Preview window, you can find the Export button in the Toolbar. It contains several export types. The current chosen report will be exported. NOTE: Not every export is optimized for every report! Customize Export The Export Data button can be found in the Data Tab toolbar: © 2012-2021 Catamates.com Page | 53
Coin Mate 2021 These are the exports that can be customized. Export to TXT file In the Export to Text window you can select the items and fields to export and set the sort order (or use the Main Form Settings). You can customize Delimeters and Text Qualifier as well. In the bottom of the window you can see an export preview. Name your Destination File and click the Export button in the Toolbar. NOTE: You can also save export settings. Export to HTML file In the Export to HTML window you can select the items and fields to export and set the sort order (or use the Main Form Settings). You can customize Delimeters and Text Qualifier. Name your Destination Folder and Index file name, then click the Export button in the Toolbar. © 2012-2021 Catamates.com Page | 54
You can also read