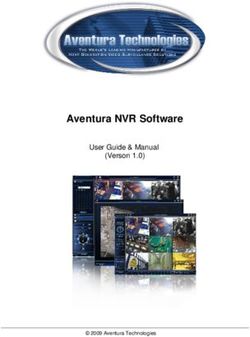ANZ TRANSACTIVE - GLOBAL GETTING STARTED USER GUIDE
←
→
Page content transcription
If your browser does not render page correctly, please read the page content below
CONTENTS Overview 3 About this guide .................................................................................................................................................. 3 Recommended system requirements ........................................................................................................ 3 Session timeouts ................................................................................................................................................. 3 Logging out ........................................................................................................................................................... 3 Further assistance ............................................................................................................................................... 3 Accessing the System 4 Logging in .............................................................................................................................................................. 4 Password criteria ................................................................................................................................................. 5 Change your password ..................................................................................................................................... 5 Forgot Password .................................................................................................................................................. 5 Navigating the system 7 Workspace .............................................................................................................................................................. 7 Application Banner ............................................................................................................................................. 7 Menu......................................................................................................................................................................... 8 Settings & Preferences ...................................................................................................................................... 9 Download Centre ............................................................................................................................................. 11 Contact ................................................................................................................................................................. 11 Help ........................................................................................................................................................................ 11 Control Bar .......................................................................................................................................................... 12 Manage Folders................................................................................................................................................. 13 Grid Columns ..................................................................................................................................................... 13 Preview View mode......................................................................................................................................... 13 Workspaces 14 Manage Workspaces ....................................................................................................................................... 14 Create a Workspace......................................................................................................................................... 14 Types of content ............................................................................................................................................... 15 Adding content to Workspaces.................................................................................................................. 16 Removing content from Workspaces ...................................................................................................... 16 Deposits................................................................................................................................................................ 17 Favourite Accounts.......................................................................................................................................... 18 Favourite Reports ............................................................................................................................................. 20 Historical Balances ........................................................................................................................................... 21 Net Position ........................................................................................................................................................ 22 Initiate Payments.............................................................................................................................................. 23 Payments Status ............................................................................................................................................... 23 Pending Approval ............................................................................................................................................ 24 Cards Limit Utilisation .................................................................................................................................... 27 Cards Program at a Glance ........................................................................................................................... 28 My Approvals ..................................................................................................................................................... 29
OVERVIEW
About this guide
This user guide contains information and procedures for getting started using ANZ Transactive – Global. You may not
have access to some of the features and functionality detailed as they are only available in specific markets.
This user guide will be updated when there is new and/or updated information. Please ensure you regularly check the
available version for the most up-to-date copy. We recommend that you read this guide in conjunction with the
applicable product terms and conditions.
Recommended system requirements
Operating System Windows 7, Windows 8, Windows 101
Browser Types Microsoft Internet Explorer 9 -112, Google Chrome3, Mozilla Firefox3, Apple Safari3
Browser Settings > Javascript enabled
> HTTPS communications required
Display Settings A minimum of 1366x768 is recommended
Internet Connection Internet access with 256kbps speed or higher
Firewall and Antivirus Ensure the appropriate permissions are configured for both firewall and antivirus software to allow
Settings users to access ANZ Transactive.
Software > Software drivers4 supplied by ANZ (required for Smartcard or Smart USB key)
> Java Runtime Environment (JRE) 6 & 7. Only required for ANZ Transactive – Cash Asia and ANZ
Transactive – Trade/APEA
> Adobe Acrobat Reader 10+ or equivalent PDF reader
> Microsoft Excel 2010 or later, or any other spreadsheet program
Hardware > Security device (Smartcard, Smart USB key or Pin-Pad token) supplied by ANZ
> Available USB port (required for Smartcard or Smart USB key)
Access Requirements > Token users: No specific access requirements
> Password users: No specific access requirements
> Smartcard users: A smartcard device and Smartcard device reader (if required) provided by ANZ,
and available USB port
> Smart USB key users: A smartcard device provided by ANZ and available USB port
1
Window Operating Systems can be 32-bit or 64-bit. When Microsoft ends support for a version of Internet Explorer, we
recommend that you upgrade to the latest release currently available to you in order to receive security updates and
technical support.
2
32-bit Internet Explorer versions should be used.
Internet Explorer 11 or higher should be used with Windows 7.
3
For ANZ Transactive – AU & NZ users, Google Chrome, Mozilla Firefox and Apple Safari can be used for viewing account
information using password or token credentials in ANZ Transactive – Global.
4
Supported with Microsoft Internet Explorer 11.
Session timeouts
In ANZ Transactive – Global your session will time out after 15 minutes of inactivity and you will be automatically logged
out. If you have a linked application open in a separate window, you will be asked to restart that session if it has timed
out. It is recommended you periodically save your work.
Logging out
To exit ANZ Transactive – Global and underlying applications in a secure manner, click on the Log Out button in the top
right corner of the screen. Note that if you log out of a linked application that you have open, this will also end your ANZ
Transactive–- Global session.
Further assistance
If you require further assistance, please contact your local Customer Service Centre. Details can be found at
anz.com/servicecentres.
Public 3ACCESSING THE SYSTEM
Logging in
You may log into ANZ Transactive – Global using either a:
> Token
> Smartcard/Smart USB Key or
> Password
To log into the system, follow the steps below:
STEP ACTION
1 Navigate to the ANZ Transactive – Global URL (https://transactive.online.anz.com) in your browser.
RESULT: The ANZ Transactive – Global Log On screen is displayed.
2 Enter your User ID and click Submit.
3 Log on by following the appropriate procedure below. Note that you will only see log on options applicable to you.
Token users:
Enter your Password and Token OTP response from your token and click Log On.
Smartcard users:
Insert your Smartcard into your security device reader or insert your Smart USB Key into a USB port on your PC and
click Log On. Click Logon and then enter your PIN and press OK.
Password users:
Enter your Password and click Log On.
Change user:
Click on the icon to change the user.
RESULT: The ANZ Transactive – Global landing page is displayed.
Public 4Password criteria
> Contain a minimum of 8 characters
> Include a minimum of 2 alphabetical characters, one upper case, one lower case
> Include a minimum of 2 numerical characters
> Must not have been used in the last 13 passwords
NOTE: Your password does not expire but you can change it by clicking on Change Password on the Log On screen.
Change your password
To change your password, follow the steps below:
STEP ACTION
1 Click the Change Password link on the Log On screen.
RESULT: The Change Password screen will be displayed.
2 Enter your User ID and old password, then enter and confirm your new password.
3 Click Save.
RESULT: Your password has been changed.
Forgot Password
If you have forgotten your password or your password has been locked, you can follow the steps below to have a new
password sent to you.
NOTE: You must have an email address, mobile phone number and security questions lodged with ANZ to use this
service.
STEP ACTION
1 Click the Forgot Password link on the Digital Services Log On screen OR on the security Log On screen.
RESULT: The Reset Password (Verify Email Address) screen will be displayed.
Public 5STEP ACTION
2 If required, enter your User ID and then enter your email address that is registered with ANZ. Click Next.
RESULT: The Reset Password (Verify Identity) screen will be displayed.
3 Enter the answers to the security questions and click Next.
RESULT: A temporary password will be sent to your registered mobile number and the Reset Password
(Confirmation) screen will be displayed. You will also receive an email from anzdigitalsecurity@anz.com advising
that your password was changed.
4 Click Continue.
RESULT: The Security Log On Screen will be displayed.
5 Enter the temporary password provided in the text message into the Password field and click Log On.
RESULT: The Change Password screen will be displayed.
6 Enter your User ID and current password and then enter and confirm your new password.
7 Click Save.
RESULT: Your password has been changed and you can log in using the new password.
Public 6NAVIGATING THE SYSTEM
On first log-on, you will be taken to your Home page. The page consists of:
> Workspace
> Application Banner
> Menu
Application Banner
Menu
Workspace
Workspace
Workspaces are customisable screens where you can choose and arrange content that suits your needs. Your different
Workspaces will appear in the Workspace Header. See the Workspace section for more information.
Application Banner
Settings & Preferences Contact Log Out
Hide/Show Menu Download Centre Help
The Application Banner contains six features that are accessible from all screens within the application. These are:
Hide/Show Menu, Settings & Preferences, Download Centre, Contact, Help and Log Out.
FEATURE DESCRIPTION
Hide/Show Menu Hide or show the Menu.
Settings & Preferences Manage your preferences, set your language, change your landing page or view the last three
times you logged into the system.
HINT: Your user name is displayed on the Settings & Preferences menu.
Download Centre Access the last 10 reports that have been downloaded.
Contact Access the message centre and key contact information.
Help Access the online help, quick tips and online resources.
Log Out Click here to log out of the application and any underlying applications.
Public 7Menu
The menu gives you access to the following:
OPTION DESCRIPTION
Home Navigate to your Workspaces to view your favourite widgets.
Accounts Access the Accounts menu options that are available. Full details can be found in the ANZ Transactive –
Global Accounts User Guide.
Payments Access the Payments menu options that are available. Full details can be found in the ANZ Transactive –
Global Payments User Guide.
Receivables Access the Receivables menu options that are available. Full details can be found in the ANZ Transactive
– Global Payments User Guide.
Report Centre Access Report Profiles, Scheduled Reports and Downloaded Reports.
Administration Access Administration functions. Full details can be found in the ANZ Transactive – Global
Administration User Guide.
Service Requests Access Commercial Cards and Nostro Accounts Service Requests. Full details can be found in the ANZ
Transactive Global – Service Requests User Guide.
Applications By selecting from a list of applications that you are entitled to access, you can initiate and manage Cash,
Liquidity, Trade and Markets transactions and information.
NOTE: For further information on how to use the applications listed here, please refer to the relevant
application user guides.
NOTE: You may not have access to all menu options, as some are only available in specific markets.
Public 8Settings & Preferences
The Settings & Preferences menu allows you to manage your application preferences, specify your language, define your
homepage and view the last three times you logged into the system. The following options are available:
OPTION DESCRIPTION
Set Preferences This section gives you the option to update your system preferences such as time zone and the
format in which time and date are displayed. To manage system preferences, follow the steps below:
STEP ACTION
1 Click the Settings & Preferences drop-down menu in the top right corner of the screen.
HINT: Your user name is displayed on the Settings & Preferences menu.
2 Click Set Preferences.
RESULT: The Set Preferences pop-up window is displayed.
3 Update the fields as required and ensure the information is relevant to your preferences
and location.
FIELD DESCRIPTION
Customer ID Your Customer ID that you use if you need to contact the
Customer Service Centre.
Date Format You can set the date using the following formats:
> mmm dd, yyyy (e.g. Jan 18 2017)
> dd/mm/yyyy (e.g. 18/01/2017)
> mm/dd/yyyy (e.g. 01/18/2017)
Time Format You can view the time in two formats:
> hh:mi:ss AM/PM (e.g. 01:34:11 PM)
> hh24:mi:ss (e.g. 13:34:11)
Time Zone Select a preferred time zone from the drop-down list.
Decimal Separator The decimal separator for balance and transaction amounts
can be displayed as follows:
> .(Period)
> ,(Comma)
Thousand Separator The thousand separator for balance and transaction
amounts can be displayed as follows:
> .(Period)
> ,(Comma)
NOTE: The Decimal Separator must be different to the
Public 9OPTION DESCRIPTION
Thousand Separator. e.g. If a period is selected for the
Decimal Separator, the default for the Thousand Separator
will be a comma.
Retrieval Code This will act as a password to access encrypted scheduled
reports that are sent to your registered email address. To
show the code, click Show.
NOTE: If this option is not available, you will need to register
your email address with ANZ. If you are ANZ managed,
contact the Customer Service Centre who will be able to
assist you further. All other users contact your ANZ
Transactive – Global Administrator (ANZ Transactive – AU &
NZ and ANZ Commercial Card users only).
Encoding Only applicable for some report formats. The Encoding
options available are based on your language selection. For
English, UTF-8 is available as the default pre-selection.
Choose from:
> English: UTF-8, US-ASCII
> Traditional Chinese: Big5, UTF-8
> Japanese: Shift-JIS, 1byte Kana, UTF-8
> Vietnamese: Windows, UTF-8
> Khmer: UTF-8
> Simplified Chinese: GB2312, UTF-8
Reference Currency You can set a reference currency from the drop-down list to
convert the balances to be displayed on reports.
Enable Preview View Select this to enable a Preview View mode in Operating
Accounts, Commercial Cards, Nostro Accounts, Deposits,
Report Profiles and Scheduled Reports screens.
User Group ID Your User Group ID is displayed.
NOTE: Only visible for ANZ Transactive – AU & NZ users.
Email Address The email address that you have registered with ANZ is
displayed.
Division Select a default Division that will be displayed wherever you
need to select a Division.
NOTE: Only visible for users that have multiple Divisions.
Notifications and Tick the types of notifications and alerts you would like to
Advices Alerts have emailed to your registered email address. Note that
(checkboxes) this is only available for users with access to Payments
functionality.
Notification Alert: Tick the checkboxes to receive an email
after the action has occurred. For example, if you tick
Payment Processed, you will receive an email each time a
payment has been processed. Notifications for the following
alerts are available:
> Adhoc Beneficiary Used
> Payment Pending Authorisation
> Payment Released to Bank for Processing
> Payment Processed
> Beneficiary Updates
Advices Alert: By ticking Credit Advice and/or Debit Advice,
you will receive an email containing the advice in PDF
format. You will only receive alerts for accounts that you are
entitled to.
> Debit Advices will be emailed for all payments processed
Public 10OPTION DESCRIPTION
through ANZ Transactive – Global with Completed or
Completed with Errors status
> Credit Advices will be emailed for any credit deposited to
your account
4 Click Save Changes.
Set Language Click here to set your display language preferences. To change the language displayed, follow the
steps below:
STEP ACTION
1 Click the Settings & Preferences drop-down menu in the top right corner of the
screen.
2 Click Set Language.
RESULT: The available languages list is displayed. Choose from English, Traditional
Chinese, Japanese, Vietnamese, Khmer or Simplified Chinese.
3 Select your language preference.
RESULT: The page will auto-refresh and display the selected language. Note that the
names of the Workspaces that you have created will not be displayed in the new
language.
4 Click OK.
Set Landing Page Set a landing page which will display every time you log in. Go to the page you would like as your
landing page and click Set Landing Page.
Last Login Details The date and time of the last three times you have logged into ANZ Transactive – Global are
displayed.
Download Centre
The Download Centre displays the last 10 report downloads that you have requested. There are three report download
status types, indicated by the colour of the dot next to the file name:
• Green - Report ready for download
• Grey - Download pending
• Red - Not available for download
To open the report, click on the file name. The reports are also available from Report Centre > Download Reports.
Contact
Contact opens the Message Centre and Contact Us link. To view full message details click on the message heading.
Click the Contact Us link at the bottom of the screen to display details of bank contacts.
Help
Help gives you access to online help, quick tips and online resources. Quick tips are page relevant and provide you with
easy access to frequently asked questions. Click the Online Resources link at the bottom of the screen to display a list of
user guides and other useful information.
Public 11Control Bar
The Control Bar is used across the application to provide you with quick and easy access to key tasks relevant to the
screen you are on. It is grouped into three sections:
VIEW ACTIONS SCREEN CONTROLS
The table below provides an overview of the most common Control Bar items:
NAME DESCRIPTION
View data by date ranges, pre-defined criteria, saved searches or your
folders.
Create a new item relevant to the screen you are on. For example, create
a new Scheduled Report.
Request the relevant reports for the screen you are on. The report will be
available at the bottom of your screen, in the Download Centre or in
Report Centre > Download Reports.
> Perform an action on selected items. Actions vary from screen to
screen and important actions will be available in the Control Bar.
Actions include:
Edit, Save, Delete, Disable, Enable, Verify, Approve, Reject,
Resubmit, Cancel, Copy, Generate Password, Run
> You can also create and manage Folders and Saved Searches in
Actions
> If multiple items are selected, the actions available are those that are
actionable for all the items selected
> Actions not available for selection will be greyed out
Open the Advanced Search fields to find items that match one or more
search criteria. To hide the search criteria fields, click the button again.
Group data on the screen by predefined criteria.
Filter data on the screen. Enter criteria into one or more text boxes that
are under each column heading to display matching records.
Export the records on screen into a CSV file.
Refresh the records on screen.
Configure the page settings.
> Set Reference Currency: Choose a reference currency from the drop-
down list to convert the totals displayed on screen
> Save Settings: Save the View and Group selected so the next time you
log in, these settings will be applied
Close the current screen.
Go to the previous record.
Go to the next record.
Public 12Manage Folders
Folders help you organise items (accounts/billing entities/beneficiaries/templates) that you want to group together. You
can then use the View menu to display the items in a folder.
NOTE: An item can only be in one folder at any time.
> To create a folder: click the View menu > click Manage Folders > enter a folder name > click Add > click OK to close
the pop-up window
> To rename a folder: click the View menu > click Manage Folders > click the folder to rename > enter a new name in
the text field > click OK to close the pop-up window
> To remove a folder: click the View menu > click Manage Folders > click the X next to the folder name > click OK to
close the pop-up window
> To add an item to a folder: select the item in the list > click Move To from the Actions menu OR right click on the
item and select Move To > select the folder to add the item to
> To remove an item from a folder: click Move To > None (Remove from Folder) from the Actions menu OR right
click on the item and select Move To > None (Remove from Folder)
Grid Columns
> To customise the column order, click the column you want to move and then drag and drop the column to your
preferred order
> To hide columns, right-click any column heading and untick the checkboxes that appear next to the column name
in the pop-up
> To sort columns, click the column heading. The column will reorder in ascending order. Click again to order in
descending order.
The application will remember these changes.
Preview View mode
To enable Preview View mode in the Operating Accounts, Commercial Cards, Nostro Accounts, Deposits, Report Profiles
and Scheduled Reports screens, tick the checkbox in Settings & Preferences > Set Preferences.
NOTE: Columns are not available if in Preview View mode.
Public 13WORKSPACES
The ANZ Transactive – Global Workspace is the default screen you see when you log into the application for the first
time. This screen is customisable, allowing you to choose and arrange content that suits your needs. “Workspace”,
“Analytics” and “Payments” are the default Workspaces. You can have as many Workspaces as you like and you can
customise the content in each Workspace.
Manage Workspaces
You can have multiple Workspaces which are managed individually. A list of your current Workspaces will appear in the
Workspace Header.
To reorder, rename or remove Workspaces, follow the steps below:
STEP ACTION
1 Click Manage Workspaces in the Workspace Header.
RESULT: The Manage Workspaces pop-up window will be displayed.
2 > To customise the order of Workspaces appearing in the Workspace Header, select the Workspace by clicking on
the icon to the left of the Workspace name, and drag it to your preferred location
> To rename a Workspace, click the Workspace name and type the new name
> To delete a Workspace, click the Remove Workspace button to the right of the Workspace name
3 Click OK.
Create a Workspace
To create a Workspace, follow the steps below:
STEP ACTION
1 Click Manage Workspaces in the Workspace Header.
RESULT: The Manage Workspaces pop-up window will be displayed.
2 Enter a name for the Workspace in the Create a new Workspace field.
3 Click Add.
RESULT: The newly created Workspace will appear in the list.
4 Click OK.
RESULT: A message will be displayed advising that the Workspace settings have been saved. The new Workspace
will be available in the Workspace Header.
Public 14Types of content
The following content is available to add to your Workspaces. You may not have access to all options as some are only
available in specific markets for customers that subscribe to the service.
CONTENT DESCRIPTION
COMMON CONTENT
Applications Provides access to your Cash, Liquidity, Trade and Markets services. The applications you see in
this list are based on your access permissions.
Deposits Provides a snapshot of your Asia and Australia domiciled term deposit information.
NOTE: This is available in specific markets for customers who subscribe to term deposit
services. See the Deposits section for more information.
Favourite Accounts Provides a snapshot of the account details and balances most relevant to you. See the Favourite
Accounts section for more information.
Favourite Reports Provides a shortcut to run your favourite Report Profiles that you have setup. See the Favourite
Reports section for more information.
Historical Balances Provides a graphical view of your balance history.
> Add up to seven accounts
> View up to 12 months balance history
> Easily switch and zoom to different periods of time
See the Historical Balances section for more information.
Insights Provides access to ANZ Live, where you can view the latest ANZ research, publications and
thought leadership.
NOTE: You can apply for membership to this service when you first visit the ANZ Live page.
Message Centre Keeps you up to date with important information from ANZ, including:
> News, announcements and service notifications
> New and enhanced ANZ applications
> Training events and materials for using ANZ applications
Net Position Displays the net position in a graphical view.
> Choose a waterfall, bar or doughnut chart view
> Group your accounts by currency, country, company or account type
See the Net Position section for more information.
PAYMENT CONTENT
Initiate Payments Provides a convenient means to initiate a payment. You can choose to use a template, upload a
file, use a past payment or create a payment manually. See the Initiate Payments section for
more information.
Pending Approval Provides a list of payments, payment beneficiaries and payment templates that are Pending
Approval and that you are entitled to approve. See the Pending Approval section for more
information.
Payments Status Provides the current status of payments you have created. See the Payment Status section for
more information.
COMMERCIAL CARDS CONTENT
Cards Limit Utilisation Provides a graphical view of your Commercial Card Billing Entity balances against the
applicable limit to show usage. See the Cards Limit Utilisation section for more information.
Cards Program At A Glance Displays summary details of your Commercial Cards. See the Cards Program At A Glance section
for more information.
Cards Top Spend Provides a graphical view of the top 10 MCC (Merchant Category Code) Groups where card
payments are made for your Commercial Cards Billing Entities. See the Cards Top Spend section
for more information.
My Approvals Provides a list of Commercial Cards Service Requests that are Pending Approval. See the My
Approvals section for more information.
Public 15Adding content to Workspaces
To add content to your Workspace, follow the steps below:
STEP ACTION
1 Click Add to Workspace on the Workspace Header.
RESULT: A list of available content will be displayed at the top of the screen. If you hover over content in this list,
an information icon will appear. Click the icon to view more information about the content item.
2 Click a thumbnail image to add content to your Workspace.
RESULT: A confirmation pop-up window will be displayed and the content will appear at the bottom of the
Workspace.
To customise content, you can do the following:
> Drag and drop the content to your preferred location on the page
> Resize the content window by dragging the resize icon on the bottom of the content window
> Refresh the details in the content by clicking on the refresh button on the right hand side of the content window
> Remove content from your Workspace by clicking the X on the top right of the content window.
> Apply additional settings such as viewing different types of account balances, downloading the various account
reports or adding accounts through the settings menu on the top right of the content window
NOTE: The above features vary for each content window.
Removing content from Workspaces
To remove content from your Workspace, follow the steps below:
STEP ACTION
1 Hover your mouse over the content window.
RESULT: The available actions are displayed in the top right of the content window.
2 Click the Remove button (displayed as an X).
RESULT: A confirmation pop-up window will be displayed.
3 Click Yes.
RESULT: The content is removed from your Workspace.
Public 16Deposits
You can add Deposits to your Workspace so that you have a consolidated view of your deposits. Note that term deposit
reporting is only available in specific Asian markets. To view detailed information on your deposits, simply click on a
deposit from the list. Download Settings
Remove
Refresh
Actions
The following actions are visible when you hover over the content window or the deposit in the list.
NAME DESCRIPTION
Download Download a report for your deposits.
RESULT: The report will be available at the bottom of your screen, in the Download Centre or in Report Centre
> Download Reports.
NOTE: The report will be downloaded according to the Download Settings if you have previously ticked the
Remember This checkbox. If you need to change the settings, go into Settings and untick the Remember This
checkbox. See Download Settings for more information.
Refresh Refresh the information in the content window.
Settings Specify the following settings for your Deposits:
FIELD DESCRIPTION
View Settings (checkboxes)
Maturing Today Tick to group the deposits by those maturing today.
Maturing This Week Tick to group the deposits by those maturing this week.
Maturing This Month Tick to group the deposits by those maturing this month.
Download Settings
Report Type Default is Deposit Summary Report.
Report Format Choose from CSV, PDF or XLSX.
Report Language Choose from English, Traditional Chinese, Japanese, Vietnamese, Khmer or
Simplified Chinese.
Report Encoding Only applicable for some report formats. The Encoding options available are
based on your language selection. For English, UTF-8 is available as the
default pre-selection. Choose from:
> English: UTF-8, US-ASCII
> Traditional Chinese: Big5, UTF-8
> Japanese: Shift-JIS, 1byte Kana, UTF-8
> Vietnamese: Windows, UTF-8
> Khmer: UTF-8
> Simplified Chinese: GB2312, UTF-8
Date Choose a date period ranging from Yesterday, Week to Yesterday, Previous
Week, Month to Yesterday or Previous Month.
Remember This Tick if you want the report settings you have chosen to be saved for future
(checkbox) downloads.
Click OK to save any changes.
Public 17NAME DESCRIPTION
Remove Remove the content from your Workspace.
Actions Perform the following actions on a deposit:
> Download A Report For This Deposit - click to download a report for the selected deposit.
NOTE: The report will be downloaded according to the Download Settings if you have previously selected
Remember This. If you need to change the settings, go into Settings and unselect the Remember This
option. See Download Settings for more information.
Favourite Accounts
You can add up to 20 accounts to a Favourite Accounts content window. If you have more than 20 favourite accounts,
you can add multiple Favourite Accounts content windows to a Workspace.
Click on an account to go to the Operating Account Details screen for that account with the Account Activity Tab open.
More actions are visible when you hover on the Favourite Accounts content window or over an account in the Favourite
Accounts list.
Refresh Settings
Download Remove
Actions
Add Accounts
NAME DESCRIPTION
Add Accounts To add accounts to your Favourite Accounts list, follow the steps below:
STEP ACTION
1 Click Add Accounts.
RESULT: The Add Accounts pop-up window will be displayed with a list of your entitled
accounts.
2 Find the account you want to add by scrolling through the list or by searching for all or part of
an account number/name in the search field
3 Tick the checkbox to select the required account
4 Click OK.
RESULT: The accounts will appear at the bottom of your Favourite Accounts list.
Actions Perform the following actions on an account:
> Reorder this Account – click and drag the arrow icon to move the account to your preferred position
within the list
> Download a Report for this Account - click to download a report for the selected account.
NOTE: The report will be downloaded according to the Download Settings if you have previously ticked
the Remember This checkbox. If you need to change the settings, go to Settings and untick the
Remember This option. See Download Settings for more information.
> Remove this Account - remove the selected account from the Favourite Accounts list.
Download Download a report for your favourite accounts. See Download Settings for more information.
RESULT: The report will be available at the bottom of your screen, in the Download Centre or in Report
Centre > Download Reports.
Refresh Refresh the information in the content window.
Public 18NAME DESCRIPTION
Settings Specify the following settings for your Favourite Accounts:
FIELD DESCRIPTION
View Settings (checkboxes)
Show Available Balance Tick to display the available balance for your Favourite Accounts.
Show Available Funds Tick to display the available funds for your Favourite Accounts.
Download Settings
Report Type Choose from Account Statement Report, Account Summary Report or
Balance Summary Report.
Report Format Choose from CSV, XLSX, PDF, MT940, BAI2, MultiCash, Statement Files or
NZ Statement Files.
NOTE: Formats available are dependent on the Report Type selected.
Report Language Choose from English, Traditional Chinese, Japanese, Vietnamese, Khmer or
Simplified Chinese.
Report Encoding Only applicable for some report formats. The Encoding options available
are based on your language selection. For English, UTF-8 is available as the
default pre-selection. Choose from:
> English: UTF-8, US-ASCII
> Traditional Chinese: Big5, UTF-8
> Japanese: Shift-JIS, 1byte Kana, UTF-8
> Vietnamese: Windows, UTF-8
> Khmer: UTF-8
> Simplified Chinese: GB2312, UTF-8
Date Specify the date range from the following options:
> Yesterday
> Week to Yesterday (current week, beginning Monday, to yesterday, e.g. if
Wednesday, data will include Mon, Tues of current week)
> Previous Week (Mon-Sun of previous week)
> Month to Yesterday (current month to yesterday, e.g. if Wednesday 3
Dec, will include Dec 1, 2)
> Previous Month
> Last Business Day
Multilingual Narrative Available if you select Account Statement Report in MT940, BAI2 or
MultiCash format. Select this checkbox if you wish to enable multilingual
narratives (where non-Latin characters are allowed) for your Account
Statement Report.
Remember This Tick if you want the chosen report settings to be saved for future
(checkbox) downloads.
Accounts
Add Accounts Click to add accounts to the Favourite Accounts list. See Add Accounts
section for more details.
Remove Accounts To remove accounts from the Favourite Accounts list, follow the steps
below:
STEP ACTION
1 Click Remove Accounts.
RESULT: The Remove Accounts pop-up window will be
displayed with a list of all your entitled Accounts.
2 Find the account you want to remove by scrolling through the
list or by searching for all or part of an account number/name in
the search field
3 Tick the checkbox to select the required account
4 Click Remove.
RESULT: The account will be removed from your Favourite
Public 19NAME DESCRIPTION
Accounts list.
Click OK to save any changes.
Remove Remove the content from your Workspace.
Favourite Reports
You can add your most used Report Profiles to a Favourite Reports content window so that you can easily run the report.
Click the Run this Report Profile button to generate the report. You can reorder the list by clicking and dragging the
report row and moving it to your desired place in the list.
Settings Remove
Actions
Run this Report Profile
The following options are available. Note that Settings and Remove are visible when you hover over the content
window.
NAME DESCRIPTION
Settings Add or remove Report Profiles displayed in the Favourite Reports list.
To add Report Profiles , follow the steps below:
STEP ACTION
1 Click Add Favourite Reports.
RESULT: The Add Favourite Reports pop-up window will be displayed with a list of your
Report Profiles.
2 Find the Report Profile you want to add by scrolling through the list or by searching for all or
part of the Report Profile name or report type in the search field
3 Tick the checkbox to select the report
4 Click OK.
RESULT: The Report Profile will appear at the top of your Favourite Reports list.
To remove Report Profiles, follow the steps below:
STEP ACTION
1 Click Remove Favourite Reports.
RESULT: The Remove Favourite Reports pop-up window will be displayed.
2 Find the Report Profile you want to remove by scrolling through the list or by searching for all
or part of the Report Profile name or report type in the search field
3 Tick the checkbox to select the report
4 Click OK.
RESULT: The Report Profile will be removed from your Favourite Reports list.
Actions Perform the following action on a report:
> Remove this Profile - remove the selected Report Profile from the Favourite Reports list.
Run this Report Generate the report.
Profile RESULT: The report will be available at the bottom of your screen, in the Download Centre or in Report
Centre > Download Reports.
Remove Remove the content from your Workspace.
Public 20Historical Balances
Add a Historical Balances graph to your Workspace to see account balances for accounts that you are entitled to view.
Choose the type of graph and up to seven accounts to display. You can add additional Historical Balances content
windows to a Workspace if you have more than seven accounts that you would like to display.
Select the calendar to change the date range displayed. Hover over the graph to obtain further information about the
balances. To hide details of an account on the graph, deselect the account listed under the graph by clicking on the
account.
Settings
Remove
Calendar
The following options are available. Note that Settings and Remove are visible when you hover over the content
window.
NAME DESCRIPTION
Settings Specify the following settings for your Historical Balances:
FIELD DESCRIPTION
Chart Type Select Line or Area.
Convert Balances Tick to convert balances into a reference currency.
(checkbox)
Reference Currency The reference currency option is available when the Convert Balances checkbox is
ticked. Choose a reference currency from the drop-down list to convert the balances
displayed into the currency selected. Note that the exchange rate used to convert
balances is indicative only.
ACCOUNTS
Add Accounts To add accounts to the Historical Balances graph, follow the steps below:
STEP ACTION
1 Click Add Accounts.
RESULT: The Add Accounts pop-up window will be displayed with a list of
all your entitled accounts.
2 Find the account you want displayed by scrolling through the list or by
searching for all or part of an account number/name in the search field
3 Tick the checkbox to select the required account
4 Click OK.
RESULT: The account will appear at the bottom of your Historical Balances
list.
Remove Accounts To remove accounts from the Historical Balances graph, follow the steps below:
STEP ACTION
1 Click Remove Accounts.
Public 21NAME DESCRIPTION
RESULT: The Remove Accounts pop-up window will be displayed with a
list of the accounts that are displayed in your Historical Balances graph.
2 Find the account you want to remove by scrolling through the list or by
searching for all or part of an account number/name in the search field
3 Tick the checkbox to select the required account
4 Click Remove.
RESULT: The account will be removed from your Historical Balances list.
Click OK to save any changes.
Remove Remove the content from your Workspace.
Calendar Change the date range displayed. You can choose a date period ranging from Last Week, 3 Months, 6 Months or
12 Months.
Net Position
Add a Net Position graph to your Workspace to view aggregated balances across different accounts you are entitled to
view. Choose the type of graph to display and how you want the accounts to be grouped. Hover over the graph to
obtain more information about the net position such as account balances.
Refresh
Remove
Settings
The following options are visible when you hover on the content window:
NAME DESCRIPTION
Refresh Refresh the information in the content window.
Settings Specify the following settings for your Net Position graph:
FIELD DESCRIPTION
Chart Type Select Doughnut, Bar or Waterfall.
Group By Select Company, Country, Currency or Account Type.
Reference Currency Choose a reference currency from the drop-down list to convert the
balances displayed into the currency selected. Note that the exchange rate
used to convert balances is indicative only.
Click OK to save any changes.
Remove Remove the content from your Workspace.
Public 22Initiate Payments
If you have access to payments functionality in ANZ Transactive – Global, you can add Initiate Payments to your
Workspace to provide a convenient means to create a payment. You can choose to use a template, upload a file, create a
payment manually or use a past payment.
Remove
The following option is visible when you hover on the content window.
NAME DESCRIPTION
Remove Remove the content from your Workspace.
Payments Status
If you have access to payments functionality in ANZ Transactive – Global, you can add Payments Status to your
Workspace so that you can view the current status of the payments that you have created. Click any of the statuses to
see the details of the payments from the Current Payments screen.
Refresh Remove
Settings
The following actions are available. Note that the Refresh, Settings and Remove buttons are visible when you hover
over the content window.
NAME DESCRIPTION
Division If you have multiple divisions, you can select the division to show the payment information for. If you only have
one division, you will not see this field.
Refresh Refresh the information in the content window.
Settings Allows you to specify the payment statuses that you want displayed in the content window. You can also select
your preference of viewing as either a List or Grid.
NOTE: By default, Deleted and Future Dated statuses are not displayed and the View Preference is Grid.
Remove Remove the content from your Workspace.
Public 23Pending Approval
If you have access to payments and receivables functionality in ANZ Transactive – Global and have approver
entitlements, you can add Pending Approval to your Workspace so that you can view payments, direct debit
requests, payees, payers, payment and direct debit templates that are in a Pending Approval status and action
them from here. Settings
Remove
No. Pending Approval
Refresh
Expand/Collapse
Sort Settings
Select All
Approve/Reject
If you are an approver for multiple functions, i.e. Payments,
Beneficiaries or Templates, you will be prompted to select the types of
records to display the first time you add Pending Approval to your
Workspace. Select the checkboxes as required and click on the OK
button.
The following options are available. Note that the Refresh, Settings and Remove buttons are visible when you hover
over the content window.
NAME DESCRIPTION
Expand/ Collapse Expand or collapse the line items for Payments, Beneficiaries or Templates. When the results are
expanded, you can select items and approve or reject as required.
Number Pending Displays the number of items for the function that are Pending Approval.
Approval
Refresh Refresh the information in the content window.
Settings Allows you to specify the types of Pending Approval records to display. Tick one or more of the
following checkboxes: Payments, Beneficiaries and Templates.
NOTE: You will only see options based on your approver entitlements.
Remove Remove the content from your Workspace.
Sort Settings Specify how you want to sort the items under Payments, Beneficiaries or Templates. Select the sort
criteria from the drop-down list and choose if you want the items displayed in Ascending or
Descending order.
Select All Tick to select all the records Pending Approval under a function.
(checkbox)
Approve or Reject To APPROVE payments, follow the steps below:
Payments STEP ACTION
1 > Tick the checkbox(es) next to the payments in the list or Select All
Public 24NAME DESCRIPTION
> Click Approve
> Click Yes in the confirmation pop-up window
RESULT:
> If the payment requires additional approvals, a confirmation message is displayed
advising that the payment has been approved. It will remain in a Pending Approval status
until all approvals are obtained. Skip remaining steps.
> If this is the final approval, the Approve Selected Payments pop-up window will be
displayed and you will need to sign the transaction in order to release it to the bank. Go
to Step 2.
2 Check the details of the payment from the Approve Selected Payments pop-up window
and click Approve.
RESULT: You will be prompted to enter your security credentials.
3 Enter your security credentials into the eSigner pop-up window.
RESULT: A confirmation message is displayed advising that the payment has been
submitted and the payment status changes to Processing.
To REJECT payments, follow the steps below:
STEP ACTION
1 > Tick the checkbox(es) next to the payments in the list or Select All
> Click Reject
RESULT: An Enter A Reason For Rejection pop-up window is displayed.
2 Enter a reason for rejecting the payment and click OK
RESULT: A confirmation message is displayed advising that the payment has been Rejected
and the payment status changes to Approver Rejected.
Approve or Reject Follow the steps below to approve or reject new, modified or deleted beneficiaries.
Beneficiaries ACTION STEPS
Approve the > Tick the checkbox(es) next to the beneficiaries in the list or Select All
request (New, > Click Approve
Modified or Delete) > Click Yes in the confirmation pop-up window
> If there are any impacts to current payment and templates as a result of the
changes, an Impact Summary pop-up window will be displayed. You can
click on the numbers in the table to view which payments and templates
are affected. To continue, click Yes.
RESULT: A confirmation message is displayed advising that the beneficiary
has been approved. If the request was to approve a new or edited beneficiary,
the beneficiary status changes to Approved. If the request was to approve
deleting a beneficiary, the beneficiary status changes to Deleted.
Reject the request > Tick the checkbox(es) next to the beneficiaries in the list or Select All
(New, Modified or > Click Reject
Delete) > Click Yes in the confirmation pop-up window
RESULT: A confirmation message is displayed advising that the beneficiary
has been Rejected. If the request is to reject a new beneficiary, the beneficiary
status changes to Creation Rejected. If the request is to reject a beneficiary
that has been edited or that has been deleted, the beneficiary status changes
to Modification Rejected.
Approve or Reject Follow the steps below to approve or reject new, modified or deleted templates.
Templates ACTION STEPS
Approve the request > Tick the checkbox(es) next to the templates in the list or Select All
(New, Modified or > Click Approve
Delete) > Click Yes in the confirmation pop-up window
RESULT: A confirmation message is displayed advising that the template has
been approved and the template status changes to Approved.
Reject the request > Tick the checkbox(es) next to the templates in the list or Select All
Public 25NAME DESCRIPTION
(New, Modified or > Click Reject
Delete) > Enter a reason for rejecting the template in the pop-up window and click
OK.
RESULT: A confirmation message is displayed advising that the template has
been rejected and the template status changes to Approver Rejected.
Approve or Reject To APPROVE direct debit request, follow the steps below:
a Direct Debit STEP ACTION
request
1 > Tick the checkbox(es) next to the payments in the list or Select All
> Click Approve
> Click Yes in the confirmation pop-up window
RESULT:
> If the direct debit request requires additional approvals, a confirmation message is
displayed advising that the direct debit request has been approved. It will remain in a
Pending Approval status until all approvals are obtained. Skip remaining steps.
> If this is the final approval, the Approved Selected Direct Debit pop-up window will be
displayed with your direct debit details to validate before approving. Token authorisation
required will be displayed and you will need to generate your authorisation code via
token in order to release it to the bank. Follow displayed instruction.
To REJECT direct debit request, follow the steps below:
STEP ACTION
1 > Tick the checkbox(es) next to the direct debit in the list or Select All
> Click Reject
RESULT: An Enter A Reason For Rejection pop-up window is displayed.
2 Enter a reason for rejecting the direct debit request and click OK
RESULT: A confirmation message is displayed advising that the direct debit request has
been Rejected and the direct debit status changes to Approver Rejected.
Approve or Reject To APPROVE payer, follow the steps below:
a Payer STEP ACTION
1 > Tick the checkbox(es) next to the payer in the list or Select All
> Click Approve
> Click Yes in the confirmation pop-up window
If there are any impacts to current direct debit requests and templates as a result of the
changes, an Impact Summary pop-up window will be displayed. You can click on the
numbers in the table to view which direct debit requests and templates are affected. To
continue, click Yes.
RESULT: A confirmation message is displayed advising that the payer has been approved. If
the request was to approve a new or edited payer, the payer status changes to Approved. If
the request was to approve deleting a payer, the payer status changes to Deleted.
To REJECT payer, follow the steps below:
Public 26NAME DESCRIPTION
STEP ACTION
1 > Tick the checkbox(es) next to the payer in the list or Select All
> Click Reject
RESULT: An Enter A Reason For Rejection pop-up window is displayed.
2 Enter a reason for rejecting the payer and click OK
RESULT: A confirmation message is displayed advising that the payer has been Rejected. If
the request is to reject a new payer, the payer status changes to Creation Rejected. If the
request is to reject a payer that has been edited or that has been deleted, the payer status
changes to Modification Rejected.
Approve or Reject To APPROVE direct debit template, follow the steps below:
a Direct Debit STEP ACTION
template
1 > Tick the checkbox(es) next to the direct debit template in the list or Select All
> Click Approve
> Click Yes in the confirmation pop-up window
RESULT: A confirmation message is displayed advising that the template has been
approved and the template status changes to Approved.
To REJECT direct debit template, follow the steps below:
STEP ACTION
1 > Tick the checkbox(es) next to the direct debit template in the list or Select All
> Click Reject
RESULT: An Enter A Reason For Rejection pop-up window is displayed.
2 Enter a reason for rejecting the direct debit template and click OK
RESULT: A confirmation message is displayed advising that the template has been rejected
and the template status changes to Approver Rejected.
Cards Limit Utilisation
If you have access to Commercial Cards, you can add Cards Limit Utilisation to your Workspace to provide you with a
graphical view of your Commercial Card Billing Entity balances against the applicable limit to show usage. To start, click
Add Billing Entities in the middle of the content window to add Billing Entities to the graph. Hover over the graph to
obtain further information about the balances. Settings
Remove
Refresh
The following options are visible when you hover over the content window.
NAME DESCRIPTION
Refresh Refresh the information in the content window.
Settings Specify the following settings for your Commercial Cards.
FIELD DESCRIPTION
View Settings
Public 27NAME DESCRIPTION
Reference Specify a reference currency to display the balances on screen. Note that the exchange
Currency rate used to convert balances is indicative only.
Accounts
Add Billing To add up to 10 Billing Entities to the content window, follow the steps below:
Entities STEP ACTION
1 Click Add Billing Entity.
RESULT: The Add Billing Entity pop-up window will be displayed with a list of
all your entitled Billing Entities.
2 Find the billing entity you want to add by scrolling through the list or by
searching for all or part of a billing entity’s currency, name or number in the
search field
3 Tick the checkbox to select the Billing Entity
4 Click Add.
RESULT: The Billing Entity will be added to the content window.
Remove To remove Billing Entities from the content window, follow the steps below:
Billing Entities STEP ACTION
1 Click Remove Billing Entity.
RESULT: The Remove Billing Entity pop-up window will be displayed with a
list of all your entitled Billing Entities.
2 Find the billing entity you want to remove by scrolling through the list or by
searching for all or part of a billing entities currency, name or number in the
search field
3 Tick the checkbox to select the Billing Entity
4 Click Remove.
RESULT: The Billing Entity will be removed from the content window.
Remove Remove the content from your Workspace.
Cards Program at a Glance
If you have access to Commercial Cards, you can add Cards Program at a Glance to your Workspace so that you have a
consolidated view of your Commercial Cards.
Settings
Remove
Refresh
The following options are visible when you hover over the content window.
NAME DESCRIPTION
Refresh Refresh the information in the content window.
Settings Specify a reference currency to display the balances on screen. Note that the exchange rate used to convert
balances is indicative only.
Remove Remove the content from your Workspace.
Public 28You can also read