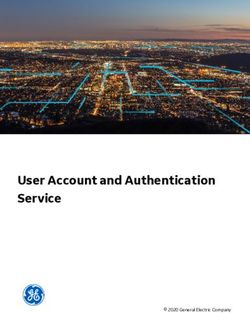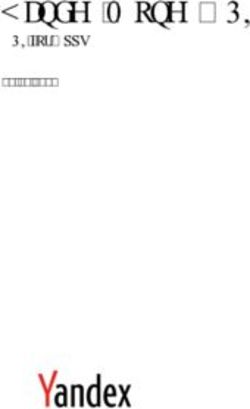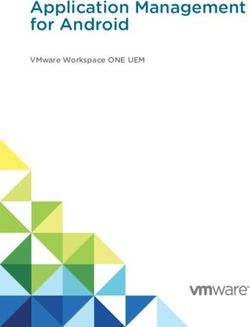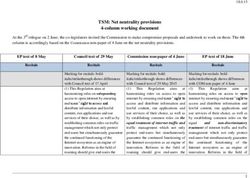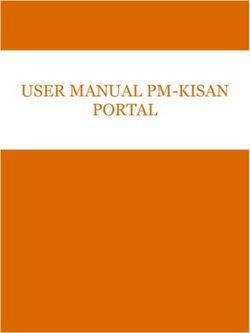MANAGED ACCESS GATEWAY (MAG) USER GUIDE - FEBRUARY 2021 - COPYRIGHT 2021 EXOSTAR LLC. ALL RIGHTS RESERVED - MYEXOSTAR
←
→
Page content transcription
If your browser does not render page correctly, please read the page content below
Managed Access Gateway (MAG)
User Guide
February 2021
Copyright ©2021 Exostar LLC. All rights reservedCONTENTS
Document Versions ....................................................................................................6
Introduction ................................................................................................................8
Getting Started ...........................................................................................................8
Organization and User ID Information ........................................................................................ 8
Roles ...........................................................................................................................9
Organization Administrator ......................................................................................................... 9
Application and FIS Administrator ............................................................................................. 10
User ............................................................................................................................................ 10
Adoption Administrator ............................................................................................................. 10
Service Provider (SP) Administrator .......................................................................................... 10
Organization Steward ................................................................................................................ 10
Bundle Administrator ................................................................................................................ 11
Login Information .................................................................................................... 11
Account Activation ..................................................................................................................... 11
Resend Account Activation Email........................................................................................... 12
Subsequent Logins ..................................................................................................................... 13
Advanced Log-in Options ........................................................................................................... 13
Forgotten User ID and Password ............................................................................. 13
Forgotten Password for an Active Account ............................................................................... 14
Expired Password ....................................................................................................................... 15
Dashboard Tab......................................................................................................... 16
Top Header ................................................................................................................................ 16
My 2FA Credentials .................................................................................................................... 17
Applications ............................................................................................................................... 18
Application Status .................................................................................................................. 19
Manage Requests ...................................................................................................................... 20
Billing & Support ........................................................................................................................ 21
Instant Pay ................................................................................................................................. 21
Accept Terms & Conditions ....................................................................................................... 21
2
Copyright ©2021 Exostar LLC. All rights reservedRequest Access to Single Applications (Excluding FIS) .............................................................. 24
Request Access to an Application Group ................................................................................... 24
Request FIS Digital Certificates .................................................................................................. 24
Request Access to Suspended Application ................................................................................ 26
My Account Tab ....................................................................................................... 27
Edit Profile.................................................................................................................................. 27
View Organization Details.......................................................................................................... 28
Determine Administrators ..................................................................................................... 28
Determine Subscribed Applications ....................................................................................... 28
Enterprise Access Gateway (EAG) Settings ............................................................................ 29
Restrict Credentials or Information from Search Results ...................................................... 29
Identify Small Disadvantaged Business (SDB) Status ............................................................. 30
Change Email ............................................................................................................................. 31
Change Password ....................................................................................................................... 32
Change Security Questions ........................................................................................................ 33
Manage Certificates ................................................................................................................... 33
Manage OTP............................................................................................................................... 34
Connect Accounts ...................................................................................................................... 34
Account Connection Rules ..................................................................................................... 34
Log into Connected Account .................................................................................................. 36
Administration Tab .................................................................................................. 37
View Users ................................................................................................................................. 37
Change Role............................................................................................................................ 37
Employee Reference .............................................................................................................. 38
Modify Application Access ..................................................................................................... 39
Reset Password ...................................................................................................................... 40
Restrict Profile Access Attribute ............................................................................................ 40
Add New User ............................................................................................................................ 41
Subscribe to Application ............................................................................................................ 42
User Upload ............................................................................................................................... 43
3
Copyright ©2021 Exostar LLC. All rights reservedBulk Actions ............................................................................................................................... 43
Registration Requests Tab ....................................................................................... 43
Authorize or Deny User ............................................................................................................. 44
Authorize or Deny Application Access ....................................................................................... 45
Authorize FIS .............................................................................................................................. 46
Unable to Approve or Authorize................................................................................................ 47
Unlock Pending Requests .......................................................................................................... 48
Stewardship Tab ...................................................................................................... 49
View Users ................................................................................................................................. 49
Change Roles .......................................................................................................................... 49
View Organizations .................................................................................................................... 50
Subscribe an Organization to an Application ......................................................................... 51
Authorize User ........................................................................................................................... 52
Authorize Application ................................................................................................................ 53
Authorize FIS .............................................................................................................................. 54
Accept T&C................................................................................................................................. 54
Pending Requests....................................................................................................................... 55
Reports ....................................................................................................................................... 55
Provider Administration Tab.................................................................................... 56
Approve...................................................................................................................................... 56
View Users ................................................................................................................................. 58
View Organization...................................................................................................................... 58
Modify Application Access ..................................................................................................... 58
Approval Settings ....................................................................................................................... 59
Reports Tab.............................................................................................................. 60
Adoption Tab ........................................................................................................... 61
Search ...................................................................................................................... 61
View User Search Criteria .......................................................................................................... 62
View User Results Fields ............................................................................................................ 63
View Organization Search Criteria ............................................................................................. 63
Organization Results Fields ........................................................................................................ 63
4
Copyright ©2021 Exostar LLC. All rights reservedView Complete Email Address ................................................................................................... 64
Billing and Support................................................................................................... 64
Email Settings .......................................................................................................... 65
Change Requests ..................................................................................................... 65
Account Disablement............................................................................................... 66
MAG System Requirements..................................................................................... 66
5
Copyright ©2021 Exostar LLC. All rights reservedDOCUMENT VERSIONS
Version Impacts Date Owner
MAG 6.10 • Credential information displays for November S. Puthanveetil
users during SP Administrator 2018
approval process
• Last MAG Access Date column added
when using View Users sub-tab for
Organization Stewards, Organization,
Application, FIS and SP
Administrators
• On-screen instruction text updates
MAG 6.11 • Changed the product name from IAM April 2019 S. Puthanveetil
to MAG
• Updated the First Time Login section
• Added a section on Reports Tab to
highlight the reporting feature in
MAG and selected reports available
to Administrators
MAG 6.12 • SP Admins can now resend August S. Puthanveetil
provisioning records 2019
• CAC card holders can now edit the
email in their profiles
• Reworded error messages
MAG 6.14 • Remove One-Time Password from May 2020 B. Nair
First-Time Login process
• Update Password Policy
6
Copyright ©2021 Exostar LLC. All rights reservedMAG 7.0 • Self-Registration February Beena Nair
• New Organization Adoption Invitation 2021
registration process
• Dashboard
• Purchasing
• Credentialing
• Activation
• Authentication
7
Copyright ©2021 Exostar LLC. All rights reservedINTRODUCTION
Exostar's Managed Access Gateway Platform (MAG) is a secure Identity and Access Management
solution for highly-regulated industries including Aerospace & Defense. With the cloud-based
Exostar MAG Platform, users can administer accounts, purchase and activate credentials, access
their partner applications, and more.
GETTING STARTED
In order for your organization to access partner applications behind Exostar’s MAG Platform, your
company requires an account. Your partner company invites your organization to complete
registration via email, for their applications.
Please note you can register for Boeing Supply Chain Platform (BSCP), SourcePass, and Exostar’s
Federated Identity Service (FIS) here, without receiving an invitation from a partner company.
You can also register for the Boeing 787 Supply Chain Platform (Boeing 787 SCMP) here. Although
Boeing applications are available for public registration, please work with your Boeing contact to
confirm if a registration needs to be completed.
Users need to access their partner company’s application after completing first-time login. Before
users can access an application, the Organization or Application Administer must accept terms
and conditions. Once an organization is registered, users require their own account. The
account’s Exostar MAG Platform Organization Administrator can create user accounts or send
self-registration invitations to users. After users register, they receive login information.
Additionally, a partner company’s application may require a multi-factor credential (such as
Exostar’s Federated Identity Service (FIS) Digital Certificates or Phone One Time Password [OTP]).
Using a multi-factor credential along with username/password, mitigates security risks by
providing a stronger assurance level and better identity protections than conventional
username/password technologies vulnerable to theft. You will be unable to access a partner
company’s application if you do not have the proper credential or if terms and conditions have
not been accepted.
To learn more about MAG, please visit the Managed Access Gateway section of Exostar’s Self-
Help website.
Organization and User ID Information
When an organization’s account is created in Exostar’s MAG Platform, the account is assigned an
Organization ID. The Organization ID is a unique identifier for the organization. Once the
organization account is created, users can be associated with the account. A user account is
8
Copyright ©2021 Exostar LLC. All rights reservedassigned a unique User ID. The User ID format is last name, first initial and typically a four digit
number (e.g. doej_1234).
ROLES
MAG is a role-based solution. Users can be assigned a single role or multiple roles. Once the
organization is established, Organization Administrators can add or remove roles per user. The
sections below provide additional information per role. For additional information per role,
please see the Admin Resources page on my.exostar.com.
Please note, Exostar’s Training Team provides bi-monthly Organization and Application
Administrator Trainings that provides an overview of the MAG solution, basic navigation and
basic administrator functionality. Please visit the MAG Webinars page for upcoming training
events, videos and guides.
Organization Administrator
The Organization Administrator is responsible for performing administrative activities on behalf
of their organization. An organization can have a single or multiple Organization Administrators.
Organization Administrator responsibilities include:
• Accept terms and conditions for applications to which the organization is subscribed
• Create, suspend, un-suspend, delete user accounts individually or using the Bulk Upload
function
• Request, suspend, un-suspend, and delete applications for users individually or in bulk.
• Approve user accounts for users who completed self-registration
• Request access to applications on a user’s behalf
• Subscribe the organization to public applications (e.g. Federated Identity Service [FIS])
• Reset user passwords
• For organizations subscribed to Exostar’s Enterprise Access Gateway (EAG) service,
subscribe users to EAG using Bulk Uploads or Bulk Actions upload functionality
• Update user roles
• Run reports
For more information on this role, please visit the Organization Administrator page on
my.exostar.com. To register for the Administrator Training and view upcoming training events,
offered by Exostar’s Training Team, please visit the MAG Webinars page.
9
Copyright ©2021 Exostar LLC. All rights reservedApplication and FIS Administrator
The Application Administrator is responsible for approving or denying access to specific
applications. When users request access to an application, the request is routed to an Application
Administrator for approval. Application Administrators can only manage requests for
applications they are administering. An organization can have a single or multiple Application
Administrators. Additional responsibilities may include:
• Accepting Terms and Conditions for applications
• Requesting access to applications on behalf of users
• Suspending access to applications
For more information on this role, please visit the Application and FIS Administrator page on
my.exostar.com. To register for the Administrator Training and view upcoming training events,
offered by Exostar’s Training Team, please visit the MAG Webinars page.
User
Users have no administrative privileges for their organization’s MAG account.
Adoption Administrator
Adoption Administrators are responsible for inviting suppliers to use MAG and subscribing them
to their partner’s applications. The Adoption Administrator role is only available to partner
companies. For more information on this role, please visit the Adoption Administrator page on
my.exostar.com.
Service Provider (SP) Administrator
There are two types of SP Administrator roles: administrative and view only. The SP Administrator
role with administrative permissions allows users to approve or deny access for specified partner
applications, as well as to resend provisioning records. The SP Administrator role has view only
permissions. Additionally, SP Administrators can run reports. The SP Administrator role is only
available to partner companies. For more information on this role, please visit to Service Provider
Administrator page on my.exostar.com.
Organization Steward
The Organization Steward role allows a single user to exercise administrative control over groups
of designated organizations. Organization Stewards have the same privileges and responsibilities
as Organization Administrators and Application Administrators for all applications the
organizations are subscribed to. For instructions on how to obtain the Organization Steward role,
please reference the Organization Steward section on my.exostar.com.
10
Copyright ©2021 Exostar LLC. All rights reservedBundle Administrator
Partner companies that have a bundled product require a Bundle Administrator. The Bundle
Administrator is responsible for approving or denying bundled requests.
LOGIN INFORMATION
Your Exostar Managed Access Gateway (MAG) account was created for you to access a partner
application. You must activate your account, which includes completing permanent password
and security questions/answers set-up.
Account Activation
To complete account activation:
1. Locate the email with the subject line Activate your Exostar Account. Click the ACTIVATE
MY ACCOUNT button in the body of the email.
NOTES:
• Users receive email reminders to complete account activation on the 14th day, the 28th
day, the 42nd, as well as 14 days before the 180-day expiration period.
• Every reminder email provides a new activation link and when a user receives a new
reminder email, the activation link in the old email expires.
• If a user selects an expired activation link, the system prompts the user to enter their
email address. Once the email address is validated, the user is sent a new account
activation link.
11
Copyright ©2021 Exostar LLC. All rights reserved2. Create and confirm your new password. Once complete, click NEXT.
NOTE: Review the password policy displayed on the screen.
3. Select four unique security questions from the drop-down list, and enter an answer for
each question. Click NEXT to complete the account activation process. The MAG
Dashboard displays.
Resend Account Activation Email
If you have not completed account activation or misplaced your account activation email, follow
the directions below for the system to resend the email:
1. Navigate to the MAG Login screen.
2. Input your user ID. Click Next.
12
Copyright ©2021 Exostar LLC. All rights reserved3. The system displays an Account not Activated message. Click the Resend Activation
Email link.
4. Follow the Account Activation instructions once you receive the new email.
Subsequent Logins
Users who completed account activation, follow the steps below for all subsequent logins to
MAG:
1. Go to https://portal.exostar.com.
2. Enter your User ID/Email. Click Next.
3. Enter your Password. Click Next.
NOTE: Upon successful login, the MAG Dashboard displays.
Advanced Log-in Options
If you are accessing partner applications with Federated Identity Service (FIS) certificates, Third-
Party Credentials (such as DoD CAC Card, NASA PIV Card, NGC One Badge), or Exostar’s Enterprise
Access Gateway (EAG) service, and you are not automatically prompted for the credential, select
the login using badge/certificate link from the login screen.
FORGOTTEN PASSWORD
If you have forgotten your password, you can now reset it after you enter you email/user ID in
MAG, and select Forgot Password. Follow the steps below to reset your password.
NOTE: These options are not available if your MAG account is linked to your corporate network
login via Enterprise Access Gateway (EAG). If you have issues accessing your account, refer to the
EAG User Guide or contact Exostar Customer Support for additional information.
13
Copyright ©2021 Exostar LLC. All rights reservedForgotten Password for an Active Account
Follow the steps below if you have an active MAG account and do not remember the password:
1. Access the MAG login page and input your email address or user ID. Click NEXT.
2. Select the Forgot Password? link.
3. On the Account Recovery page, select the recovery method. Then click NEXT.
NOTE: Verification via phone, hardware token and Mobile ID will only display if the user
registered with that type of credential.
14
Copyright ©2021 Exostar LLC. All rights reserved4. Depending on the recovery selection, follow the prompts and click Next. The Create New
Password screen displays. Enter your new password twice and click Next.
Expired Password
If you attempt to log in and your password expired, you receive an expired message. Follow the
steps below to reset your password:
1. Click Reset.
2. On the Account Recovery page, select the desired recovery method. Click Next.
NOTE: Verification via phone, hardware token and Mobile ID only display if the user registered
with that credential.
3. Depending on the recovery selection, follow the prompts and click Next.
NOTE: Select the Verify a different way link to make a different selection, if necessary.
4. The Create New Password screen displays. Enter your new password twice and click Next.
15
Copyright ©2021 Exostar LLC. All rights reservedDASHBOARD TAB
When you log-in to MAG, the dashboard displays.
Top Header
The top header provides a Help dropdown menu and a Profile dropdown menu, available in the
top, right corner.
The Help menu provides the following information:
• How to Get Started: This option opens the MAG Get Started page on my.exostar.com,
which provides instructions and videos on the registration and credentialing process.
• Security Credentials: This option opens the MAG Get Started page directly on Step 4, to
complete the credentialing process.
• Resources for Administrators: This option opens the MAG Admin Resources page, which
provides a button per administrator role.
• Go to MyExostar: This option opens Exostar’s self-help portal, which houses all
application-specific content, guides and videos.
16
Copyright ©2021 Exostar LLC. All rights reservedThe Profile (your name) menu provides the following information:
• User Information: This section provides user-specific information, and when clicked,
redirects to the My Account tab.
• Organization Information: This section provides organization-specific information, and
when clicked, redirects to the Organization Details page.
• Email Settings: This option is specific to Organization Administrators, Application
Administrators, Service Provider Administrators, Service Provider Administrators (Read
Only), and EPAs. This option allows administrators to manage email notifications from the
MAG system.
• Logout: Select this to log out of the MAG application.
My 2FA Credentials
The 2FA module on the dashboard displays a snapshot of your 2FA credentials, as well as
messages and clickable options to complete the process or manage existing credentials. Please
note this section is collapsible via the arrow in the upper, right corner.
17
Copyright ©2021 Exostar LLC. All rights reservedThe following information displays:
• Credential Strength: Displays the credential to which you are currently logged-in
(username and password, MLOA Hardware, OTP, etc.).
• Manage button: Select this option to manage your existing credentials via the Manage
OTP page.
• Get 2FA button: Select this button to obtain a 2FA credential via Exostar’s web store.
NOTE: If you already completed a 2FA purchase, an option displays Have a License Key? Enter it
here link.
Below the 2FA section, a separate credentialing section displays for you to link existing Company
Credentials, as well as Badges. An FIS section also displays, if applicable. Below is a snapshot of
the 2FA credentials module and brief overview of each option.
Applications
The Applications section provides an option to view in card or list view, and displays two tabs:
• My Applications: Lists all applications to which you have access. If you are logged in with
the required credentials, select the Launch button to open that specific application. If you
are not currently logged in with the required credentials, or do not have the required
credentials, select the Get 2FA button to begin the process.
• Request Applications: Displays applications to which your organization is subscribed, but
you do not personally have access. Click Request Access to begin the access process.
NOTE: In card view, select the Details button (displayed for each, individual application), to
review the following:
• Announcements
• Application Status (if applicable)
• Acceptable Credentials
18
Copyright ©2021 Exostar LLC. All rights reserved• Application Administrators (clickable to view administrator list)
Application Status
Please see the comprehensive application status list below:
# Status Status Description User Action
Click Launch to open the
Subscription is approved to
1. Active application in a separate browser
access the application.
window.
The organization’s request for
subscription to the application
Organization
has not yet been approved.
2. Registration Approval None
Users cannot request access to
Pending
the application. Approval can
take up to 48 business hours.
If the application has been in this
Pending Account The application has not yet been status for more than 24 hours,
3. Creation by the provisioned by the Service contact Exostar Customer
Application Provider (SP). Support.
Request is pending approval by If application has been in this
Pending Approval by
the SP Administrator. Approval status for more than 48 hours,
4. the Application
time is determined by SP contact Exostar Customer
Owner
Administrator. Support.
Application Administrator must Contact the Application
5. Pending Application
approve subscription request or Administrator for the application.
19
Copyright ©2021 Exostar LLC. All rights reservedAdministrator you have an active FIS
Approval subscription and reapplied for
new certificates.
SCP Application Administrator Contact your Application
6. Pending Activation has not yet activated your SCP Administrator for the SCP
application subscription. application.
Pending Acceptance Organization Administrator has
Contact your Organization
7. of Terms & not yet accepted Terms &
Administrator.
Conditions Conditions for the application.
If you need access to the
application, click Request Access
You are not subscribed to the
next to the inactive status. Your
8. Inactive application, but the organization
request transitions to Pending
is subscribed to the application.
Application Administrator
Approval (see status 5).
Your application access is Click Reactivate Application next
9. Suspended
suspended. to the Application.
Specific to FIS Medium Level of
If application is in this status for
Pending Exostar Assurance, your request is
10. more than 48 hours, contact
Approval pending approval by the Exostar
Exostar Customer Support.
Portal Administrator.
Specific to FIS Medium Level of Contact Exostar Customer
11. Pending Proofing Assurance, you must complete Support for information if in-
the in-person proofing process. person proofing is complete.
Log into your account with the
Application access is restricted required credential. If you do not
Login Requirements
12. because the application requires have a credential, complete a
Not Met
a stronger credential level. purchase from Billing and
Support.
Manage Requests
This section provides a MANAGE button for you, as an Administrator, to manage user requests
and application requests via the Administrator tab. Please note, you are directed to the relevant
request page, depending on your administrator role.
20
Copyright ©2021 Exostar LLC. All rights reservedBilling & Support
This section provides a VIEW button to redirect to the Billing and Support page in Exostar’s web
store.
Instant Pay
This section provides a PAY INVOICES button, which redirects to the Instant Pay page on
my.exostar.com.
Accept Terms & Conditions
In order to access partner applications, Organization Administrators, or an Application
Administrator for that specific application, must accept Terms and Conditions for those
applications. Users within your organization are not able to access applications until Terms and
Conditions are accepted.
Organization Stewards access the Accept T&C sub-tab from the Stewardship tab. Organization
Stewards need to reference the Organization Steward section for assistance.
21
Copyright ©2021 Exostar LLC. All rights reservedTo accept terms and conditions:
1. Click Agree to Terms for the desired application via the Applications tab.
2. Review the information. Click CONTINUE.
3. Once you review the Terms and Conditions, please a check in the box for I have read
and agree to these terms and conditions. Click NEXT.
22
Copyright ©2021 Exostar LLC. All rights reservedNOTE: Complete this process for all pending applications. The system automatically walks you
through all pending applications.
4. Your organization is successfully subscribed to the application. Click the GO TO
DASHBOARD button.
NOTE: Organization and Application Administrators for the application can start subscribing users
within their organization to the application, and users can start requesting access to the
application.
What happens if you do not accept the Service Agreement?
• If you do not accept terms and conditions by skipping the agreement, terms and
conditions will remain in Pending Acceptance of Terms & Conditions status.
• Until acceptance occurs, Organization and Application Administrators for the application
cannot start subscribing users within their organization the application.
23
Copyright ©2021 Exostar LLC. All rights reserved• Users cannot start requesting access to the application.
Request Access to Single Applications (Excluding FIS)
If you need access to an application, an Administrator must grant you access. To request access
to all single applications (other than FIS):
1. Click the Request Access button for the desired application, via the Request
Applications tab.
2. Sponsor code and comments fields are optional. If you were provided a sponsor code,
enter the sponsor code. Enter comments for the Application Administrator, SP
Administrator, or Organization Steward to review. Click Next.
A confirmation page displays. The system routes the request to the Application Administrator for
approval. For most applications, once the Application Administrator approves, you are granted
access to the application. Please see the Application Status matrix to view application statuses.
Request Access to an Application Bundle
If you need to access a group of applications (for instance, Rolls-Royce eTools or the Raytheon
Bundle:
1. Select Request Access for the desired application bundle.
2. Review all information. Click Next.
A confirmation page displays. The request routes to the Application Administrator for approval.
For most applications, once the Application Administrator approves, you are granted access to
the application. Please see the Application Status matrix to view application statuses.
If the application group includes FIS, and you are approved for a Basic Level of Assurance (BLOA)
Digital Certificate, you receive an approval email with a passcode to download your certificates.
Request FIS Digital Certificates
To request FIS access:
24
Copyright ©2021 Exostar LLC. All rights reserved1. Click Request Access next to Federated Identity Service (FIS).
2. Enter FIS Certificate Information:
• Sponsor Code: If you were provided a sponsor code, enter the sponsor code. Optional.
• Partner/Application: This helps the FIS Administrator in approving your request with
the appropriate information. You may select the Other/Unspecified option if you do
not have this information.
• Certificate Assurance Level: You have the following options:
o Basic: Basic Level of Assurance (BLOA)
o Medium: Medium Level of Assurance (MLOA)
o Unknown: If you select this, your FISA may take additional time to approve your
request to ensure they approve you for the correct option.
• Certificate Usage: This option is only available when you select Basic Level of
Assurance. Available usage options include Identity, Secure Email, and Unknown.
• Certificate Type: Depending on the assurance level selected, as well as the FIS
subscription level of your organization’s account, you may have all or some of the
following options:
o Software
o Hardware
o Unknown
• Certificate Validity Period: If you select Basic, you have the option to select 1 year. If
you select Medium assurance, you are able to select from:
o 1 year
o 3 years
• Request Reason: Allows you to provide information to the FIS Administrator on why
you need the certificates.
3. Review the User Information section.
NOTE: Please ensure you are using a valid email address (public email addresses such as Hotmail,
Gmail, etc. are not allowed). If you request MLOA, it is important your first and last name match
your identity documents.
25
Copyright ©2021 Exostar LLC. All rights reservedAdditionally, please ensure the address information is accurate. This is the address where a
trusted agent will be dispatched to complete in-person proofing. Please ensure you do not have
a PO Box listed.
NOTE: If you click to modify your email information, you need to complete the email change
process first. Once the email change is complete, you need to restart the FIS request process.
4. Click Next to complete the application access request. A confirmation page displays.
What Happens Next?
• The FIS Administrator receives a request to approve your FIS subscription. The FIS
Administrator has the ability to modify your request.
• If your FIS Application Administrator approves a request for a BLOA Digital Certificate, you
receive an approval email with a passcode to download your certificates.
• If your FIS Application Administrator approves you for MLOA Digital Certificates, your
request requires approval by Exostar (after purchase research), for an in-person proofing
session with a trusted agent. After a successful proofing session, the trusted agent
provides you a 16-digit passcode. The passcode is required to successfully download your
certificates. You receive an approval email from Exostar with instructions on how to
complete the download process.
For additional information on the FIS process, please see the Federated Identity Service (FIS)
section of my.exostar.com.
Request Access to Suspended Application
If the application you want to access is suspended, follow the steps below to request reactivation:
1. Click the Reactivate Application button for the desired application.
2. Enter comments. We suggest you include your access reason in your comments.
Comments and sponsor code fields are optional. Click Next.
26
Copyright ©2021 Exostar LLC. All rights reservedA confirmation page displays. The request routes to the Application Administrator for
authorization. The Application Administrator will approve or deny access. If the application
requires Service Provider (SP) Administrator approval, the request routes to the SP Administrator
for final approval after Application Administrator approval.
MY ACCOUNT TAB
The Account tab provides information regarding your account. You can find information about
your organization, including administrator information and managing credentials. Additionally,
you can modify account information and connect qualified accounts.
Edit Profile
Edit Profile allows you to modify your account information (e.g. name, address, etc.). Users,
whose organizations are subscribed to Exostar’s Enterprise Access Gateway Service (EAG) or have
third-party credentials, can complete the linking process from Edit Profile.
NOTES:
• If your account has been linked to your corporate network account via Enterprise Access
Gateway (EAG), your screen may look different.
• Not all profile information you update in the portal propagates across all your Exostar-
enabled applications. You can update application-specific profiles within the respective
application.
27
Copyright ©2021 Exostar LLC. All rights reserved• Restricted Access: If you are accessing ForumPass, the ON/OFF setting is one of the
factors that determines whether you can access Restricted Profile sites in ForumPass. If
you have any questions regarding this setting, please contact your Organization
Administrator.
• To determine your role and Organization ID, scroll down the User Profile to see your role
and Organization ID.
View Organization Details
View Organization Details provides information about a user’s organization. Users can determine
who their Organization and Application Administrators are.
Determine Administrators
From View Organization Details, you can determine who your Organization and Application
Administrators are by scrolling to the Organization Administrators and Application
Administrations section of the page. The application column identifies which application an
individual is an Application Administrator for.
Determine Subscribed Applications
From View Organization Details, determine which applications your organization is subscribed
to and the application status via the Application Settings section. Active status indicates the
application is active for the organization.
28
Copyright ©2021 Exostar LLC. All rights reservedEnterprise Access Gateway (EAG) Settings
For users using the Enterprise Access Gateway (EAG) functionality, please reference the EAG
User Guide for Identity and Access Management.
Restrict Credentials or Information from Search Results
Organization Administrators and Organization Stewards can restrict users within their
organization from using OTP Hardware and Phone OTP credentials. They can also restrict visibility
of the organization and associated users from displaying in application invitation search results
completed by partner companies (i.e. buyers). Organization Stewards need to reference the
Stewardship section for assistance.
To restrict:
1. Go to the My Account tab, then click View Organization Details.
2. From View Organization Details, click View in Trading Partner Management (TPM) in the
Organization Name section.
3. TPM displays. Select MAG Information.
29
Copyright ©2021 Exostar LLC. All rights reserved4. To restrict credentials, check the box for Do not allow users of my Organization use
Exostar provided OTP Tokens or Do not allow users of my Organization to use Exostar
provided Phone Based OTP. If the box is greyed out, click Change Flag, then check the
box.
5. To restrict visibility of the organization and associated users from displaying in application
invitation searches completed by partner companies (i.e. buyers), check the Do not allow
users of my Organization to be invited to applications box.
6. To complete, click Save. To close the window, click Close.
Identify Small Disadvantaged Business (SDB) Status
If your organization is a small disadvantaged business (SDB), Organization Administrators and
Organization Stewards can alert partner companies (buyers) of the organization’s SDB status.
Organization Stewards need to reference the Stewardship section for assistance.
To set the SDB flag:
1. Go to the My Account tab. Click View Organization Details.
30
Copyright ©2021 Exostar LLC. All rights reserved2. Select View in Trading Partner Management (TPM) in the Organization Name section.
3. TPM displays. Select MAG Information.
4. Check the box for SDB Flag. Scroll down and click Save.
Change Email
Change Email allows you to update your email address. It is important to note if you have FIS
certificates, you are unable to change your email address. You must revoke your certificates and
purchase new certificates. IMPORTANT: CAC users are now able to update their email address.
To change your email address:
1. Navigate to the My Account tab, and the Change Email sub-tab.
31
Copyright ©2021 Exostar LLC. All rights reserved2. Enter your new email address in the field provided. Click Continue. You receive an
activation code via email to your new email address.
3. Enter the activation code from your email, and click Activate. Your new email address is
now active in the system.
Change Password
Change Password allows users to change their permanent password.
32
Copyright ©2021 Exostar LLC. All rights reservedChange Security Questions
Change Security Questions allows you to update your security questions.
NOTE: If your account is currently connected using EAG or Account Connections, you are unable
to change your email and password.
Manage Certificates
Manage Certificates displays if you have active Federated Identity Service (FIS) Digital
Certificates. Users can view installed certificates, recover encryption keys, revoke, renew, and
reapply for certificates via this tab.
You will not see Manage Certificates if you have expired certificates (your FIS status is Inactive),
your organization is not subscribed to FIS, your organization has not accepted terms and
conditions for FIS, or if FIS is in Pending Application Administrator Approval, Pending Exostar
Approval or Pending Proofing status.
For additional information about FIS, please reference the FIS section on my.exostar.com.
33
Copyright ©2021 Exostar LLC. All rights reservedManage OTP
Manage OTP allows you to manage OTP credentials. From here, you can complete a purchase,
test your phone before you start using the service, view details about your activated credential,
and elevate with your credential if you logged in with only username and password.
Please reference the OTP section on my.exostar.com to learn more about OTP.
Connect Accounts
Connect Accounts allows you to connect multiple accounts in order to leverage credentials of
one account to access applications associated with another account. Accounts are connected in
a Parent-Child hierarchy. Child accounts may be connected to the parent account. Users are given
a choice of accounts to access when logging in with the parent account’s credentials.
The parent account’s credentials can then be leveraged to access applications the child accounts
are subscribed to.
Account Connection Rules
In order to connect a child account to a parent account, it must meet the following rules for
eligibility:
• The first name, last name, and email address must match exactly between accounts.
34
Copyright ©2021 Exostar LLC. All rights reserved• The child account cannot have any issued credentials (i.e. FIS Digital Certificates, Third
Party Credentials such as a CAC Card, PIV card or NGC OneBadge; OTP Hardware Tokens,
Phone OTP, Mobile ID, etc.) active on the account. You use the parent account’s
credentials once connection is complete.
• The child account cannot have a US Person Status attestation. If you have faxed Exostar a
notarized US Person Attestation, please contact Exostar Customer Support to remove this
attestation from the child account.
To connect accounts:
1. Click Connect Accounts.
2. The Connect Accounts section displays any accounts with a matching first name, last
name, and email address, as well as notes indicating whether the account is eligible for
connection. Select an account to designate as a child.
3. Enter the password of the account to which you want to connect. Click Connect Account.
35
Copyright ©2021 Exostar LLC. All rights reserved4. A success notification displays. To add additional child accounts, click Return to Connect
Accounts Main Page.
5. From Connected Account Details, you can add a memo to the account for organizational
purposes. Memos display during login. You can also disconnect all linked accounts.
Log into Connected Account
After connecting accounts, you are required to login with your parent account credentials. If you
try logging in using the child account (and not the parent account), you receive the following
message, Your User ID/Password combination was not recognized.
To login to your connected account:
36
Copyright ©2021 Exostar LLC. All rights reserved1. After entering your parent account credentials, select the account you want to access.
2. Click Continue to complete the login process.
ADMINISTRATION TAB
Organization Administrators and Application Administrators can complete administrative tasks
from this tab. Administrators can view information for all users linked to your organization, and
can manage user accounts and access.
Please note, Exostar’s Training Team provides bi-monthly Administrator Webinars. Please see the
MAG Webinars page for upcoming events and registration details.
View Users
The View Users sub-tab allows Organization and Application Administrators to search and
complete administrative functions, such as request and suspend application access for users. If
suspending application access, comments are required. Additionally, Organization
Administrators can manage user activities such as assign user roles, suspend, reset passwords
and delete users. For assistance with searching, please reference the Search section.
NOTE: If you are an Application Administrator requesting access to an application on behalf of a
user, the request does not require manual approval and automatically bypasses Application
Administrator approval.
Change Role
Organization Administrators and Organization Stewards can update user roles. It is important to
note if you are the only Organization Administrator for your organization’s account and you
change your role, there will be no Organization Administrators for the account. To learn about
role management as an Organization Steward, please reference the Organization Steward
section.
37
Copyright ©2021 Exostar LLC. All rights reservedTo change roles:
1. From the Administration tab, select the View Users sub-tab.
2. Enter search criteria. Click Search.
3. Select the User ID to access user details.
4. Scroll to the Application Settings section. Place a checkmark next to the desired role.
NOTE: If assigning the Application Administrator role or updating applications for a user to
administer, you must select the application you want the user to administer by selecting Update.
Applications that a user is an Application Administrator for, display in the Service Providers
column.
5. After selecting Update, check the Select column for the applications you want the user
to administer. Click Done.
6. To complete role and/or application administration change, scroll to the bottom of the
page and click Submit.
Employee Reference
Organization Administrators and Organization Stewards can include employee reference
information in the Employee Reference field for new or existing users. Employee reference can
be added for new users using the User Upload function.
To add employee reference to existing users:
1. Enter information in the Employee Reference field.
38
Copyright ©2021 Exostar LLC. All rights reserved2. Scroll to the bottom of the page and click Submit.
3. Click OK.
Modify Application Access
Organization Administrators, Organization Stewards and Application Administrators can request
or suspend user application access. FIS Administrators can modify FIS access. Application
Administrators can only request or suspend application access for applications they administer.
Once suspended, users are unable to access the application.
To modify application access:
1. From the Administration tab, select the View Users sub-tab.
2. Use the search filter menu or select Exact Match to narrow results. Click Search.
3. Click the hyperlinked User ID.
4. In the Application Settings section, locate the application and click the appropriate action
button.
NOTES:
• You are required to enter a suspension reason.
• Click Activate to unsuspend.
• Delete, removes the ability for you to modify the application. Additionally, application
access is deactivated for the user.
• FIS certificates can either be revoked or suspended. If suspending FIS, the certificates are
still active and can still be used. However, the user cannot renew or obtain additional
certificates.
• Revoke is a permanent action and cannot be reversed. If a certificate is inadvertently
revoked, the user requires new certificates and a purchase is required.
• Users can request access to the application again from their Home tab.
39
Copyright ©2021 Exostar LLC. All rights reservedReset Password
Organization Administrators and Organization Stewards can reset a user’s password. To learn
about Organization Steward navigation, please reference the Organization Steward section.
To reset a password:
1. From the Administration tab, select the View Users sub-tab.
2. Enter search criteria and click Search.
3. Select the required User ID.
4. Scroll to the Application Settings section of the page. Click Reset Permanent Password.
The user’s password is reset. The user will receive an email with a system generated password.
Restrict Profile Access Attribute
Organization Administrators and Organization Stewards can restrict access to ForumPass sites.
ForumPass restricted profiles require users to have a user ID, password, Medium Level of
Assurance (MLOA) certificate, restricted attribute enabled in MAG, and the TLS 1.0 setting. The
ON/OFF setting is one of the factors that determines whether users can access restricted profile
sites in ForumPass. To learn about Organization Steward navigation, please reference the
Organization Steward section.
To restrict or remove the restriction attribute:
1. From the Administration tab, select the View Users sub-tab.
2. Enter search criteria and click Search.
3. Select the required User ID.
40
Copyright ©2021 Exostar LLC. All rights reserved4. From the User Profile section, select the desired radio button for Restricted Access.
5. Scroll to the bottom of the page and click Submit to save the setting.
To learn more about the additional settings for restricted access, please reference the ForumPass
section on my.exostar.com.
Add New User
The Add New User sub-tab allows Organization Administrators to create new user accounts for
their organization.
To add a new user:
1. Click the Add New User sub-tab from the Administration tab, and enter user details.
2. Select the user’s role and select the applications to which you want to subscribe the user.
Click Continue.
41
Copyright ©2021 Exostar LLC. All rights reservedYou can also read