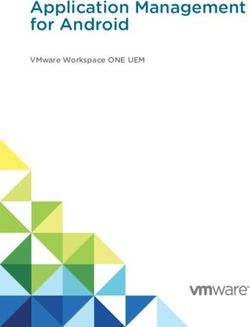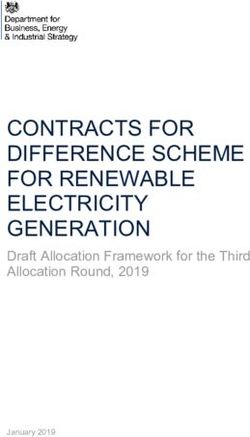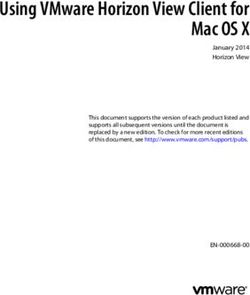VMWARE THINAPP USER'S GUIDE - 13 JULY 2021 VMWARE THINAPP 5.2
←
→
Page content transcription
If your browser does not render page correctly, please read the page content below
VMware ThinApp User's Guide 13 July 2021 VMware ThinApp 5.2
VMware ThinApp User's Guide
You can find the most up-to-date technical documentation on the VMware website at:
https://docs.vmware.com/
VMware, Inc.
3401 Hillview Ave.
Palo Alto, CA 94304
www.vmware.com
©
Copyright 2018, 2021 VMware, Inc. All rights reserved. Copyright and trademark information.
VMware, Inc. 2Contents
1 About This Book 6
2 System Requirements for Installing ThinApp 7
3 Installing ThinApp 9
Install ThinApp 9
ThinApp Installation Files 10
Recommendations for Installing ThinApp 10
4 ThinApp Virtualization Restrictions for Applications 12
5 Capturing Applications 15
Preparing to Capture Applications 15
6 Capturing Applications Using the Setup Capture Wizard 17
Create a System Image Before the Application Installation 18
Rescan the System with the Installed Application 18
Defining Entry Points as Shortcuts into the Virtual Environment 19
Set Entry Points Using Setup Capture Wizard 20
Set User Groups Using the Setup Capture Wizard 20
Defining Isolation Modes for the Physical File System 21
Set File System Isolation Modes 22
Storing Application Changes in the Sandbox 22
Customize the Sandbox Location 22
Send Anonymous Statistics to VMware 23
Customize ThinApp Project Settings 23
Defining Package Settings 23
Defining the Primary Data Container 24
Generating MSI Packages in the Capture Process 24
Compressing Packages in the Capture Process 24
Customize Package Settings 25
Opening Project and Parameter Files 25
Build Virtual Applications 26
Advanced Package Configuration 26
Modifying Settings in the Package.ini File 26
Modifying Settings in the Attributes.ini File 28
Capturing Multiple Applications Using ThinApp Converter 28
VMware, Inc. 3VMware ThinApp User's Guide
7 Capturing Browsers 40
Capture Internet Explorer 6 on Windows XP 40
Capture Other Browsers 42
8 Deploying Captured ThinApp Applications 43
Requirements for Deploying ThinApp Application Packages 44
Determining a Deployment Mode 44
Centralized Mode of Deployment 44
Decentralized Mode of Deployment 45
ThinApp Deployment Tools and Options 45
Understanding the thinreg.exe Utility 45
Using Centralized Mode to Deploy ThinApp 46
Using Decentralized Mode to Deploy ThinApp 46
Deploying ThinApp in the VMware View Environment 47
Establishing File Type Associations with the thinreg.exe Utility 47
Manually Run the thinreg.exe Utility 48
thinreg.exe Parameter Configuration Settings 49
Optional thinreg.exe Parameters 49
Creating ThinApp MSI Packages 51
Building an MSI Database 51
Customizing MSI Files with Package.ini Parameters 52
Edit Package.ini Parameters to Create MSI Files 53
Change Default MSI Installation Directory 53
Change Default MSI Settings 54
Deploying ThinApp Packages 54
Controlling Application Access with Active Directory 54
Using the PermittedGroups Parameter for Active Directory Access Control 55
Deployment Best Practices 56
9 Side-By-Side Updating of Applications on a Network Share 57
Update a Running Virtual Application 57
10 Updating Packages Using the Application Sync Utility 59
Considerations When Using the Application Sync Utility 59
11 Updating MSI Executables 62
12 Locating the ThinApp Sandbox 63
Search Order for the Sandbox 63
13 Controlling the Sandbox Location 66
VMware, Inc. 4VMware ThinApp User's Guide
Store the Sandbox on the Network 66
Store the Sandbox on a Portable Device 67
Store the Sandbox in a Thinstall Directory on a USB Drive at the Same Level as the Executable
File 67
14 Sandbox Structure 69
Making Changes to the Sandbox 70
Listing Virtual Registry Contents with vregtool 70
15 Creating ThinApp Snapshots and Projects from the Command Line 71
Using the Command Line to Create Snapshots 71
Methods of Using the Snapshot.exe Utility 72
Sample snapshot.exe Commands 74
Create a Project Without the Setup Capture Wizard 75
16 ThinApp File System Formats and Macros 76
17 Virtual File System Formats 77
18 ThinApp Folder Macros 78
List of ThinApp Macros 78
19 Processing %SystemRoot% in a Terminal Services Environment 81
VMware, Inc. 5About This Book
1
The ThinApp User’s Guide provides information about how to install ThinApp™, and capture,
deploy, and upgrade applications. You can refer to this guide to customize parameters and
perform scripting.
Intended Audience
This book is intended for anyone who installs ThinApp and deploys captured applications. Typical
users are system administrators responsible for the distribution and maintenance of corporate
software packages.
VMware, Inc. 6System Requirements for
Installing ThinApp 2
You can install ThinApp on various operating systems, applications, and systems. Review these
requirements before installing ThinApp.
Operating Systems
You can install ThinApp on the following operating systems:
n 32-bit Windows platforms
n Microsoft Windows 8
n Microsoft Windows 8.1
n Microsoft Windows Vista
n Microsoft Windows Server 2008
n Microsoft Windows 7
n Microsoft Windows 10, version 21H1 and earlier
n 64-bit Windows platforms
n Microsoft Windows 8
n Microsoft Windows 8.1
n Microsoft Windows 2012 R2
n Microsoft Windows Vista 64-bit
n Microsoft Windows 2008 64-bit
n Microsoft Windows 2008 R2 64-bit
n Microsoft Windows Server 2008
n Microsoft Windows Server 2016
n Microsoft Windows Server 2019
n Microsoft Windows 7 64-bit
n Microsoft Windows 10, version 21H1 and earlier
VMware, Inc. 7VMware ThinApp User's Guide Applications and Systems n 16-bit applications running on 32-bit Windows 7 n 32-bit applications running on 32-bit and 64-bit Windows OS n Terminal Server and Citrix XenApp ThinApp supports Japanese applications that are captured and run on Japanese operating systems. VMware, Inc. 8
Installing ThinApp
3
You can use ThinApp to isolate applications, simplify application customization, deploy
applications to different operating systems, and eliminate application conflict.
Review the system requirements before you begin installing ThinApp.
This chapter includes the following topics:
n Install ThinApp
Install ThinApp
When you install ThinApp, you can capture applications and deploy them as virtual packages.
You can download the ThinApp executable file from http://downloads.vmware.com/d/info/
desktop_downloads/vmware_thinapp.
Note You cannot install ThinApp 5.2.4 on Windows XP, Windows 2000, or Windows Server
2003. You can use ThinApp 5.2.3 or earlier to capture applications on these operating systems.
You can use ThinApp 5.2.3 or earlier to create a ThinApp project and then use ThinApp 5.2.4 (on
a supported OS) to build the virtual application from the project.
Prerequisites
Review the Recommendations for Installing ThinApp before you begin the installation process.
Procedure
1 Download ThinApp to a clean physical or virtual Windows machine.
2 Double-click the ThinApp executable file.
3 In the Patents Lists dialog box, click Next.
4 Accept the license, type the serial number, and type a license display name that appears
when you open applications that ThinApp captures.
5 Click Install.
Results
ThinApp is installed.
VMware, Inc. 9VMware ThinApp User's Guide
What to do next
Check that all of the ThinApp installation files are installed. See ThinApp Installation Files.
ThinApp Installation Files
The ThinApp installation generates the VMware ThinApp directory in C:\Program Files\VMware.
You might check the files in this directory to implement operations such as starting the Log
Monitor utility to view recent activity.
ThinApp Directory
File Name Description
sbmerge.exe Merges runtime changes recorded in the application sandbox with the ThinApp project and
updates the captured application.
Setup Capture.exe Captures and configures applications through a wizard.
snapshot.exe Compares the preinstallation environment and postinstallation environment during the application
capture process.
ThinApp starts this utility during the setup capture process.
snapshot.ini Stores entries for the virtual registry and virtual file system that ThinApp ignores during the
process of capturing an application.
The snapshot.exe file references the snapshot.ini file. Advanced users might modify the
snapshot.ini file to ensure that ThinApp does not capture certain entries when creating an
application package.
template.msi Builds the MSI files.
You can customize this template to ensure that the .msi files that ThinApp generates adhere to
company deployment procedures and standards. For example, you can add registry settings that
you want ThinApp to add to client computers during installation.
thinreg.exe Registers captured applications on a computer.
This registration includes setting up shortcuts in the Start menu and setting up file type
associations that allow you to open applications.
tlink.exe Links key modules during the build process of the captured application.
vftool.exe Compiles the virtual file system during the build process of the captured application.
vregtool.exe Compiles the virtual registry during the build process of the captured application.
Recommendations for Installing ThinApp
When you install ThinApp to virtualize applications use a clean computer and the earliest
operating system version that your users require.
Using a Clean Computer
Use a clean computer to install ThinApp because the computer environment affects the
application capture process. A clean computer is a physical or virtual machine with only a
Windows operating system installed.
VMware, Inc. 10VMware ThinApp User's Guide In a corporate environment where you have a base desktop image, the base desktop image is the clean computer. The desktop computer might already have some components and libraries installed. Application installers skip files that already exist on the computer. If the installer skips files, the ThinApp package does not include them during the application capture process. The application might fail to run on other computers on which the files do not exist. A clean computer enables the capture process to scan the computer file system and registry quickly. The easiest way to set up a clean computer is to create a virtual machine. You can install Windows on the virtual machine and take a snapshot of the entire virtual machine in its clean state. After you install and capture an application, you can restore the clean virtual machine snapshot, reverting it to a state that is ready for the next application capture. You can use VMware Workstation or other VMware products to create virtual machines. For information about VMware products, see the VMware Web site. If you install ThinApp and capture an application on a computer that has Microsoft .NET 2.0 already installed, NET 2.0 is not included in the ThinApp package. The captured application runs only on computers that have .NET 2.0 already installed. Using the Earliest Operating System Required for Users Install ThinApp on a clean computer with the earliest version of the operating system you plan to support. In most cases, the earliest platform is Windows 2007 or Windows Server 2008 r2. Most packages captured on Windows 7 work on Windows Server 2008 R2. In some cases Windows 7 includes some DLLs that Windows Server 2008 lacks. ThinApp excludes these DLLS from the captured application package if the application typically installs these DLLs. After you create a ThinApp application package, you can overwrite files in the package with updated versions and rebuild the application without the capture process. VMware, Inc. 11
ThinApp Virtualization
Restrictions for Applications 4
ThinApp cannot convert some applications into virtual applications, and might block certain
application functions.
You cannot use ThinApp to virtualize certain application types, including antivirus applications,
scanner and printer drivers, DCOM services on a network share, and others.
You must use traditional installation technologies to deploy the following application types:
n Applications that do not natively support the deployment operating system.
If an operating system does not support the native installation of an application, ThinApp
does not support that operating system ias a deployment platform for that application.
n Applications that require the installation of kernel-mode device drivers.
ODBC drivers, because they are user-mode drivers.
n Antivirus and personal firewalls.
n Scanner drivers and printer drivers.
n Some VPN clients.
Applications That Require Device Drivers
Applications that require device drivers do not work when packaged with ThinApp. You must
install those device drivers in their original format on the host computer. Because ThinApp does
not support virtualized device drivers, you cannot use ThinApp to virtualize antivirus, VPN clients,
personal firewalls, and disk and volume mounting-related utilities.
If you capture Adobe Acrobat, you can modify and save PDF files, but you cannot use the PDF
printer driver to save documents to PDF format.
Shell Integration Applications
Some applications that provide shell integration have reduced capability when they exist in a
ThinApp package. For example, a virtual application that integrates with Windows Explorer
cannot add specific entries to the Windows Explorer context menus.
VMware, Inc. 12VMware ThinApp User's Guide DCOM Services That Are Accessible on a Network ThinApp isolates COM and DCOM services. Applications that install DCOM services are accessible on the local computer only by other captured applications running in the same ThinApp sandbox. ThinApp supports virtual DCOM and COM on the same computer, but does not support network DCOM. Applications That Require Global Hook Dynamic Link Libraries Some applications use the SetWindowsHookEx API function to add a DLL file to all processes on the host computer. The DLL intercepts Windows messages to capture keyboard and mouse input from other applications. ThinApp ignores requests from applications that use the SetWindowsHookEx function to try to install global hook DLLs. ThinApp might reduce the application capability. Support for Messaging Application Programming Interface ThinApp 5.1 or later supports the Messaging Application Programming Interface (MAPI) feature on the following Microsft Windows platforms: n Windows 7 n Windows 8 32-bit n Windows 8 64-bit n Windows 8.1 32-bit n Windows 8.1 32-bit Application Types That ThinApp Does Not Support ThinApp cannot virtualize the following application types: n 16-bit applications running on 16-bit DOS or Windows platforms n 16-bit applications running on 64-bit Windows platforms n 32-bit applications running on 16-bit DOS or Windows platforms n 64-bit applications running on 16-bit DOS or Windows platforms n 64-bit applications running on 32-bit Windows platforms Applications compiled using the AnyCPU flag ThinApp virtualizes any executable which is compiled using the AnyCPU flag as a 32-bit application either on a 32-bit or 64-bit Windows platform. VMware, Inc. 13
VMware ThinApp User's Guide ThinApp might fail to virtualize those executables which are compiled using the AnyCPU flag when the application has been designed to work only as a 64-bit application. The following example shows ThinApp behavior and the warning message displayed during ThinApp build time: ************************************************************** Warning – The following file(s) were compiled with anycpu flag: c:\ThinAppExample\%Desktop%\test\Example1.exe; c:\ThinAppExample\%drive_C%\test\Example2.exe; c:\ThinAppExample\%drive_C%\test\Example3.exe; Executables with anycpu packaged by VMware ThinApp may not work properly on a 64 bit OS. Please check the product documentation for further details. *************************************************************** ThinAppExample is the folder in your system which contains the ThinApp package. VMware, Inc. 14
Capturing Applications
5
You can capture applications and package them into a virtual environment.
The Setup Capture wizard is the main method to capture applications and set initial application
parameters. Advanced users who must capture applications from the command line can use the
snapshot.exe utility instead of the Setup Capture wizard.
Phases of the Capture Process
Capturing an application involves the following:
n System scans
n Application configuration
n Package configuration and
n Generation of the virtual application for distribution.
The Setup Capture wizard sets initial parameters for the application. You can customize the full
set of parameters outside of the wizard.
This chapter includes the following topics:
n Preparing to Capture Applications
Preparing to Capture Applications
Preparing for the capture process involves understanding the needs and dependencies of the
application.
Target Applications with Dependencies on Applications, Libraries or
Frameworks
For target applications that have dependencies on other applications, libraries, or frameworks,
you can capture the dependencies or use the Application Link utility to link separate virtual
applications at runtime. For information about the Application Link utility, see the ThinApp User's
Guide.
VMware, Inc. 15VMware ThinApp User's Guide Target Applications Requiring Locale Formats For target applications that require locale formats, such as a specific date format, you can capture them in an environment with the required locale setting. ThinApp runs virtual applications according to the regional and language settings on the capture system rather than the settings on the system that runs the application. Although you can modify the default locale setting by commenting out the LocaleIdentifier parameter in the Package.ini file and rebuilding the application, you can avoid complications in the capture environment. VMware, Inc. 16
Capturing Applications Using the Setup Capture Wizard 6 Using the Setup Capture wizard, the capture process packages an application and sets initial application parameters. If you use a virtual machine to capture an application, consider taking a snapshot before you run the wizard. A snapshot of the original clean state enables you to revert to the snapshot when you want to capture another application. This information uses Mozilla Firefox as a key example for application capture. This chapter includes the following topics: n Create a System Image Before the Application Installation n Rescan the System with the Installed Application n Defining Entry Points as Shortcuts into the Virtual Environment n Set Entry Points Using Setup Capture Wizard n Set User Groups Using the Setup Capture Wizard n Defining Isolation Modes for the Physical File System n Set File System Isolation Modes n Storing Application Changes in the Sandbox n Customize the Sandbox Location n Send Anonymous Statistics to VMware n Customize ThinApp Project Settings n Defining Package Settings n Customize Package Settings n Opening Project and Parameter Files n Build Virtual Applications n Advanced Package Configuration VMware, Inc. 17
VMware ThinApp User's Guide
Create a System Image Before the Application Installation
The Setup Capture wizard begins the capture process by scanning the system to assess the
environment and create a baseline system image.
Prerequisites
Close any applications, such as virus scans, that might change the file system during the capture
process.
Procedure
1 Download the application to capture and copy it to the clean computer on which you are
going to run the capture process.
For example, download Firefox Setup 2.0.0.3.exe and copy it to the clean computer.
2 From the desktop, select Start > Programs > VMware > ThinApp Setup Capture.
The ThinApp Setup Capture wizard appears.
3 Click Next.
The Ready to Prescan window appears.
4 (Optional) Click Advanced Scan Locations to select the drives and registry hives to scan.
You might want to scan a location other than the C:\ drive if you install applications to a
different drive.
5 Click Prescan to establish a baseline system image of the hard drive and registry files.
What to do next
Install the application to virtualize and rescan the system.
Install the application to virtualize and rescan the system.
Rescan the System with the Installed Application
After you install the application to virtualize, the Setup Capture wizard rescans the system and
assesses changes from the original system image.
Prerequisites
Run a prescan of the system before installing the application to virtualize.
Procedure
1 When the Install Application window appears, minimize the Setup Capture wizard and install
the application to capture.
For example, double-click Firefox Setup 2.0.0.3.exe to install Firefox.
VMware, Inc. 18VMware ThinApp User's Guide
2 (Optional) If the application needs to restart after the installation, restart the system. The
process restarts the Setup Capture wizard.
3 (Optional) If you are capturing Internet Explorer, in the Install Application window, click
Internet Explorer, to complete additional steps before installing the browser.
4 (Optional) If you are capturing Internet Explorer 6 on Windows XP, see Capturing Explorer 6
on Windows XP in the ThinApp User's Guide.
5 (Optional) Make any necessary configuration changes to comply with you company policies,
such as using specific security settings or a particular home page.
If you do not make configuration changes at this time, each user must make changes.
6 (Optional) Start the application and respond to any messages for information before you
continue with the Setup Capture wizard.
If you do not respond to any messages at this time, each user who uses the application must
do so during the initial start.
7 Close the application.
8 Maximize the Setup Capture wizard, click Postscan to proceed with another scan of the
computer, and click OK to confirm the postscan operation.
Results
ThinApp stores the differences between the first baseline image and this image in a virtual file
system and virtual registry.
What to do next
Define endrty points as shortcuts to the virtual environment.
Defining Entry Points as Shortcuts into the Virtual
Environment
Entry points are the executable files that act as shortcuts into the virtual environment and start
the virtual application.
The entry points you can choose from depend on the executable files that your captured
application creates during installation.
For example, if you install Microsoft Office, you can select entry points for Microsoft Word,
Microsoft Excel, and other applications that are installed during a Microsoft Office installation. If
you install Firefox, you might select MozillaFirefox.exe and MozillaFireFox (SafeMode).exe
if users required safe mode access.
During the build process that occurs at the end of the Setup Capture wizard, ThinApp generates
one executable file for each selected entry point. If you deploy the application as an MSI file or
use the thinreg.exe utility, the desktop and Start menu shortcuts created on user desktops
point to these entry points.
VMware, Inc. 19VMware ThinApp User's Guide
Entry Points for Troubleshooting
ThinApp provides entry points to troubleshoot your environment.
Debugging an application might involve the following entry points:
n cmd.exe Starts a command prompt in a virtual context that enables you to view the virtual file
system.
n regedit.exe Starts the registry editor in a virtual context that enables you to view the virtual
registry.
n iexplore.exe Starts iexplore.exe in a virtual context that enables you to test virtualized
ActiveX controls.
Entry points start native executable files in a virtual context. Entry points do not create virtual
packages of cmd.exe, regedit.exe, or iexplore.exe.
If you cannot predict the need for debugging or troubleshooting the environment, you can use
the Disabled parameter in the Package.ini file at a later time to activate these entry points.
Set Entry Points Using Setup Capture Wizard
You can designate the executable files that make up the list of entry points. ThinApp installs the
executable files during the capture process.
Procedure
1 In the Entry Points window, select the check boxes for user-accessible entry points.
The wizard displays the executable files that were directly accessible through the desktop or
Start menu shortcuts.
2 (Optional) To debug your environment, select the Show entry points used for debugging
check box to display the iexplore.exe, regedit.exe, and cmd.exe troubleshooting options.
What to do next
Set user groups.
Set User Groups Using the Setup Capture Wizard
ThinApp can use Active Directory groups to authorize access to the virtual application. You can
restrict access to an application to ensure that users do not pass it to unauthorized users.
Active Directory Domain Services define security groups and distribution groups. ThinApp can
only support nested security groups.
VMware, Inc. 20VMware ThinApp User's Guide
Procedure
1 In the Groups window, limit the user access to the application.
a Select Only the following Active Directory groups.
b Click Add to specify Active Directory object and location information.
Option Description
Object Types Specifies objects.
Locations Specifies a location in the forest.
Check Names Verify object names.
Advanced Locates user names in the Active Directory forest.
Common Queries (under Advanced) Searches for groups according to names, descriptions, disabled accounts,
passwords, and days since last login.
2 Change the message that appears for users who ThinApp cannot authorize.
What to do next
Define isolation modes for the physical file system.
Defining Isolation Modes for the Physical File System
Isolation modes determine the level of read and write access to the native file system outside of
the virtual environment. You might adjust isolation mode settings depending on the application
and the requirements to protect the physical system from changes.
The selection of isolation modes in the capture process determines the value of the
DirectoryIsolationMode parameter in the Package.ini file. This parameter controls the default
isolation mode for the files created by the virtual application except when you specify a different
isolation mode in the ##Attributes.ini file for an individual directory.
The selection of a directory isolation mode does not affect the following areas:
n ThinApp treats write operations to network drives according to the SandboxNetworkDrives
parameter in the Package.ini file. This parameter has a default value that directs write
operations to the physical drive. ThinApp treats write operations to removable disks
according to the SandboxRemovableDisk parameter in the Package.ini file. This parameter
has a default value that directs write operations to the physical drive.
n If you save documents to the desktop or My Documents folder, ThinApp saves the documents
to the physical system. ThinApp sets the isolation mode in the ##Attributes.ini files in
%Personal% and %Desktop% to Merged even when you select WriteCopy isolation mode.
VMware, Inc. 21VMware ThinApp User's Guide
Set File System Isolation Modes
The capture process sets the level of read and write access to the physical file system to
determine which directories are visible and writable by the virtual application.
Procedure
u In the Isolation window, select the isolation mode for the physical file system.
Option Description
Full write access to non system Allows the application to read resources on and write to the local machine.
directories (Merged isolation mode)
Restricted write access (WriteCopy Allows the application to read resources on the local machine and to restrict
isolation mode) most modifications to the sandbox.
ThinApp copies file system changes to the sandbox to ensure that ThinApp
only modifies copies of files instead of the actual physical files.
Storing Application Changes in the Sandbox
The sandbox is the directory where all changes that the captured application makes are stored.
The sandbox provides runtime modification storage and is not a cache. The next time you open
the application, those changes are incorporated from the sandbox.
When you delete the sandbox directory, the application reverts to its captured state. You might
delete a sandbox when an application has a problem to revert the application back to the
working original state.
Customize the Sandbox Location
You can deploy the sandbox to a local user machine, carry it on a mobile USB device, or store it
in a network location.
A network location is useful for backing up the sandbox and for users who log in to any
computer and keep their application settings. Use the absolute path to the location, such as \
\thinapp\sandbox\Firefox. You can select a network location even if an application is installed
on a local machine.
A portable device location is useful to keep the sandbox data on the device where the
application resides.
Prerequisites
If you deploy the sandbox to a local machine, use the user's profile as the sandbox location.
The default location of the sandbox for Firefox might be %AppData%\Thinstall\Mozilla Firefox
3.0. The typical %AppData% location is C:\Documents and Settings\\Application
Data. The user’s profile is the default location because of the write access.
VMware, Inc. 22VMware ThinApp User's Guide
Procedure
u In the Sandbox window, select the user's profile, application directory, or custom location for
the sandbox.
Send Anonymous Statistics to VMware
To improve ThinApp support for applications, VMware uses the capture process to confirm
whether to collect anonymous data about deployed ThinApp packages. The data includes the
application start time, total running time, and number of runs for the application.
Procedure
u In the Usage Statistics window, click the Yes - Send anonymous usage statistics to VMware
option button to confirm the data collection status.
Customize ThinApp Project Settings
A project is the data that the capture process creates. You cannot run or deploy a captured
application until you specify project parameters and build a package from the project files.
Setting up the project involves specifying the inventory name and the project location. The
inventory name facilitates internal tracking of the application and determines the default project
directory name.
Procedure
1 In the Project Settings window, define the inventory name.
Using the thinreg.exe utility or deploying the captured application as an MSI file causes the
inventory name to appear in the Add or Remove Programs dialog box for Windows.
2 Change the directory to save the ThinApp project.
If you keep the default directory and capture Firefox 2.0.0.3, the path might appear as
C:\Program Files\VMware\VMware ThinApp\Captures\Mozilla Firefox (2.0.0.3).
Defining Package Settings
A package is the executable file or MSI file with executable files that you use to run or deploy a
captured application. You build a package from the project files.
Setting up the package during the capture process involves specifying information about the
main virtual application file that serves as the primary data container, MSI generation, and
compression.
n Defining the Primary Data Container
The primary data container is the main virtual application file that includes the ThinApp
runtime and the read-only virtual file system and virtual registry.
VMware, Inc. 23VMware ThinApp User's Guide
n Generating MSI Packages in the Capture Process
You can capture an application and deploy it as an MSI Windows installation package.
n Compressing Packages in the Capture Process
Compressing a package in the capture process decreases the size of an executable package
but does not affect MSI packages.
Defining the Primary Data Container
The primary data container is the main virtual application file that includes the ThinApp runtime
and the read-only virtual file system and virtual registry.
The primary data container file is a .exe or a .dat file that resides in the same /bin directory with
any subordinate application executable files. Entry points reference the information in the
primary data container.
To identify the primary data container after you capture an application, check the ReadOnlyData
parameter in the Package.ini file.
Generating MSI Packages in the Capture Process
You can capture an application and deploy it as an MSI Windows installation package.
When you capture an application and deploy it as an MSI Windows installation package, the MSI
installation places the application in the C:\Program Files directory.
A typical Firefox application does not require an MSI installation. Other applications, such as
Microsoft Office, that integrate with application delivery tools, work well as an MSI package. MSI
generation requires you to install the MSI on the target device before you can use the application
package.
MSI packages automate the process of registering file-type associations, registering desktop and
Start menu shortcuts, and displaying control panel extensions. If you plan to deploy ThinApp
executable files directly on each computer, you can accomplish the same registration by using
the thinreg.exe utility.
Compressing Packages in the Capture Process
Compressing a package in the capture process decreases the size of an executable package but
does not affect MSI packages.
Compression can reduce the on-disk storage requirement by 50 percent, but slows the
application performance when ThinApp uncompresses initial blocks that start the application.
VMware does not recommend compression for test builds because compression increases the
build time.
VMware, Inc. 24VMware ThinApp User's Guide
Customize Package Settings
The capture process includes initial settings for the primary data container, MSI packages, and
executable package compression.
Procedure
1 In the Package Settings window, select the primary data container from the list that is based
on your executable file entry points.
n If the size of the primary container is smaller than 200MB, ThinApp creates a .exe file as
the primary container. For a small application such as Firefox, any .exe file can serve as
the main data container.
n If the size of the primary container is larger than 200MB, ThinApp creates a separate .dat
file as the primary container because Windows XP and Windows 2000 cannot show
shortcut icons for large .exe files. Generating separate small .exe files together with
the .dat file fixes the problem.
n If the size of the primary container is between 200MB and 1.5GB, ThinApp creates the
default .dat file unless you select a .exe file to override the default .dat file.
2 (Optional) If you select a .exe file to override the default .dat file when the size of the
primary container is between 200MB and 1.5GB, ignore the generated warning.
Selecting a .exe file enables all applications to work properly but might prevent the proper
display of icons.
3 (Optional) If you cannot select a primary data container, type a primary data container name
to generate a .dat file.
If you plan to use the Application Sync utility to update a captured application, ThinApp uses
the primary data container name during the process. You must use the same name across
multiple versions of the application. You might not be able to select the same primary data
container name from the list. For example, Microsoft Office 2003 and Microsoft Office 2007
do not have common entry point names.
4 (Optional) Select the Generate MSI package check box and change the MSI filename.
5 (Optional) To create a smaller executable package for locations such as a USB device, select
the Compress virtual package check box.
6 Click Save.
Opening Project and Parameter Files
The capture process provides an opportunity to review the project files to update settings before
building the executable package or MSI package.
VMware, Inc. 25VMware ThinApp User's Guide
For example, if you capture Firefox 2.0.0.3, you might browse the C:\Program Files\VMware
\VMware ThinApp\Captures\Mozilla Firefox 2.0.0.3 directory to update a setting, such as an
Active Directory specification, in the Package.ini file that contains the parameters set during the
capture process. For information about updating settings, see Advanced Package Configuration.
The project includes folders, such as %AppData%, that represent file system paths that might
change locations when running on different operating systems or computers. Most folders have
##Attributes.ini files that specify the isolation mode at the folder level.
Build Virtual Applications
You can modify project files and build an application for deployment.
Procedure
1 (Optional) In the Ready to Build window, scan or change the project files.
Option Description
Edit Package.ini Modify application parameters for the entire package.
Open project folder Browse ThinApp project files in Windows Explorer.
2 (Optional) To prevent a build from taking place, select the Skip the build process check box.
You can build the package at a later time with the build.bat file in the virtual application
folder.
A Firefox 2.0.0.3 path to the build.bat file might be C:\Program Files\VMware\VMware
ThinApp\Captures\Mozilla Firefox 2.0.0.3\build.bat.
3 Click Build to build an executable package or MSI package containing the files you installed
during the capture process.
4 (Optional) Deselect the Open folder containing project executables after clicking Finish
check box to view the executable files and MSI files at a later time.
5 Click Finish.
You can rebuild the package at any time after you click Finish to implement the changes.
Advanced Package Configuration
Advanced users might modify configuration files, such as the Package.ini or ##Attributes.ini
files, before building the package, during the capture, or after the initial build of the package.
Modifying Settings in the Package.ini File
You can modify the Package.ini file to update the overall package.
The file resides in the captured application folder. A Firefox 2.0.0.3 path might be C:\Program
Files\VMware\VMware ThinApp\Captures\Mozilla Firefox 2.0.0.3\Package.ini.
VMware, Inc. 26VMware ThinApp User's Guide
The following parameters are a few examples of settings that you might modify:
n DirectoryIsolationMode - Sets the isolation mode to Merged, WriteCopy, or Full.
n PermittedGroups - Restricts use of an application package to a specific set of Active
Directory users.
n PermittedComputers - Restricts use of an application package to a specific set of Active
Directory computers.
n SandboxName - Identifies the sandbox. You might keep the name for incremental application
updates and change the name for major updates.
n SandboxPath - Sets the sandbox location.
n SandboxNetworkDrives - Specifies whether to direct write operations on the network share to
the sandbox.
n RequiredAppLinks - Specifies a list of external ThinApp packages to import to the current
package at runtime.
n OptionalAppLinks - Specifies a list of external ThinApp packages to import to the current
package at runtime.
More information about Package.ini parameters is available in the ThinApp Package.ini
Parameters Reference.
Modify the Package.ini File
Use a text editor to modify the Package.ini file.
Information about specificPackage.ini parameters is available in the ThinApp Package.ini
Parameters Reference.
Procedure
1 Open the Package.ini file located in the captured application folder.
For example, a Firefox 2.0.0.3 path might be C:\Program Files\VMware\VMware ThinApp
\Captures\Mozilla Firefox 2.0.0.3\Package.ini.
2 Activate the parameter to edit by removing the semicolon at the beginning of the line.
For example, activate the RemoveSandboxOnExit parameter for Firefox.
RemoveSandboxOnExit=1
3 Delete or change the value of the parameter and save the file.
4 Double-click the build.bat file in the captured application folder to rebuild the application
package.
For example, a Firefox 2.0.0.3 path to the build.bat file might be C:\Program Files\VMware
\VMware ThinApp\Captures\Mozilla Firefox 2.0.0.3\build.bat.
VMware, Inc. 27VMware ThinApp User's Guide
Modifying Settings in the Attributes.ini File
The ##Attributes.ini file exists in the folder macros of the project folder and applies
configuration settings at the directory level.
The Package.ini file applies settings at the overall application level. You can use the
DirectoryIsolationMode, CompressionType, and ExcludePattern parameters in an
##Attributes.ini file to override the Package.ini settings at the directory level.
For example, you can set the isolation mode at the directory or application level to determine
which files and registry keys are visible and written by the virtual application you create. The
detailed setting in the ##Attributes.ini file overrides the overall Package.ini setting. The
Package.ini setting determines the isolation mode only when ThinApp does not have
##Attributes.ini information.
The ##Attributes.ini file appears in most folders for the captured application. For example, the
##Attributes.ini file might be located in C:\Program Files\VMware\VMware ThinApp\Captures
\Mozilla Firefox 2.0.0.3\%AppData%\##Attributes.ini.
Modify the Attributes.ini File
Use a text editor to modify the ##Attributes.ini file.
Procedure
1 In the ##Attibutes.ini file, uncomment, update, or delete the parameter.
2 Double-click the build.bat file in the captured application folder to rebuild the application
package.
Capturing Multiple Applications Using ThinApp Converter
On virtual machines running a Windows operating system, you can use ThinApp Converter to
simultaneously convert multiple application installers into ThinApp packages.
After you provide a configuration file with specific settings that the converter accesses, ThinApp
Converter runs applications in silent mode. Silent mode means that the process occurs without
requiring user input, after initial configuration settings are specified. ThinApp Converter
transparently captures installation content, generates ThinApp projects, and builds the projects
into the ThinApp packages in the virtual machines that you specify in the configuration file. This
process is fully automated, from when ThinApp Converter starts to run until the ThinApp package
is built.
The ThinApp executable file and the application installers can run on virtual machines.
ThinApp Converter Process
Before you run ThinApp Converter, you specify the virtual machine environment on which the
applications that are to be converted reside, the network share paths, and various other
mandatory and optional parameters. ThinApp Converter then silently processes the capture of
application installers and building of virtual application packages, in a similar way to the Setup
VMware, Inc. 28VMware ThinApp User's Guide
Capture Wizard. Applications are captured consecutively, unless multiple virtual machines are
used, when they are captured simultaneously.
After you have specified the virtual machine environment on which the applications that are to be
converted reside, the network share paths, and various other mandatory and optional
parameters, you use the -f command line switch to specify the configuration file that you
created, which ThinApp Converter will use. For example, ThinAppConverter.exe -f
myConfig.ini.
ThinApp Converter reads the configuration file to identify which installers are to be converted
and the virtual machines on which the conversion is to occur.
ThinApp Converter then powers on each virtual machine and takes a snapshot that is used after
the conversion process is complete.
After the snapshot is taken, ThinApp Converter pushes a silent capture agent to virtual machines.
The silent capture agent runs transparently on the virtual machines, capturing the application
installation process in a similar way to that of the Setup Capture wizard when a single application
is being captured.
The silent capture agent performs the following actions:
1 Runs a ThinApp prescan
2 Installs an application from the network share specified in the configuration file
3 Runs a postscan
4 Generates a ThinApp project on the network share specified in the configuration file
5 Performs project post‐processing tasks
6 Builds the ThinApp project on the network share into a package
The silent capture agent then returns control to the ThinApp Converter, which reverts the virtual
machines to their precapture state, using their original snapshot.
The process is repeated for the next application installation process that needs to be converted.
When multiple virtual machines are specified, the capture agent runs on the machines
simultaneously. As a virtual machine becomes available, it is once again used for converting the
next application.
ThinApp Coverter Limitations
n Not all application installation processes support silent installation mode. ThinApp Converter
does not support automatic capture for an installation process that does not support silent
installation.
n The installer directory name must not contain the equals symbol (=).
System Requirements for Running ThinApp Converter
To run ThinApp Converter, you need a specific virtual machine environment and operating
system, and VMware Tools.
VMware, Inc. 29VMware ThinApp User's Guide
ThinApp Converter requires one of the following virtual machine environments:
n VMware ESX Server 4.0, or later
n VMware vCenter Server 4.0, or later
n VMware Workstation 7.0, or later
The virtual machines that are used in the conversion process must have the following items
installed:
n Windows XP with Service Pack 3, Windows Vista, or Windows 7
n The latest version of VMware Tools
ThinApp Converter includes a private copy of the VMware VIX API library. If a more recent
version of the library already exists on the host machine, ThinApp Converter tries to use the
newest version.
VMware recommends that you use Windows 2003 or Windows 2008 as a file server for network
share. The file server needs to have sufficient system resources to handle a large quantity of file
operations. Do not use the host machine that runs the ThinApp Converter executable file as the
file server for the network share.
When using a VMware Workstation environment, ensure that the network settings are in bridged
mode.
Preparing the Configuration File for ThinApp Converter
You can modify or create a copy of the sample configuration file, ThinAppConverter.ini that is
included in the ThinApp installation to suit your requirements.
The file is generally located in C:\Program Files\VMware\VMware ThinApp.
Use UTF‐8 encoding when you specify parameter values.
The ThinAppConverter.ini configuration file includes the following section headings:
n [HostEnvironment]
The HostEnvironment section of the configuration file contains the connection parameters
for connecting to VMware ESX Server, VMware vCenter Server, or VMware Workstation on
a local machine.
n [VirtualMachineN]
The VirtualMachineN section of the configuration file contains a list of the Windows‐based
virtual machines that will be utilized in the conversion process.
n [Settings]
The Settings section of the configuration file contains the parameters for the application
installation directory and ThinApp project output directory, in the form of UNC. It also
contains several parameters controlling the conversion process behavior.
VMware, Inc. 30VMware ThinApp User's Guide
n [AppSettings:AppName]
The AppSettings:AppName section of the configuration file contains parameters that you
use to add settings that are specific to an application.
[HostEnvironment]
The HostEnvironment section of the configuration file contains the connection parameters for
connecting to VMware ESX Server, VMware vCenter Server, or VMware Workstation on a local
machine.
[HostEnvironment] parameters are mandatory.
n You can only specify a single endpoint at a time in the configuration file. For example, if you
plan to use a single VMware ESX Server, you can have ThinAppConverter.exe directly
connect to that server.
n You cannot specify more than one ESX server. To use more than one ESX server, configure
ThinAppConverter.exe to connect to VMware vCenter Server, which manages multiple ESX
servers.
n You can use a locally installed VMware Workstation.
VirtualMachineHost
The name of the virtual machine to which ThinApp Converter is to connect.
n To connect a single VMware ESX Server, use the IP address or host name of the ESX server.
n To connect to VMWare vCenter Server, use the IP address or name of the vCenter server.
n To connect to a local VMware Workstation instance, use localhost.
n For VMware ESX Server or VMware vCenter Server, if you are not using standard HTTPS with
port 443, you can specify the entire URL.
Example: Virtual machine specified by ESX server hostname
This example shows a virtual machine specified by ESX server hostname.
[HostEnvironment]
VirtualMachineHost=MyEsx.vmware.com
Example: Virtual machine specified by IP address
This example shows a virtual machine specified by IP address.
[HostEnvironment]
VirtualMachineHost=10.13.11.23
VMware, Inc. 31VMware ThinApp User's Guide
Example: Local machine specified as localhost
This example shows a local machine specified as localhost.
[HostEnvironment]
VirtualMachineHost=localhost
HostLoginUserName
The login user name for the host machine.
n Use the same login user name for connecting to the server as you use for logging in to the
VMware vSphere Client. You must have sufficient privileges to turn on and off virtual
machines, take virtual machine snapshots, and so on.
n You can use UPN format when you specify a user name for vCenter. For example,
user@domain.com.
n HostLoginUserName is ignored when logging into VMware Workstation.
HostLoginPassword or HostLoginPasswordBase64
The login password for the host machine. You have the following options when you specify
passwords:
n You can enter clear text.
n You can specify a base64-encoded password for the HostLoginPasswordBase64 parameter.
Specifying an encoded password does not increase security. You need to protect the actual
INI file.
All passwords are handled in the same way.
HostLoginPasswordPrompt
Specifies that the user be prompted to enter a password.
If you do not want to store the vSphere Server password in the configuration file, specify the
value as true. When set to true, a prompt always appears, even if a HostLoginPassword is
specified in the configuration file.
Example: Typical host environment specification
This example shows a typical host environment specification. The virtual machine name is
specified as the ESX server hostname. A password has been specified, however the user is still
be prompted to enter as password, as specified in HostLoginPasswordPrompt.
[HostEnvironment]
VirtualMachineHost=MyEsx.vmware.com
HostLoginUserName=root
HostLoginPassword=secret
HostLoginPasswordPrompt=true
VMware, Inc. 32VMware ThinApp User's Guide
[VirtualMachineN]
The VirtualMachineN section of the configuration file contains a list of the Windows‐based
virtual machines that will be utilized in the conversion process.
Create a VirtualMachineX section for each virtual machine that you want to include, and specify
their parameters. X is 1, and subsequent virtual machine sections are numbered sequentially.
[VirtualMachineN] parameters are mandatory.
VmxPath
Specify the configuration path of the virtual machine.
For ESX Server or vCenter Server, you can identify the virtual machine configuration file path
using the vSphere Client, as follows:
1 Right‐click the virtual machine and select Edit Settings.
2 Click the Options tab, and copy the string from the Virtual Machine Configuration File field.
3 Use this string as the virtual machine configuration file path.
For Workstation, specify the entire file path on the host on which the VMX configuration file
resides. For example, C:\MyVMs\Windows XP\Windows XP.vmx. Do not place the path in quotation
marks, even if the path contains a space.
UserName
A valid user name for the virtual machine guest operating system. The user must have
administrator privileges for the virtual machine guest operating system.
You can use UPN format when you specify a user name. For example, user@domain.com.
Password or PasswordBase64
A valid password for the virtual machine guest operating system. You have the following options
when you specify passwords:
n You can enter clear text.
n You can specify a base64 encoded password for the PasswordBase64 parameter.
Specifying an encoded password does not increase security strength. You need to protect
the actual INI file.
All passwords are handled in the same way.
If the Password setting is not used, the password for the guest is assumed to be blank. Most
Windows virtual machines do not support automation with empty passwords, so you should
specify a guest password.
PasswordPrompt
Specifies that the user be prompted to enter a password.
VMware, Inc. 33VMware ThinApp User's Guide If you do not want to store the virtual machine password in the configuration file, specify the value as true. When set to true, a prompt always appears, even if a password is specified in the configuration file. Example: Passwords in an ESX server-based environment This is an example for an ESX server‐based environment. A password has been specified and, as PasswordPrompt is set to false, the user will not be prompted to enter a password. [VirtualMachine1] VmxPath=[Storage] WinXP_Converter/WinXP_Converter.vmx UserName=administrator Password=secret PasswordPrompt=false Example: Passwords in a VMware Workstation-based virtual machine This is an example for a VMware Workstation‐based virtual machine. On virtual machine 1, PasswordPrompt has been set to true. The user will be prompted for a password even though a password has been specified in the configuration. [VirtualMachine1] VmxPath=C:\MyVMs\Windows XP\Windows XP.vmx UserName=administrator Password=secret PasswordPrompt=true [VirtualMachine2] VmxPath=C:\MyVMs\Windows 7\Windows 7.vmx UserName=adminuser@mydomain.com Password= PasswordPrompt=true Note Do not place the path in quotation marks, even if the path contains a space. [Settings] The Settings section of the configuration file contains the parameters for the application installation directory and ThinApp project output directory, in the form of UNC. It also contains several parameters controlling the conversion process behavior. ThinApp Converter only requires read‐only permissions for the network share that contains the application installers. It requires read/write permissions for the network share that contains the ThinApp projects. If input and output directories are on the same file server, you must use the same user account to connect them. InputUncPath Specify the network share UNC path for the application installers. For example: \\fileserver \sharename, or \\fileserver\sharename\dirname. InputMountUserName VMware, Inc. 34
VMware ThinApp User's Guide
Specify the user name used for connecting to that network share. UPN format can be used when
you specify a domain user, for example user@domain.com
InputMountPassword or InputMountPasswordBase64
Specify the password for connecting to the network share. You have the following options when
you specify passwords:
n You can enter clear text.
n You can specify a base64 encoded password for the PasswordBase64 parameter.
InputMountPasswordPrompt
Specifies that the user be prompted to enter a password.
If you do not want to store the network share password in the configuration file, specify the
value as true. When set to true, a prompt always appears, even if a password is specified in the
configuration file.
OutputUncPath
Specify the network share UNC path to the location of the generated ThinApp projects.
For example: \\fileserver\sharename, or \\fileserver\sharename\dirname
OutputMountUserName
Specify the user name used for connecting to the OutputUncPath network share. UPN format
can be used to specify a domain user, for example, user@domain.com.
OutputMountPassword or OutputMountPasswordBase64
Specify the password for connecting to the network share. You have the following options when
you specify passwords:
n You can enter clear text.
n You can specify a base64 encoded password for the PasswordBase64 parameter.
OutputMountPasswordPrompt
Specifies that the user be prompted to enter a password.
If you do not want to store the network share password in the configuration file, specify the
value as true. When set to true, a prompt always appears, even if a password is specified in the
configuration file.
Example: Network share specifications
This example shows network share specifications. The user for the application installation
directory has only read permissions. For both the input and output network shares, a prompt will
display, requiring a user to enter a password.
[Settings]
InputUncPath=\\AppInstallerServer\AppInstallers\ThinAppMigration
InputMountUserName=readonlyUser
VMware, Inc. 35You can also read