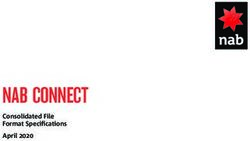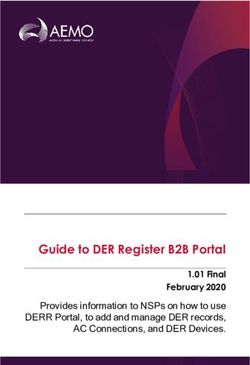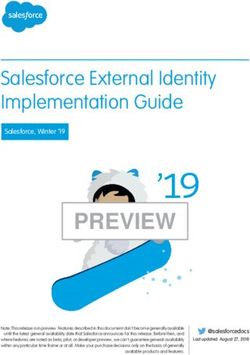Texas Education Agency - TSDS UNIQUE ID TSDS Unique ID User Guide - Texas Student Data System
←
→
Page content transcription
If your browser does not render page correctly, please read the page content below
TSDS Unique ID User Guide
Table of Contents
About This Guide ..................................................................................................................... 5
Definitions, Acronyms, and Abbreviations .......................................................................................... 5
About the Application ............................................................................................................. 6
Purpose ............................................................................................................................................... 6
System Requirements ......................................................................................................................... 6
Logging In ............................................................................................................................................ 7
TSDS Unique ID System Roles ............................................................................................................. 8
TSDS Unique ID Assignment Process................................................................................................... 8
Features Overview ................................................................................................................ 10
Home Page ........................................................................................................................................ 10
Upload Batch File .............................................................................................................................. 10
Enter Individual Person ..................................................................................................................... 10
Person Search .................................................................................................................................... 10
Batch Search ...................................................................................................................................... 10
Extract & Download Batch ................................................................................................................ 10
Download by Location....................................................................................................................... 11
Exit Application ................................................................................................................................. 11
Home Page ............................................................................................................................ 12
Accessing Feature Menu Items ......................................................................................................... 12
Viewing Previously Submitted Batches ............................................................................................. 12
Filtering Batches ................................................................................................................................ 13
Finding a Batch .................................................................................................................................. 14
Viewing the Batch Information ......................................................................................................... 16
Assign IDs via Batch File......................................................................................................... 20
Uploading a Batch File ....................................................................................................................... 20
File Upload Failure .............................................................................................................................. 21
File Upload Success............................................................................................................................. 21
Data Validation .................................................................................................................................. 21
More Than Thirty Data Validation Errors: .......................................................................................... 22
Less Than Thirty Data Validation Errors:............................................................................................. 22
Assigning IDs...................................................................................................................................... 23
Resolving Near Matches .................................................................................................................... 25
Special Note about Near Matches: ..................................................................................................... 26
Selecting Assign Selected.................................................................................................................... 26
Selecting Create New.......................................................................................................................... 26
Processing Near Matches ................................................................................................................... 28
Scenarios That Always Result in Near Match .................................................................................... 32
Texas Education Agency Page ii of 83TSDS Unique ID User Guide September 21, 2018
Version 10.4
Multiple Matches: .............................................................................................................................. 32
SSNs Different ..................................................................................................................................... 33
SSNs Same .......................................................................................................................................... 35
Canceling Near Matches ................................................................................................................... 38
Filtering Near Matches ...................................................................................................................... 39
Downloading IDs ............................................................................................................................... 40
Assign an ID for an Individual Person ..................................................................................... 41
Entering Individual Persons ............................................................................................................... 41
Validating and Fixing Data ................................................................................................................. 43
Assigning IDS ..................................................................................................................................... 43
Resolving Near Matches .................................................................................................................... 43
Downloading IDS ............................................................................................................................... 44
Person Search ........................................................................................................................ 45
Searching for a Person ...................................................................................................................... 45
Viewing the Search Results ............................................................................................................... 47
Editing a Person Record .................................................................................................................... 53
Adding Person Notes ......................................................................................................................... 55
Viewing Person Notes ....................................................................................................................... 56
Batch Search .......................................................................................................................... 57
Searching for Persons within a Batch File ......................................................................................... 57
Basic Batch Search .............................................................................................................................. 58
Advanced Batch Search ...................................................................................................................... 58
Viewing Previous Batch Searches...................................................................................................... 61
Extracting & Downloading Batch Search Files................................................................................... 61
Download Batch .................................................................................................................... 63
Filtering the List of Downloads.......................................................................................................... 63
Downloading a Single File ................................................................................................................. 65
Downloading Multiple Files............................................................................................................... 65
Download with Options .................................................................................................................... 66
Removing Batches from the Download Cart ..................................................................................... 67
Viewing the Download Cart .............................................................................................................. 68
Download by Location ........................................................................................................... 69
Searching for a Location .................................................................................................................... 69
Downloading Persons by Location .................................................................................................... 70
Exit Application ..................................................................................................................... 71
Change Districts ..................................................................................................................... 72
Appendix A – Batch Info Window .......................................................................................... 73
Batch Statistics Tab ........................................................................................................................... 73
Processing Info Tab ........................................................................................................................... 73
Texas Education Agency Page iiiTSDS Unique ID User Guide September 21, 2018
Version 10.4
Downloads Tab .................................................................................................................................. 74
General Tab ....................................................................................................................................... 75
Appendix B – Batch Record Statuses...................................................................................... 76
Appendix C – Canceled Records Error Messages .................................................................... 77
Canceled Record Comments ............................................................................................................. 77
Appendix D: Batch Search File Format .................................................................................. 79
Appendix E: Section 508 of the Rehabilitation Act Compliancy .............................................. 83
Texas Education Agency Page ivTSDS Unique ID User Guide
About This Guide
This guide is a user guide for the TSDS Unique ID system. It includes descriptions of
components, stepped directions, and screenshots to assist with using the application. The guide
includes detailed information on error messages, file formats, and other application-specific
details. All screenshots provided throughout this guide were produced using demonstration
data and all SSNs on screenshots are invalid.
Definitions, Acronyms, and Abbreviations
Alternate ID: A search parameter that may be used to search for a person in the TSDS Unique
ID system. (Local ID can be used in this field.)
History Record: When a master record is updated, the original data is moved to history and the
new data becomes the master data. The system retains all history information for a person.
Typically data is updated when a record is submitted, unless the Authoritative Source feature is
enabled. Please see Authoritative Source below.
ID Assignment Process: The TSDS Unique ID system’s process of assigning IDs to persons. This
process includes six main steps: (1) submitting a batch (2) validating the data (3) fixing data
errors (4) assigning IDs (5) resolving near matches/matches (6) downloading IDs.
Local ID: The identifier that is created by the source of the data. For example, if the data is
generated by the SIS, the Local ID would be the internal identifier created by that SIS.
Master Record: This is the active record for the person and includes the ID and all of the latest
data.
Match Probability: The probability that two person records are the same person.
Pending Match: A person record that may be a match for a submitted record.
SIS: Student Information System.
Home (also referred to as the "Unique ID" or "UID"): The internal person identifier generated
by the TSDS Unique ID system. This is a generic term used by eScholar for their multi-state
product, and is not the same as the Texas Home.
Submission Record/Submitted Record: A person record that is submitted via the batch process
or that is entered into the TSDS Unique ID system by a user.
Texas Education Agency Page 5 of 83TSDS Unique ID User Guide September 21, 2018
Version 10.4
About the Application
Purpose
A Unique ID is required for all students and staff members in order to load information into the
Texas Student Data System (TSDS) Education Data Warehouse (EDW). The TSDS Unique ID
system is designed for Texas educational agencies to assign and maintain unique identifiers for
student and staff members.
The TSDS Unique ID system offers more powerful matching logic than previous TEA ID
management systems, reducing duplication in the database and providing more accurate data.
The application allows you to:
• Assign a unique statewide identifier for every staff member and student in pre-
kindergarten, kindergarten, elementary, and secondary public education.
• Generate random Homes that are not constructed on any demographic details.
• Identify and locate a staff member or student from the TSDS Unique ID system either
using the Home, Alias ID, or demographic information (e.g., last name).
• Download unique identifiers by batch or by location.
• Search by batch or by person name.
• Access the TSDS Unique ID system processing power via batch mode, manual entry, or
web services.
The system also offers:
• A powerful matching engine that uses complex logic.
• A tracking and logging process for all uploads / submissions of data and changes to the
system.
• An easy-to-use interface for all functionality within the system.
• An organized and structured approach to assigning IDs.
• Maintenance and troubleshooting of IDs.
• Secure and role-based access.
System Requirements
The application utilizes Adobe Acrobat and Microsoft Excel for reports provided in the
application. If needed, download Adobe Acrobat from http://get.adobe.com/reader/. Microsoft
Excel or an Excel reader can be used.
Texas Education Agency Page 6TSDS Unique ID User Guide September 21, 2018
Version 10.4
Logging In
In order to access the TSDS Unique ID system, if you have not already done so, you must first
set up a TEAL account and submit an account request to get access the TSDS Portal. When
requesting access to the TSDS Portal, you must specify which Unique ID role is needed. This role
controls the level of access they have within the TSDS Unique ID system. Once TSDS Portal
Account Access is established, you log in to TEAL and select TSDS Portal, where you can access
the TSDS Unique ID system.
Here is a link to TEAL: https://pryor.tea.state.tx.us/
After setting up your TEAL account with access to the TSDS Portal, click the Texas Student Data
System Portal link.
The TSDS Portal page appears:
Texas Education Agency Page 7TSDS Unique ID User Guide September 21, 2018
Version 10.4
The dropdown at the top of the page displays the LEAs to which you have access. Click the
Unique ID link or the Get Started Manage Unique IDs link to display the TSDS Unique ID
system.
TSDS Unique ID System Roles
Each user that has access to the TSDS Unique ID system has a specific level of access within the
system. This access is based on your user role. Each user has one of the following roles:
Unique ID Search – this role provides search only capability of all records stored in the Unique
ID database.
Unique ID Campus – this role allows you to search the Unique ID database, download Unique
IDs, and update demographic information for a selected campus only. When this role is
selected, you must enter the campus name or nine-digit number of the campus for which you
are performing Unique ID tasks. Note: This role also allows you to perform the actions
associated with the Unique ID Search role.
Unique ID LEA – this role allows you to search the Unique ID database, download Unique IDs,
and update demographic information for the local education agency (LEA—Texas school district
or charter school) students and staff via the Unique ID application. When this role is selected,
you must enter the applicable district name or six digit county district number. Note: This role
also allows you to perform the actions associated with the Unique ID Campus and Unique ID
Search roles.
TSDS Unique ID Assignment Process
The Unique ID assignment process within the TSDS Unique ID system consists of six distinct
steps:
1. Data submission
2. File validation
3. Data validation
4. Assign ID
5. Resolving near matches
6. Download IDs
Texas Education Agency Page 8TSDS Unique ID User Guide September 21, 2018
Version 10.4
Features Overview
The following highlights the main features of the TSDS Unique ID system. It provides an
explanation of the functionality included within each feature.
Home Page
The Home Page provides easy access to previously submitted batches and to the application
menu. Most pages throughout the application contain a Home button in the top right corner of
the application to access the home page.
Upload Batch File
This feature allows you to upload a student or staff batch file into the TSDS Unique ID system
for Unique ID assignment. See the File section to learn more about this process.
Enter Individual Person
This feature provides the ability to input the information for one person online and assign a
Unique ID.
Person Search
This feature allows a user to search for persons through an online interface. This function can
be used to verify the details of a person already in the TSDS Unique system.
Batch Search
This feature allows a user to search for persons with a batch file.
Extract & Download Batch
This feature provides you with the ability to extract and download six different types of output
files from the ID System:
• Errors to fix
• Near matches/duplicates to resolve
• IDs assigned
• Canceled records
• Rejected batch files
• Fixed records
• Near match details
Texas Education Agency Page 10TSDS Unique ID User Guide September 21, 2018
Version 10.4
Download by Location
This feature provides you with the ability to download student and staff records for a specific
location and allows you to select options during the download process. These options include
the field delimiter, field qualifier, date format, and whether or not to include the
header/footer.
Exit Application
This link allows you to log out of the TSDS Unique ID system. Clicking Exit Application displays
the TSDS portal page.
Texas Education Agency Page 11TSDS Unique ID User Guide September 21, 2018
Version 10.4
Home Page
Once a user successfully logs into the system, the TSDS Unique ID system, the Home page is
displayed. This page is also accessible throughout the application by clicking Home. From the
Home page, you can:
• Access system components / menu items
• View previously submitted batches
• Filter batches
• Find batches
• Perform next action steps
Accessing Feature Menu Items
The menu on the top left side of the page opens when you click the symbol. It provides
access to the system components including uploading batch files, entering individual persons,
performing person searches, downloading various types of output files, and exiting the
application. These menu options are based on system roles and assigned privileges. Some of
the menu items described throughout this manual may not be available for all users. All of the
features listed on the menu above are described in further detail later in this document.
Viewing Previously Submitted Batches
The table at the bottom of the Home page displays a list of submissions to the TSDS Unique ID
system that have been uploaded via a batch file or entered online. This list displays the upload
date, submission type, batch ID (a link to batch information), current status, number of records
in the batch, and buttons for the next action. This list only displays batches you have access to
for your current location. The button in the Next Action column allows you to continue where
you left off in the ID assignment process.
Texas Education Agency Page 12TSDS Unique ID User Guide September 21, 2018
Version 10.4
Note: The Status column always displays the current status of the batch and guides you to the
next action. The Next Action column has a button that enables you to initiate the next action.
The TSDS Unique ID system contains many pages that display lists of items. If the list cannot be
displayed on one page, you can navigate to other pages in the list by clicking the First, Prev,
Next, and Last bottom of each list.
Filtering Batches
You can narrow display of batches in the list by using the batch filters on the Home page as
illustrated in the partial screenshot below:
The Home page includes the following filters:
• District: The applicable district. The application displays all of the LEAs that a user has
access to so that the page can be filtered by a specific LEA.
• School: The name of the school. The application can find batches for a specific school if
you enter it by name or number.
• Batch Number: The application can find batches by number.
Texas Education Agency Page 13TSDS Unique ID User Guide September 21, 2018
Version 10.4
• Submission Type: The type of data submission. The options are All, File, Online, SLF,
Edit, WebService, and Automation. (Only All, File and Online are applicable for TSDS
Unique ID).
• Processing Stage: The stage of processing the submission is in. The options are All,
Validate Data, Fix Errors, Assign Home, Resolve Near Matches, Download Unique ID,
Canceled, Validation in Progress, Assignment in Progress, Continue Validation, and
Continue Assignment. (Fix Errors is not applicable to TSDS Unique ID.)
• Submission Date: The dates for the submission. Date ranges must be valid.
In addition to the filter criteria, the results can be sorted by upload date, batch number, or
batch status.
To apply filters to the batch list, perform the following steps:
1. Access the Home page by either logging in or clicking Back to Home on the menu.
2. Click the dropdown arrow or use the date picker and select the appropriate option
for each of the filters.
3. Click Filter Results.
The page refreshes and displays results based on the filters specified.
Finding a Batch
Using the Batch Number filter, you can view and work on a specific batch. The Home page
displays the batch ID for each batch on the list. This batch ID is unique to the batch and can be
used for finding a batch. To search for a specific batch, enter a batch ID in the Batch Number
field and then click Filter Results.
In the following example, suppose you want to locate batch 1300:
Texas Education Agency Page 14TSDS Unique ID User Guide September 21, 2018
Version 10.4
If the application finds a matching batch, the system displays the page listing only that batch, as
illustrated below:
If the application cannot find the batch, the system displays a message stating that no batches
were found as illustrated below:
If the application finds the batch, but you do not have the approriate rights to view it, the
system displays a message stating you are not authorized to view the batch.
If you have access to more than one LEA, the application has an additional feature. If the batch
number submitted is for an LEA other than the current LEA and you have access to that other
LEA, the application displays a message indicating you should change your current district
setting.
Texas Education Agency Page 15TSDS Unique ID User Guide September 21, 2018
Version 10.4
You can switch to the other district automatically by clicking on the here link. Upon doing so,
the system changes the district and also displays the batch.
To refresh the page to display all batches, click Filter Results.
Viewing the Batch Information
To view the information for a batch file that you have successfully loaded, click the batch
number (designating all schools) in the Batch Info field.
Batches uploaded by LEA and campus users show information that is similar to the following
example:
Texas Education Agency Page 16TSDS Unique ID User Guide September 21, 2018
Version 10.4
In the example above, the key fields show the following information:
• Batch Status: ID Creation Complete
• District: district number 227901
• School/Site Code: AAA, indicating that a user with LEA-wide access loaded the file,
which could include information from multiple schools
• Extract File: name given by user to the file being loaded
• Creation User ID: TEAL user name ID of user loading the file
However, batch files are occasionally created during an administrative operation such as to
separate shared IDs. These records look like the following:
Texas Education Agency Page 17TSDS Unique ID User Guide September 21, 2018
Version 10.4
This example shows a file that was automatically created by a Separate Shared ID admin
operation. This operation takes place when two students are assigned the same ID. The system
automatically generates a file to create a new ID for one of the students. The resulting file
shows significantly different information in the following fields:
• School/Site Code: school ID of the file loaded at the school level
• Extract File: name given by the system for the automatically generated file
• Creation User ID: user ID assigned by the system
Once the Unique IDs are assigned, you can view and download the file by clicking Download
Unique ID in the Next Action column:
Texas Education Agency Page 18TSDS Unique ID User Guide September 21, 2018
Version 10.4
The system extracts the file and provides a Download button. Click the button to download the
file:
If you choose the open the file, the system displays the information with the Unique-ID added.
Texas Education Agency Page 19TSDS Unique ID User Guide September 21, 2018
Version 10.4
Assign IDs via Batch File
You can upload batch files of student and staff records for ID assignment by clicking the Upload
File in the menu. (Click the symbol to bring up the menu.) Batch files must conform to the
TSDS Unique ID Specifications:
Uploading a Batch File
To upload a batch file, follow these steps:
1. Click on the Upload File link in the Menu.
2. If the Basic tab isn’t already selected, select it.
3. Click Browse to find the file on your local computer system. The file must be located
on the local computer system in order to upload the file.
4. Select the file from the local system and click Open.
5. Click Upload. This uploads the file listed in the File to Upload field to the TSDS
Unique ID system for processing.
Once the file is uploaded, it passes through file validation in which the system performs a
review of the file for issues in format and layout.
Texas Education Agency Page 20TSDS Unique ID User Guide September 21, 2018
Version 10.4
File Upload Failure
If the system encounters any issues during the file validation stage it provides details about the
errors and the file is not be uploaded. The status column displays the number of reason why
the file failed to upload as illustrated below:
To view the errors, click View All.
As illustrated in the screenshot above, the system stores all rejected batch files in the database
when they fail to upload. You can download these files using the extract and download
functionality that is available from the Home page and filtering the view by extract type of
rejected. Refer to the Extract and Download Batch section for more information about this
process.
File Upload Success
If the system does not encounter any issues with the batch file during the file validation stage,
the system supplies a link under Batch Info that allows you to view details about the batch (see
the Batch Information section). In addition, the file automatically proceeds to the data
validation stage. The following is an example of the display if the batch file upload is successful:
Data Validation
As illustrated in the screenshot above, once a file has passed file validation, the system
automatically advances it to the next step, data validation. This process loads the records in the
Texas Education Agency Page 21TSDS Unique ID User Guide September 21, 2018
Version 10.4
file into the staging database tables, where further validation checks are performed on the
data. This includes validation of data elements such as dates and gender and race codes.
More Than Thirty Data Validation Errors:
If the file has more than thirty data validation errors, then the processing of the file is canceled
and the system displays first 30 errors on the page.
In this scenario, you can use the download functionality that is available from the Home page to
fix the individual records that failed data validation and then resubmit the entire file.
Less Than Thirty Data Validation Errors:
If the file has less than thirty data validation errors, then the system automatically cancels the
processing of any record within the batch file that fails data validation, but continues to process
all remaining records that pass data validation.
Note: When there are less than thirty data validation errors, you are not alerted on the page
that records have been canceled, but can check the disposition of any batch by clicking Batch
Info (see
Texas Education Agency Page 22TSDS Unique ID User Guide September 21, 2018
Version 10.4
Appendix A – Batch Info Window). In addition, you can use the extract and download
functionality to fix the individual records that failed data validation and then resubmit the file of
previously canceled records.
NOTE: If the system is interrupted (for example, connectivity to the database is
lost) during data validation, the batch returns a message stating the same. Click
Continue Validation in the Next Action column to restart the process. This may
be the case even if all the records, according to their status, appear to have
finished validation. In this instance, you should still click Continue Validation.
Assigning IDs
Once a file successfully passes data validation, the process of assigning Unique IDs can begin.
Notice in the screenshot below, the Next Action is Assign Unique ID.
To assign Unique IDs, perform the following steps:
1. Click Assign Unique ID in the Next Action column. When this process is initiated, the
system displays an intermediate page as illustrated below:
2. To review the updated status of the assignment process, click the batch number under
Batch Info to review batch information. See Batch Information section below for more
details about this.
3. Review the Next Action column for the appropriate next step.
When you click Assign Unique ID the matching logic is initiated. This compares the data
on the submitted record with existing master records and assigns a match score to each
Texas Education Agency Page 23TSDS Unique ID User Guide September 21, 2018
Version 10.4
record. For each person record submitted, the matching logic can produce one of three
results: match, near match, or no match. The result is dependent on the match score for
the record. If the match score is 98% to 100%, then the result is match. If the match
score for the record is 89% to 97%, then the result is near match. If the match score is
below 89%, then the result is no match. The following is an illustration:
If the system encounters a single match, it assigns the unique ID of the matching
person to the record submitted. The information contained in the submitted record
becomes the current information on the record and the existing information of the
matching person becomes part of that unique ID’s history. These records do not
need to be reviewed.
NOTE: If the system encounters a near match, multiple matches, or any
combination of both, a unique ID is not assigned. These records need to be
reviewed and resolved by a user.
If the system finds no matching person, it assigns a new unique ID. These records do
not need to be reviewed.
4. Complete the next action step by clicking the button displayed in the Next Action
column.
If one or more near matches are encountered during the assign ID stage, then the
Status for the batch is Near Matches/Duplicates Found and the Next Action column
displays Resolve Near Matches:
Texas Education Agency Page 24TSDS Unique ID User Guide September 21, 2018
Version 10.4
If the application does not find any near matches during the assign ID stage, then the
Status for the batch is IDs Assigned and the Next Action column displays Download
Unique ID:
NOTE: If the system is interrupted (e.g., connectivity to the database is lost)
while it is performing ID assignment, the batch will be returned with a message
stating the same. The process can be restarted by clicking Continue Assignment
in the Next Action column. This may be the case even if all the records,
according to their status, appear to have finished ID assignment. In such an
instance, you should still click Continue Assignment.
Resolving Near Matches
All near match records must be resolved before continuing to the next step in the ID
assignment process. Near match records can be resolved by assigning an ID, creating a new ID,
or by canceling the record(s). One batch may have one or many submission records in a near
match status and one submission record may have one or many pending near matches.
When resolving pending near matches, you must decide whether or not the submission record
is the same or different than the pending near matches. The submission record either matches
Texas Education Agency Page 25TSDS Unique ID User Guide September 21, 2018
Version 10.4
one of the potential matches or does not match any of them. This is a critical step in the
process. See “Special Note about Near Matches.” If the submission record matches a pending
near match, the assign ID button is used to indicate a match. If the submission record does not
match any of the pending near matches, a new ID should be created by clicking the Create New
ID button.
Special Note about Near Matches:
The process of making a near match decision is critical to the unique identification of staff and
students. When making a decision, it is important to review the information in detail to ensure
the correct decision is made. The following issues can arise from poor near match decisions:
Selecting Assign Selected
Matching a submission record (i.e. selecting Assign Selected) to the wrong master record
creates a shared identifier. That is, if the submission record is actually a different person than
the one being compared and assigned, the submission record is linked to the wrong master
record. This results in two different persons sharing the same unique identifier. If you select
Assign Selected in error, please alert your System Administrator so he or she can review and
resolve the identifier issue.
Selecting Create New
LEAs should rarely select the option to create a new unique ID. Only if the person has never
been a student or staff member in a Texas LEA or charter school would this be necessary. Most
of the new IDs created are done so by mistake when you really should work a near match.
Creating new IDs by mistake results in serious downstream problems, and these have to be
resolved and retired one-by-one.
Texas Education Agency Page 26TSDS Unique ID TSDS Unique ID User Guide September 21, 2018
Version 10.4
The following chart should be used to determine the appropriate action you should take in Near Match situations:
Results of a Unique-ID Add Person for an enrolling student Associated action to take for an enrolling student in Unique ID:
Last First Middle Ethnicity Contact
SSN/S# DOB Generation Gender Update Master
Name Name Name /Race Assign Selected Create New Unique-ID Comment
Match Match Match Match See Note 1
Match Match Match Match Champion
N N N N - - - - - - - N No match, system will create a new UID record
Do not assign selected/Update Master unless parent wants to
N Y Y Y - - - - N N N Y change ssn to S# or visa-versa. Previous district must be
notified so PID error can be avoided.
Do not assign selected/Update Master without notifying
N Y Y N - - - - N N N Y previous district of major demographic change so PID error can
be avoided.
Do not assign selected/Update Master without notifying
N Y N Y - - - - N N N Y previous district of major demographic change so PID error can
be avoided.
Do not assign selected/Update Master without notifying
N N Y Y - - - - N N N Y previous district of major demographic change so PID error can
be avoided.
Y Y Y Y - - - - - - - - 100% Match. System will assign selected.
Y N N N - - - - N N N Y Do not create a duplicate SSN record
Y Y Y N - - - - Y Y N N
Y Y N Y - - - - Y Y N N
Y N Y Y - - - - Y Y N N
Y Y Y Y Y Y Y N Y Y N N
Y Y Y Y Y Y N Y Y Y N N
Y Y Y Y Y N Y Y Y Y N N
Y Y Y Y N Y Y Y Y Y N N
The previous district should be notified of the demographic change whenever the Master record is updated.
Texas Education Agency Page 27 of 83TSDS Unique ID TSDS Unique ID User Guide
Version 10.4
The following buttons/functions are available when resolving a pending near match:
• Cancel All Checked Records: On the initial near match page for the batch, the near
match records include a check box. When Cancel All Check Records is clicked, all
near match records that have a checked check box are canceled. Any unselected
near matches remain in the pending near match queue.
• Cancel All Near Match Records For This Batch: On the initial near match page for
the batch, all of the pending near matches can be canceled. When the Cancel All
Near Match Records For This Batch is clicked, all pending near matches for the
entire batch is canceled and are removed for the batch.
• Assign ID: This decision is the same as a match decision described above. When the
Assign ID is clicked, the submission record retrieves the identifier of the selected
person. When this is clicked, all other near matches for the submission record are
removed.
• Create New ID: This decision is the same as the no match decision described above.
When Create New ID is clicked, the submission record generates a new identifier for
the person. When this is clicked, all other near matches for the submission record
are removed.
• Cancel Record: When this is clicked, the pending near match is canceled. All pending
near matches for this submission record are canceled. This only cancels the specific
near match you are reviewing and does not affect other pending near matches in
the batch.
When resolving pending near matches, clicking Assign ID, Create New ID, or Cancel Record
resolves the pending near match for that submission record. That is, if one of these buttons is
clicked, all other pending near matches for the submission record are considered resolved. For
example, if you review a submission record that has three records that may be a match for the
submitted record and clicks Assign ID for one of the three near matches, then the other two
records are eliminated as possible near matches and the Unique ID for the selected ID is
assigned. Additional details on these buttons are provided below.
Processing Near Matches
To resolve near matches, perform the following steps:
1. Click Resolve Near Matches on the Home page.
2. Review the Resolve Near Matches/Duplicates page for information about the records.
This page lists all of the near matches for the batch. In the example below, the
submitted batch has eight records that resulted in a near match:
Texas Education AgencyTSDS Unique ID User Guide September 21, 2018
Version 10.4
3. Click Review and Select or the hyperlinked name to view the Resolve Near
Matches/Duplicates details page.
4. Review the Resolve Near Matches/Duplicates details page. As illustrated below, the top
section of the page displays the submitted person record and the bottom section of the
page displays a list of potential matches. Notice the match score is displayed in the
Match Probability column:
The purpose of the above page is simply to provide information to help you determine if
the submitted person record is the same person as one of the near match records
Texas Education Agency Page 29TSDS Unique ID User Guide September 21, 2018
Version 10.4
found, or if the submitted person record is a brand new person record submitted to the
TSDS Unique ID System. The Person Record to Review and Select is the submitted
record. Clicking the link in the Last Name or First Name column displays the Compare
Person Information page. The link in the School column provides details about the
school, including school name and contact information.
5. Click the hyperlinked Last Name or First Name to view the Compare Person Information
page. The page, as shown below, displays the submitted person in the Person Record
being reviewed column on the left and the master person record in the Master Person
Record column on the right of the page. All fields where information differs between
the two records are highlighted. (Not all highlighted fields contribute to the near
match.)
Notice that that system assigns a Match Score, indicating how much of the person’s
data matches. In the example above, everything matches except the person’s first
name, which is similar.
Decide how the near match should be resolved. To resolve a near match a user can
assign an ID, create a new ID or cancel the record. A near match is only resolved once,
so once you click a decision button, the near match is resolved. Once a decision is
submitted, you cannot change it.
Texas Education Agency Page 30TSDS Unique ID User Guide September 21, 2018
Version 10.4
Assign Selected
If the person under review is the same as master record, click Assign Selected. This
choice indicates that the submitted person record is the same as the master record and
the Unique ID of the master record is assigned to the submission record (i.e. a new
unique ID is not created).
If you have authorization to update the master data, the application displays Update
Master radio buttons (Yes and No).
If you select Yes, then the master record is updated with the submission record
information. By changing a master record, the previous LEA needs to be notified of the
change in order to prevent a future PID error.
The system asks you Are you sure the selected person is your person? If you are sure,
click OK; otherwise, click Cancel. If you click Yes, the ID is assigned. If you click Cancel, it
is not.
If you select Cancel, then the master record is not updated with the submission record
information.
Create New ID
If the submitted record is different from the master record, click Create New ID. This
indicates the submitted person is different than the master record and a new Unique ID
is created for the submission record.
Important! When reviewing near matches, look at the Match Score, the District
code, and the School ID. These items will help to determine if this is the same
person. In most cases, the near match record is the same person as the
submitted record. Discrepancies between the submitted record and an existing
near match record found by the system do not mean that a new Unique ID
should be created. In most cases, the near match record is the same person as
the record submitted and the correct course of action is to click Assign Selected.
Cancel Record
To cancel the record under review, click Cancel Record. When you click Cancel Record,
the pending near match is canceled. If a pending near match is canceled, no Unique ID is
assigned or created and the record must be resubmitted to the application.
Return to List of Near Matches
You can also navigate back to the list of Near Matches by clicking Select Another
Record.
6. Click the appropriate decision button (Assign Selected, Create New ID, or Cancel
Submission).
7. Return to the Home page, or click Select Another Record to return to the Resolve Near
Matches/Duplicates details page.
Texas Education Agency Page 31TSDS Unique ID User Guide September 21, 2018
Version 10.4
Scenarios That Always Result in Near Match
The following scenarios always produce a result of near match:
Multiple Matches:
If two or more potential matches are found, the result is near match, as illustrated below:
Texas Education Agency Page 32TSDS Unique ID User Guide September 21, 2018
Version 10.4
SSNs Different
If a match is found but the SSNs are different between the submitted record and the master
record, the result is a near match as illustrated below:
In the previous example, since the only data element that is different is the SSN, then the
persons are most likely the same. If you determine that these are the same people then:
Texas Education Agency Page 33TSDS Unique ID User Guide September 21, 2018
Version 10.4
IF: THEN:
1. Select No for Update Master.
The SSN on the existing Master Record is 2. Select Assign Selected.
correct. 3. Download the record to update the
information in the SIS.
The SSN on the existing Master Record is 1. Select Yes for Update Master.
incorrect. 2. Select Assign Selected.
Texas Education Agency Page 34TSDS Unique ID User Guide September 21, 2018
Version 10.4
In the example above, since, in addition to the SSN, the Local ID is different, the person records
may actually belong to different people. You must do some further checking to determine the
appropriate action to take.
SSNs Same
If no match is found but the SSNs are the same between a submitted record and a master
record, the result is near match, as illustrated below:
Texas Education Agency Page 35TSDS Unique ID User Guide September 21, 2018
Version 10.4
In this scenario, as illustrated above, these are most likely two different persons and you should
use the following table to determine what action to take:
IF: THEN:
The SSN is not correct for your person in 1. Click Cancel Submission.
your district source system, for the
2. Correct the SSN in the source system.
submitted record (Person Record being
reviewed). 3. Resubmit/re-enter the record.
The person record submitted has the 1. Click Cancel Submission.
correct SSN. 2. Contact the LEA who owns the Master
Record with the incorrect SSN and ask
them to correct it.
3. After the conflict is resolved by the
other LEA, then resubmit the record. *
*Resolve the conflict by emailing the
district holding the record with the
incorrect SSN. Use the PET hyperlink inside
the EDIT Plus application.
If the Master Person Record is updated after the near match is created, the application displays
a message in the Comments row.
Texas Education Agency Page 36TSDS Unique ID User Guide September 21, 2018
Version 10.4
Field Descriptions on the Compare Person Information page:
Field Description
Each upload includes the source system name of the submission. The source
Source System
system name that is submitted in the file will be displayed on this page.
The serial number is the reference ID for this record. Administrators can use this
Serial #
ID to review additional details.
Created The date the record was created in the application.
Last Update The date the record was last updated by a submission record in the application.
If the master record has been updated since the near match was created or if
there are other record comments, the application will display the comments in
Comments
this section. For the submission record, the Home of the matched record will be
displayed.
If a near match was forced due to a rule configured by the System Administrator,
the Match Notes section will display the reason. This may include the SSN Rule.
Match Notes
This information may help you identify why a record is a near match if it is not
clear based upon the data.
If this flag is set to Yes and Assign ID clicked, the submission record will overwrite
the master data. If the flag is set to No and the Assign ID is clicked, the
Update Master
submission record will not overwrite the master data. If any button other than
Assign ID is clicked, this flag has no impact.
On the Resolve Near Matches/Duplicates page, information about the school of the matching
person is displayed by clicking the school code link in the School column:
Texas Education Agency Page 37TSDS Unique ID User Guide September 21, 2018
Version 10.4
If you click the school code link, the school information appears as illustrated below:
If you do not make a decision on the Compare Person Information page and Return to List of
Near Matches is clicked, you can make a decision on the near match summary page as shown
below:
For more details on the Assign Selected and Create New ID, refer to the Resolving Near
Matches section.
Canceling Near Matches
In addition to canceling a record from the Resolve Near Matches/Duplicates detail page shown
above, records can also be canceled from the Resolve Near Matches/Duplicates home page
shown below. When you cancel the near match record, it is removed from Unique ID processing
and you must resubmit the record in order to process the record.
Texas Education Agency Page 38TSDS Unique ID User Guide September 21, 2018
Version 10.4
• To cancel specific records, check the boxes to the left of the records that are to be
canceled and then click Cancel All Checked Records.
• To cancel all records on the page, check the Select All on Page checkbox and then click
Cancel All Checked Records.
• To cancel all records in the batch, click Cancel All Near Match Records For This Batch.
The list of Near Match records may span two or more pages. Clicking Cancel All Near
Match Records for This Batch cancels all near matches in the batch list, not just the
batches displayed on an individual page.
Filtering Near Matches
To filter the list of names on the Resolve Near Match/Duplicates page, type the last name or
partial last name of the person in the Last Name text box and click Filter Results. This filters the
listing to only the last names matching the filter.
Example of the list before the filter:
Example of the list with a filter of “Pupil”:
Texas Education Agency Page 39TSDS Unique ID User Guide September 21, 2018
Version 10.4
Downloading IDs
Once all Near Match records for a batch are resolved (or canceled), the next step in the process
is to download the ID. The Home page displays the status of the batch as “ID Assigned” and
Download Unique ID in the Next Action column.
To download the IDs for the batch, perform the following steps:
1. Click Download Unique ID on the application home page for the appropriate batch.
2. Download the file by clicking the Download button in the Next Action column. Doing so
opens a file download dialogue box that allows the file to be saved it to your local
computer or opened.
The format of the downloaded file includes the same data as the batch file with the additional
data element of Unique ID for each person record.
Texas Education Agency Page 40TSDS Unique ID User Guide September 21, 2018
Version 10.4
Assign an ID for an Individual Person
Authorized users can process a single person record for ID Assignment by clicking the Enter
Individual Person link in the Menu:
This feature allows you to:
• Manually enter one person at a time
• Validate and fix data
• Assign IDs
• Resolve Near Matches
• Download IDs
Note: The ability to enter persons is dependent on your security profile. If the security profile
does not permit you to enter persons, you not see the Enter Individual Person link.
Entering Individual Persons
To enter persons, perform the following steps:
1. Select Enter Online from the menu:
2. Complete the Person Data Entry form:
Texas Education Agency Page 41TSDS Unique ID User Guide September 21, 2018
Version 10.4
As illustrated above, the form includes the following sections:
• General Information – includes basic information such as name, date of birth,
gender, ethnicity, and other demographic fields
• Enrollment Information – includes the grade, school, district, local ID, alternate ID
and other enrollment fields.
Red asterisks indicate which fields are required. Note the following:
• SSN is required and must be valid.
• If the person is a staff member, Grade must be 00
• School must be the nine-digit code associated with the school. (the six-digit LEA code
and the three-digit school code) e.g. 227901002.
• If the person is a staff member and not assigned to a campus, then enter the six-digit
district number and a campus code of 000. (e.g. 227901000)
• District must be the six-digit number. e.g. 227901
3. Once the form has been completed, including all required fields, return to the Home
page
4. Click Assign Unique ID.
Texas Education Agency Page 42TSDS Unique ID User Guide September 21, 2018
Version 10.4
Validating and Fixing Data
The TSDS Unique ID system validates all the data entered. If one or more data errors are found,
the system displays errors as shown below.
If errors are displayed, they must be corrected. Once all errors are corrected, click Assign
Unique ID. The system does not go to the next step of assigning the IDs until all fields
successfully pass validation.
Assigning IDS
The TSDS Unique ID system takes the Enter Online data submission through all the stages of the
ID assignment process, just as if the information was submitted via the batch process. As such,
the system reviews then determines a status of match, near match, or no match during the ID
Assignment process.
Resolving Near Matches
If the submission encounters any near matches during the ID assignment process, the
application displays the status as Near Matches/Duplicates found and displays a Resolve Near
Matches in the Next Action column. For more information on resolving near matches, please
review the Processing Near Matches section above.
Note: The application creates a virtual batch for every record entered online
through the Enter Individual Person feature. That batch, however, only contains
the one record that was entered.
Texas Education Agency Page 43TSDS Unique ID User Guide September 21, 2018
Version 10.4
Downloading IDS
Upon completion of the steps described above, the system displays the status of the batch as
“ID Assigned”, the number of records (which is always 1), a download link and Enter Another
Person.
You can obtain the Unique ID that is assigned from the Status column or can download the file
by returning to the Home page and selecting Download Unique ID.
Texas Education Agency Page 44You can also read