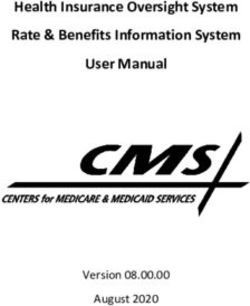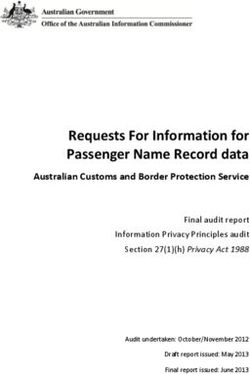Uniform Collateral Data Portal (UCDP) General User Guide - Fannie Mae
←
→
Page content transcription
If your browser does not render page correctly, please read the page content below
Uniform Collateral Data Portal®
(UCDP®) General User Guide
July 2020
© 2020 Fannie Mae and Freddie Mac. Trademarks of respective owners. 1 of 96
This document relates to the Uniform Mortgage Data Program®, an effort undertaken jointly by Fannie Mae and Freddie Mac at the direction of the
Federal Housing Finance Agency.Table of Contents
INTRODUCTION ..................................................................................................................................................................... 6
WHAT IS THE UNIFORM COLLATERAL DATA PORTAL? .............................................................................................................. 6
WHO SHOULD READ THIS MANUAL? ........................................................................................................................................ 6
WHAT’S IN THIS MANUAL? ...................................................................................................................................................... 6
1. LOGGING INTO UCDP ....................................................................................................................................................... 8
1.1 FOR USERS CREATED IN UCDP........................................................................................................................................ 9
Figure 1.1.1 Email Sent to “Created” Users ................................................................................................................................. 9
Figure 1.1.2 Login Page ............................................................................................................................................................. 10
Figure 1.1.3 Password Expired Page ......................................................................................................................................... 10
Figure 1.1.4 Password change successful ................................................................................................................................. 11
Figure 1.1.5 Email sent notifying of the password change ......................................................................................................... 11
Figure 1.1.6 Terms and Conditions Page................................................................................................................................... 12
Figure 1.1.7 Challenge Response Questions Page ................................................................................................................... 13
1.2 FOR USERS INVITED TO UCDP ....................................................................................................................................... 14
Figure 1.2.1 Email Sent to “Invited” Users ................................................................................................................................. 14
Figure 1.2.2 Self Registration Page ........................................................................................................................................... 15
Figure 1.2.3 Self Registration Successful Page ......................................................................................................................... 16
Figure 1.2.4 Email Address Validation Request ......................................................................................................................... 16
Figure 1.2.5 Login Page ............................................................................................................................................................. 17
Figure 1.2.6 Terms and Conditions Page ................................................................................................................................... 18
Figure 1.2.7 Challenge Response Questions Page ................................................................................................................... 18
1.3 NAVIGATING THE HOME PAGE ........................................................................................................................................ 19
Figure 1.3.0 Home Page ............................................................................................................................................................ 19
1.3.1 Features on the Home Page ............................................................................................................................... 20
Table 1.3.1.1 Home Page Features ........................................................................................................................................... 20
1.4 SINGLE SESSION LOGIN POLICY ..................................................................................................................................... 21
Figure 1.4.1 Disallowing Concurrent Authentication................................................................................................................... 21
2. SUBMITTING AN APPRAISAL ......................................................................................................................................... 22
Figure 2.0.1 Accessing the Submit Appraisal Page ................................................................................................................... 22
2.1 STEPS TO SUBMIT AN APPRAISAL DATA FILE .................................................................................................................... 23
Figure 2.1.1 Submit Appraisal .................................................................................................................................................... 23
Table 2.1.2 Required fields in the Submit Appraisal Page ......................................................................................................... 23
Table 2.1.3 Optional Fields in the Submit Appraisal Page ......................................................................................................... 24
Figure 2.1.4 Submit Appraisal .................................................................................................................................................... 24
Figure 2.1.5 Add Appraisal 2 and/or 3 to a Loan Submission .................................................................................................... 25
Figure 2.1.6 Multiple Loan Submission Page ............................................................................................................................. 26
Figure 2.1.7 Additional Icons, Links, and Buttons ...................................................................................................................... 27
Table 2.1.8 Icons, Links and Buttons on Submit Appraisal Page ............................................................................................... 28
2.2 THE PROGRESS BAR FOR SUBMITTED APPRAISALS ......................................................................................................... 28
Figure 2.2.1 Progress Bar .......................................................................................................................................................... 28
Figure 2.2.2 Upload Confirmation Report Page ......................................................................................................................... 29
Table 2.2.3 Upload Status Possibilities ...................................................................................................................................... 29
2.3 ADDITIONAL REPORT OPTIONS....................................................................................................................................... 30
Figure 2.3.1 Upload Confirmation Report Page – Additional Options ........................................................................................ 30
Table 2.3.2 Icons in Upload Confirmation Report....................................................................................................................... 30
2.4 VIEW/EDIT PAGES FOR APPRAISAL SUBMISSIONS ........................................................................................................... 31
Figure 2.4 View/Edit Page .......................................................................................................................................................... 32
2.4.1 Section 1: Submission Information ...................................................................................................................... 33
Figure 2.4.1.1 Section 1 - Submission Information..................................................................................................................... 33
2.4.2 Section 2: Appraisal Information ......................................................................................................................... 33
Figure 2.4.2.1 Section 2 - Appraisal Information ........................................................................................................................ 34
2.4.3 Section 3: Submission History ............................................................................................................................. 35
Figure 2.4.3.1 Section 3 - History ............................................................................................................................................... 35
© 2020 Fannie Mae and Freddie Mac. Trademarks of respective owners. 2 of 96
This document relates to the Uniform Mortgage Data Program®, an effort undertaken jointly by Fannie Mae and Freddie Mac at the direction of the
Federal Housing Finance Agency.3. SEARCHING FOR PREVIOUSLY SUBMITTED APPRAISALS....................................................................................... 36
3.1 INITIATING A SEARCH ..................................................................................................................................................... 36
Figure 3.1.1 Search Feature on the Home Page ....................................................................................................................... 36
Figure 3.1.2 Appraisal Search Page .......................................................................................................................................... 37
Table 3.1.3 Search Parameters ................................................................................................................................................. 38
3.2 VIEWING SEARCH RESULTS ........................................................................................................................................... 39
Figure 3.2.1 Search Results Page ............................................................................................................................................. 39
Table 3.2.2 Search Results Page Functions .............................................................................................................................. 40
Figure 3.2.3 Search Page Legend ............................................................................................................................................. 41
Figure 3.2.4 Expanded Search Results Selection ...................................................................................................................... 42
Figure 3.2.5 View Standard Form Report ................................................................................................................................... 43
3.3 USING ZIPPED FOLDERS ................................................................................................................................................ 44
Figure 3.3.1 Zipped Folder Download Options ........................................................................................................................... 44
Figure 3.3.2 Zipped Folder Download ........................................................................................................................................ 44
4. VIEWING AND EDITING APPRAISAL INFORMATION ................................................................................................... 45
Figure 4.0.1 Access View/Edit Page from the Upload Confirmation Report ............................................................................... 45
Figure 4.0.2 Access View/Edit Page from the Search Results Page.......................................................................................... 45
Figure 4.0.3 View/Edit ................................................................................................................................................................ 47
4.1 SECTION 1 – SUBMISSION INFORMATION ........................................................................................................................ 48
Figure 4.1.1 View/Edit Page – Submission Information (View Mode) ........................................................................................ 48
Figure 4.1.2 View/Edit Page – Submission Information (Edit Mode) .......................................................................................... 48
Table 4.1.3 Submission Information Fields ................................................................................................................................ 49
Table 4.1.4 Additional View/Edit Features ................................................................................................................................. 49
4.2 ADDING ANOTHER INVESTOR (GSE) .............................................................................................................................. 50
Figure 4.2.1 View/Edit Page – Add Another Investor ................................................................................................................. 50
4.3 SECTION 2 - APPRAISAL INFORMATION ........................................................................................................................... 50
Figure 4.3.1 View/Edit Page – Appraisal Information ................................................................................................................. 51
Table 4.3.2 Appraisal Information Subsections .......................................................................................................................... 52
4.3.1 Appraisal Submission Information ....................................................................................................................... 52
Figure 4.3.1.1 View/Edit Submission Information subsection ..................................................................................................... 53
4.3.2 Appraisal File Operations .................................................................................................................................... 53
Figure 4.3.2.1 File Operations subsection .................................................................................................................................. 53
4.3.3 Appraisal Hard Stops .......................................................................................................................................... 54
Figure 4.3.3.1 Hard Stops subsection ........................................................................................................................................ 55
4.3.4 Appraisal Findings (Appraisal 1, 2 and/or 3) ....................................................................................................... 55
Figure 4.3.4.1 Appraisal Findings Page ..................................................................................................................................... 56
Table 4.3.4.2 Findings Subsection ............................................................................................................................................. 56
4.3.5 Working with Appraisal 2 and/or 3 ....................................................................................................................... 57
Figure 4.3.5.1 File Operations Appraisal 2 and/or 3 ................................................................................................................... 57
Figure 4.3.5.2 Submission Information Appraisal 2 and/or 3 ...................................................................................................... 57
4.4 SECTION 3 – HISTORY INFORMATION FOR ALL APPRAISALS (APPRAISAL 1, 2 AND/OR 3) ................................................... 58
Figure 4.4.1 History subsection page ......................................................................................................................................... 58
Table 4.4.2 History subsection ................................................................................................................................................... 58
5. GENERATING REPORTS ................................................................................................................................................ 59
Figure 5.0.1 Reports Tab ........................................................................................................................................................... 59
5.1 SUBMISSION REPORT DETAILS ....................................................................................................................................... 60
Figure 5.1.1 Submission Report Page ....................................................................................................................................... 60
Table 5.1.2 UCDP Standard Reports ......................................................................................................................................... 60
5.1.1 Appraisal Failure Details Report .......................................................................................................................... 61
Figure 5.1.1.1 Appraisal Failure Details Report Creation Page .................................................................................................. 61
Figure 5.1.1.2 Scheduled Reports Email Notification ................................................................................................................. 62
Figure 5.1.1.3 Appraisal Failure Details Report Results Page ................................................................................................... 63
Figure 5.1.1.4 Report Navigation and Other Features ............................................................................................................... 63
Figure 5.1.1.5 Appraisal Failure Details Report Excel File Output ............................................................................................. 63
Figure 5.1.1.6 Excel File Output – Sample Legend tab .............................................................................................................. 64
5.1.2 Appraisal Failure Summary Report ..................................................................................................................... 65
Figure 5.1.2.1 Appraisal Failure Summary Report Creation Page ............................................................................................. 65
© 2020 Fannie Mae and Freddie Mac. Trademarks of respective owners. 3 of 96
This document relates to the Uniform Mortgage Data Program®, an effort undertaken jointly by Fannie Mae and Freddie Mac at the direction of the
Federal Housing Finance Agency.Figure 5.1.2.2 Appraisal Failure Summary Report Results Page ............................................................................................... 66
Figure 5.1.2.3 Report Navigation and Other Features ............................................................................................................... 67
Figure 5.1.2.4 Appraisal Failure Summary Report Results Page ............................................................................................... 67
Figure 5.1.2.5 Excel File Output – Sample Legend tab .............................................................................................................. 67
5.1.3 Appraisal Submission Status Report ................................................................................................................... 68
Figure 5.1.3.1 Appraisal Submission Status Report Creation Page ........................................................................................... 68
Figure 5.1.3.2 Appraisal Submission Status Report Results Page............................................................................................. 69
Figure 5.1.3.3 Report Navigation and Other Features ............................................................................................................... 70
Figure 5.1.3.4 Appraisal Submission Status Report Excel File Output ....................................................................................... 70
5.1.4 Submission Summary Report .............................................................................................................................. 71
Figure 5.1.4 Submission Summary Report Creation Page ......................................................................................................... 71
Table 5.1.4.1 Information contained in Submission Summary Report........................................................................................ 72
Table 5.1.4.2 Icons in Submission Summary Report ................................................................................................................. 72
Figure 5.1.4.3 Fannie Mae Submission Summary Report.......................................................................................................... 73
Figure 5.1.4.4 Freddie Mac Submission Summary Report ......................................................................................................... 74
5.2 MY REPORTS ................................................................................................................................................................ 75
Table 5.2.1 My Reports .............................................................................................................................................................. 75
Figure 5.2.2 My Reports Page ................................................................................................................................................... 76
Figure 5.2.3 Edit Mode of the My Reports Page ........................................................................................................................ 76
6. ACCOUNT ADMINISTRATION......................................................................................................................................... 77
Figure 6.0.1 Account Administration .......................................................................................................................................... 77
6.1 MANAGING YOUR USER PROFILE ................................................................................................................................... 78
Figure 6.1.1 User Profile Page ................................................................................................................................................... 78
Figure 6.1.2 Email Notice about a Scheduled Report ................................................................................................................ 79
Figure 6.1.3 Email Notice about a System Hard Stop Encountered ........................................................................................... 79
6.2 EDITING YOUR USER ACCOUNT ..................................................................................................................................... 80
Figure 6.2.1 User Account Self Care Page ................................................................................................................................ 80
Figure 6.2.2 User Account Challenge Response Questions Page ............................................................................................. 81
7. HELP CENTER ................................................................................................................................................................. 83
Figure 7.0.1 Help Center Access from Home Page ................................................................................................................... 83
Figure 7.0.2 Help Center User Guides Tab ................................................................................................................................ 84
Table 7.0.3 Help Center Contents .............................................................................................................................................. 84
APPENDIX A: FREQUENTLY USED TERMS ...................................................................................................................... 85
APPENDIX B: SUPPORTED APPRAISAL FORMS ............................................................................................................. 86
Table B.1 Supported Appraisal Forms ....................................................................................................................................... 86
APPENDIX C: SUPPORTED FILE FORMATS..................................................................................................................... 87
APPENDIX D: LIST OF HARD STOPS ................................................................................................................................ 88
Table D.1 Hard Stop Description Table ...................................................................................................................................... 88
Table D.2 9001 Hard Stop Troubleshooting Guide .................................................................................................................... 89
APPENDIX E: PASSWORD STRENGTH RULES AND RESET INSTRUCTIONS .............................................................. 90
Table E.1 Password Strength Rules .......................................................................................................................................... 90
Figure E.2 Login Page – Forgot Password Link ......................................................................................................................... 91
Figure E.3 Forgot Password Page ............................................................................................................................................. 91
Figure E.4 Forgot Password – Request Message ...................................................................................................................... 92
Figure E.5 Email Sent to Reset Password Request ................................................................................................................... 92
Figure E.6 Password Reset Page – Challenge Questions and Answers ................................................................................... 93
Figure E.7 Password Reset Page – New Password .................................................................................................................. 93
Figure E.8 Password Reset Confirmation Page ......................................................................................................................... 94
Figure E.9 Email Sent for UCDP Password Change .................................................................................................................. 94
APPENDIX F: APPRAISER LICENSE VERIFICATION (GUIDANCE FOR LENDERS AND APPRAISERS) ..................... 95
© 2020 Fannie Mae and Freddie Mac. Trademarks of respective owners. 4 of 96
This document relates to the Uniform Mortgage Data Program®, an effort undertaken jointly by Fannie Mae and Freddie Mac at the direction of the
Federal Housing Finance Agency.© 2020 Fannie Mae and Freddie Mac. Trademarks of respective owners. 5 of 96 This document relates to the Uniform Mortgage Data Program®, an effort undertaken jointly by Fannie Mae and Freddie Mac at the direction of the Federal Housing Finance Agency.
Introduction
What is the Uniform Collateral Data Portal?
The Uniform Collateral Data Portal® (UCDP®) is the Web-based portal lenders and their designated
agents use to electronically submit appraisal data files prior to loan delivery to Fannie Mae and/or
Freddie Mac (Government Sponsored Enterprises or GSEs). Through the UCDP, you can submit up
to 10 appraisal data files at a time, search for previously submitted appraisals, clear hard stops, view
reports, and share appraisals with your business partners.
NOTE: The use of UCDP does not relieve lenders of any obligations under the Fannie Mae or
Freddie Mac Guides, as applicable, including the representations and warranties they are required to
make about the accuracy and sufficiency of appraisals relating to mortgages that are sold to either
Freddie Mac or Fannie Mae, including adherence to the Uniform Appraisal Dataset (UAD) standards.
Who should read this manual?
This User Guide is intended for loan officers, underwriters, appraisal management companies, and
others who use UCDP to submit appraisal data files to the GSEs, resolve problems with the appraisal
data file submissions, and generate reports from UCDP.
What’s in this manual?
This manual contains the following sections:
• Section 1: Logging into UCDP describes the different types of portal users, how to determine
which type of user you are, and how to log into UCDP.
▪ Section 2: Submitting an Appraisal explains how to submit appraisal data files to the portal in
single or multiple submissions.
• Section 3: Searching for Previously Submitted Appraisals explains how you can search for
appraisal data files according to different criteria and how to use the results of a search.
• Section 4: Viewing and Editing Appraisal Information explains how to check the submission
status; edit certain information and/or resubmit appraisal data files (as needed); and request,
track, and process override requests.
• Section 5: Generating Reports explains how to generate Submission Summary Reports (SSRs)
and track any previously run or scheduled reports for the last 90 days.
• Section 6: Account Administration explains how to manage your user details and profile.
• Section 7: Help Center displays links to documents and training media available to new and
existing users of UCDP.
© 2020 Fannie Mae and Freddie Mac. Trademarks of respective owners. 6 of 96
This document relates to the Uniform Mortgage Data Program®, an effort undertaken jointly by Fannie Mae and Freddie Mac at the direction of the
Federal Housing Finance Agency.• Appendices:
A. Frequently Used Terms
B. Supported Appraisal Forms
C. Supported File Formats
D. Lists of Hard Stops
E. Password Strength Rules and Reset Instructions
F. Appraiser License Verification
© 2020 Fannie Mae and Freddie Mac. Trademarks of respective owners. 7 of 96
This document relates to the Uniform Mortgage Data Program®, an effort undertaken jointly by Fannie Mae and Freddie Mac at the direction of the
Federal Housing Finance Agency.1. Logging into UCDP Before you can log into UCDP for the first time, you need to know which type of user you are: Lender Administrator or general user. The Lender Administrator, or Lender Admin, is a UCDP user who has the authority to set up and manage your company’s business structure within the portal, including the access privileges of other users, at the business unit or enterprise level. The Lender Admin can either “create” a general user in UCDP (created users) or “invite” a general user to register for UCDP (invited user). When creating a user, the Lender Admin assigns that user a permanent user ID and a temporary password that can be changed after the user logs in. Alternatively, the Lender Admin can send the user an invitation whereby the user can create a unique User ID and password. General users have access to all the functions described herein (except the ability to invite and/or create users, which is reserved for the Lender Admin). Read-only users can only read information from the screens available to them. The next two subsections walk you through the steps of logging into UCDP if you are a created user (see Section 1.1) or an invited user (see Section 1.2). NOTE: There is a separate five-part Reference Series for Lender Admins available on either GSE’s website to assist the Lender Admin in the organizational setup. For information related to appraisal sharing functions, refer to the UCDP Appraisal Sharing User Guide. In addition, Frequently Used Terms are listed in Appendix A. © 2020 Fannie Mae and Freddie Mac. Trademarks of respective owners. 8 of 96 This document relates to the Uniform Mortgage Data Program®, an effort undertaken jointly by Fannie Mae and Freddie Mac at the direction of the Federal Housing Finance Agency.
1.1 For users created in UCDP
If you are a created user, you receive a UCDP system-generated email (shown in Figure 1.1.1)
informing you that an account has been created for you. This email includes your permanent user ID.
The Lender Admin also assigns you a temporary password and provides it to you either verbally or in
a written document.
Figure 1.1.1 Email Sent to “Created” Users
Issued Hyperlink to UCDP for
User ID Validating New User
When you receive the email, click the hyperlink to access the Login page.
© 2020 Fannie Mae and Freddie Mac. Trademarks of respective owners. 9 of 96
This document relates to the Uniform Mortgage Data Program®, an effort undertaken jointly by Fannie Mae and Freddie Mac at the direction of the
Federal Housing Finance Agency.After entering the UCDP website, log in on the page shown in Figure 1.1.2 with the user ID provided in the UCDP system email and the temporary password provided by your Lender Admin. Figure 1.1.2 Login Page After you log in, the Password Expired page shown in Figure 1.1.3 appears so you can change your temporary password to a permanent password that you can easily remember. NOTE: Passwords cannot be the same as the user ID and must be at least eight characters long. For more information, see Appendix E – Password Strength Rules and Reset Instructions. Figure 1.1.3 Password Expired Page © 2020 Fannie Mae and Freddie Mac. Trademarks of respective owners. 10 of 96 This document relates to the Uniform Mortgage Data Program®, an effort undertaken jointly by Fannie Mae and Freddie Mac at the direction of the Federal Housing Finance Agency.
When you create your new password, the page shown in Figure 1.1.4 informs you whether the change was successful. (If you enter the incorrect password in the Current Password field, all fields on the page clear. If you enter the incorrect password in the Confirm New Password field, you receive an error message stating, “The new password values entered do not match” but the fields remain intact.) UCDP then asks you to log out and log back into the portal with the permanent user ID and new password. Figure 1.1.4 Password change successful You also receive an email (shown in Figure 1.1.5) informing you that the password has been changed. Figure 1.1.5 Email sent notifying of the password change NOTE: Before logging back into UCDP, click the Favorites button on the Internet Browser tool bar to save the website as a favorite bookmark. © 2020 Fannie Mae and Freddie Mac. Trademarks of respective owners. 11 of 96 This document relates to the Uniform Mortgage Data Program®, an effort undertaken jointly by Fannie Mae and Freddie Mac at the direction of the Federal Housing Finance Agency.
When you log back into UCDP, the system displays the Terms and Conditions page shown in Figure
1.1.6.
To finish the login process, you must:
• Read and accept the Terms and Conditions.
• Select three Challenge Response Questions.
Figure 1.1.6 Terms and Conditions Page
I Accept Button
© 2020 Fannie Mae and Freddie Mac. Trademarks of respective owners. 12 of 96
This document relates to the Uniform Mortgage Data Program®, an effort undertaken jointly by Fannie Mae and Freddie Mac at the direction of the
Federal Housing Finance Agency.To set up your challenge questions, follow these steps on the page shown in Figure 1.1.7:
1. Select three separate questions from the six provided in the dropdown.
2. Enter answers for each question.
3. Click Submit to register the questions and answers in the system. After you submit the
questions and answers, the UCDP Home page appears and you can begin using UCDP.
Figure 1.1.7 Challenge Response Questions Page
Pull Down Menu Control Submit Button
© 2020 Fannie Mae and Freddie Mac. Trademarks of respective owners. 13 of 96
This document relates to the Uniform Mortgage Data Program®, an effort undertaken jointly by Fannie Mae and Freddie Mac at the direction of the
Federal Housing Finance Agency.1.2 For users invited to UCDP
When the Lender Admin invites you to create an account in UCDP, you receive a UCDP system-
generated email (shown in Figure 1.2.1) inviting you to create an account in UCDP.
Figure 1.2.1 Email Sent to “Invited” Users
Hyperlink to UCDP to
Self Register
When you receive the email message, click the hyperlink to access the Self Registration page shown
in Figure 1.2.2. To register for UCDP, follow these steps:
1. Complete all required entry fields (marked with a red asterisk on the page):
• First Name*
• Last Name*
• Preferred User ID (enter twice)*
• Password (enter twice)*
2. Click Create.
© 2020 Fannie Mae and Freddie Mac. Trademarks of respective owners. 14 of 96
This document relates to the Uniform Mortgage Data Program®, an effort undertaken jointly by Fannie Mae and Freddie Mac at the direction of the
Federal Housing Finance Agency.Figure 1.2.2 Self Registration Page
Required Entry Fields
If the new user creation is successful, you receive a Registration Successful page (shown in Figure
1.2.3). If the name entered in the Preferred User ID and Retype Preferred User ID fields is already in
use, you get the error message “User ID is not available” and you need to select a different user ID.
If the passwords entered in the Password and Repeat Password fields are different, a popup error
message “Password values do not match” appears.
© 2020 Fannie Mae and Freddie Mac. Trademarks of respective owners. 15 of 96
This document relates to the Uniform Mortgage Data Program®, an effort undertaken jointly by Fannie Mae and Freddie Mac at the direction of the
Federal Housing Finance Agency.Figure 1.2.3 Self Registration Successful Page
After completing the Self Registration page, you receive a UCDP system-generated email (shown in
Figure 1.2.4) asking you to validate the email address and complete your registration.
Figure 1.2.4 Email Address Validation Request
Hyperlink to UCDP to Validate email
address & identify the new user ID
You must click the hyperlink within the message to access the Login page (shown in Figure 1.2.5)
and complete your registration and validation of your email address.
© 2020 Fannie Mae and Freddie Mac. Trademarks of respective owners. 16 of 96
This document relates to the Uniform Mortgage Data Program®, an effort undertaken jointly by Fannie Mae and Freddie Mac at the direction of the
Federal Housing Finance Agency.Figure 1.2.5 Login Page
You can now log into UCDP using your newly created user ID and password.
NOTE: After logging out of UCDP, you can click the Favorites button on your Internet Browser tool
bar to save the website as a favorite bookmark.
The first time you log into UCDP, the system directs you to the Terms and Conditions page shown in
Figure 1.2.6.
To finish the login process, you must:
• Read and accept the Terms and Conditions.
• Select three Challenge Response Questions that are used in the event your password needs
to be reset.
© 2020 Fannie Mae and Freddie Mac. Trademarks of respective owners. 17 of 96
This document relates to the Uniform Mortgage Data Program®, an effort undertaken jointly by Fannie Mae and Freddie Mac at the direction of the
Federal Housing Finance Agency.Figure 1.2.6 Terms and Conditions Page
I Accept Button
To set up your challenge questions, follow these steps on the page shown in Figure 1.2.7:
1. Select three separate questions from the six provided in the dropdown.
2. Enter answers for each question.
3. Click Submit to register the questions and answers in the system. After you submit the
questions and answers, the UCDP Home page appears and you can begin using UCDP.
Figure 1.2.7 Challenge Response Questions Page
Pull Down Menu Control Submit Button
© 2020 Fannie Mae and Freddie Mac. Trademarks of respective owners. 18 of 96
This document relates to the Uniform Mortgage Data Program®, an effort undertaken jointly by Fannie Mae and Freddie Mac at the direction of the
Federal Housing Finance Agency.1.3 Navigating the Home Page
The Home page shown in Figure 1.3.0 has several options that you can use to navigate through
UCDP. You can use the tabs at the top of the page or the graphical icons in the middle of the page.
Relevant news updates are displayed at the bottom.
Figure 1.3.0 Home Page
Tabs Icons
News Updates
© 2020 Fannie Mae and Freddie Mac. Trademarks of respective owners. 19 of 96
This document relates to the Uniform Mortgage Data Program®, an effort undertaken jointly by Fannie Mae and Freddie Mac at the direction of the
Federal Housing Finance Agency.1.3.1 FEATURES ON THE HOME PAGE
Table 1.3.1.1 lists the features on the Home page that are accessible via the tabs or the icons.
Table 1.3.1.1 Home Page Features
Feature Description
Upload an electronic appraisal data file into UCDP and receive a unique
Document File ID (also known as a “Doc File ID”) to be used for loan delivery to
Submit Appraisal either Fannie Mae or Freddie Mac.
(For more information on Supported File Formats, see Appendix C; for more
information on Submitting an Appraisal, see Section 2.)
Locate previously submitted appraisal data files; view status updates; correct
errors; resubmit appraisal report files; and/or request, track, and process
override requests.
Search
(For more information on Searching for Previously Submitted Appraisals, see
Section 3; for more information on Viewing and Editing Appraisal Information,
see Section 4.)
Request and manage information on submitted appraisal data files and/or
Reports identify issues that should be addressed.
(For more information on Generating Reports, see Section 5.)
Manage user profiles (customize landing pages, designate recipients of
scheduled reports and system messages) and edit user account details and/or
Account Administration
challenge questions.
(For more information on Account Administration, see Section 6.)
Review online documentation and training media that offer additional information
to help you use the UCDP Portal.
(For more information on the Help Center, see Section 7.)
The following resources provide additional information:
• Freddie Mac Privacy: www.freddiemac.com/terms/ucdpprivacy.html
Help Center • Freddie Mac Terms of Use: www.freddiemac.com/terms/ucdpterms.html
• Fannie Mae Privacy: http://www.fanniemae.com/portal/portal-ucdp-
privacy.html
• Fannie Mae Terms of Use: http://www.fanniemae.com/portal/portal-ucdp-
terms.html
End the UCDP session and return to the UCDP Login page. The system
Logout button
automatically ends the UCDP session after 20 minutes of inactivity.
View information on issues affecting use and availability of UCDP. Items such
News Updates as planned maintenance, scheduled outages and hard stop changes are posted
and described here.
© 2020 Fannie Mae and Freddie Mac. Trademarks of respective owners. 20 of 96
This document relates to the Uniform Mortgage Data Program®, an effort undertaken jointly by Fannie Mae and Freddie Mac at the direction of the
Federal Housing Finance Agency.1.4 Single Session Login Policy Figure 1.4.1 Disallowing Concurrent Authentication UCDP does not allow users to have multiple active sessions using the same credentials. If a UCDP user tries to use the same credentials in multiple simultaneous sessions, then the above screen with the message “Additional Login Denied” will be displayed. At this point, the user has the option to resume the original session or end the original session. In the event the user has closed the session without properly logging out of UCDP, the user may have to wait up to 10 minutes before successfully logging back in the system. © 2020 Fannie Mae and Freddie Mac. Trademarks of respective owners. 21 of 96 This document relates to the Uniform Mortgage Data Program®, an effort undertaken jointly by Fannie Mae and Freddie Mac at the direction of the Federal Housing Finance Agency.
2. Submitting an Appraisal
The Submit Appraisal function on the Home page enables you to submit the electronic appraisal data
file (XML with an embedded PDF) for a loan. Every submission (Successful or Unsuccessful) is
assigned a unique Doc File ID, which you must include with every loan package delivered to the
GSEs.
You can submit up to 10 appraisal data files at one time. A submission may include a minimum of
one to a maximum of three appraisal data files for each loan, but never more than 10 appraisal data
files for one submission.
NOTE: If the appraisal data file(s) is rejected because it exceeds size limits (15 MB for XML file
format submissions for one file, or a total of 100MB for multiple files submitted at one time), ask your
appraiser to reduce the resolution of the pictures within the PDF file and resubmit the smaller
appraisal data file. Performance of the system could also be slowed for individual files over 6 MB.
To begin, click the Submit Appraisal tab or Submit Appraisal icon shown in Figure 2.0.1.
NOTE: The following options are not available to “read-only” users.
Figure 2.0.1 Accessing the Submit Appraisal Page
Submit Appraisal Tab/Icon
© 2020 Fannie Mae and Freddie Mac. Trademarks of respective owners. 22 of 96
This document relates to the Uniform Mortgage Data Program®, an effort undertaken jointly by Fannie Mae and Freddie Mac at the direction of the
Federal Housing Finance Agency.2.1 Steps to submit an appraisal data file
After you click the Submit Appraisal tab or icon on the Home page, the Submit Appraisal page shown
in Figure 2.1.1 appears.
Figure 2.1.1 Submit Appraisal
Required Entry Fields
To submit an appraisal data file, complete all the required entry fields (marked with a red asterisk in
Figure 2.1.1). More information about these fields is in Table 2.1.2.
Table 2.1.2 Required fields in the Submit Appraisal Page
Required Field Description
The UCDP assigned business unit defaults into the field if there is only one. Or,
Business Unit
you can select it from the dropdown if you have multiple business units.
Submit To Select at least one GSE (Fannie Mae and/or Freddie Mac).
Lender Loan Number Enter the unique Loan Number (maximum 15 characters).
Fannie Mae S/SN or Select the Seller/Servicer Number (S/SN) or Non-Seller Servicer Number (Non
Non S/SN ID S/SN) from the dropdown (referred to as seller number in User Guide)
Freddie Mac S/SN or Select the Seller/Servicer Number (S/SN) or Third Party Originator Number
TPO# (TPO#) from the dropdown (referred to as seller number in User Guide.
Click the Browse button to select and upload the appraisal data file. The first
File Name/Location appraisal data file uploaded is labeled “Appraisal 1” and is considered the
primary appraisal.
NOTE: Information on supported appraisal file formats can be found in Appendix C.
© 2020 Fannie Mae and Freddie Mac. Trademarks of respective owners. 23 of 96
This document relates to the Uniform Mortgage Data Program®, an effort undertaken jointly by Fannie Mae and Freddie Mac at the direction of the
Federal Housing Finance Agency.You can add the following optional information discussed in Table 2.1.3 and shown in Figure 2.1.4.
Table 2.1.3 Optional Fields in the Submit Appraisal Page
Optional Field Description
Institution ID Enter the Fannie Mae-specific ID that identifies the lender or branch that
originated the loan. The institution ID is identical to the field in Desktop
Originator® (DO®)/ Desktop Underwriter® (DU®) submissions. (UCDP does not
edit or validate this value.)
Case File ID Enter the Fannie Mae-specific ID that refers to the Desktop Underwriter (DU)
Case File ID.
Delivery S/SN Enter the originator’s Freddie Mac-specific seller or branch number if it’s different
from the seller number
Loan Prospector Key Enter the Freddie Mac-specific number that refers to the Loan Prospector® AUS
Key.
Figure 2.1.4 Submit Appraisal
Institution ID and
Case File ID
Delivery S/SN and
Loan Prospector Key
© 2020 Fannie Mae and Freddie Mac. Trademarks of respective owners. 24 of 96
This document relates to the Uniform Mortgage Data Program®, an effort undertaken jointly by Fannie Mae and Freddie Mac at the direction of the
Federal Housing Finance Agency.To add appraisal data files to an existing loan, click the Add Document button on the right side of
each section shown in Figure 2.1.5. To add a maximum of three appraisal data files for each loan,
use the Browse button to locate the file.
NOTE: The Appraisal Update and/or Completion Report (Freddie Mac Form 442/Fannie Mae Form
1004D) may only be submitted as Appraisal 2 or 3, not as Appraisal 1.
Figure 2.1.5 Add Appraisal 2 and/or 3 to a Loan Submission
Appraisal 1-2-3 Add Document Button Add Loan &
Submit Buttons
To add another loan to the submission, click the Add Loan button at the bottom of the page to create
another loan section shown in Figure 2.1.5 and 2.1.6.
Click Submit.
NOTE: You can upload a maximum of 10 appraisal data files in one submission regardless if it’s one
appraisal for 10 loans or multiple appraisals for a smaller number of loans. Either way, the total
number of appraisal data files uploaded at one time cannot exceed 10. If the appraisal data file(s) is
rejected because it exceeds size limits (15 MB for XML file format submissions for one file, or a total
of 100MB for multiple files submitted at one time), ask your appraiser to reduce the resolution of the
pictures within the PDF file and resubmit the smaller appraisal data file. Performance of the system
could also be slowed for individual files over 6 MB.
© 2020 Fannie Mae and Freddie Mac. Trademarks of respective owners. 25 of 96
This document relates to the Uniform Mortgage Data Program®, an effort undertaken jointly by Fannie Mae and Freddie Mac at the direction of the
Federal Housing Finance Agency.Figure 2.1.6 Multiple Loan Submission Page
Section Number Add Loan Button
On the right side of the Submit Appraisal page shown in Figure 2.1.7 are several helpful icons, links,
and buttons that are further explained in Table 2.1.8.
© 2020 Fannie Mae and Freddie Mac. Trademarks of respective owners. 26 of 96
This document relates to the Uniform Mortgage Data Program®, an effort undertaken jointly by Fannie Mae and Freddie Mac at the direction of the
Federal Housing Finance Agency.Figure 2.1.7 Additional Icons, Links, and Buttons
Copy/Clear/Delete Current
Delete Row Section Icon
Supported Forms Add
and Formats Loan/Submit
Buttons
© 2020 Fannie Mae and Freddie Mac. Trademarks of respective owners. 27 of 96
This document relates to the Uniform Mortgage Data Program®, an effort undertaken jointly by Fannie Mae and Freddie Mac at the direction of the
Federal Housing Finance Agency.Table 2.1.8 Icons, Links and Buttons on Submit Appraisal Page
Icon, Link, Button Option Description
Copy Icon For submitting multiple appraisal data files. It copies all information
from the current submission to the following section except the
Lender Loan Number, Case File ID, Loan Prospector Key,
Document Type, and File Name / Location.
Clear Icon Clears all field entries in a section.
Delete Icon • The icon on the right side of the page deletes the current section
from the page.
• The icon next to File Name/Location field in the Document Type
section removes the entire row and any associated entries.
Supported Forms Link For viewing a list of forms and formats that UCDP supports. (For
and Formats more information, see Appendix B and C).
Submit Button When the section(s) is complete, click to upload the loan appraisal
data file(s) and associated data to UCDP.
Add Loan Button Adds a new loan section.
2.2 The Progress Bar for Submitted Appraisals
After you submit the appraisal data file, the progress bar shown in Figure 2.2.1 tracks the progress of
the submission.
Figure 2.2.1 Progress Bar
When the appraisal data file upload is complete and the submission is analyzed, you receive an
Upload Confirmation Report, as shown in Figure 2.2.2. This report provides the status of the
submission (In Progress, Successful, Not Successful, or Rejected). A Doc File ID is assigned for all In
Progress, Successful, and Not Successful statuses, and is the loan identifier for a specific appraisal
© 2020 Fannie Mae and Freddie Mac. Trademarks of respective owners. 28 of 96
This document relates to the Uniform Mortgage Data Program®, an effort undertaken jointly by Fannie Mae and Freddie Mac at the direction of the
Federal Housing Finance Agency.data file. The Doc File ID must be submitted as a data element when the loan is delivered to either
GSE. If the submission is rejected, you do not receive a Doc File ID.
Figure 2.2.2 Upload Confirmation Report Page
Status Doc File ID
The possible upload statuses are shown in Table 2.2.3.
Table 2.2.3 Upload Status Possibilities
Status Description
In Progress The submission is being processed and analyzed.
Successful The submission has been processed and analyzed. There were no critical issues that
were identified in the appraisal data file submission.
Not Successful The submission has been processed and analyzed. There were one or more critical
issues that were identified in the appraisal submission that resulted in an unsuccessful
submission. You must review the issue(s) and either request an override for the error
(if applicable and appropriate) or submit a corrected appraisal data file.
Rejected The submission was rejected due to a submission problem such as a duplicate
business unit and lender loan number combination, XML file format or structure
problem, or excessive file size.
NOTE: If the appraisal data file is rejected due to size, ask your appraiser to adjust the file size by
reducing the resolution on the pictures within the PDF file and resubmit the smaller appraisal data file.
© 2020 Fannie Mae and Freddie Mac. Trademarks of respective owners. 29 of 96
This document relates to the Uniform Mortgage Data Program®, an effort undertaken jointly by Fannie Mae and Freddie Mac at the direction of the
Federal Housing Finance Agency.You can also read