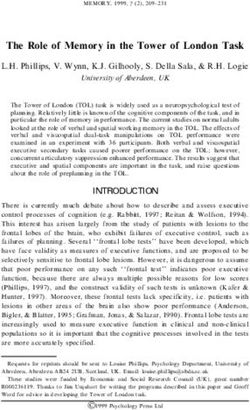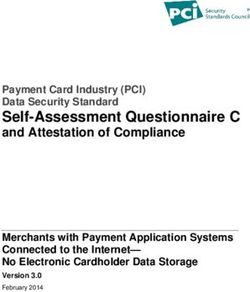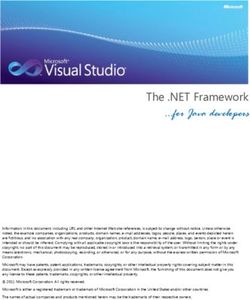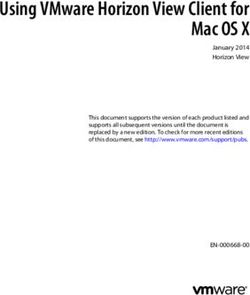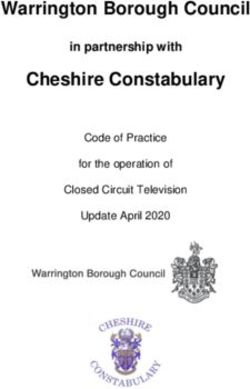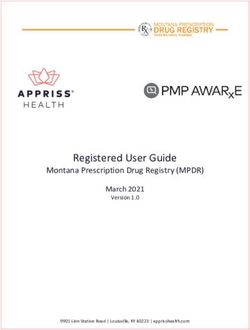CONFIDENTIAL AND PROPRIETARY - Aries Systems Corporation
←
→
Page content transcription
If your browser does not render page correctly, please read the page content below
Editorial Manager/ProduXion Manager
Version 17.0 BETA Release Notification
CONFIDENTIAL AND PROPRIETARY
Copyright © 2021, Aries Systems Corporation
This document is the confidential and proprietary information of Aries Systems Corporation, and may not be disseminated or copied without
the express written permission of Aries Systems Corporation. The information contained in this document is tentative, and is provided solely
for planning purposes of the recipient. The features described for this software release are likely to change before the release design and
content are finalized. Aries Systems Corporation assumes no liability or responsibility for decisions made by third parties based upon the
contents of this document, and shall in no way be bound to performance therefore.Editorial Manager/ProduXion Manager 17.0 Beta Release Notification General Enhancements ............................................................................................. 1 Batch Editor Assignment ............................................................................................................................................ 1 Reinvite Link Available on Reviewer Selection Summary Page................................................................ 4 Simple Submission Search Enhancement.......................................................................................................... 5 Batch Edit Article Types.............................................................................................................................................. 7 Hide Reviewer Recommendation Terms...........................................................................................................11 Additional People Details Field Enhancement ................................................................................................13 Primary Manuscript File Enhancement: PDFs Are Eligible for Metadata Extraction ......................14 Option to Disable Co-Author Metadata Extract ..............................................................................................16 Collaborative Author Group Enhancement .......................................................................................................18 Auxiliary PDF Option..................................................................................................................................................21 Technical Check Enhancements ..........................................................................................................................24 Prevent Proxy Registration of Anonymized Users ........................................................................................29 Customizable Instructions on Update My Information Page .....................................................................32 ORCID API v3.0 ...........................................................................................................................................................33 Data Repository Integration via API ....................................................................................................................34 Manuscript Analysis Services Integration via API .........................................................................................41 Convey Integration for Conflict of Interest Disclosures ...............................................................................45 Read & Publish Processing.....................................................................................................................................49 Import and Transfer Enhancements .......................................................................... 53 Transfer Enhancements: One-Way Transfer Relationships and Transfer Target Publications Associated with Decision Terms ...........................................................................................................................53 EM Web Services API Call for Production Data .............................................................................................57 New NIHMS DTD for PubMed Central Deposits............................................................................................58 Production Tracking Enhancements ........................................................................ 60 Additional Folders Available in Enterprise View .............................................................................................60 New Auxiliary PDF Available as Assignment File..........................................................................................61 Production Tasks Related to Data Repository Items ...................................................................................62 Include Author Conflict of Interest Data in Tasks...........................................................................................63 Batch Assign Editorial Tasks with Task Manager..........................................................................................64 Batch Assign Production Tasks Modification...................................................................................................67 Enhancement to Setting Companion File Options ........................................................................................68 Merge Field Enhancements...................................................................................... 70 Read & Publish Statement for Author Letters .................................................................................................70 Reporting Enhancements ........................................................................................ 71 Read & Publish Consortia and Institutions Tables ........................................................................................71 EAR/XEAR and Custom Reports Read & Publish View .............................................................................71
General Enhancements
Batch Editor Assignment
Previously in EM, an Editor or editorial office staff member responsible for assigning Editors
had to assign each submission individually, which could be time-consuming. New in EM 17.0, an
Editor with the applicable RoleManager permission will be able to select multiple submissions
and assign them all simultaneously to a specific Editor. Batch assignment capability will be
available both for initial assignment/invitation by the Special Relationship Editor and for
Editors in the decision chain.
A new RoleManager permission, Allow Batch Assignment (a sub-permission of Assign Editor),
provides Editors access to this feature. A Batch Assign to Editor button may be displayed in
three Editor folders (depending on the Editor role’s other permissions):
New Submissions Requiring Assignment: Editor role also has RoleManager permission
Receive New Submissions in ‘New Submissions Requiring Assignment’ Folder.
Revised Submissions Requiring Assignment: Editor role also has RoleManager
permission Receive New Submissions in ‘New Submissions Requiring Assignment’
Folder.
New Assignments: Editor role also has RoleManager permission Receive Assignments in
‘New Assignments’ Folder.
Batch Assign to Editor button may be displayed above the grid in three Editor folders
(depending on RoleManager permissions).
Clicking the Batch Assign to Editor button opens the Batch Assign to Editor – Select
Submissions page. This page displays all submissions from the folder that are eligible for batch
assignment. (On publication sites where manuscript numbers are assigned manually, a
manuscript number must be assigned before the submission can be included in batch
assignment.) The user may choose submissions individually with checkboxes in the Select
column or use the Select All link. A maximum of 50 submissions may be selected per batch.
Batch Assign to Editor – Select Submissions: This page allows the user to select
submissions to be included in the batch assignment.
Confidential – Subject to change – Copyright © 2021
Aries Systems Corporation
1After selecting submissions, the user proceeds to the Assign Editor for Selected Submissions
page. This page displays either a Select Editor list or an Editor Search option, depending on
publication site configuration. (If the Editor Search option is enabled, the page presents the
search tool and then displays search results in a Select Editor list.) The user selects an Editor
and may either customize the notification letter before sending or send the default letter. After
the user sends the letter, a confirmation page indicates the number of submissions that were
assigned in the batch.
Assign Editor for Selected Submissions: This page displays the Editor selection option
configured for the publication, either list or search tool (both shown below).
Editors receiving the batch of submissions may be either invited or assigned to handle them
(based on RoleManager configuration for their role). Assigned Editors will see the batch of
submissions in their New Assignments folder. Invited Editors will see the batch of submissions
in their New Invitations folder. Invited Editors must use the applicable Action link to accept or
decline the invitation for each submission.
Confidential – Subject to change – Copyright © 2021
Aries Systems Corporation
2TO CONFIGURE:
A new RoleManager permission allows Editors to batch-assign submissions: Allow Batch
Assignment is a sub-permission of Assign Editor. Select this sub-permission for applicable
Editor roles.
Create a letter to inform Editors of the assignments (PolicyManager > Email and Letter
Policies > Edit Letters). Select Letter Family: Assign/Unassign Editor for Submission Batch. The
existing merge field %BATCH_EDITOR_ASSIGNMENT_MS_LIST% will insert a list of all the
submissions selected for batch assignment. Each submission is listed in the format:
Manuscript Number: 'Article Title' by Corresponding Author Name (Editorial Status)
Configure elements that the Editor will see during the batch assignment process. Go to
PolicyManager > Editor Assignment Policies > Configure Batch Editor Assignment Pages.
(This page also determines the appearance of Replace Editor for Selected Submissions, the
feature that allows for batch transfer of assignments from one Editor to another.)
1. In the Configure Letters section, use the drop-down menu to select the default letter to
be sent to an Editor when a batch assignment is made.
2. In the Edit Instructions section, custom instructions may be configured. Enter or edit
instructions in the text box for Assign Editor for Selected Submissions.
Note: If multiple batch assignment notification letters are configured, the assigning user will
have to click the Send Custom Letter button to open the Batch Assign to Editor – Confirm and
Customize Letter page in order to select the appropriate letter from the drop-down list. A
publication may have more than one letter, e.g., if some Editors are invited rather than assigned
to handle submissions or if a letter has been configured to notify Editors for a batch transfer of
assignments to a new editor. If more than one batch assignment notification letter is available,
consider including custom instructions to guide the assigning user.
Confidential – Subject to change – Copyright © 2021
Aries Systems Corporation
3Reinvite Link Available on Reviewer Selection Summary Page
The Reviewer Selection Summary page displays the names of Reviewers who have been selected
and contacted to review a submission. This page enables Editors to monitor the status of review
invitations and to manage the Reviewers for a submission. In previous versions of EM, Editors
could not quickly reinvite Reviewers, who had declined an invitation to review or who had been
uninvited before responding, without having to leave the Reviewer Selection Summary page and
search for the Reviewer again.
New in EM 17.0, a Reinvite link appears next to the names of Reviewers who declined to review
or who were uninvited before responding. The link enables Editors to reinvite a Reviewer from
the Reviewer Selection Summary page.
Clicking the Reinvite link opens the Reinvite Reviewer page. (This page displays the same
Reviewer information and invitation options, based on Editor role permissions, as the Reviewer
Candidates grid.) From this page, the Editor may cancel or proceed with the reinvitation
process. If the Editor proceeds, the Confirm Selection and Customize Letter page will display,
where the Editor may select the appropriate invitation letter, opt to customize the letter, and
click the Confirm and Proceed button to send the new invitation.
New Reinvite link will display on the Reviewer Selection Summary page next to any
Reviewer who was uninvited before responding or who declined the review invitation.
TO CONFIGURE:
No configuration is required.
Confidential – Subject to change – Copyright © 2021
Aries Systems Corporation
4Simple Submission Search Enhancement
In previous versions of EM, users with permission to search submissions had to leave the folder
or page where they were working and navigate to the Search Submissions page in order to look
up the information they wanted. New in EM 17.0, a Simple Submission Search tool is added to
the EM top navigation bar (below the language selector drop-down menu). This search tool is
readily available from all locations, so users no longer need to navigate away from the active
page to perform a search.
Top navigation bar is enhanced with the new Simple Submission Search tool.
The Simple Submission Search uses a limited set of criteria: Manuscript Number, Article Title,
and Author Name. The tool performs a single “contains” search on the exact string entered in
the search box. The same query is always used regardless of the page from which the search is
run. The search is not case sensitive.
The Simple Submission Search tool does not include the option to set advanced criteria;
however, if the user has previously saved settings on the Advanced Criteria page in the full
Search Submissions tool, those criteria will automatically be applied when a search is run from
the Simple Submission Search tool.
The new search tool is available to both Editor and Publisher roles with existing RoleManager
permissions. Search results will be returned based on permission.
For Editor roles with Search All Manuscripts permission: the Simple Search will return
submission results for all entries that meet the search’s criteria.
For Editor roles with Search Only Assigned Manuscripts permission: the Simple Search
will return only submissions that are assigned to the Editor performing the search and
that meet the search’s criteria.
For Publisher roles with Search Submissions permission: the Simple Search will return
all submissions that match the search criteria.
For Publisher roles with Search Submissions permission and View All Accepted
Submissions permission: the Simple Search will return only submissions that have
received a final disposition of Accept and that match the search criteria.
Search results are listed on a modified version of the Search Submissions – Search Results page.
A link is shown below the search terms to enable the user to go back to the page that was active
when the search was performed. A Go to Full Submission Search button provides quick access to
the full search tool.
The format of the results grid depends on which Menu tab is active when the user runs the
search. A simple search performed when the Editorial or Proposal Menu tab is active displays
results in the editorial view. A simple search performed when the Production Tasks (or Tasks)
tab is active displays results in the production view. A simple search performed when the
Enterprise View tab is active displays results in the production view; results returned include
only items for the current publication. Users must click the full search button to do a cross-
publication Enterprise View search.
Confidential – Subject to change – Copyright © 2021
Aries Systems Corporation
5Search Submission – Search Results page: A link below the search terms takes the user
back to the page that was active when the search was performed; the Go to Full
Submission Search button gives users a one-click path to the full search tool.
TO CONFIGURE:
The Simple Submission Search tool is available to Editor and Publisher roles with existing
RoleManager search permissions.
Editor roles must have either Search All Manuscripts or Search Only Assigned Manuscripts
permission.
Publisher roles must have Search Submissions permission. Search Submissions permission plus
View All Accepted Submissions permission will narrow the pool of submissions searched by the
tool to accepted submissions only.
Confidential – Subject to change – Copyright © 2021
Aries Systems Corporation
6Batch Edit Article Types
A publication’s system administrator often must edit multiple existing Article Types in order to
enable a new feature introduced in EM or to implement a policy change that affects the
workflow of multiple Article Types. Previously in EM, changes to Article Type configuration had
to be made one Article Type at a time. New in EM 17.0, the Edit Multiple Article Types page is
added to PolicyManager to enable configuration changes to update a selected batch of Article
Types.
The new page is accessed via a button on the Edit Article Types page (PolicyManager >
Submission Policies > Edit Article Types).
Edit Multiple Article Types button available on the Edit Article Types page.
The Edit Multiple Article Types page enables the user to apply the same settings to two or more
Article Types simultaneously. Settings displayed on this page are the same as those on the Edit
Article Type page (for configuring a single Article Type). The settings are grouped into
configuration categories. Updates are applied by configuration category. Only the categories
selected to be updated will be changed; configurations for each Article Type in other categories
will not be affected.
A multi-selector box at the top of the page lists all active (not hidden) Article Types. The user
may select all or any subset of the available Article Types to edit. Configuration changes will be
applied only to the selected Article Types.
Configuration categories are displayed on an accordion menu. Each category may be expanded
by clicking. When a category is first expanded, all configuration settings display default values.
(Current state of the settings on any Article Types already configured on the publication site
have no effect on the default display.) All settings in the category will be updated for all selected
Article Types when the user checks the Update This Category checkbox and submits the
changes.
Confidential – Subject to change – Copyright © 2021
Aries Systems Corporation
7Edit Multiple Article Types page: A multi-selector box (1) displays all active Article Types,
and an accordion menu (2) displays configuration categories, which can be updated
individually to change settings within the category; image is shown in two parts,
continued on next page.
Confidential – Subject to change – Copyright © 2021
Aries Systems Corporation
8Edit Multiple Article Types page: Configuration categories, continued from previous
page; one accordion shown expanded to display settings.
To edit configurations, the user may (A) change settings in one or more configuration categories.
The user must (B) check the Update This Category box next to the configuration category header
for each category to be updated and then (C) click the Submit button. After the user clicks
Submit, a warning pop-up window displays listing the configuration categories that have been
selected for update and the Article Types to which the changes will apply. The user must click
the Proceed button to confirm and apply the changes. The user may click Cancel to go back and
make corrections.
Note: If settings are adjusted, but the Update This Category box is not checked, the changes will
not be applied to that category.
Caution: If the Update This Category box is checked and the user makes no setting
adjustments, the default settings (i.e., those shown when the category is first expanded) will be
applied.
Confidential – Subject to change – Copyright © 2021
Aries Systems Corporation
9Edit Multiple Article Types page: A warning pop-up window requires the user to confirm
changes before they are applied.
The system will display a warning if the user tries to submit the page when an invalid setting is
selected, e.g., if a field requiring an entry is left blank, or if conflicting settings are selected.
Conflicting settings are those that cannot be applied to a particular Article Type, such as a
Duplicate Submission Check configured for an Article Type in the Proposal family.
One category on the accordion menu, Submission Item Parameters, does not display an Update
This Category checkbox, because subsections of the category must be updated separately.
Expanding the Submission Item Parameters category displays the subcategories for all the
individual submission items configured for the publication (in PolicyManager > Edit
Submission Items).
Edit Multiple Article Types page: Submission Item Parameters category is divided into
subcategories; each configured submission item must be updated separately.
TO CONFIGURE:
All system administrators with access to the Edit Article Types page may access the Edit
Multiple Article Types button and page.
Confidential – Subject to change – Copyright © 2021
Aries Systems Corporation
10Hide Reviewer Recommendation Terms
The recommendation terms displayed to Reviewers in the drop-down list on the Reviewer
Recommendation and Comments page are configured by a system administrator in
PolicyManager. Previously in EM, the configuration page allowed limited editing of terms. A
term could be removed only if a Reviewer had never selected it, and there was no way to “retire”
a term that the publication no longer wanted to use.
New in EM 17.0, Reviewer Recommendation Terms can be hidden, i.e., retired from use. (This is
similar to the Hide option currently available for Editor Decision Terms and Article Types.)
Once hidden, the terms will no longer be available on the Reviewer Recommendation and
Comments page. Hidden terms that have been previously used by Reviewers will still appear in
historical reports.
In addition, the Edit Reviewer Recommendation Terms page in PolicyManager has been
redesigned, enabling the system administrator to add, edit, and configure the order in which the
terms will be displayed to Reviewers in the Recommendation drop-down list.
A system administrator can hide a term in three steps:
1. Click the Edit icon next to the term to open a pop-up window.
2. Check the box next to Hide.
3. Click the Save icon.
As with other configurations in PolicyManager (e.g., Editor Decision Terms, Article Types),
hidden items are displayed in gray italics and labeled (Hidden).
Redesigned Edit Reviewer Recommendation Terms page in PolicyManager includes the
option to hide existing terms.
Confidential – Subject to change – Copyright © 2021
Aries Systems Corporation
11Tools to manage recommendation terms display as icons. These same icons appear elsewhere in
PolicyManager and on EM pages, so they should be familiar to users. The Edit icon (pencil) is
displayed on the list for all defined terms; this opens the pop-up window. The Save icon (disk)
displays on the pop-up window. The Save and Add Another icon (disk with plus sign) displays
on the pop-up window for a new term. The Delete icon (trashcan) displays on the pop-up
window and on the list for terms that have not yet been used on any reviews. The Cancel icon
(back arrow) displays on the pop-up window. Hover text labels explain the icons.
Action icons available in the pop-up window display rollover hover-text labels.
The system administrator can change the order of the terms in the Current Reviewer
Recommendation Term List by clicking the grip tool and then dragging and dropping a term up
or down in the list. The order of the list on this page is the same as the order displayed in the
Recommendation drop-down list.
The grip tool enables drag-and-drop reordering of recommendation terms.
TO CONFIGURE:
All system administrators with access to the Edit Reviewer Recommendation Terms page in
PolicyManager will see the redesigned page.
Confidential – Subject to change – Copyright © 2021
Aries Systems Corporation
12Additional People Details Field Enhancement
Additional People Details (APD) fields are customizable metadata fields that can be configured
by a publication to store people-related information in the system. APDs can also be configured
to function as registration questions when displayed to new users during the registration
process. APD configuration options allow for various response types to collect information.
Previously in EM, the available response types were Text, Date, Integer, Decimal, Notes, and
List (drop-down only).
New in EM 17.0, three additional List options are added. The Add/Edit Additional People
Details Field page (in PolicyManager) now allows system administrators to choose from four list
response configurations:
Drop-down list (existing): Single value or null response.
Radio buttons (new): Single value response; requires default value.
Checkboxes (new): Allows for multiple value response; good for 1 – 5 values.
Scrolling selector (new): Allows for multiple value response; good for more than 5 values.
These list types are similar to those available for use with questionnaires.
TO CONFIGURE:
All system administrators with access to the Add/Edit Additional People Details Field page will
see the new options. When List is selected as the field type, a List Type drop-down menu will be
displayed.
1. Use the drop-down menu to select the list type.
2. Click + Add Value to open a pop-up overlay.
3. In the Value in the text box, enter the response text to display.
4. Optional: enter text in the Description text box.
5. Click the Save and Add icon to save the value and proceed to enter another, or click the
Save icon to save the value and close the pop-up overlay.
6. On the main page, saved values can be reordered using a grip tool. The order here is the
order in which items are displayed to users viewing the APD field.
A value may be deleted if it has not been used (click the trashcan icon). A value that has been
used in responses may be hidden (check the Hide box). A hidden value is no longer available for
selection, but it will continue to display on People records where it is already attached.
New list configuration overlay on Add/Edit Additional People Detail Field page.
Confidential – Subject to change – Copyright © 2021
Aries Systems Corporation
13Primary Manuscript File Enhancement: PDFs Are Eligible for
Metadata Extraction
The Author submission process in EM automatically extracts submission and author metadata
from a Primary Manuscript File uploaded on the initial Attach Files page, when the file is in a
supported format. Previously, the system could extract metadata only from files in .doc or .docx
format. New in EM 17.0, the system can also extract metadata from PDF files. By default, the
system will include PDFs identified as the primary manuscript file in the metadata extraction
process.
Publications may opt not to have the PDF format available for automatic metadata extraction.
This option is configured by Article Type and can be set separately for new and revised
submissions.
An Author may upload multiple submission files as a compressed ZIP file. In this case, the
system will apply the following rules to identify a Primary Manuscript File to use for extraction:
If the ZIP file contains multiple Word (.doc or docx) files, EM will not perform metadata
extraction.
If the ZIP file contains a single .doc or .docx file, EM will extract the metadata from that
file (whether or not the ZIP file also contains a PDF file).
If the ZIP file contains no Word files and a single PDF file, EM will extract the metadata
from the PDF file. System configuration must allow the submission of PDF files (set by
Submission Item Type) and allow metadata extraction from PDFs (set by Article Type).
TO CONFIGURE:
By default, PDFs submitted as primary manuscript files will be included for metadata extraction
at upgrade.
To exclude PDFs from metadata extraction, go to PolicyManager > Submission Policies > Edit
Article Types > Add/Edit Article Type page (or Edit Multiple Article Types page). A new setting
appears in the Submission Item Parameters section below the Submission Item Type drop-down
menus for the Primary Manuscript File selection. This setting is applied separately for new and
revised submission. Check the box next to the setting: Exclude PDFs from metadata extraction.
(The box is unchecked at upgrade for existing Article Types.)
Detail of Add/Edit Article Type page (and Edit Multiple Article Types page): A new
checkbox setting can be used to exclude PDFs from the metadata extraction process.
This setting works in conjunction with the allowable file types configured for the Submission
Item Type defined for the Primary Manuscript File (PolicyManager > Submission Policies >
Edit Submission Items). The Restricted File Types section of the Add/Edit Submission Item
Type page identifies the file types that a publication allows (or disallows) for the item. Two
settings in the image above (shown as 1 and 2) apply for defining system behavior:
To use PDFs as Primary Manuscript File with metadata extraction: 1 – Submission Item
Type must allow submission of PDFs and 2 – Exclusion box must not be checked.
Confidential – Subject to change – Copyright © 2021
Aries Systems Corporation
14 To use PDFs as Primary Manuscript File without metadata extraction: 1 – Submission
Item Type must allow submission of PDFs and 2 – Exclusion box must be checked.
Note: If the Submission Item Type does not allow submission of PDF files, then the Author will
not be able to upload a PDF as the Primary Manuscript File.
Detail of Add/Edit Submission Item Type page: Restricted File Types section shown for
reference. These settings work in conjunction with the new setting on the Add/Edit
Article Type page. Settings will depend on desired behavior.
Confidential – Subject to change – Copyright © 2021
Aries Systems Corporation
15Option to Disable Co-Author Metadata Extract
During the submission process, EM automatically extracts submission-related metadata from
the primary manuscript file provided by the Author. This extraction process can automatically
populate several fields on the Manuscript Data page: Title, Abstract, Keywords, Authors, and
Affiliations. While this automated process saves Authors time in entering information, it may be
time-consuming for the submitting Author to verify a long list of Co-Authors and their
Affiliations on initial submission.
New in EM 17.0, publications can opt not to extract Co-Author metadata from the primary
manuscript file (for new submissions and/or for revisions). This option will be useful for
selective publications with a high percentage of “desk rejects” or that choose to simplify the
initial submission process for Authors.
When this feature is enabled, the Authors section of the Manuscript Data page will display only
the name of the Corresponding Author. Instructions inform the Author that information for
additional Authors is not required at this time. Publications may enter custom instructions for
this step in the submission process; if no custom instructions are configured in PolicyManager,
default instructions will appear.
Detail of Manuscript Data page (of Author submission process): The system displays
only the Corresponding Author’s name. Customizable instructional text informs the user
that data for additional Authors is not required at this time.
TO CONFIGURE:
A new setting is added to the Add/Edit Article Type page (and the new Edit Multiple Article
Types page, see page 7). Also, a new section is added to the Edit Manuscript Submission
Instructions page.
PolicyManager > Submission Policies > Edit Article Types > Add/Edit Article Type page (or
Edit Multiple Article Types page). The new setting appears in the Submission Item Parameters
section below the Submission Item Type drop-down menus for the Primary Manuscript File
selection. The setting is applied separately for new and revised submission. To disable extraction
(and automatic population of Co-Author information during the Author submission process),
check the box next to the new setting, Do not extract Co-Author metadata.
Confidential – Subject to change – Copyright © 2021
Aries Systems Corporation
16Detail of Add/Edit Article Type page (and Edit Multiple Article Types page): A new
checkbox setting for new and revised submission enables this feature.
PolicyManager > Submission Policies > Edit Manuscript Submission Instructions. A new
section, Authors (when extraction of Co-Authors is disabled), is added below the existing
Authors section. Custom instructions may be entered separately for new submissions and
revised submissions.
Detail of Edit Manuscript Submission Instructions page: New section, Authors (when
extraction of Co-Authors is disabled), displays below the Authors section.
Confidential – Subject to change – Copyright © 2021
Aries Systems Corporation
17Collaborative Author Group Enhancement
The concept of a group author, also known as collaborative author, enables an institution or
organization to be cited in the author list of an article or book by a single group name. Previous
versions of EM did not support the use of group authors.
New in EM 17.0, when Author data is extracted from the primary manuscript file during the
submission process, the system will always attempt to identify Collaborative Author Groups.
Any Collaborative Author Group will become part of the standard list of Authors shown to users
in EM and included in onward transfers.
Article Types may be configured to allow users to enter and edit Collaborative Author Groups
manually during the submission process. This applies to both Author and Editor submissions.
This setting is not available for Proposal or Invited Article Types.
Any Collaborative Author Group extracted is displayed in the Authors list on the Manuscript
Data page of the submission process. If configured as allowed for the Article Type, the
submitting Author may also enter or edit Collaborative Author Group names manually on the
Manuscript Data page. A new button, +Add Collaborative Group, appears next to the +Add
Another Author button. The system requests and captures the name of a Collaborative Author
Group (i.e., no additional information is collected).
Detail of Manuscript Data page (in Author’s submission process): A new +Add
Collaborative Group option displays in the Authors section.
Enter Collaborative Group Details overlay requires the user to enter only the name of the
group author. (No additional information is collected.)
Confidential – Subject to change – Copyright © 2021
Aries Systems Corporation
18For Article Types not configured to allow users to enter and edit Collaborative Author Groups
manually, extracted Collaborative Author Group names are displayed in the Authors list on the
Manuscript Data step of the submission process and may be edited or removed by the
submitting Author. No new Collaborative Author Groups may be added. If the system has
identified a Collaborative Author Group during the extraction process, a yellow alert icon
appears next to the name. The corresponding message informs the submitting Author that the
addition of Corresponding Author Groups is not supported. The Author may leave the group
names in the Authors list and complete the submission process.
For Article Types not configured to allow manual entry of Collaborative Author Groups,
group authors identified during the extraction process are tagged with a yellow alert icon
and corresponding message.
Collaborative Author Group names are included in a submission’s list of Authors on system
PDFs, the Details page, and the transmittal form (when Other Authors, All Authors, or All
Authors and Contributing Roles are configured to display). Collaborative Author Group names
are also included in metadata sent when a submission is transferred from the publication. For
publication sites handling Conference Submissions, Collaborative Author Group names are
included in the All Authors element used when searching/managing Conference Submissions.
Detail of submission Details page: Collaborative Author Group names appear as plain
text in the All Authors list.
A new Collaborative Author Group section is added to the Author Status pop-up window. This
popup is enabled for Article Types configured to require Co-Authors to verify (or register and
verify) participation on a submission. Collaborative Author Groups are not required to register
or verify; the popup tracks when a group is added, removed, or reordered in the Authors list.
(When a group is removed, the Removed Authors section is renamed to Removed Authors and
Groups.)
Confidential – Subject to change – Copyright © 2021
Aries Systems Corporation
19Detail of Author Status pop-up window: A Collaborative Author Groups section is added.
Collaborative Author Group metadata for import and transfer
The EM system will identify Collaborative Author Group metadata when a submission is
transferred in from another EM site or received via EM Ingest. The receiving publication’s
system will create and update a Collaborative Author Group record for the submission’s Author
list (regardless of Article Type). Similarly, Collaborative Author Group records will be included
in metadata when a submission is transferred out to another EM site. Specifically, the following
have been updated to support Collaborative Author Groups:
EM-to-EM Transfers
JATS Manuscript Import (Ingested Submissions)
JATS Manuscript Import (Transferred Submissions)
JATS Manuscript Import (ProduXion Manager)
TO CONFIGURE:
Enabling the manual entry of Collaborative Author Groups during the Author (and Editor)
submission process is configured by Article Type.
Go to PolicyManager > Submission Policies > Edit Article Types. A new setting is added to the
All Authors Parameters section of the Add/Edit Article Type page (and the new Edit Multiple
Article Types page, see page 7). When this is enabled, the use of Collaborative Author Groups is
permitted for submissions, and the button to enter Collaborative Authors is displayed. The
setting applies to both new and revised submissions.
Confidential – Subject to change – Copyright © 2021
Aries Systems Corporation
20Auxiliary PDF Option
In previous versions of EM, publications could create two versions of the submission PDF, one
for Editors and Authors and a second for Reviewers. New in EM 17.0, a third PDF version, called
the Auxiliary PDF, is available. This third version is configured in the same way as the
Editor/Author and Reviewer PDFs, but may be used for an additional purpose, such as a
preprint PDF. Users can access the Auxiliary PDF in several ways in the system.
View Submission link
The Auxiliary PDF will be available via the View Submission link to all Editor roles and any
Publisher roles with the RoleManager permission View Submission. When the user clicks the
View Submission link, the Select a PDF Version pop-up window will display a link to the
Auxiliary PDF, if one exists for the submission.
Select a PDF Version pop-up window (shown for Editor role with RoleManager
permission View Reviewer PDF): Editor and Publisher roles may access the Auxiliary
PDF along with other PDF versions.
Email attachment
For emails configured to allow attachments, the Add/Change Attachments page will display an
Auxiliary Version PDF, if present, after the Editor/Author Version and the Reviewer Version in
the System PDFs table.
Detail of Add/Change Attachments page: Auxiliary PDF is added to the list of system
PDFs available to attach to email.
Task assignment file
On publication sites using task functionality, either production tracking or Task Manager, the
Auxiliary PDF will be available as an assignment file. For details, see page 61.
TO CONFIGURE:
Configuring the Auxiliary PDF involves the same steps as configuring Author/Editor and
Reviewer PDFs:
1. Define a cover page layout. PolicyManager > Submission Policies > Define PDF Cover
Page Layouts. There are no changes to settings for cover page layouts.
Confidential – Subject to change – Copyright © 2021
Aries Systems Corporation
212. Associate the layout with Article Type(s). PolicyManager > Submission Policies >
Add/Edit Article Type.
A new Auxiliary Version drop-down menu is added to PDF Cover Page Layout
section. By default, the Auxiliary Version is set to None.
In the Submission Item Parameters section, a checkbox setting allows the
exclusion of Submission Item metadata from an Auxiliary PDF. (This setting is
grayed out if no Auxiliary PDF is selected above.)
3. Optional: Add watermarks. PolicyManager > Submission Policies > Configure PDF
Watermarks. This page is enhanced to include the third PDF option. A scrollbar displays
below the three PDF options to enable the system administrator to show and select a
PDF type to configure.
Detail of Add/Edit Article Type page: PDF Cover Page Layout section includes Auxiliary
Version option.
Detail of Add/Edit Article Type page, Submission Item Parameters section: A new
checkbox setting for each submission item allows the item to be excluded from the
Auxiliary PDF (similar to the checkbox setting to exclude items from the Reviewer PDF.)
Confidential – Subject to change – Copyright © 2021
Aries Systems Corporation
22Configure PDF Watermarks page: New Auxiliary PDF is added to configuration option; a
scrollbar below the images allows the system administrator to view each PDF option.
Confidential – Subject to change – Copyright © 2021
Aries Systems Corporation
23Technical Check Enhancements
The Technical Check feature enables Editor roles with permission to perform a check on
incoming submissions to ensure that the submitted materials are complete and that they
conform to the standards set by the publication. Previously in EM, a publication could create
only one set of instructions (technical checklist) to present to staff on the Technical Check page.
The same technical check instructions would be presented for both new and revised submissions
of all Article Types.
New in EM 17.0, multiple technical checklists can be created to tailor the checks as appropriate.
A checklist can be associated with one or more Article Types, and technical checklists can be set
separately for new and revised submissions. This enhancement creates greater flexibility for the
checks: an Article Type can be configured with different technical checklists for new and revised
submissions, or no technical check for one or the other, or no technical checks at all.
Note: The Technical Check feature is not available for use with submissions that go directly to
an Editor (using the Direct-to-Editor feature).
Redesigned Configure Technical Check page in PolicyManager provides the options to
create and edit multiple technical checklists.
Confidential – Subject to change – Copyright © 2021
Aries Systems Corporation
24The Configure Technical Check page in PolicyManager is redesigned to accommodate the
creation of multiple technical checklists. Clicking +Add Technical Checklist opens the Add
Technical Checklist pop-up window. A system administrator must enter a unique name for the
Technical Checklist. Instructional content may be formatted with rich-text editing tools. A
checklist may be made inactive by selecting the Hide checkbox.
Checklists can be managed using the same tools found elsewhere in EM:
Edit icon ( ): On Configure Technical Check page for each checklist. Click to open the
Edit Technical Checklist popup.
Save ( ): On Add/Edit Technical Checklist overlay. Click to save a checklist and close
the popup.
Save and Add Another ( ): On Add Technical Checklist overlay. Click to save a checklist
and clear the overlay fields.
Cancel ( ): On Add/Edit Technical Checklist popup. Click to close overlay without
saving changes.
Delete ( ): On Configure Technical Check page and Add/Edit Technical Checklist
overlay. Available only for checklists that have not been used for a technical check. Click
to delete checklist.
Grip tool ( ): On Configure Technical Check page. Click, hold, and drag to reorder the
Technical Checklists table. The order here is the same as the order displayed in the
Technical Check drop-down lists on Article Type configuration pages.
Edit Technical Checklist overlay: Rich-text editing tools allow formatting of the checklist.
The Hide checkbox makes a checklist unavailable for use.
A Hide checkbox setting makes a checklist unavailable in the Technical Check drop-down lists
on Article Type configuration pages. Once hidden, the checklist appears in the Hidden
Checklists section of the Configure Technical Check page. A checklist may be reactivated by
unselecting the Hide checkbox on the Edit Technical Checklist popup. When reactivated, the
checklist must be reassociated with Article Types.
When a system administrator checks the Hide box, a Checklist in Use pop-up window displays
the names of associated Article Types with an Edit link next to each. (The pop-up window does
not open if there are no associated Article Types.) If a system administrator saves the Hide
Confidential – Subject to change – Copyright © 2021
Aries Systems Corporation
25setting without editing the related Article Types, the system will set the Technical Check option
for those Article Types to None.
Checklist in Use pop-up: When a system administrator selects the Hide checkbox, a
popup opens to display names of Article Types associated with the Technical Checklist.
Edit links provide the administrator quick access to Article Type configuration pages to
select a different checklist for each Article Type.
A checklist can be deleted if it has not been used to process a submission. When a system
administrator clicks the Delete icon, the Checklist in Use popup displays names of associated
Article Types. Clicking the Remove button in the popup deletes the checklist. If a system
administrator clicks Remove without editing the related Article Types, the system will set the
Technical Check option for those Article Types to None.
Checklist in Use pop-up: When a system administrator tries to delete a checklist, a pop-
up window will open to display the names of associated Article Types.
The Add/Edit Article Type page in PolicyManager is enhanced with a Technical Check section.
Drop-down lists displaying all configured technical checklists (with default setting of None)
enable the system administrator to choose checklists separately for new and revised
submissions. At release, both drop-down lists will be set to the technical checklist already
configured on the publication site.
Confidential – Subject to change – Copyright © 2021
Aries Systems Corporation
26Detail of Add/Edit Article Type page: Technical Checks can be set separately for new
and/or revised submissions.
Article Type configuration for technical check governs which folder receives the submission (for
Editor roles with related Technical Check permission):
New Submissions: Article Type is configured for a technical check upon new submission.
New Submissions Requiring Assignment: Article Type is not configured for a technical
check upon new submission.
Revised Submissions: Article Type is configured for a technical check upon submission
of a revision.
Revised Submissions Requiring Assignment: Article Type is not configured for a
technical check upon submission of a revision.
Users who perform technical checks have access to the Technical Check History page via a link
on the Technical Check page. The Technical Check History page displays a list of technical
checklists related to the submission and information specific to each:
Technical Checklist: Checklist that was used for the new or revised submission. If the
checklist has been hidden, “(Hidden)” is appended to the checklist name, but it will still
display on Technical Check History page.
Date: When the Technical Check was set to complete, or the submission was sent back to
the Author
Event: Technical Check Complete or Submission Sent Back to Author
Links: View Letter and View Technical Comments links for submissions sent back to the
Author
Revision: Revision number of the submission when technical check occurred
Operator: Name of the user who set the Technical Check Complete flag, or triggered the
Submission Sent Back to Author event
Technical Check History page: The Technical Checklist column displays the names of
checklists used for a submission.
TO CONFIGURE:
Users with system administration permissions will see these enhancements. To configure
technical checklists, go to PolicyManager > Submission Policies > Configure Technical Check.
Confidential – Subject to change – Copyright © 2021
Aries Systems Corporation
27All existing technical checklists will automatically appear on the Configure Technical Check page
and may be edited.
1. Click + Add Technical Checklist to open a pop-up overlay.
2. In the Technical Checklist Name text box, enter the text to display.
3. Enter text in the Instructions text box.
4. Click the Save and Add icon to save the checklist and proceed to enter another, or click
the Save icon to save the checklist and close the pop-up overlay.
5. Optional: Reorder list of Technical Checklists using grip tool. The list order here is the order
displayed in the Technical Check drop-down menus on the Add/Edit Article Type page.
To associate a technical checklist with an Article Type, go to PolicyManager > Submission
Policies > Add/Edit Article Types (or Edit Multiple Article Types page).
A new Technical Check section is added to the page. Drop-down menus for New Submission and
Revised Submissions allow the system administrator to select from the list of available technical
checklists.
For existing Article Types, at release, both drop-down menus will be set to the technical
checklist already configured on the publication site.
For new Article Types, both drop-down menus will be set to None by default.
To perform technical check, Editor roles must be granted the existing RoleManager permission
Perform Technical Check (submission received in New Submissions Folder).
Two existing RoleManager permissions have been renamed for this feature:
Receive New and Revised Submissions (formerly Receive New Submissions in 'New
Submissions Requiring Assignment' Folder): Allows an Editor role to receive new and
revised submissions.
Perform Technical Check (formerly Perform Technical Check (submission received in
'New Submissions' Folder)): Enables an Editor role to perform a technical check on new
and revised submissions.
Confidential – Subject to change – Copyright © 2021
Aries Systems Corporation
28Prevent Proxy Registration of Anonymized Users
As part of enhancements related to the General Data Protection Regulation (GDPR), specifically
a data subject’s “right to erasure,” previous versions of EM introduced functionality that allowed
users to request that a publication anonymize their registration record. Under this existing
functionality, an authorized Editor can proxy register a user who has previously been
anonymized (i.e., the Editor does not realize that the user, who appears simply as not registered
in EM, has previously requested erasure).
New in EM 17.0, a publication site can opt to prevent the proxy registration of previously
anonymized users without their authorization. When this feature is enabled, the system
automatically compares user information entered for a new proxy registration to the stored
hashed name and email data of anonymized users by applying the same hashing function to the
newly entered data. (On all EM sites, whether or not this feature is enabled, anonymized users’
data are securely hashed, are not readable or retrievable by publication or Aries staff, and
cannot be decrypted.)
Editor roles with the applicable RoleManager permission, Proxy Register New Users, can
manually proxy register new users via several links in the system:
Register New User link: Displayed on the Editor Main Menu.
Register and Select New Reviewer: Displayed on Reviewer selection pages.
Register and Select New Author: Displayed on Author invitation pages for Commentaries
and Proposals.
If the person being proxy registered has previously requested anonymization, the Editor will see
a notification that the proxy registration cannot be completed.
Notification to Editor when a manual proxy registration cannot be completed.
This check and prevention will also be applied to several processes that perform automatic proxy
registrations. When this feature is enabled, proxy registration will be prevented and the Editor
performing the action will be notified as described below.
Author List File upload (for invitation to Commentaries and Proposals): The system
automatically proxy registers candidates in an uploaded Author List who do not have user
records in the publication’s EM database. If an Author candidate on the list was previously
anonymized, the Editor will see a system notification identifying the candidate who cannot be
proxy registered.
Confidential – Subject to change – Copyright © 2021
Aries Systems Corporation
29Notification to Editor inviting Authors when an Author List File includes a candidate who
cannot be proxy registered.
EM-to-EM submission transfer: The system automatically proxy registers the
Corresponding Author of a submission on the receiving publication’s site if the Author does not
already have a user record in that publication’s database. When a transfer is initiated by an
Editor setting final disposition of Transfer, the Author is not presented with the option to select
the target publication for the transfer and to authorize registration on that publication’s site. In
this case, this prohibition will apply. The Author user will not be registered and the submission
transfer will not be completed. The Editor initiating the transfer will see a system notification
that the submission cannot be transferred to the selected publication.
Notification to transferring Editor when a transfer cannot be completed by setting a final
disposition of Transfer.
Reviewer selection with Reviewer Discovery: The system automatically proxy registers a
Reviewer candidate selected by an Editor from results returned by the Reviewer Discovery tool
(after searching the Pivot database). If the Reviewer candidate was previously anonymized, the
Editor will see a system notification identifying the candidate who cannot be proxy registered.
This applies when the Editor attempts to assign, invite, propose, or select the candidate as an
alternate.
Confidential – Subject to change – Copyright © 2021
Aries Systems Corporation
30Notification to Editor when a Reviewer candidate returned by Reviewer Discovery tool
cannot be proxy registered.
Reviewer selection with External Reviewer Finder (a third-party service provider
or a publisher’s own service): The system automatically registers all Reviewer candidates
returned by the External Reviewer Finder (ERF) and lists the candidates as Proposed Reviewers
on the Reviewer Selection Summary page. If the Reviewer candidate was previously
anonymized, the candidate is not proxy registered and does not appear in the list of Proposed
Reviewers. The system sends an error notification to the publication contact email address
configured for the ERF feature that the candidate previously requested erasure.
TO CONFIGURE:
Go to PolicyManager > Additional Data Policies > Privacy Policy Configuration. A new
section, Prevent Proxy Registration of Anonymized Users, is added to the page. Check the box
next to the setting, Prevent proxy registration of users who previously asked to be anonymized.
Note: Enabling this feature will prevent re-registration by proxy only for users who are
anonymized after a publication’s upgrade to EM 17.0. The system cannot prevent re-registration
by proxy of users whose records were anonymized prior to upgrade.
Confidential – Subject to change – Copyright © 2021
Aries Systems Corporation
31You can also read