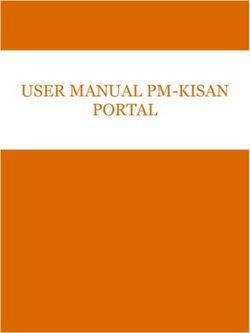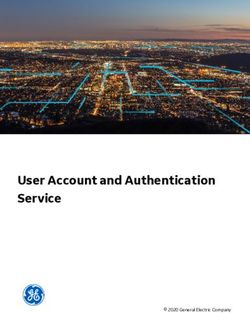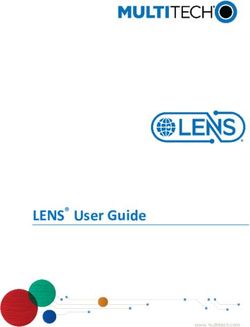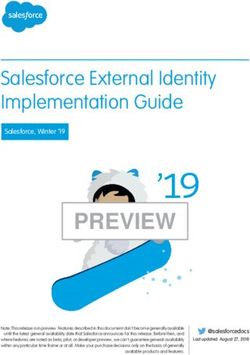NUAGE NETWORKS FROM NOKIA DELIVERED BY COGECO PEER 1 - Proprietary and confidential. Use pursuant to applicable agreement
←
→
Page content transcription
If your browser does not render page correctly, please read the page content below
NUAGE NETWORKS FROM NOKIA DELIVERED BY COGECO PEER 1 Proprietary and confidential. Use pursuant to applicable agreement
CONTENTS
1 Introduction.............................................................................................................................................5
1.1 System overview...........................................................................................................................5
1.2 Subscriber staff requirements.............................................................................................5
2 Getting started.....................................................................................................................................7
2.1 Logging on.......................................................................................................................................7
2.2 Navigating the portal...............................................................................................................8
3 Managing branches.........................................................................................................................10
3.1 Overview.........................................................................................................................................10
3.2 Create a branch........................................................................................................................10
3.3 Modify a branch.........................................................................................................................11
3.4 Delete a branch.........................................................................................................................12
3.5 Set branch WAN port properties.....................................................................................13
3.6 Set WAN port uplink connection type............................................................................13
3.7 Resend NSG activation email..............................................................................................15
3.8 Manage VLANs of branch LAN ports.............................................................................15
3.9 Add policies to LAN / WAN ports.....................................................................................16
3.10 Link VLANs of branch LAN ports to networks.........................................................18
4 Managing networks..........................................................................................................................19
4.1 Overview.........................................................................................................................................19
4.2 Create a new L3 network.....................................................................................................19
4.3 Delete an L3 network............................................................................................................20
4.4 Open a report............................................................................................................................21
4.5 Specify security policies/rules...........................................................................................21
4.6 Create a zone............................................................................................................................23
4.7 Modify a zone.............................................................................................................................23
4.8 Delete a zone..............................................................................................................................24
4.9 Create a subnet within a zone..........................................................................................25
4.10 Modify a subnet......................................................................................................................26
4.11 Delete a subnet.......................................................................................................................26
4.12 Associate a subnet with a branch................................................................................27
4.13 Add or delete static routes to L3 networks.............................................................29
4.14 Assign DHCP Options to a L3 Network, Zone or Subnet..................................30
4.15 Update / Remove DHCP Options in an L3 Network, Zone or Subnet........32
4.16 Apply network functions....................................................................................................32
MIGRATION SERVICES
COGECO PEER - SERVICE DESCRIPTION
1 SOFTWARE-DEFINED WAN | SELF-SERVICE PORTAL USER GUIDE 24.17 Create an L2 Network.........................................................................................................34
4.18 Modify an L2 Network.........................................................................................................35
4.19 Delete an L2 network..........................................................................................................35
4.20 Apply network encryption to L2 / L3 networks....................................................36
4.21 Apply quality of service to an L2 / L3 networks....................................................36
4.22 Associate a branch to an L2 network........................................................................37
4.23 Open L2 traffic report.......................................................................................................38
5 Managing users and groups......................................................................................................40
5.1 Overview.......................................................................................................................................40
5.2 Create a user.............................................................................................................................40
5.3 Modify a user (includes reset password)....................................................................42
5.4 Delete a user..............................................................................................................................42
5.5 Create a user group...............................................................................................................43
5.6 Modify a user group...............................................................................................................45
5.7 Delete a user group................................................................................................................45
5.8 Modify account details of a logged in user................................................................46
5.9 Change the password of a logged in user.................................................................46
5.10 Log out of the Self-Service Portal................................................................................47
6 Monitoring system status through dashboard views...................................................48
6.1 Dashboards overview............................................................................................................48
7 Reports..................................................................................................................................................49
7.1 Network Traffic Summary report......................................................................................49
7.2 Network Traffic Detail report.............................................................................................52
7.3 Branch Traffic detail report................................................................................................54
7.4 Application Discovery Summary report.......................................................................56
7.5 Network Application Discovery Detail report.............................................................57
7.6 Branch Application Discovery Detail report..............................................................60
7.7 SLA Violations report.............................................................................................................62
7.8 Network Performance report............................................................................................64
7.9 Report an error..........................................................................................................................65
8 Appendix 1...........................................................................................................................................66
MIGRATION SERVICES
COGECO PEER - SERVICE DESCRIPTION
1 SOFTWARE-DEFINED WAN | SELF-SERVICE PORTAL USER GUIDE 31 Introduction
1.1 System overview
The Cogeco Peer 1 Software-Defined WAN (SD-WAN) Self-Service Portal User Guide provides customers with a quick
way to set up and manage wide area networks, including privacy and security. Cogeco Peer 1 will create and manage
subscriber organizations and grant them access for self-management through the Self-Service Portal. This SD-WAN
Portal provides a flexible management approach, meaning Cogeco Peer 1 may perform all network service management
on behalf of its subscriber organizations, or a subscriber organization may perform self-service setup and management
of their networks.
1.2 Subscriber staff requirements
1.2.1 Roles
A single admin account is provided to get started with the Self-Service Portal. This account should be used to create
individual user accounts for staff who will access the portal. The admin account is a special account that may not be
restricted from accessing any areas of the system. All other user accounts will access only those areas of the system
permitted through their user group permissions. See Create a user group for more information.
1.2.2 Knowledge and training
General knowledge of networking is required for Subscriber staff to use the Self-Service Portal. Knowledge of basic
networking should include a basic understanding of:
• LANs
• Zones
• Subnets
• Virtual LANs (VLANs)
• Network monitoring, operations, and policies
2 Getting started
2.1 Logging on
The portal is located at:
https://sdwanportal.cogecopeer1.com
To log in to the Self-Service Portal, enter the appropriate login credentials in the Username, Password, and Organization
fields, choose the preferred language from the drop-down list and then click .
When a user first logs into the Self-Service Portal, you are prompted to change the password.
MIGRATION SERVICES
COGECO PEER - SERVICE DESCRIPTION
1 SOFTWARE-DEFINED WAN | SELF-SERVICE PORTAL USER GUIDE 4Notes: The language selection of a first-time user at the login page is saved as the profile language. For subsequent
logins, regardless of which language is selected at the login screen, the language displayed to the user after login,
depends on the language set in the ‘My Account’ page (accessible from the User drop-down menu).
The login page appearance depends on the last person who logged out. Modifying the appearance is stored locally and
any changes will not be reflected when logging in through another browser or host.
If you forget your password, click , configure the fields and click .
2.2 Navigating the portal
When you successfully log on to the Self-Service Portal, the Dashboard page opens.
2.2.1 Menus
The following table lists the menus available at the left of the Self-Service Portal window and their corresponding functions.
Menu Functions
Dashboard Option to display:
• Branch map
• Network summary
• User activity
• Application discovery
• Traffic visualization
Users Create, modify, and delete users and user groups.
Settings For subscriber organizations: configure organization details and appearance of the
Self-Service Portal, and display customer profile and control settings.
The following table lists the options/functions available for the User drop-down menu in the title bar at the top right of the
Self-Service Portal window.
Drop-down menu Functions
My Account Configure general information for the current user.
Change Password Change the password for the current user.
Log Out Log the current user out of the Self-Service Portal and open the Login page.
MIGRATION SERVICES
COGECO PEER - SERVICE DESCRIPTION
1 SOFTWARE-DEFINED WAN | SELF-SERVICE PORTAL USER GUIDE 53 Managing branches
3.1 Overview
Branches identify the physical location of a franchise or operational center for the organization. A branch will host a single
Network Service Gateway (NSG) which can be one of several types:
• NSG-C – A 3-port physical NSG with dual WAN uplink ports and one dedicated LAN ports
• NSG-E – A 6-port physical NSG with dual WAN uplink ports and four dedicated LAN ports
• NSG-V – A software image with NSG functionality that can be deployed as a software-only form factor on a
customer-provided appliance or as a virtual machine
The NSG supplies a physical point of access to the branch to the rest of the network. Through the NSG device and network
services policies, much of the network configuration handled by other devices (firewalls) can be eliminated to create a
single end-to-end solution.
3.2 Create a branch
1. Navigate to the Branches page.
2. Click ‘Branches’ in the top left menu. The Branches page will open.
Click . The Branch Details page will open.
Complete the following Branch Details:
• Branch Name (Required)
• Branch Description (Optional)
• Account ID (Optional; alphanumeric string of up to 128 characters, not required in this version of portal software)
• Branch Address (Required)
Note: Cogeco Peer 1 will make available specific bandwidth and location-dependent device profile for your
organization. Please contact your Cogeco Peer 1 representative about available options.
• Select the ‘Branch Installer’ from a list of users already defined within the organization.
• Select the ‘Network Device Type:’ from the drop-down menu of available devices (Network Devices are those listed
above).
Click
MIGRATION SERVICES
COGECO PEER - SERVICE DESCRIPTION
1 SOFTWARE-DEFINED WAN | SELF-SERVICE PORTAL USER GUIDE 6Note: The branch installer receives an email with a link that allows the setup of the network device. See the
Bootstrapping information in Appendix 1 for detailed information.
3.3 Modify a branch
1. Navigate to the ‘Branches’ page.
2. Hover over a branch you want to modify and click the ‘Edit Branch’ icon. The Branch Details page will open.
Modify the form details and click .
Note: The Network Device Type cannot be modified.
3.4 Delete a branch
1. Navigate to the ‘Branches’ page.
2. Hover over the branch you want to delete and click the ‘Delete Branch’ icon. The Delete Branch page will open.
Confirm that you have selected the correct branch and click .
Note: Links to any subnet of a network will be removed when a branch gets deleted. Moreover, the NSG associated
with the branch gets deactivated and reset.
MIGRATION SERVICES
COGECO PEER - SERVICE DESCRIPTION
1 SOFTWARE-DEFINED WAN | SELF-SERVICE PORTAL USER GUIDE 73.5 Set branch WAN Port properties
1. Navigate to the Branches page.
2. Click anywhere on a branch name row to display the branch details, including its NSG Port properties.
Click the ‘Edit Port’ icon for WAN Port Properties.
Select the type of NAT Traversal for that port.
As required, associate a PAT/NAT pool to that port.
3.6 Set WAN Port uplink connection type
1. Navigate to the ‘Branches’ page.
2. Click anywhere on a branch name row to display the branch details, including its NSG Port properties.
Click the ‘Edit Uplink’ Settings icon. The Uplink Connection dialog opens.
Configure the parameters:
Parameter Description
Connection Type Select the required connection type from the list. The following options are available:
• Dynamic (default option)
• Static
• PPPoE
• LTE
Note: The connection type can be changed only if it is not set in the NSG template.
Role Select an option from the list.
IP Address Applicable only if Connection Type selected is ‘Static’.
Enter an IP Address.
Netmask Applicable only if Connection Type selected is ‘Static’.
Enter the netmask value in the range of 1–32.
Gateway Applicable only if Connection Type selected is ‘Static’.
Enter the gateway IP address.
DNS Applicable only if Connection Type selected is ‘Static’.
Enter the DNS IP address.
MIGRATION SERVICES
COGECO PEER - SERVICE DESCRIPTION
1 SOFTWARE-DEFINED WAN | SELF-SERVICE PORTAL USER GUIDE 8Username Applicable only if Connection Type selected is ‘PPPoE’.
Enter a username.
User Password Applicable only if Connection Type selected is ‘PPPoE’.
Enter a password in the User Password and Confirm User Password fields.
LTE (LTE feature coming soon) Applicable only if Connection Type selected is ‘LTE’.
Configuration- Interface type, Automatic is selected by default.
Interface Note: To enable a LTE uplink connection, the WAN port must be named LTE0.*
Auxiliary Uplink Optional
Select this checkbox to mark this uplink connection as auxiliary.
Custom (LTE feature coming soon) Applicable only if Connection Type selected is ‘LTE’. This
Properties parameter is optional.
Click to add a custom property. You can add up to five custom
properties as Name-Value pairs.
To delete a custom property, click the Delete icon corresponding to that entry.
Click .
3.7 Resend NSG activation email
1. Navigate to the ‘Branches’ page.
2. Click anywhere on a branch name row to display the branch details.
3. If the device is inactive, click on ‘Notify Installer’. A notification window opens, click .
3.8 Manage VLANs of branch LAN ports
Before linking a branch to a network (see Link VLANs of branch LAN ports to networks), a VLAN should be added to one
of the branch LAN ports.
To add a VLAN:
1. Navigate to the ‘Branches’ page.
2. Click anywhere on a branch name row to display the branch details, including its NSG Port properties. Under LAN
Port Properties, click a port. It expands showing all VLANs, if any, associated with that port.
3. Click .
4. In the dialog box that appears, enter a VLAN number between 0 – 4094.
5. Enter a VLAN description (optional).
6. Click .
MIGRATION SERVICES
COGECO PEER - SERVICE DESCRIPTION
1 SOFTWARE-DEFINED WAN | SELF-SERVICE PORTAL USER GUIDE 9To modify or delete a VLAN, hover over the VLAN and click the ‘Edit Port’ icon or ‘Delete VLAN’ icon respectively.
3.9 Add policies to LAN / WAN ports
You have the option of adding policies to LAN and WAN ports. For example, you can set a Quality of Service (QoS) policy
on the egress direction of a LAN or WAN.
Note: Cogeco Peer 1 will make available specific QoS policies as per customer requirements.
1. Navigate to the ‘Branches’ page.
2. Click anywhere on a branch name row to display the branch details.
3. To add a policy to LAN port:
Click on a port, under LAN Port Properties. It expands showing all VLANs, if any, associated with that port.
Hover over a VLAN and then click the ‘Add Policies’ icon.
Select an available policy. Currently the ‘Egress Quality of Service (QoS)’ policy is available for selection.
In the dialog box that appears, select an available Egress QoS Policy and click .
MIGRATION SERVICES
COGECO PEER - SERVICE DESCRIPTION
1 SOFTWARE-DEFINED WAN | SELF-SERVICE PORTAL USER GUIDE 104. To add a policy to WAN port:
Hover over a WAN Port and then click the ‘Add Policies’ icon.
Select an available policy. Currently the ‘Egress Quality of Service’ policy is available for selection.
In the dialog box that appears, select an available Egress QoS Policy and click .
3.10 Link VLANs of branch LAN ports to networks
A branch LAN port can be associated to a subnet of a network as follows:
1. Navigate to the ‘Branches’ page.
Click anywhere on a branch name row to display the branch details, including its NSG Port properties.
Under LAN Port Properties, click a port. It expands showing all VLANs, if any, associated with that port.
Hover over a VLAN and then click ‘Link Port to Network’. The Link VLAN to Network dialog opens.
Configure the parameters:
Parameter Description
Select a network type Select a network type (L2 or L3) from the list.
Select a network Select a network from the list.
Select a subnet Select an available subnet from within the selected network.
Type of link Select a type of link from the drop-down list. The following link types are available:
• Host vPort (only a single host or end device connects to this port)
• Bridge vPort
Host Interface MAC Enter the host interface MAC address. This field is applicable only when Type of Link
selected is Host vPort.
Host Interface IP Address Enter the host interface IP address. This field is applicable only when Type of Link
selected is Host vPort.
Select an available subnet from within the selected network.
Click .
Note: It is possible to link a VLAN to a subnet of a network from the Networks page as described in Associate a subnet
with a branch. Please note that Host vPort will support one specific host only.
MIGRATION SERVICES
COGECO PEER - SERVICE DESCRIPTION
1 SOFTWARE-DEFINED WAN | SELF-SERVICE PORTAL USER GUIDE 114 Managing networks
4.1 Overview
Different networks may be used to separate specific areas within an organization such as finance, accounting, customer
records, etc. A network can be defined as a simple or a custom network.
A simple network takes only a network name, description, number of zones and the size of a zone as input. It is called a
simple network because it creates a 1:1 ratio between zones and subnets [1 zone has 1 subnet created automatically].
Selecting the approximate size of each zone will reserve the required IP addresses and ensure no overlap. Each subnet is
predefined to automatically pick-up the next available internet protocol (IP) address block. Additional zones and subnets
can be added later as required.
A custom network allows complete flexibility to the number of zones and subnets to be used. It allows each object to be
defined independently and allows for multiple subnets per zone.
4.2 Create a new L3 network
1. Navigate to the ‘Networks’ page.
Click ‘L3 Networks’ in the left menu. The L3 Networks page lists the existing L3 networks in your organization.
Click . The Network Details page will open.
Enter a name and description for the network.
For ‘Simple network definition’, select the number of zones (up to 10) and the number of hosted devices per zone.
• Small (up to 250 devices)
• Medium (up to 1000 devices)
• Large (up to 4000 devices)
Alternatively, select ‘Custom network definition’ to create an empty network within which you can define zones and
subnets as required.
Click .
Note: If you select the simple network option, one subnet will be created for every zone.
MIGRATION SERVICES
COGECO PEER - SERVICE DESCRIPTION
1 SOFTWARE-DEFINED WAN | SELF-SERVICE PORTAL USER GUIDE 12Modify an L3 network
1. Navigate to the ‘L3 Networks’ page.
2. Hover over a network you want to modify and click the ‘Edit Network’ icon. The Edit Network page will open.
Modify the network name and description, as required, and click .
4.3 Delete an L3 network
1. Navigate to the ‘L3 Networks’ page.
Hover over the network you want to delete and click the ‘Delete Network’ icon. The Delete Network page will open.
Review the page details and click .
4.4 Open a report
1. Navigate to the ‘Networks’ page.
2. You can open a report from the Networks page, or from an individual network page.
Hover over a network for which you want to open a report, click the ‘Reports’ icon and select a report type.
Click on a network to open a page for that network item. Hover over the network name banner and click the ‘Reports’ icon
and select a report type.
The report page will open in a new tab to display details for the specified network. See Reports for more information.
MIGRATION SERVICES
COGECO PEER - SERVICE DESCRIPTION
1 SOFTWARE-DEFINED WAN | SELF-SERVICE PORTAL USER GUIDE 134.5 Specify security policies/rules
Note: Security policies (ACL rules) must be created by Cogeco Peer 1 in the back end and made available to subscriber
organization.
From the Network details page, click on the Security Policies banner.
Select the policy details for Ingress, as required:
• Enable this policy
• Forward all traffic by default
• Forward non-IP traffic by default
• Allow source address spoofing
Click . The Ingress Rules page will open.
Select rules, as required, and click .
If required, adjust the priority of the specified rules by clicking on a rule and then clicking on the Up/Down arrows.
Select the policy details for Egress, as required:
MIGRATION SERVICES
COGECO PEER - SERVICE DESCRIPTION
1 SOFTWARE-DEFINED WAN | SELF-SERVICE PORTAL USER GUIDE 14• Enable this policy
• Forward all traffic by default
• Forward non-IP traffic by default
Click . The Egress Rules page will open.
Select rules, as required, and click .
If required, adjust the priority of the specified rules by clicking on a rule and then clicking on the Up/Down arrows.
4.6 Create a zone
1. Navigate to the ‘L3 Networks’ page.
2. Hover over the specific network list item and click the Add Zone icon. The New Zone page opens.
Complete the page details:
• Zone alias
• Description (optional)
3. Click .
4.7 Modify a zone
1. Navigate to the ‘L3 Networks’ page.
2. From the Network details page, hover over a zone and click the ‘Edit Zone’ icon.
Modify the site dialog.
• Zone alias
• Description (optional)
3. Click .
MIGRATION SERVICES
COGECO PEER - SERVICE DESCRIPTION
1 SOFTWARE-DEFINED WAN | SELF-SERVICE PORTAL USER GUIDE 154.8 Delete a zone
1. Navigate to the ‘L3 Networks’ page.
2. From the Network details page, hover over the zone and click the ‘Delete Zone’ icon.
Review the confirmation dialogue and click .
4.9 Create a subnet within a zone
1. Navigate to the ‘L3 Networks’ page.
2. Hover over the selected Network list entry item zone and click the ‘Add Subnet’ icon. The Subnet Details page will open.
3. Complete the Subnet Details page details.
MIGRATION SERVICES
COGECO PEER - SERVICE DESCRIPTION
1 SOFTWARE-DEFINED WAN | SELF-SERVICE PORTAL USER GUIDE 16• Subnet Name
• Description (optional)
• Select Automatic or Manual addressing:
• For Automatic addressing, select the number of hosts within the subnet (small, medium, or large). An IP address
block and netmask would be automatically configured, based on your selection of number of hosts, as well as the
available unused IP address blocks.
• For Manual addressing, select the number of hosts within the subnet (small, medium, or large). Specify the IP
address block, netmask, and gateway IP address.
You also have the option of specifying the minimum and maximum IP addresses of the range you want reserved
for DHCP.
Note: The Gateway IP Address should not be one within the DHCP address range.
4. Click .
4.10 Modify a subnet
1. Navigate to the ‘L3 Networks’ page.
2. From the Network details page, hover over a subnet and click the ‘Edit Subnet’ icon. The Edit Subnet page will open.
Modify the Edit Subnet page details, as required, and click .
4.11 Delete a subnet
1. Navigate to the ‘L3 Networks’ page.
2. From the Network details page, hover over the subnet and click Delete Subnet icon.
3. Review the confirmation dialogue and click .
MIGRATION SERVICES
COGECO PEER - SERVICE DESCRIPTION
1 SOFTWARE-DEFINED WAN | SELF-SERVICE PORTAL USER GUIDE 174.12 Associate a subnet with a branch
A subnet can be associated to a branch NSG device port from the Networks page as follows:
1. Navigate to the ‘L3 Networks’ page.
Hover over the selected Network list entry item and click the ‘Link Subnet to Branch’ icon. The ‘Link Subnet to Port’
dialogue appears.
Configure the parameters:
Parameter Description
Type of link Select a type of link from the drop-down list. The following link types are available:
• Host vPort
• Bridge vPort
Host Interface MAC Enter the host interface MAC address. This field is applicable only when Type of Link
selected is Host vPort.
Host Interface IP Address Enter the host interface IP address. This field is applicable only when Type of Link
selected is Host vPort.
Select a branch Select the branch you want to associate with the subnet.
Select a port Select a port from the drop-down list.
Select an available VLAN: Select an available VLAN from the list.
If there are no VLANs available for the selected port or if you want to create a new
one, you can do so using the Create a New VLAN field.
Create a new VLAN Possible values: 0 - 4094
If you want to create a new VLAN, enter a VLAN ID and click . The newly
created VLAN is now available for selection in the Select an available VLAN field.
Click . A Link Successful message is displayed. Click to close the message.
MIGRATION SERVICES
COGECO PEER - SERVICE DESCRIPTION
1 SOFTWARE-DEFINED WAN | SELF-SERVICE PORTAL USER GUIDE 184.13 Add or delete static routes to L3 networks
Users can add or remove static routes to the L3 networks, provided that their organization customer profile includes the
L3 Static Route capability and User group has “Set static Routes” role.
1. Navigate to the ‘L3 Networks’ page.
2. Click the desired Network Name. The Networks details page is displayed.
3. Hover over the network name banner, click the ‘Network Functions’ icon and select Static Routes. The Network Static
Route dialog opens.
4. Click .
5. Enter a Static IP Route and Mask and Next Hop IP address in the respective fields.
6. Click . The Static Route icon is displayed under the subnet name indicating that static route is enabled for the
subnet. You can click to cancel the operation.
7. As required, perform the following:
• To add more static routes, repeat steps 4 to 6.
• To delete a static route, hover over the static route entry and click the ‘Delete Route’ icon.
• To edit a static route, hover over the static route entry and click the ‘Edit Route’ icon. Update the parameters and
click .
8. Click to close the Network Static Route dialog.
4.14 Assign DHCP Options to an L3 Network, Zone or Subnet
You can assign DHCP options at L3 network, zone, or subnet level. This allows you to dynamically assign IP addresses,
subnet masks, or default gateways to the DHCP options.
1. Navigate to the ‘L3 Networks’ page.
2. Click the desired Network Name. The Networks details page is displayed.
3. Hover over an object (network, zone, or subnet), click the ‘Network Functions’ icon and select DHCP Options. The
DHCP Options dialog opens.
MIGRATION SERVICES
COGECO PEER - SERVICE DESCRIPTION
1 SOFTWARE-DEFINED WAN | SELF-SERVICE PORTAL USER GUIDE 194. Click . The DHCP Option Details dialog opens.
5. Select a DHCP Option Type from the drop-down list and enter the IP Address, Subnet Mask, or other values, as
applicable.
Note: A DHCP Option cannot be applied more than once per object (subnet, zone, domain).
Few Option Types will allow multiple values for a single entry. Click the (+) icon and enter the IP address, if you want to
add an additional entry. Click on an entry in the IP Address list and then click the (-) icon to delete that entry.
6. Click . The DHCP Options are now applied to the object which is indicated by the ‘DHCP Enabled’ icon
appearing below the object names (network, zone, or subnet).
7. Click to close the DHCP Options dialog.
4.15 Update / Remove DHCP Options in an L3 Network, Zone or Subnet
1. Navigate to the ‘L3 Networks’ page.
2. Click the desired Network Name. The Networks details page is displayed.
3. Open the DHCP Options dialog using one of the below method:
Hover over an object (network, zone, or subnet), click the ‘Network Functions’ icon and select DHCP Options.
Click the ‘DHCP Enabled’ icon from below the objects (Network Name, Zone, or Subnet Name).
MIGRATION SERVICES
COGECO PEER - SERVICE DESCRIPTION
1 SOFTWARE-DEFINED WAN | SELF-SERVICE PORTAL USER GUIDE 204. As required, perform the following:
Hover over the required entry and click the ‘Delete’ icon. The selected entry is deleted.
Hover over the required entry and click the ‘Edit’ icon. The DHCP Option Details dialog opens. Update the parameters
and click .
5. Click to close the DHCP Options dialog.
4.16 Apply network functions
Network functions can be applied at the network level, zone level, or subnet level. The following network functions can be
applied:
• Local Breakout – Permits multiple devices on the local area network to be mapped to a single public IP address.
• Application Discovery – Enables the tracking of traffic by application. If you enable this function, you can display an
Application Discovery widget on the dashboard (see Monitoring system status through dashboard views). (Function is
only available for selection when the organization profile has performance management enabled.)
• Quality of Services – Defines the maximum bandwidth allowed. Quality of service policy is inherited, meaning each
child object inherits the rate limit of the parent. This network function can be applied to both L3 and L2 networks.
• Encryption – Uses cryptographic security services to protect all application traffic over an IP network. (Function is only
available for selection when the organization profile has encryption enabled.) This network function can be applied to
both L3 and L2 networks.
• Application SLA Profile – Allows you to measure performance related to a given application. You can select, order,
and apply application performance groups to a domain.
• Network Performance Profile – Allows you to measure the jitter, delay, and packet loss in your network.
• DHCP Options – Allows you to configure DHCP options to an organization’s L3 networks.
• Static Routes – Allows you to add static routes to L3 networks.
To apply a network function:
1. Hover over an object, for example the Network Name, and click the ‘Network Functions’ icon.
2. Choose one of the network functions.
• Local Breakout – The Local Breakout Settings pop-up will open.
Enable or Disable the Breakout support and click .
• Application Discovery – The Application Discovery pop-up will open.
Enable or Disable the Application Discovery and click .
MIGRATION SERVICES
COGECO PEER - SERVICE DESCRIPTION
1 SOFTWARE-DEFINED WAN | SELF-SERVICE PORTAL USER GUIDE 21• Quality of Service – The Quality of Service Policy pop-up will open.
Set the Peak information rate, enable rate limiting as needed, and click .
• Encryption – The Internet Protocol Security (IPsec) pop-up will open.
Enable or Disable the Encryption Mode and click .
• Application SLA Profile – The Application SLA Profiles pop-up will open.
Select an application performance group from the list and click . The group is now moved to the Applied
Application Performance Groups. You can reorder and remove groups, as needed.
Note: The application performance groups displayed in the list are created by Cogeco Peer 1 in the back end and
made available to the subscriber organization.
• Network Performance Profile – The Network Performance Profile pop-up will open.
Select a network performance group from the list and click . The group is now moved to the Applied Network
Performance Groups. You can reorder and remove groups, as needed.
Note: The network performance groups displayed in the list are created by Cogeco Peer 1 in the back end and made
available to subscriber organization.
• DHCP Options – The DHCP Options pop-up will open.
Click and configure the DHCP parameters.
• Static Routes – The Network Static Route pop-up will open.
Click , configure the parameters and click .
3. Click .
Icons representing the network functions that have been enabled or applied to the network appear below the Network’s
name. The ‘Application SLA Profile’ and ‘Network Performance Profile’ icons appear only if at least one non-default
application group is assigned.
4.17 Create an L2 Network
1. Navigate to the ‘L2 Networks’ page as below:
If you have logged in as a subscriber organization, click ‘L2 Networks’ in the left menu. The L2 Networks page lists the
existing L2 networks in your organization.
Click . The L2 Network Details page will open.
Enter a name and description for the network.
Click .
4.18 Modify an L2 Network
1. Navigate to the ‘L2 Networks’ page. The L2 Networks page lists the existing L2 networks in your organization.
2. Perform one of the following:
Hover over the network you want to modify and click the ‘Edit Network’ icon. The Edit Network page will open.
Click on the network to view the network details. Hover over the network name banner and click the ‘Edit Network’
icon. The Edit Network page will open.
MIGRATION SERVICES
COGECO PEER - SERVICE DESCRIPTION
1 SOFTWARE-DEFINED WAN | SELF-SERVICE PORTAL USER GUIDE 22Modify the network name and description, as required, and click .
4.19 Delete an L2 network
1. Navigate to the ‘L2 Networks’ page. The L2 Networks page lists the existing L2 networks in your organization.
2. Perform one of the following:
Hover over the network you want to delete and click the ‘Delete Network’ icon. The Delete Network page will open.
Click on the network to view the network details. Hover over the network name banner and click the ‘Delete Network’
icon. The Delete Network page will open.
Review the page details and click .
4.20 Apply network encryption to L2 / L3 networks
To apply network encryption for an individual network:
1. Navigate to the ‘L2 Networks’ page or ‘L3 Networks’ page.
2. Click on a network from the list. The network details are displayed.
3. Hover over the network name banner, click the ‘Network Functions’ icon and select Encryption. The Internet Protocol
Security (IPsec) pop-up will open.
MIGRATION SERVICES
COGECO PEER - SERVICE DESCRIPTION
1 SOFTWARE-DEFINED WAN | SELF-SERVICE PORTAL USER GUIDE 234. Choose “Enabled” for Encryption Mode and click .
4.21 Apply quality of service to an L2 / L3 networks
To apply quality of service function to a network:
1. Navigate to the ‘L2 Networks’ page or ‘L3 Networks’ page.
2. Click on a network from the list. The network details are displayed.
3. Hover over the network name banner, click the ‘Network Functions’ icon and select Quality of Service. The Quality of
Service Policy pop-up will open.
4. Set the Peak information rate, enable Rate limiting as needed, and click .
4.22 Associate a branch to an L2 network
A branch can be associated to an L2 network from the L2 Networks page as follows:
1. Navigate to the ‘L2 Networks’ page.
2. Click on the L2 Network that you want to associate with a branch. The L2 Network details are displayed.
3. Hover over the network name banner and click the ‘Link L2 Network to Branch’ icon. The Link L2 Network to Branch
pop-up will open.
MIGRATION SERVICES
COGECO PEER - SERVICE DESCRIPTION
1 SOFTWARE-DEFINED WAN | SELF-SERVICE PORTAL USER GUIDE 244. Configure the parameters:
Parameter Description
Type of link Select a type of link from the drop-down list. The following link types are available:
• Host vPort
• Bridge vPort
Host Interface MAC Enter the host interface MAC address. This field is applicable only when Type of Link
selected is Host vPort.
Select a branch Select the branch with which you want to link the L2 network.
Select a port Select a port from the drop-down list.
Select an available VLAN: Select an available VLAN from the list.
If there are no VLANs available or if you want to create a new one, you can do so
using the Create a New VLAN field.
Create a New VLAN Possible values: 0 - 4094
If you want to create a new VLAN, enter a VLAN ID and click . The newly
created VLAN is now available in the Select an available VLAN field for selection.
Click . A Link Successful message is displayed. Click to close the message. The L2 Network Details page displays
the list of branches linked to the L2 network.
4.23 Open L2 traffic report
1. Navigate to the ‘Networks’ page.
2. You can open the L2 traffic report from the L2 networks page, or from an individual network page.
Hover over a network for which you want to open a report, click the ‘Reports’ icon and select Traffic Report.
Click on a network to open a page for that network item. Hover over the network name banner and click the ‘Reports’ icon
and select Traffic Report Type.
The report page will open in a new tab to display details for the specified network. See Reports for more information.
MIGRATION SERVICES
COGECO PEER - SERVICE DESCRIPTION
1 SOFTWARE-DEFINED WAN | SELF-SERVICE PORTAL USER GUIDE 255 Managing users and groups
5.1 Overview
The user management feature in the Self-Service Portal handles both the authentication (identifying a user) and
authorization (determining what the user can do or access within the Self-Service Portal), as well as providing the ability
to organize users into functional groups or organizations which share common attributes.
5.2 Create a user
1. Click ‘Users’ in the left menu.
The User Management page will open, displaying a list of users.
2. Click . The Create New User page will open.
Complete the form details.
• First Name (required)
• Last Name (required)
• Email Address (required)
• Primary Phone # (required)
• Mobile Phone # (optional)
• Username (required)
• Temporary Password (optional – if you don’t provide one, a temporary
one will be assigned and emailed to the user)
• Select one or more user groups (optional)
Click .
Note: The phone number must be entered properly for two-factor
authentication to work for this user. For example, in North America the
number should be +16479990001 in primary phone and this will be used
to send the SMS for two-factor authentication.
5.3 Modify a user (includes reset password)
1. From the User Management page, hover over a user and click the ‘Edit User’ icon. The Edit User page will open.
MIGRATION SERVICES
COGECO PEER - SERVICE DESCRIPTION
1 SOFTWARE-DEFINED WAN | SELF-SERVICE PORTAL USER GUIDE 262. Modify the form details and click .
5.4 Delete a user
1. From the User Management page, hover over a user and click the ‘Delete User’ icon. A Delete User window will open.
Click .
Note: You cannot delete an organization’s Admin user.
5.5 Create a user group
1. Click ‘Users’ from the left menu. The User Management page will open, displaying a list of users.
2. Click on the User Groups tab heading. The User Groups page will open.
3. Click . The Create Group page opens.
MIGRATION SERVICES
COGECO PEER - SERVICE DESCRIPTION
1 SOFTWARE-DEFINED WAN | SELF-SERVICE PORTAL USER GUIDE 27Enter the Group Name and set the group permissions. The following table describes the roles associated with the
permission categories. The roles in the following table are only visible for selection if the license for that feature is included
in Customer Profile Manager Settings.
Permission Role Description
Category
Common Elements Dashboard Management View and configure the branches map in the dashboard
Branch Map View and configure the network summary widget
Network Summary View and configure the user activity widget
User Activity
User Management (View & Edit) A user under a subscriber organization may create and
edit Users/User Groups for their organization only
User Management (View) A user under a subscriber organization may view Users/
User Groups for their organization only
Branch Management View & Edit Create and edit branches
View View branches
Associate Egress QoS Policy Associate an egress QoS to a branch
Manage WAN Ports Change WAN Port details
Associate Branches to Network Associate a network to a branch
L3 Network View & Edit Create and edit L3 networks
Management View View L3 networks
Associate Networks to Branches Associate a branch to a network
Set Local Breakout Local Breakout menu item is available
Set Encryption Encryption menu item is available
Set Quality of Service Quality of Service menu item is available
Link Networks to Datacenter Enable the users to link/unlink network branches to data
Networks centre networks
Set DHCP Enable users to configure DHCP Options on L3 networks
Set Static Routes Enable users to configure Static Routes on L3 networks
L2 Network View & Edit Create and edit L2 networks
Management View View L2 networks
Associate Networks to Branches Associate a branch to an L2 network
Set Encryption Encryption menu item is available
Set Quality of Service Quality of Service menu item is available
Application Aware Enable/Disable Application Enable/Disable Application Discovery
Routing Discovery
View Dashboard Top Applications View the Application Discovery widget and report
Summary
Assign Application Performance Assign Application Performance Groups
Groups
View Application SLA Violations View the SLA Violations widget and report
Dashboard Summary and Report
Assign Network Performance Manage assignment of Network Performance Groups
Groups
View Network Performance View Network Performance Report
Report
Traffic Management View Dashboard Traffic Summary View the Traffic Visualization widget and report
and Report
MIGRATION SERVICES
COGECO PEER - SERVICE DESCRIPTION
1 SOFTWARE-DEFINED WAN | SELF-SERVICE PORTAL USER GUIDE 285.6 Modify a user group
1. From the User Groups page, hover over a user group and click the ‘Edit Group Details’ icon. The Edit Group page will open.
2. Modify the form details and click .
5.7 Delete a user group
1. From the User Groups page, hover over a user group and click the ‘Delete Group’ icon. A Delete Group window will open.
Click .
Note: You cannot delete a user group that is assigned to one or more users.
5.8 Modify account details of a logged in user
1. In the title bar locate the User drop-down menu and click the drop-down arrow.
2. Select ‘My Account’. The My Account page will open.
3. Modify the ‘General Information’ associated with this account.
• First Name
• Last Name
• Email Address
• Username (read-only)
• Primary Phone #
• Mobile Phone # (optional)
• Organization (read-only)
• Language
MIGRATION SERVICES
COGECO PEER - SERVICE DESCRIPTION
1 SOFTWARE-DEFINED WAN | SELF-SERVICE PORTAL USER GUIDE 294. Click .
5.9 Change the password of a logged in user
1. In the title bar locate the User drop-down menu and click the drop-down arrow.
2. Select ‘Change Password’. The Change Password page will open.
3. Enter the password details and click .
5.10 Log out of the Self-Service Portal
1. In the title bar locate the User drop-down menu and click the drop-down arrow.
2. Select ‘Log Out’. The current user is logged out and the login page appears.
6 Monitoring system status through dashboard views
6.1 Dashboards overview
You can modify the dashboard display by clicking on the Settings icon on the Dashboard page and selecting one of the
following widgets to display:
• Branch Map — provides a map view showing the status of the branches in the system.
• Network Summary — provides the number of active alarms at the organization and branch levels.
• User Activity — provides a summary of user activity in the system such as user logins and branches created within the
past 24 hours.
• Traffic Visualization — identifies the number of networks that are collecting traffic data compared to the total number
of networks, and provides the following details for those networks for the past 24 hours: total traffic, uplink, downlink,
and traffic by L2/L3 networks and branches (when logged as a user under an organization). For the subscriber
organization, you can open the Traffic Report from this widget. All networks collecting traffic data are automatically
selected for the report.
• Application Discovery — identifies the number of networks that are collecting application data compared to the total
number of networks, and reports the top applications for those networks for the past 24 hours. For the subscriber
organization, you can open the Application Report from this widget. All networks collecting application data are
automatically selected for the report.
• SLA Violations — provides a summary of the total number of latency, jitter, and packet loss violations across different
applications in the subscriber organization, for the past 24 hours. For the subscriber organization, you can open the
SLA Violation Report from this widget.
Note: If your organization doesn’t have the Dashboard customer profile, the widgets do not appear and the dashboard
is a blank page.
MIGRATION SERVICES
COGECO PEER - SERVICE DESCRIPTION
1 SOFTWARE-DEFINED WAN | SELF-SERVICE PORTAL USER GUIDE 307 Reports
These reports are available to organizations that have been assigned with appropriate customer profiles and users with
appropriate roles.
The 95th percentile throughput data displayed in various reports is aimed to help the network planners to evaluate the
regular and sustained utilization of a network. Self-Service Portal uses the algorithm below to calculate the 95th
percentile data for the various reports:
1. Let n be the length of the (sorted) array and 0 < p = n return the largest element in the array.
Else let lower be the element in position floor (pos) in the array and let upper be the next
element in the array.
Return lower + d * (upper - lower)
For more details about the algorithm, refer to http://commons.apache.org/proper/commons-math/javadocs/api-3.5/
org/apache/commons/math3/stat/descriptive/rank/Percentile.html
7.1 Network Traffic Summary report
The Traffic Summary report displays the peak, average, 95th percentile, and total traffic throughput for an organization’s
L2 and L3 network(s).
7.1.1 Generate a Network Traffic Summary report
1. Access your Organization Dashboard.
2. Click the ‘Traffic Summary Report; icon on the Traffic Visualization widget.
3. The report will open in a new tab. The report identifies the number of networks that are collecting traffic data
compared to the total number of networks. By default, the report displays details for the last 24 hours.
4. To generate the report for a specific period, click the ‘Date/Hour range’ field and configure the following
parameters as required:
Parameter Description
Networks By default, all networks that are collecting traffic data are displayed in the list.
Click on the network icon to select additional L2 or L3 networks from the drop-down list (up to
a maximum of 10 networks total).
Start By default, this is set to 24 hours prior to the current date/time.
Click on the icon to open the calendar and select the start date.
Highlight the clock numbers and enter a new time manually, or click on the up/down arrows of
the clock to select the start time.
End By default, this is set to the current date/time.
When you change the Start date, this parameter automatically resets to 31 days later
because a maximum of 31 days is allowed.
Click on the icon to open the calendar and select the end date.
Highlight the clock numbers and enter a new time manually, or click on the up/down arrows of
the clock to select the end time.
MIGRATION SERVICES
COGECO PEER - SERVICE DESCRIPTION
1 SOFTWARE-DEFINED WAN | SELF-SERVICE PORTAL USER GUIDE 315. Alternatively, you can select one of the quick options – Last 24 hours, Last 7 days, Last 14 days, or Last 31 days.
6. Click .
The report is displayed as shown in Figure 1: Sample Network Traffic Summary report.
Figure 1: Sample Network Traffic Summary report
7.1.2 Network Traffic Summary report - output and functions
The Traffic report is comprised of the following:
• Total Traffic – chart displays combination of transmitted and received traffic
• Transmitted Traffic – chart displays transmitted traffic for each network, and table provides specific details
for each network (Average, Peak, and Total transmitted traffic)
• Received Traffic – chart displays received traffic for each network, and table provides specific details for each
network (Average, Peak, and Total received traffic)
• Summary table – displays the peak, average, and total traffic throughput for each network type (L2/ L3)
• You can perform the following on the report output:
• Hover your mouse over the graph to view date and specifics.
• Click on the Chart context menu for each chart to either print or save the chart to your local machine.
• Click on the graph and drag your mouse over details (highlighting in blue) to zoom those specific details.
• Click to return to original graph.
7.2 Network Traffic Detail report
The Network Traffic Detail report displays the peak, average, 95th percentile, and total traffic throughput for a selected
L2/L3 network.
7.2.1 Generate a Network Traffic Detail report
1. Navigate to the ‘L2 or L3 Networks’ page.
2. You can open a Network Traffic Detail report from the Networks page, or from an individual network page:
Hover over a network for which you want to open a report, click the ‘Reports’ icon and select Traffic Detail Report.
Click on a network to view the network details. Hover over the network name banner and click the ‘Reports’ icon
and then select Traffic Detail Report.
MIGRATION SERVICES
COGECO PEER - SERVICE DESCRIPTION
1 SOFTWARE-DEFINED WAN | SELF-SERVICE PORTAL USER GUIDE 323. The report will open in a new tab. By default, the report displays details for the last 24 hours.
4. To generate the report for a specific period, click the ‘Date/Hour range’ field and configure the following
parameters as required:
Parameter Description
Start By default, this is set to 24 hours prior to the current date/time.
Click on the icon to open the calendar and select the start date.
Highlight the clock numbers and enter a new time manually, or click on the up/down arrows of
the clock to select the start time.
End By default, this is set to the current date/time.
When you change the Start date, this parameter automatically resets to 31 days later
because a maximum of 31 days is allowed.
Click on the icon to open the calendar and select the end date.
Highlight the clock numbers and enter a new time manually, or click on the up/down arrows of
the clock to select the end time.
5. Alternatively, you can select one of the quick options – Last 24 hours, Last 7 days, Last 14 days, or Last 31 days.
6. To generate the report for a different network, click the Network icon below the report header and select the
required network from the list.
7. Click .
The report is displayed as shown in Figure 2: Sample Network Traffic Detail report.
Figure 2: Sample Network Traffic Detail report
7.2.2 Network Traffic Detail report - output and functions
The Network Traffic Detail report is comprised of the following:
• Network Traffic Overview – chart displays graph of transmitted, received, and total traffic at various data points
during the report period.
• Summary table – the summary page on the right displays the peak, average, 95th percentile, and total traffic
throughput for the network.
• Network Traffic by vPort (Mbps) – this table displays peak, average, 95th percentile, and total traffic transmitted
and received per vPort. The branch name, port, and VLAN linked to the vPort is also displayed.
MIGRATION SERVICES
COGECO PEER - SERVICE DESCRIPTION
1 SOFTWARE-DEFINED WAN | SELF-SERVICE PORTAL USER GUIDE 33You can also read