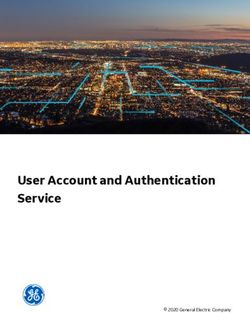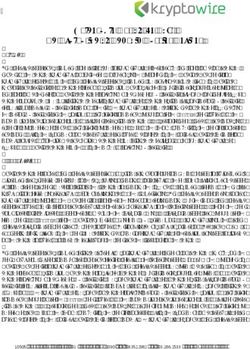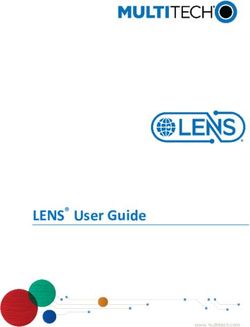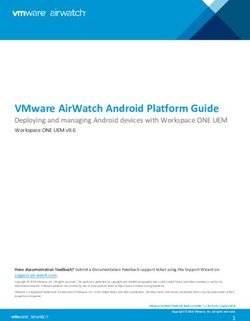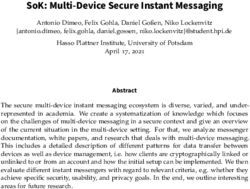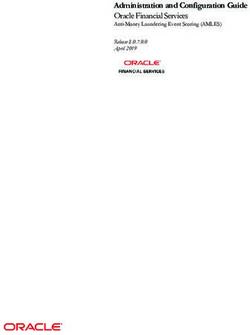Dell Hybrid Client Version 1.x Administrator's Guide
←
→
Page content transcription
If your browser does not render page correctly, please read the page content below
Notes, cautions, and warnings
NOTE: A NOTE indicates important information that helps you make better use of your product.
CAUTION: A CAUTION indicates either potential damage to hardware or loss of data and tells you how to avoid
the problem.
WARNING: A WARNING indicates a potential for property damage, personal injury, or death.
© 2021 Dell Inc. or its subsidiaries. All rights reserved. Dell, EMC, and other trademarks are trademarks of Dell Inc. or its subsidiaries. Other
trademarks may be trademarks of their respective owners.Contents
Chapter 1: Introduction................................................................................................................. 7
Supported platforms........................................................................................................................................................... 7
Supported management software................................................................................................................................... 7
Supported operating system.............................................................................................................................................8
Salient features of Dell Hybrid Client..............................................................................................................................8
What's new in Dell Hybrid Client 1.5 release?...............................................................................................................8
What's new in Dell Hybrid Client 1.1 release?............................................................................................................... 9
Other documents you may need......................................................................................................................................9
Chapter 2: Dell Hybrid Client installation...................................................................................... 11
Firmware upgrade............................................................................................................................................................... 11
Chapter 3: Registering Dell Hybrid Client to Wyse Management Suite......................................... 12
Register Dell Hybrid Client manually..............................................................................................................................12
Registering Dell Hybrid Client by using DHCP option tags...................................................................................... 12
Registering Dell Hybrid Client by using DNS SRV record.........................................................................................13
Enrollment Validation.........................................................................................................................................................14
Validate the enrollment of a device......................................................................................................................... 14
Chapter 4: Managing user accounts............................................................................................. 15
Joining Active Directory................................................................................................................................................... 15
Configure the guest user account settings................................................................................................................. 16
Show user list on the Dell Hybrid Client login screen................................................................................................16
GRUB menu password...................................................................................................................................................... 17
Enable GRUB Menu Password Protection............................................................................................................. 17
View the GRUB password.......................................................................................................................................... 17
Generate the GRUB password..................................................................................................................................18
Chapter 5: Getting started with Dell Hybrid Client.......................................................................19
Logging in to your Dell Hybrid Client.............................................................................................................................19
Log in as a guest user................................................................................................................................................. 19
Log in as a domain user using Active Directory credentials..............................................................................20
Log in as a domain user using a smart card...........................................................................................................21
Configure the date and time...........................................................................................................................................22
Desktop overview..............................................................................................................................................................22
Using the top bar...............................................................................................................................................................23
Using the taskbar.............................................................................................................................................................. 23
Applications overview screen......................................................................................................................................... 23
Shut down, log off, or restart........................................................................................................................................ 24
Lock your desktop.............................................................................................................................................................25
Managing the Dell Hybrid Client policy settings........................................................................................................ 25
Viewing system information............................................................................................................................................27
Reset the Dell Hybrid Client to factory default settings..........................................................................................27
Enable or disable access to desktop shortcuts..........................................................................................................28
Contents 3Configuring the printer settings.................................................................................................................................... 28
Configure the LPD printer settings.........................................................................................................................28
Configure the SMB printer settings........................................................................................................................29
Configure the URI printer settings..........................................................................................................................29
Configure the custom connection settings................................................................................................................ 30
Configure the browser shortcut settings.....................................................................................................................31
Multilanguage support...................................................................................................................................................... 31
Download and install language add-ons on Dell Hybrid Client.......................................................................... 32
Configure the language settings using Wyse Management Suite................................................................... 33
Configure the VPN settings............................................................................................................................................33
Connect to a VPN....................................................................................................................................................... 34
Configure the power profile settings............................................................................................................................34
Configure the user data roaming settings...................................................................................................................34
Configure the user personalization roaming settings............................................................................................... 35
Manage system updates..................................................................................................................................................36
Configure the autoupdate settings......................................................................................................................... 36
Chapter 6: Configuring the local settings.................................................................................... 38
Configure the network settings locally........................................................................................................................ 38
Configuring the display settings locally........................................................................................................................39
Configure the peripheral settings locally..................................................................................................................... 40
Configure the display personalization settings locally...............................................................................................41
Configure the region and language settings locally.................................................................................................. 42
Configure the power settings locally............................................................................................................................ 42
Change the password.......................................................................................................................................................43
Configure the Dell Client Agent (DCA) settings manually.......................................................................................44
Chapter 7: Configuring the VDI environment............................................................................... 45
Single Sign-On (SSO) to VDI applications.................................................................................................................. 45
Single Sign-On (SSO) to VDI applications.................................................................................................................. 45
Multifactor authentication for VDI applications.........................................................................................................46
Configuring Citrix.............................................................................................................................................................. 46
Configure the Citrix broker connection ................................................................................................................ 48
Configure the global Citrix settings........................................................................................................................ 48
Connect to a Citrix session....................................................................................................................................... 49
Configuring VMware.........................................................................................................................................................49
Configure the VMware Broker connection........................................................................................................... 50
Configure the global VMware settings.................................................................................................................. 50
Connect to a VMware session.................................................................................................................................. 51
Configuring RDP.................................................................................................................................................................51
Configure the RDP broker connection ..................................................................................................................52
Connect to an RDP session...................................................................................................................................... 52
Connect to an RDP session using TS Gateway with WebSocket................................................................... 53
Logging in to a VDI session using a smart card......................................................................................................... 53
Install a certificate.............................................................................................................................................................54
Zoom application plug-in for VDI................................................................................................................................... 54
Multimedia add-on package for VDI............................................................................................................................. 55
File Type Association........................................................................................................................................................55
Configure the File Type Association for Citrix..................................................................................................... 55
4 ContentsConfigure the File Type Association for VMware................................................................................................56
Configure the File Type Association for RDP....................................................................................................... 57
Chapter 8: Configuring the Cloud environment............................................................................58
Single Sign-On (SSO) to cloud applications...............................................................................................................58
Multifactor authentication for cloud applications..................................................................................................... 58
Connect to Azure.............................................................................................................................................................. 59
Configure personal accounts for Azure....................................................................................................................... 60
Connect to Google Workspace......................................................................................................................................60
Configure personal accounts for Google Cloud..........................................................................................................61
Create shortcuts for cloud files..................................................................................................................................... 62
Chapter 9: File Affiliation............................................................................................................ 63
Configure the Cloud Mode..............................................................................................................................................63
Configure the Cloud + Local Mode............................................................................................................................... 64
Configure the VDI Mode..................................................................................................................................................65
Configure the VDI + Local Mode...................................................................................................................................66
Configure the Cloud + VDI + Local Mode................................................................................................................... 67
Chapter 10: User applications...................................................................................................... 69
Browse the Internet..........................................................................................................................................................69
Enable or disable multicontainers for Firefox....................................................................................................... 69
Enable or disable site isolation for Chrome........................................................................................................... 70
Enable or disable plugins for Chrome..................................................................................................................... 70
Allow or block access to websites...........................................................................................................................70
Using Dell File Explorer..................................................................................................................................................... 71
Create a file...................................................................................................................................................................74
Add a folder...................................................................................................................................................................74
Open with functionality..............................................................................................................................................75
Save cloud files for offline use................................................................................................................................. 75
Format a USB device..................................................................................................................................................76
Configure a network drive.........................................................................................................................................76
Access local applications..................................................................................................................................................77
Configure the application security...........................................................................................................................77
Using the Zoom application.............................................................................................................................................77
Installing third-party applications.................................................................................................................................. 78
Install a Dell-signed application................................................................................................................................ 79
Install a custom-signed application......................................................................................................................... 79
Install an unsigned application..................................................................................................................................80
Chapter 11: Device security.......................................................................................................... 81
Configure the SSH settings.............................................................................................................................................81
Configure the VNC settings........................................................................................................................................... 82
Configure the Bremen password...................................................................................................................................82
Manage USB devices........................................................................................................................................................83
User data encryption using ZFS file system............................................................................................................... 84
User data cleanup........................................................................................................................................................84
Configure the security profile settings........................................................................................................................ 84
Configuring metadata for Firejail profiles.............................................................................................................. 85
Contents 5Chapter 12: Dell Hybrid Client recovery imaging.......................................................................... 88
Chapter 13: Dell Hybrid Client troubleshooting............................................................................ 89
Using log files for troubleshooting................................................................................................................................ 89
Enable dev mode in Dell Hybrid Client....................................................................................................................89
Request log files using Wyse Management Suite................................................................................................89
Extract log files using Device Settings.................................................................................................................. 90
Extract VDI log files.................................................................................................................................................... 90
Device is unable to register to Wyse Management Suite........................................................................................90
Enrollment validation is pending.................................................................................................................................... 90
Chapter 14: Frequently Asked Questions (FAQs).......................................................................... 91
6 Contents1
Introduction
Dell Hybrid Client is a desktop solution by Dell that follows the Software-as-a-Service (SaaS) model of software delivery. It
provides a hybrid operating environment that enables end-users to access virtual, cloud, or local applications and resources
seamlessly. It encompasses the cloud and storage aggregation for maintaining security and simplicity.
You must use a management software to configure, operate, and update devices powered by Dell Hybrid Client, thereby
eliminating the need for IT support to visit the physical devices. You can manage the devices by using Wyse Management Suite
Pro. Wyse Management Suite offers process automation and helps lower costs for large deployments of devices powered by
Dell Hybrid Client. Using secure HTTPS-based communication and Active Directory authentication for role-based administration,
Wyse Management Suite keeps your devices up to date. The Wyse Management Suite mobile application enables administrators
to view critical alerts, notifications on the dashboard, and send real-time commands.
This guide is intended for administrators and users who use Wyse Management Suite to manage devices powered by Dell Hybrid
Client. This guide contains information and detailed system configurations to help you design and manage a Dell Hybrid Client
environment using Wyse Management Suite. The target audience for this guide is Enterprise customers with administrator
privileges. You must have knowledge about cloud infrastructure, network technologies, and user authentication technologies.
Supported platforms
Table 1. Supported platforms and configurations
Configuration
Platform
Processor Memory/RAM Storage
Wyse 5070 Intel Celeron Dual Core
Intel Pentium Quad Core 32 GB or higher capacity SSD/eMMC
Wyse 5070 Extended Intel Pentium Quad Core
OptiPlex 7070 Ultra 8th Generation Intel Core 128 GB and higher capacity
i3/i5/i7 SSD/HDD
8 GB and higher capacity
OptiPlex 3090 Ultra* 11 th Generation Intel Core 32 GB and higher capacity SSD/
i3/i5 eMMC
OptiPlex 7090 Ultra* 11 th Generation Intel Core
i3/i5/i7
128 GB or higher capacity SSD/HDD
Latitude 3320* 11 th Generation Intel Core
i5/i7
*Added platform support from Dell Hybrid Client Version 1.5 onwards.
NOTE: For information about the supported platforms and configurations for the Dell Hybrid Client conversion, see the Dell
Hybrid Client Version 1.x Conversion and Upgrade Guide at www.dell.com/support.
NOTE: Wyse 5070 devices with 16 GB storage are compatible only with Dell Hybrid Client version 1.1.
Supported management software
Table 2. Supported management software
Dell Hybrid Client version Supported management software
1.0 Wyse Management Suite Pro Edition 3.0 and later
Introduction 7Table 2. Supported management software (continued) Dell Hybrid Client version Supported management software 1.1 Wyse Management Suite Pro Edition 3.1 and later 1.5 Wyse Management Suite Pro Edition 3.2 and later Supported operating system Dell Hybrid Client is an application stack based on the Ubuntu operating system. It is a desktop solution by Dell that follows the Software-as-a-Service (SaaS) model of software delivery. Table 3. Supported operating system Dell Hybrid Client version Base operating system 1.0 Ubuntu 18.04 1.1 Ubuntu 18.04 1.5 Ubuntu 20.04 Salient features of Dell Hybrid Client The following are the salient features of the Dell Hybrid Client: ● File Explorer—Dell Hybrid Client provides a secure way to access files on local or cloud drives. The application associated to open the files can be a local, VDI or a cloud application. ● User security—Dell Hybrid Client provides a high level of user security in which the data of a particular user is encrypted and cannot be viewed by other users. A user's access to Dell Hybrid Client is controlled with specific permissions and data profiles that are managed using Wyse Management Suite. ● Secure browsing—Dell Hybrid Client provides a secure endpoint for your browser-based work environment. ● Active Directory authentication—Dell Hybrid Client supports user authentication with Active Directory—local AD and On-Prem User Sync with Azure AD. ● Single Sign-On (SSO) to applications—Dell Hybrid Client extends Single Sign-On (SSO) to cloud applications along with VDI applications. You get access to most applications by logging in once. ● File Affiliation—Dell Hybrid Client delivers a distinct setting called File Affiliation, in which you can restrict the user's ability to access applications depending on the mode which is active. In the Cloud mode, the client shows applications that are supported by Cloud services. In the Local mode, the client shows the local applications that are installed on Dell Hybrid Client. In the VDI mode, the client shows the VDI published applications and desktops. In the Offline mode, the system shows the tools and applications that operate on the cached files. On the same device different modes can be configured for different users using user policy groups. What's new in Dell Hybrid Client 1.5 release? ● Supports the Ubuntu 20.04 operating system. ● Supports the Wyse Management Suite Pro version 3.2. ● Supports additional hardware platforms—OptiPlex 3090 Ultra, OptiPlex 7090 Ultra and Latitude 3320. See, Supported platforms. ● Supports different levels of Security Profiles to enhance device security for deploying third-party applications. See, Configure the security profile settings. ● Supports Power Profiles to provide efficient power management capabilities for devices. See, Configure the power profile settings. ● Supports Virtual Private Network (VPN) to connect to your corporate network from home or external networks. See, Configure the VPN settings. ● Supports the ZFS file system to encrypt the user home directory on Dell Hybrid Client. See, User data encryption using ZFS file system. ● Supports multifactor authentication for local and Active Directory login using a smart card. See, Log in as a domain user using a smart card 8 Introduction
● Supports multifactor authentication for browser-based Azure and Google Workspace login to cloud applications using a
smart card. See, Multifactor authentication for cloud applications.
● Supports multi-factor authentication from initial login to the Citrix VDI session (SSO) using a smart card. See, Single Sign-On
(SSO) to VDI applications.
● Supports multifactor authentication for Citrix and VMware VDI sessions using a smart card. See, Multifactor authentication
for VDI applications.
● Supports Single Sign-on (SSO) into Google Cloud using Active Directory Federation Services (ADFS). See, Connect to
Google Workspace.
● Supports personal OneDrive account for Azure and Google Workspace. See, Configure personal accounts for Azure and
Configure personal accounts for Google Cloud.
● Supports automatic and immediate synchronization of file data when a file is edited on the local, network share, cloud, or
VDI. See, Using Dell File Explorer.
● Supports the Open with function that enables you to choose an application to open a file in Dell File Explorer. See, Open
with functionality.
● Supports the autoupdate policy to automatically update certain applications when a new version of the application is
launched on Dell Hybrid Client. Configure the autoupdate settings.
● Supports advanced user data roaming across devices that are powered by Dell Hybrid Client. See Configure the user profile
roaming settings.
● Supports Secure Boot to guard the boot process of the device that is powered by Dell Hybrid Client. This option is enabled
by default.
● Ability to generate a random GRUB password when the device that is powered by Dell Hybrid Client is powered on for the
first time. See, Generate the GRUB password.
● Ability to format a USB storage device that is connected to Dell Hybrid Client. See, Format a USB device.
● Enhanced User Interface for Device Settings and Dell File Explorer. See, Configuring the local settings and Using Dell File
Explorer.
● Menu options under the Dell Hybrid Client Policy Settings on Wyse Management Suite version 3.2 are rearranged for better
grouping and visibility. See, Managing the Dell Hybrid Client policy settings.
What's new in Dell Hybrid Client 1.1 release?
● Ability to convert Wyse 5070 devices running Windows 10 IoT Enterprise, ThinLinux 2.x, or ThinOS 8.6 (Maintenance Release
8 and later) to Dell Hybrid Client. For more information about the conversion process, see the Dell Hybrid Client Conversion
Guide at www.dell.com.support.
● Ability to convert OptiPlex 7070 devices running Windows 10 and Ubuntu 18.04 to Dell Hybrid Client. For more information
about the conversion process, see the Dell Hybrid Client Conversion Guide at www.dell.com.support.
● Ability to remotely connect to Dell Hybrid Client using the SSH protocol. See, Configure the SSH settings.
● Ability to remotely connect to Dell Hybrid Client using VNC. See, Configure the VNC settings.
● Ability to enable or disable the access to desktop shortcuts. See, Enable or disable access to desktop shortcuts.
● Supports custom connections for browser shortcuts and local applications on Dell Hybrid Client. See, Configure the custom
connection settings and Configure the browser shortcut settings.
● Supports the autologin feature for a guest user. See, Configure the guest user account settings.
● Supports installation of unsigned and custom-signed third-party applications in addition to Dell-signed applications. See,
Installing third-party applications.
● Supports localized User Interface for Dell Hybrid Client. See, Multilanguage support.
NOTE: Configuration User Interface must be updated to v1.0.112 for on-premises Wyse Management Suite v3.1 to support
Dell Hybrid Client 1.1 features. You can download the Configuration User Interface package from the Wyse Management
Suite drivers page at www.dell.com/support. For public cloud tenants or customers, the Configuration User Interface
package is upgraded by Dell Technologies. For more information about how to upload and apply the Configuration User
Interface package, see the Dell Wyse Management Suite v3.1 Administrator's Guide at www.dell.com/support.
Other documents you may need
In addition to this guide, you can access the following guides available at www.dell.com/support/manuals.
● The Dell Hybrid Client v1.x Release Notes provides information about new features and known issues in each Dell Hybrid
Client release.
Introduction 9● The Dell Hybrid Client v1.x Conversion Guide provides information about how to convert your devices running ThinOS, ThinLinux, Windows, or Ubuntu to Dell Hybrid Client. ● The Dell Hybrid Client v1.x Security Guide provides guidelines that help you maximize the security of your devices powered by Dell Hybrid Client. ● The Dell Hybrid Client v1.x Restore Guide provides steps to restore Dell Hybrid Client to its factory state on a supported device. ● The Dell Wyse Management Suite 3.x Administrator's Guide provides information about configuration, and maintenance of the devices powered by Dell Hybrid Client by using the Wyse Management Suite console. 10 Introduction
2
Dell Hybrid Client installation
● Dell Hybrid Client on Wyse 5070—The Dell Hybrid Client software is preloaded and installed on the device.
● Dell Hybrid Client on OptiPlex 7070 Ultra, 7090 Ultra, 3090 Ultra, and Latitude 3320—The Dell Hybrid Client
software is preloaded with Dell Client Agent-Enabler (DCAE) installed.
DCA-Enabler is a client agent for managing Dell Hybrid Client on devices. DCA-Enabler allows you to do the following actions
that are managed by Wyse Management Suite:
○ Registration
○ Real-Time Commands (RTC)
○ Unregistration from server
○ Standard Application Policy
○ Only certificate policy
You must do the following to install Dell Hybrid Client on the device:
1. Register the device to Wyse Management Suite using one of the following methods:
○ Register automatically by configuring the appropriate option tags on the DHCP server. See, Registering Dell Hybrid
Client by using DHCP option tags.
○ Register automatically by configuring the appropriate DNS SRV records on the DNS server. See, Registering Dell
Hybrid Client by using DNS SRV record.
○ Register using manual discovery method (reg.json). See the Register Dell Hybrid Client by using manual discovery
method section in Dell Wyse Management Suite Administrator's Guide at www.dell.com/support.
2. Reimage your device using the Reimage option on Wyse Management Suite. For more information about how to reimage
the device, see Dell Hybrid Client recovery imaging.
Depending on the version of the Dell Hybrid Client software that you have installed on your device, configure the following
options when you start Dell Hybrid Client for the first time:
● Devices powered by Dell Hybrid Client version 1.5—A random GRUB password is generated. As an administrator, you
must change the GRUB password using Wyse Management Suite. There is no provision to change the Bremen password
as you can use GRUB password itself to access the Bremen account for managing sudo or elevated privileges. For more
information about how to change GRUB password, see Enable GRUB menu password protection.
● Devices powered by Dell Hybrid Client version 1.1—As an administrator, you must change the default GRUB password
and Bremen password using Wyse Management Suite. For more information about how to change GRUB password and
Bremen password, see Enable GRUB menu password protection and Configure the Bremen password.
Firmware upgrade
Use Wyse Management Suite to upgrade your Dell Hybrid Client firmware to the latest version.
For detailed information about the upgrade process, see the Dell Hybrid Client Version 1.x Conversion and Upgrade Guide at
www.dell.com/support.
Table 4. Supported management software for firmware upgrade
Dell Hybrid Client firmware upgrade Supported management software
scenario
1.0 to 1.1 Wyse Management Suite Pro Edition 3.1 and later
1.0 or 1.1 to 1.5 Wyse Management Suite Pro Edition 3.2 and later
Dell Hybrid Client installation 113
Registering Dell Hybrid Client to Wyse
Management Suite
Register Dell Hybrid Client manually
Prerequisites
Before registering the device, ensure that your device has network connectivity to contact the Wyse Management Suite server.
NOTE: You can register the device only from the guest user account. As a guest user, you can unregister the device from
Wyse Management Suite only in dev mode. Domain users cannot unregister the device from Wyse Management Suite.
Steps
1. Log in to Dell Hybrid Client as a guest user. By default, the username is guest.
2. On the top bar, click .
3. Click Dell Client Agent.
The Dell Client Agent window is displayed.
4. Click Registration.
The default status is displayed as Discovery In Progress.
5. To register manually, click the Cancel button.
6. In the WMS Server field, enter the URL of the Wyse Management Suite server.
7. In the Group Token field, enter your group registration key. The group token is a unique key for registering your devices to
groups directly.
NOTE: If the tenant and group fields are empty, the device is registered to the unmanaged group. However, the group
token is mandatory for registering the device to a public cloud.
8. Click the ON/OFF button to enable or disable the Validate Server Certificate CA option. Enable this option to perform
the server certificate validation for all device-to-server communication.
The CA Validation option is enabled automatically and cannot be disabled if a public cloud URL is entered.
9. Click Register to register your device on the Wyse Management Suite server.
When your device is successfully registered, the status is displayed as Registered with the green color tick next to the
Registration Status label. The caption of the Register button changes to Unregister.
NOTE: Administrators or guest users cannot unregister the device directly from the Dell Client Agent window. To
unregister the device, you must either enter the dev mode or use the Wyse Management Suite console.
Registering Dell Hybrid Client by using DHCP option
tags
Table 5. Register Dell Hybrid Client by using DHCP option tags
Option Tag Description
Name—WMS This tag specifies the Wyse Management Suite server
URL. For example, https://wms.dell.com:443 or https://
Data Type—String www.wysemanagementsuite.com.
12 Registering Dell Hybrid Client to Wyse Management SuiteTable 5. Register Dell Hybrid Client by using DHCP option tags (continued)
Option Tag Description
Code—165
Description—WMS Server URL
Name—CA Validation You can enable or disable CA validation option if you are registering your
devices with Wyse Management Suite on private cloud.
Data Type—String
Enter True, if you have imported the SSL certificates from a well-known
Code—167
authority for https communication between the client and Wyse Management
Description—Certificate Authority Suite server.
Validation
Enter False, if you have not imported the SSL certificates from a well-known
authority for https communication between the client and Wyse Management
Suite server.
NOTE: If the value is not configured, True is considered as the default
value.
Name—GroupToken This tag is required to register your device with Wyse Management Suite on a
public cloud or on-premises.
Data Type—String
If the tag is not available, devices are automatically registered to the
Code—199
unmanaged group during on-premises installation.
Description—Group Token
NOTE: You must manually log in as a guest user on each device, accept the End-User License Agreement (EULA), and then
wait for the device to register to Wyse Management Suite.
Registering Dell Hybrid Client by using DNS SRV
record
DNS-based device registration is supported on Dell Hybrid Clients. You can register devices with the Wyse Management Suite
server if DNS SRV record fields are set with valid values.
Table 6. Configuring device by using DNS SRV record
URL/Tag Description
Record Name—_WMS_MGMT This record specifies the Wyse Management Suite server URL. While
configuring the SRV record, add the port number 443 in port number field,
Record FQDN—
and provide the Wyse Management Suite URL in the Host field.
_WMS_MGMT._tcp.
For example, https://wms.dell.com:443, where wms.dell.com is the fully
Record Type— SRV
qualified domain name of the server where Wyse Management Suite is installed
and 443 is the port number.
Record Name—_WMS_GROUPTOKEN This tag is required to register your device with Wyse Management Suite on
public cloud.
Record FQDN—
_WMS_GROUPTOKEN. If the tag is not available, devices are automatically registered to the
unmanaged group during on-premises installation.
Record Type— TEXT
Record Name—_WMS_CAVALIDATION You can enable or disable the CA validation option if you are registering your
devices with Wyse Management Suite on private cloud.
Record FQDN—
_WMS_CAVALIDATION. Enter True, if you have imported the SSL certificates from a well-known
authority for https communication between the client and Wyse Management
Record Type—TEXT
Suite server.
Registering Dell Hybrid Client to Wyse Management Suite 13Table 6. Configuring device by using DNS SRV record (continued)
URL/Tag Description
Enter False, if you have not imported the SSL certificates from a well-known
authority for https communication between the client and Wyse Management
Suite server.
NOTE: If the value is not configured, True is considered as the default
value.
NOTE: You must manually log in as a guest user on each device, accept the End-User License Agreement (EULA), and then
wait for the device to register to Wyse Management Suite.
Enrollment Validation
In Wyse Management Suite, the Enrollment Validation option is introduced where the tenant must manually approve before
the device is registered to a group.
When the Enrollment Validation option is enabled, the auto-discovered devices are in Pending Validation state in the
Devices page. The tenant can select a single device or multiple devices in the Devices page by selecting the Enrollment
Validation Pending filter from the Status drop-down list and validate the enrollment. You can also click the Enrollment
Pending link on the Dashboard page. The devices are moved to the intended group after they are validated.
NOTE: The Enrollment Validation option is disabled for existing tenants in the public cloud or when you upgrade
on-premise tenants.
The validation status of the devices is also displayed in the Devices section on the Dashboard page.
For more information about validating enrollment, see Validate the enrollment of a device.
Validate the enrollment of a device
You can enable Enrollment Validation to allow administrators to control the manual and auto registration process of devices
powered by Dell Hybrid Client to a group. You can filter the devices in Pending Validation state by clicking the Pending count
in the Dashboard page or by selecting the Enrollment Validation Pending in the Status drop-down list on the Devices page.
Prerequisites
● You must enable the Enrollment Validation option when you install Wyse Management Suite—OOBE screen or in the
Portal Administration page—Setup option.
NOTE: The Enrollment Validation option is enabled by default when installing Wyse Management Suite for the first time
or when using a Wyse Management Suite Cloud.
● The device must be in Enrollment Pending state.
Steps
1. Select the check box of the device that you want to validate.
2. Click the Validate Enrollment option.
An Alert window is displayed.
3. Click Send Command.
The device moves to the wanted group, and the device is registered.
14 Registering Dell Hybrid Client to Wyse Management Suite4
Managing user accounts
Dell Hybrid Client offers two types of user accounts, Active Directory (AD) user and Guest user.
● AD user—Enables users to connect to the work domain using their Active Directory credentials. For information about
joining AD and authentication, see Joining Active Directory.
● Guest user—Enables users to access Dell Hybrid Client when they do not have an AD account. By default, the guest
account is enabled. If you want to disable, configure, or add a password for the guest account, you must use Wyse
Management Suite. For more information about how to configure a guest account, see Configure a guest user account
properties.
By default, the user list of last logged-in users is not displayed on the login screen. For information about how to view the user
list on the login screen, see Show user list on the Dell Hybrid Client login screen.
Joining Active Directory
Dell Hybrid Client supports user authentication with Active Directory, both local AD and On-prem User Sync with Azure AD.
Active Directory allows an administrator to enable or disable the user authentication to specific domains. Dell Hybrid Client
supports login with Active Directory user. You can also use a smart card to log in as a domain user.
Prerequisites
● Ensure that the DNS server is configured correctly.
● Ensure that the date and time of your Dell Hybrid Client are synchronized with the date and time of the domain server. For
more information about how to configure date and time using Wyse Management Suite, see, Configure the date and time.
● Ensure that the Dell Hybrid Client is registered to Wyse Management Suite.
Steps
1. Log in to Wyse Management Suite.
2. Go to the Groups & Configs page, and select your preferred group.
NOTE: The Domain join SignOn option is available on the default device policy group.
3. Click Edit Policies > Hybrid Client.
The Configuration Control | Hybrid Client page is displayed.
4. Click the Advanced tab.
5. Expand SignOn, and click Domain join.
6. Click the Join Domain toggle key to enable domain joining.
7. In the Username field, enter the name of the user who has the relevant permission to join a device to Active Directory.
8. In the Password field, enter the password of the user.
9. In the Domain field, enter the complete domain name. For example, test.local, test.com, and child.test.com.
10. In the Organizational Unit field, enter the name of your enterprise organizational unit.
For multiple Organizational Units (OUs), you must mention the sublevels that are separated by a forward slash (/). For
example, if the full distinguished name is OU=test,OU=blrtest,OU=blr,DC=blrbrmcloud,DC=com, the OU name
must be specified as /blr/blrtest/test.
11. In the Workgroup field, enter the name of the workgroup specific to your organization.
12. Click Save and Publish.
If the user has logged in to the device, the Restart Now option is displayed. If the device is not in the logged-in state
(locked state or the login screen), the device restarts automatically.
NOTE: Domain unjoin is not supported on devices that are upgraded from Dell Hybrid Client v1.0.1288 to v1.1.1618.
Workaround is to reimage the device from Wyse Management Suite.
Managing user accounts 15Next steps
Log in to the Dell Hybrid Client as a domain user. See, Log in as a domain user.
Configure the guest user account settings
The Guest account is a low-privilege account that is available for users who do not have an AD account, but need access to Dell
Hybrid Client. You can enable or disable the guest user account using Wyse Management Suite. If you have logged in as a guest
user, local configurations are not preserved across logins. For example, when a guest user configures a wallpaper setting locally,
the setting is restored to the default wallpaper when the user logs out and logs back in. However, when the same wallpaper is
configured from Wyse Management Suite (Device User Policies), the setting changes are applied to the subsequent guest user
logins. You can configure a password for the guest user from Wyse Management Suite.
Steps
1. Log in to Wyse Management Suite.
2. Go to the Groups & Configs page, and select your preferred group.
3. Click Edit Policies > Hybrid Client.
The Configuration Control | Hybrid Client page is displayed.
4. Click the Advanced tab.
5. Expand Privacy & Security, and click Guest User Account Properties.
6. Click the Guest user account toggle key to enable or disable the guest user account. By default, the guest user account is
enabled.
7. Click the Password prompt guest account toggle key to ON state to enable the password prompt for the guest account.
8. In the Set password for Guest user field, enter the password for the guest user account.
9. Click the Auto SignOn toggle key to ON state to enable the guest user to automatically log in to Dell Hybrid Client.
10. Click the Remove Device Lock and Password prompt on wakeup toggle key to ON state to enable the option. After the
device or display resumes from sleep mode, the lock screen is no longer displayed and the device does not prompt for a
password.
11. Click Save and Publish.
After receiving the configuration, the client displays a log-off notification. Close the notification and log off manually to apply
the configuration.
Next steps
Log in to Dell Hybrid Client as a guest user. See, Log in as a guest user.
Show user list on the Dell Hybrid Client login screen
You can allow Dell Hybrid Client to display the account name of the previously logged-in users on the login screen. By default,
the user list is not displayed on the login screen. This option is applicable only to a device policy group.
Steps
1. Log in to Wyse Management Suite.
2. Go to the Groups & Configs page, and select your preferred group.
3. Click Edit Policies > Hybrid Client.
The Configuration Control | Hybrid Client page is displayed.
4. Click the Advanced tab.
5. Expand SignOn, and click Previously Logged-in User List.
6. Click the Previously Logged-in User List toggle key to enable the option.
7. Click Save & Publish.
8. Turn on the device.
Dell Hybrid Client displays the previously logged-in user list on the login screen.
16 Managing user accountsGRUB menu password
GRUB is the default boot loader for Dell Hybrid Client. Dell Hybrid Client enables you to set a password for the GRUB boot menu
to restrict access to the following operations:
● Enabling dev mode to access the terminal—You can use the Bremen account on this mode to manage sudo or elevated
privileges.
● User access to the GRUB boot menu
A random GRUB password is generated when you start a device that is powered by Dell Hybrid Client for the first time.
This feature is available from Dell Hybrid Client version 1.5 onwards. As an administrator, you must change the default GRUB
password. For information about how to set the GRUB password, see Enable GRUB menu password protection.
NOTE: Changing the GRUB password is mandatory and you cannot leave the password field blank.
GRUB password change complaint—When the GRUB password is changed, the device compliance status on the Devices
page on Wyse Management Suite displays green. This feature is available from Wyse Management Suite Pro version 3.2
onwards. When you hover over the green mark, the status is displayed as Compliant. If the default GRUB password is
not changed, the device compliance status shows red. When you hover over the red mark, the status is displayed as Grub
password not changed. The administrator must change the GRUB password to change the device status to Compliant. If
the same device is unregistered and registered again, the changed GRUB password is resynchronized during check-in to Wyse
Management Suite. The device compliance status shows green, and the administrator does not need to change the GRUB
password again.
You can use the Wyse Management Suite console to view the GRUB password. For more information about how to view the
GRUB password, see View the GRUB password. If the device registration fails, the administrator can still generate a GRUB
password using the serial number and Universally Unique Identifier (UUID) of that particular device. For more information about
how to generate the GRUB password, see Generate the GRUB password.
Enable GRUB Menu Password Protection
Steps
1. Log in to Wyse Management Suite.
2. Go to the Groups & Configs page, and select your preferred group.
3. Click Edit Policies > Hybrid Client.
The Configuration Control | Hybrid Client page is displayed.
4. Click the Advanced tab.
5. Expand Privacy & Security, and click GRUB Password.
6. In the GRUB Password field, enter the password.
NOTE: As an administrator, you must change the GRUB Menu password during the initial setup for improved security.
7. Click Save & Publish.
8. Power on the device.
9. During boot, keep tapping the Esc key to enter the GRUB menu. When prompted, enter the password that you have
specified in Wyse Management Suite.
View the GRUB password
Prerequisites
Ensure that your device is registered to Wyse Management Suite.
Steps
1. Log in to Wyse Management Suite.
2. Go to the Devices page.
3. Locate your Dell Hybrid Client-based device and click the device name.
4. From the More Actions drop-down list, click GRUB Password.
The View GRUB Password dialog box is displayed.
Managing user accounts 175. Select the Show Password check box to view the GRUB Password. 6. Click OK to close the dialog box. Generate the GRUB password If the device registration to the Wyse Management Suite server fails, the administrator can generate a GRUB password using the Portal Administration tab on the Wyse Management Suite console. This feature is available from Dell Hybrid Client version 1.5 onwards. Prerequisites Ensure that you have collected the Serial Number and the device Universally Unique Identifier (UUID) details from the System Information dialog box on your local device. Steps 1. Log in Wyse Management Suite. 2. Go to the Portal Administration page. 3. In the Console Settings section, click Dell Hybrid Client. 4. Enter the serial number of the device. 5. Enter the UUID of the device. 6. From the Hybrid Client Version drop-down list, select Hybrid Client 1.5. 7. Click Generate Password. The View GRUB Password dialog box is displayed. 8. Select the Show Password check box to view the GRUB Password. 9. Click OK to close the dialog box. 18 Managing user accounts
You can also read