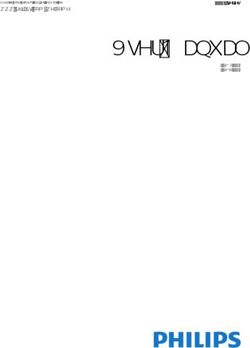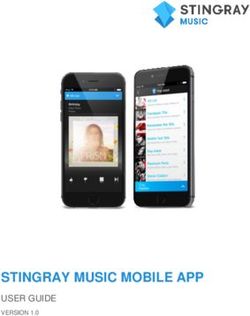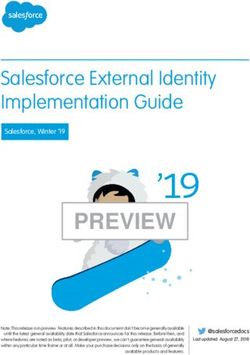Manual for using stashcat - VERSION 4.7
←
→
Page content transcription
If your browser does not render page correctly, please read the page content below
Manual for using
stashcat®
VERSION 4.7
DESKTOP CLIENT
WEB CLIENT
stashcat GmbH | Schiffgraben 47 | 30175 Hannover, GERMANY | +49 (511) 898 40100 | hello@stashcat.com | www.stashcat.com | © stashcat 2021
Individual functions can be blocked or restricted using organisation settings. All rights, changes and errors reserved.Manual
Table Of Contents
Android
App installation 1
Account activation 1
Log in 2
Encryption method 2
Channels 4
Conversations 5
Broadcasts 5
Contacts 6
File storage 6
Notifications 7
Settings 8
Calendar 9
Surveys 11
iOS
App installation 13
Account activation 13
Log in 14
Encryption method 14
Channels 16
Conversations 17
Broadcasts 17
Contacts 18
File storage 18
Notifications 19
Settings 20
Calendar module 21
Survey module 23
stashcat GmbH | Schiffgraben 47 | 30175 Hannover, GERMANY | +49 (511) 898 40100 | hello@stashcat.com | www.stashcat.com | © stashcat 2021
Individual functions can be blocked or restricted using organisation settings. All rights, changes and errors reserved.Manual
Table Of Contents
Web and Desktop Client
Download the desktop application 25
Account activation 25
Log in 25
Encryption and activation 26
Channels 28
Conversations 29
Broadcasts 29
Contacts 29
File storage 30
Notifications 31
Settings 31
Organisation Settings
Users 33
Contact groups 35
Channels 35
Settings 36
Email-Templates 38
Statistics 38
Company 38
LDAP-Management 38
User-Status 38
User information 39
Password policies 39
User Roles 39
Contracts 39
Calendar module 40
Survey module 42
Folder synchronisation 44
stashcat GmbH | Schiffgraben 47 | 30175 Hannover, GERMANY | +49 (511) 898 40100 | hello@stashcat.com | www.stashcat.com | © stashcat 2021
Individual functions can be blocked or restricted using organisation settings. All rights, changes and errors reserved.Manual
Android
App installation
1. Download the app for free from the Google Play Store and install the app
on your Android device. Type „stashcat“ in the Google Play search box to
find the app faster.
Note: If the installation from the Android Playstore is not possible,
please check the system requirements. At least Android 5 is required
for installation. Older operating systems are no longer supported. If the
installation is further not possible, please contact the administration to
check the organizational guidelines for the installation of applications on
mobile devices (Mobile Device Management).
2. After installation, open the app screen on your Android device and type
„stashcat“ in the search box. Press the logo to launch the app.
Account activation
Using a 10-digit registration key
1. To register your account, open the app and click on „Enter registration key“.
2. Enter your 10-digit registration key.
3. After you have entered your registration key, you can you specify your
e-mail address and password as well as your first and last name. Your
account will be created by tapping on „Create account“.
Using a 29-digit registration key
1
1. To register your account, open the app and click on „No account yet“. No account yet
2. Enter your 29-digit registration key.
3. After you have entered your registration key, you can specify your email 2
registration key
address and password. Your account is now active.
3
Email
Using an email link
Password
1. You have received an email from your organisation that allows you to
register your account with just one click.
2. To do this, tap on „Activate account“ in the email. A selection of apps
appears with which you can open the link. Open the link with the app. 2
Please do not open the link with the browser app on your smartphone. Activate account
Enter your email address and password. Your account is now active.
Email
Note: Please check your spam folder.
Password
1
stashcat GmbH | Schiffgraben 47 | 30175 Hannover, GERMANY | +49 (511) 898 40100 | hello@stashcat.com | www.stashcat.com | © stashcat 2021
Individual functions can be blocked or restricted using organisation settings. All rights, changes and errors reserved.Manual
Android
Log in
1
1. Open the app. Email address
2. Enter your e-mail address, confirm it the first time you login and press
„Continue“. CONTINUE
3. Enter your password and tap „Log in“ to log in.
4. When you log in to the app for the first time you have to set an encryption 2
password first. Password
Attention: Please write down the encryption password and keep it in a secure LOG IN
place. If you forget the encryption password, you can reset it. In this case, you
will have to retransmit the key once for all existing encrypted conversations.
Encryption method
Communication is encrypted end-to-end to ensure optimal protection of your 1
data. You have several options for encrypting the app. By another device
2
Activation using another device Allow
If you are already logged in with a device, you can use it to activate the new 3
device. Make sure you have the latest version installed and have the device 1 2 3 4 5 6
on hand.
1 2 3
1. Log in and select the option, „Using another device“.
2. On the already activated device, give your consent that the device may
be used for activation.
3. Enter the displayed 6-digit code on your Android device. 1
With your encryption password
Activation by entering your encryption password 2
Your password
1. Log in and select the option „Using your encryption password“.
2. Enter your encryption password. 3
DECRYPT
3. Press „DECRYPT“.
Did you forget your encryption password?
1
Forgot your encryption
If you have forgotten your encryption password, you can assign a new passwort?
encryption password.
2
1. Log in and select the option, „Forgot your encryption password?“. Password
2. Enter a new encryption password and then enter it again.
3. Press „RESET“. Repeat password
3
RESET
2
stashcat GmbH | Schiffgraben 47 | 30175 Hannover, GERMANY | +49 (511) 898 40100 | hello@stashcat.com | www.stashcat.com | © stashcat 2021
Individual functions can be blocked or restricted using organisation settings. All rights, changes and errors reserved.Manual
Android
Add user
There are two types of registration keys:
1. The 10-digit, non-personalized key.
If you have the appropriate authorization, you will find the item “Invite user”
in the settings. By tapping on “Invite user” you will get an overview of your
created registration keys. Here you can delete your created keys and see who
has used your key. Via the plus you can create a new registration key.
Note: Since the 10-digit keys are not personalized, they can be used several
times. After entering the key, users must enter their personal data themselves.
2. The 29-digit, personalized key.
The creation of 29-digit, personalized keys is only available for administrators
and therefore only in the desktop and web client. The first and last name
of the user is fixed and cannot be edited by the user himself. For more
information on creating 29-digit keys, see the Organization Settings section.
Extend Organizational Membership
If an expiration date has been stored for the users, they can extend their
organizational membership with a 10-digit, non-personalized key. The
10-digit registration key can be created by users with the appropriate
authorization (see Adding Users).
To extend your own organisation membership, tap on „Companies“ in the
settings. Tap on the organisation for which you want to renew your account,
tap on „Renew Membership“ and enter your new renewal key here.
Note: In addition to the new expiration date, the role stored in the 10-digit key
is also taken over for the user.
3
stashcat GmbH | Schiffgraben 47 | 30175 Hannover, GERMANY | +49 (511) 898 40100 | hello@stashcat.com | www.stashcat.com | © stashcat 2021
Individual functions can be blocked or restricted using organisation settings. All rights, changes and errors reserved.Manual
Android
Channels
# 1
Create a Channel CHANNELS CONVERSATIONS
1. Open the navigation via the “Menu” icon at the top left. Select “Chats” 2
and then tap on the “CHANNELS” tab.
2. Press the „plus“ icon in the lower right corner.
3
3. Select „New Channel“. New Channel
4. Give the Channel an appropriate name.
5. You can add a description for the Channel. 4
6. Choose a Channel type: Channel name
• Public Channels are accessible to every user.
• For password protected channels, the user must enter the correct 5
Description (optional)
password or be invited to the channel. If a user is invited, they do
not have to enter the password. 6
• Encrypted channels can only be entered by invitation by a member Public
of the channel. A user can still submit a membership request, which
must be confirmed by a channel member. Encrypted channels can 7
also be hidden so that they cannot be found by search.
7. Assign the write permissions to all members or to managers only (the 8
Channel creator is automatically a manager). CREATE CHANNEL
8. Finish the creation using the „CREATE CHANNEL“ button.
9. The Channel will open for you immediately.
3
+
Invite users
4
1. Open the Channel that you want to create invitations for. Jon Doe
2. Tap on the three dots.
3. Press „Invite members“. 5 6
4. Select all desired Channel participants.
5. You can add an invitation text to your invitation using the „pencil“ icon.
6. Confirm creation of the invitations using the check mark on the top right.
7. All users will receive a notification and can accept or reject the invitation.
1
Join Channel (subscribe) CHANNELS CONVERSATIONS
1. Open the navigation via the “Menu” icon at the top left. Select “Chats” 2
and then tap on the “CHANNELS” tab.
2. Press the „plus“ icon in the lower right corner.
3. Select „Join Channel“. 3
Join Channel
4. Select the desired Channel from the „Recommended Channels“ or „All
Channels“ list.
• Already subscribed Channels have a green „check mark“ icon.
• Password-protected Channels have a „key“ icon
• For Channels with a „letter“ icon, participation must be requested
• Confirm the participation or enter the required password.
5. The Channel will open for you immediately.
4
stashcat GmbH | Schiffgraben 47 | 30175 Hannover, GERMANY | +49 (511) 898 40100 | hello@stashcat.com | www.stashcat.com | © stashcat 2021
Individual functions can be blocked or restricted using organisation settings. All rights, changes and errors reserved.Manual
Android
Conversations
You can find the list of all your active individual and group conversations
here. You can create as many conversations as you like with one or more
participants. You can remove a conversation from the list by archiving it.
The content remains intact. Simply start a new conversation with the same
participants to access the content again.
Note: after creating a conversation, no participants can be added or removed.
Please use a channel for this option.
Create a new conversation
1
CHANNELS CONVERSATIONS
1. Open the navigation via the “Menu” icon at the top left. Select “Chats”
and then tap on the “CONVERSATIONS” tab. 2
2. Press the „plus“ icon in the lower right corner.
3. Select all desired conversation participants and confirm the creation
with the check mark in the top right corner. 3
4. The conversation will be opened for you immediately. John Doe
Archive conversation
1
CHANNELS CONVERSATIONS
1. Open the navigation via the “Menu” icon at the top left. Select “Chats”
and then tap on the “CONVERSATIONS” tab.
2. Open the conversation menu (keep conversation pressed for longer) and 2
select „Archive.“
3. The conversation is removed from the list. 3
4. Simply create a new conversation to continue the conversation. Archive
Broadcasts
Provided you have the appropriate authorizations, the broadcast function
allows you to reach a large number of users with a single message. The users
receive the message in a single conversation and can reply to you.
Creating a new broadcast list
1. Open the navigation via the „Menu“ symbol in the upper left corner or
drag the menu in from the left edge of the screen.
2. Select „Conversations“ and then the „Speech bubble“ icon in the bottom
bar.
3. Tap on „Broadcasts“ and then on the „Plus“ symbol in the top right-hand
corner to create a new broadcast list.
4. Then select all users who will receive your message and tap „Next“.
5. Give the broadcast list a name to help you assign it later and then click
„Done“. The created broadcast list will be opened for you immediately.
5
stashcat GmbH | Schiffgraben 47 | 30175 Hannover, GERMANY | +49 (511) 898 40100 | hello@stashcat.com | www.stashcat.com | © stashcat 2021
Individual functions can be blocked or restricted using organisation settings. All rights, changes and errors reserved.Manual
Android
Contacts
You will find the list of all members of your organisation in the sidebar under
Contacts. You can search for users by clicking on the „magnifying glass“
icon at the top. Select a contact to view their details, start a call or send a
message.
Note: if the visibility of users in your organisation is restricted by an
administrator, you may not be able to see all users.
File storage 1 2
File storage
Organise and save your files in folders and share them with other users inside
or outside the app. You have access to your data anytime, anywhere. 3
Folder
The file storage is divided into the „PERSONAL“ and „CHATS“ areas. While
the personal area contains files that only you have access to, the „CHATS“ 4
CREATE
area lists all files that you have shared in chats.
Create folder [PERSONAL]
1 2
1. Open the navigation via the “Menu” icon at the top left. File storage
2. Tap on “File storage”.
3
3. Press the „plus“ icon in the bottom right corner and select „Folder“. Upload
4. Enter your desired name for the new folder and confirm with „CREATE“.
Upload file [PERSONAL]
1 2
File storage
1. Open the navigation via the “Menu” icon at the top left.
2. Tap on “File storage”. 3
3. Tap on the three dots in the lower right corner and select „Share in chat“. i Share
4. Allow the app access to your files, if requested.
5. Select the file you want to upload. 4 5
File sharing [PERSONAL and CHATS]
1. Open the navigation via the “Menu” icon at the top left. 1 2
2. Tap on “File storage”. File storage
3. Press the three dots on the file you want to share and select „GENERATE
3
LINK“. i Create link
4. Optionally, enter a password to protect your link and confirm with
„GENERATE LINK“. 4
5. The generated link will be copied directly. The link can also be sent to CREATE
and retrieved by a external user.
6. To deactivate or delete the link, perform steps 1 and 2 again. If a link has 5
been generated for the file, it will now be displayed. Via the three dots https://stash.cat/link
behind the link you can deactivate or delete it.
6
Deactivate
External links allow you to share files and folders with others who do not
Delete
have access to the app.
6
stashcat GmbH | Schiffgraben 47 | 30175 Hannover, GERMANY | +49 (511) 898 40100 | hello@stashcat.com | www.stashcat.com | © stashcat 2021
Individual functions can be blocked or restricted using organisation settings. All rights, changes and errors reserved.Manual
Android
Create external link [PERSONAL and CHATS]
1. Open the navigation via the “Menu” icon at the top left.
2. Tap on “File storage”.
3. Press the (i) on the file you want to share and select „Generate link“.
4. Optionally enter a password to protect your link and confirm with
„Create“.
5. The generated link will be displayed. Copy the link by pressing the link
for longer, enabling the file to be sent to and accessed by a user who
does not use the app.
6. You can deactivate and delete the link via the menu to the right of the
link.
External links allow you to share files and folders with others who do not
have access to the app.
Notifications
The following notifications are displayed:
Channel invitations
Once someone invites you into a Channel, you will receive a notification. This
notification contains the creator of the message, the Channel name, and the
options for accepting or rejecting the invitation.
Calendar notifications
As soon as someone invites you to an appointment, you will receive a
notification. For private appointments, you can accept or decline the
appointment. Public appointments or Channel appointments are entered
directly in the calendar and do not need to be confirmed.
Survey Notification
As soon as someone invites you to a survey or responds to your survey, you
will receive a notification.
New device logged in
Each time you log in with your account on a device, you will be informed by
notification about the time and the IP address used.
Confirm requested key
If a member in one of your subscribed Channels or conversations has reset
their key (generates a new encryption password), they will need to obtain a
new key from you to decrypt the existing content.
Joining requests
If you are the manager of an encrypted Channel, you can receive joining
requests from other users. You can centrally manage and confirm or reject
requests via the Notification Center.
7
stashcat GmbH | Schiffgraben 47 | 30175 Hannover, GERMANY | +49 (511) 898 40100 | hello@stashcat.com | www.stashcat.com | © stashcat 2021
Individual functions can be blocked or restricted using organisation settings. All rights, changes and errors reserved.Manual
Android
Settings
In Settings, you can adjust and view your account and app settings. You can
access the settings using the side menu. The current profile picture and
status can be adjusted by clicking on the profile picture on the top left. By
clicking on the pencil button, the profile picture can be reset or a new picture
uploaded or photographed.
Account
• You can make changes to email address, password, and encryption here.
• A list is displayed of terminals that are active or offline. Individual
devices can be deactivated.
• How much space is currently in use is visualized under „Cloud storage“.
Email notifications
• You can enable or disable email notifications in this view.
Privacy
• You can choose whether to show your Online status or location in the
privacy settings. You can also suppress your read confirmation.
Notifications
• In this section, you can configure the notification settings for each area
in detail and mute all incoming calls.
Data usage
• You can specify how the app behaves in mobile networks here. The
settings can increase the app‘s data economy.
Appearance
• In this section, you can change the sorting of names or customize certain
views in the app.
Security
• You can set individual security rules for access to your app here.
Organizations
• Overview of the organisations in which you are a member.
• Extend your membership.
• Join a new organization with a 10-digit or 29-digit registration key using
the plus symbol at the bottom right.
Registration Key (with permission)
• Assuming the appropriate permission, this view allows you to create
registration keys for other users.
Log out
• „Log out“ directly logs you out of the app.
Restore default settings
• Reset the app to its default settings. Attention: all individual settings will
be reset.
About the app
• This view allows you to find additional information about the app,
including with the version number.
8
stashcat GmbH | Schiffgraben 47 | 30175 Hannover, GERMANY | +49 (511) 898 40100 | hello@stashcat.com | www.stashcat.com | © stashcat 2021
Individual functions can be blocked or restricted using organisation settings. All rights, changes and errors reserved.Manual
Android
Calendar
31 The calendar module will be displayed when the module is activated for
your organisation. You can access the calendar via the calendar icon in the
sidebar.
Calendar views
You can change the view by tapping the vertically arranged three dots in the
top right.
1
• Day view
You will be shown the respective calendar week along with an hourly
division of the selected day, including all upcoming appointments. 2 Day
• Month view Month
You will find an overview of the month here, along with all appointments
for the selected day. Year
3
• Year view
You will receive an overview of the selected year. When you tap the
picture it automatically switches to the month view.
At the top, tap the calendar icon with today‘s date to switch to the current
date.
Display options for created appointments
The days with appointments are marked by dots in both the month view and
in the day view.
• If you tap on a date in the month view, you will be shown an appointment
overview for that day.
• To view details about an appointment, tap the appointment in the
overview. In addition to basic information about the appointment, you
will find here an overview of commitments, cancellations, and pending
replies from other participants.
1
Create appointment
To create an appointment, tap the „plus“ icon in the bottom right corner. A
dialogue will open for entering your appointment information. Name
2
1. Give the appointment a name. Location
2. Optionally add a location.
3. Choose whether to create your appointment for the whole day or select 3 All day
the date and time.
4. Specify whether it is a one-time or a recurring appointment. 4
Repeat
5. Select the appointment type.
• Private: create a private appointment or invite individuals to your 5
appointment as needed. Event type
• Channel: create an appointment for a Channel. All Channel
members will be invited 6
Invite
• Public: create a public appointment. This will be visible to all users
of your organisation. 7
6. Invite people to attend the appointment. Note
7. Optionally add a note.
8. Tap „Create“ and confirm the appointment. 8 CREATE
9
stashcat GmbH | Schiffgraben 47 | 30175 Hannover, GERMANY | +49 (511) 898 40100 | hello@stashcat.com | www.stashcat.com | © stashcat 2021
Individual functions can be blocked or restricted using organisation settings. All rights, changes and errors reserved.Manual
Android
Appointment types
If you only want to display certain appointments, you can filter by the three
appointment types in the overview. You can add or hide appointment types
for your calendar view. In the main view in the upper bar, tap the icon with
the vertically arranged lines.
• Private appointments | green
You will find your private appointments here. You can show or hide them in
your calendar using the „green square“.
• Public | red
You will see all the organisations appointments here. If you belong to several
organisations, you have the option of showing or hiding the appointments of
an organisation. To do this, tap on the „red square“ in front of the respective
organisation.
• Channel | blue
Your Channels will be displayed, the appointments for which you can
individually turn on or hide. To do this, tap on the „blue square“ in front of the
respective Channel.
Reply to appointments
Users who have been invited to your appointment will automatically receive
an appointment invitation in their notifications („bell icon“ in the sidebar) and
have the option here to confirm or decline the appointment.
Appointment details and editing
As an appointment creator, you can view your confirmations and
cancellations, edit your appointment, or delete the appointment.
1. In the relevant day or month view, tap the appointment. This opens a
detailed overview with the current status of confirmation or cancellation.
2. Tapping on the „pencil“ gives you the option to edit or delete your
appointment later.
10
stashcat GmbH | Schiffgraben 47 | 30175 Hannover, GERMANY | +49 (511) 898 40100 | hello@stashcat.com | www.stashcat.com | © stashcat 2021
Individual functions can be blocked or restricted using organisation settings. All rights, changes and errors reserved.Manual
Android
Surveys
To access the Survey feature, tap the survey icon in the module bar to the
left. This opens the survey module‘s main view.
Main view
You can switch views using the „OWN“, „ACTIVE“, or „ARCHIVED“ tabs.
• OWN
The „OWN“ tab gives you an overview of the surveys you have created. OWN
It also clearly displays important key points, such as the total number of
participants or the current response status.
• ACTIVE ACTIVE
This section displays the surveys you have been invited to and that are
currently active.
• ARCHIVED
You can move the surveys you have already participated in to this sec- ARCHIVED
tion. You can also find already expired surveys here.
• Search
Tap the magnifying glass and enter a search term or keyword to search 1
for surveys.
2
Create survey Survey name
3 Anonymous survey
To create a survey, tap the „plus“ icon in the bottom right corner of the main
screen. This puts you in creation mode. Surveys can only be created if your
user role has been granted permission to do so
4
Start (Optional)
Step 1: Information
Ende (Optional)
• Specify a name for your survey.
5
• Is this an anonymous survey? In that case, only you can see the partici- Description
pants and their answers.
• If you want to limit the survey period, set the period with start and end 6 CONTINUE
times.
7 ADD QUESTION
• Optionally add a description.
• Tap on „Continue“. 8 Date
• Now add a question and choose whether you want the answers to your
survey to be given as responses to an open query or to a date query with Free assignment
a fixed date and time.
1
What‘s the question?
Step 2: Set question and answer options
2
1. Edit questions with „Open query“ Options
ADD OPTION
You now have the option of entering any number of open query options for
your question. 3 How many participants can
choose this option? All
• Add as many open query options as you like and select how many partic- 4 DONE
ipants are permitted to choose the individual options in each case.
5 ADD QUESTION
• Then decide how many answers each participant may select.
• Tap on „Done“. 6 CONTINUE
11
stashcat GmbH | Schiffgraben 47 | 30175 Hannover, GERMANY | +49 (511) 898 40100 | hello@stashcat.com | www.stashcat.com | © stashcat 2021
Individual functions can be blocked or restricted using organisation settings. All rights, changes and errors reserved.Manual
Android
• You can now duplicate your question with a swipe to the left using the 1
„three dots“ or, if needed, add further questions using the „plus“ icon. What‘s the question?
• Tap on „Continue“.
2
2. Edit questions with „Date“ OptionS
You have the option here of entering any number of response options with ADD OPTION
fixed times for your question.
3
Start
• Select any number of times for your question as an answer option.
• Define how many participants are permitted to select them for each ADD END TIME
answer. All day
• You can now duplicate your question with a swipe to the left using the 4 How many participants can
„triple dot“ icon or, if necessary, add further questions using the „plus“ choose this option? All
icon.
5 CONTINUE
• Tap on „Done“.
Step 3: Invitation
1 Add participants
• Now select the participants of your survey via „Add participants“ and
decide between Channels or individual contacts. 2
# Channels
• Tap on „Continue“.
Contacts
3 CONTINUE
Step 4: Confirmation
• You will receive an overview of your complete survey for a final check. 4 CREATE
• Tap on „Create“.
• Your survey will now appear in the main view under „Own“.
Administration of your surveys
You have the option of administering your own surveys in the main view un-
der „Own“. To do this, tap the triple dot next to the survey to open the action
menu. 1 Results
• Results
You will receive a detailed overview of the current status of your survey. 2 Unfollow
• Follow/Unfollow
Enable or disable notifications about a surveys current status.
3 Edit
• Edit
Here you can edit your survey. If the survey is already active, only the
settings and not the questions can be edited. 4 Archive
• Archive
The survey is archived and can no longer be viewed under „Own“ but 5 Delete
under „Archive“.
• Delete
Your survey will be deleted.
12
stashcat GmbH | Schiffgraben 47 | 30175 Hannover, GERMANY | +49 (511) 898 40100 | hello@stashcat.com | www.stashcat.com | © stashcat 2021
Individual functions can be blocked or restricted using organisation settings. All rights, changes and errors reserved.Manual
iOS
App installation
1. Download the app free of charge from the Apple App Store and install
the app on your iOS device. Type „stashcat“ in the Apple App Store
search box to find the app faster.
Note: If the installation from the Appstore is not possible, please check
the system requirements. At least iOS 12 is required for installation.
Older operating systems are no longer supported. If the installation
is further not possible, please contact the administration to check the
organisational guidelines for the installation of applications on mobile
devices (Mobile Device Management).
2. After installation, open the app screen on your iOS device and type
„stashcat“ in the search box. Press the logo to launch the app.
Account activation
Using a 10-digit registration key
1. To register your account, open the app and click on „No account yet“. 1
2. Enter your 10-digit registration key. No account yet
3. After you have entered your registration key, you can you specify your
e-mail address and password as well as your first and last name. Your 2
registration key
account will be created by tapping on „Create account“.
3
Email
Using a 29-digit registration key
Password
1. To register your account, open the app and click on „No account yet“.
2. Enter your 29-digit registration key.
3. After you have entered your registration key, you can specify your email
address and password. Your account is now active. 2
Activate account
Using an email link: Email
1. You have received an email from your company that allows you to Password
register your account with just one click.
2. To do this, tap on „Activate account“ in the email. Enter your email
address and password. Your account is now active.
Note: E-Mail not found?
1. Open the spam/junk mail folder in your mail program.
2. Right-click on the email which you don‘t want in the spam folder. Move
your mouse over the „Junk“ item and click on „Never block sender“.
3. Drag the e-mail to your inbox.
13
stashcat GmbH | Schiffgraben 47 | 30175 Hannover, GERMANY | +49 (511) 898 40100 | hello@stashcat.com | www.stashcat.com | © stashcat 2021
Individual functions can be blocked or restricted using organisation settings. All rights, changes and errors reserved.Manual
iOS
Log in
1
1. Open the app. Email
2. Enter your e-mail address, confirm it the first time you login and press
„Next“. Next
3. Enter your password and tap „Log in“ to log in.
2
Password
Log in
Encryption method
Communication is encrypted end-to-end to ensure optimal protection of your
data. You have several options for encrypting the app:
1
Activation using another device With another device
If you are already logged in with a device, you can use it to activate the new 2
Allow
device. Make sure you have the latest version installed and have the device
on hand.
3
1 2 3 4 5 6
1. Log in and select the option, „Using another device“.
2. On the already activated device, give your consent that the device may 1 2 3
be used for activation.
3. Enter the displayed 6-digit code on your iOS device.
1
With your encryption password
Activation by entering your encryption password
2
1. Log in and select the option, „Using your encryption password“. Encryption Password
2. Enter your encryption password.
3. Press „Done“. 3
Activate
Did you forget your encryption password?
1
If you have forgotten your encryption password, you can assign a new Forgot your
password. encryption password?
ATTENTION: In order to view the contents of your encrypted chats, you must 2
Encryption password
be authorized by another chat participant. Only assign a new encryption
password if you really cannot determine your old encryption password.
Repeat Encryption password
1. Log in and select the option, „Did you forget your encryption password?“.
2. Enter a new encryption password and then enter it again. 3
Done
3. Press „Done“.
14
stashcat GmbH | Schiffgraben 47 | 30175 Hannover, GERMANY | +49 (511) 898 40100 | hello@stashcat.com | www.stashcat.com | © stashcat 2021
Individual functions can be blocked or restricted using organisation settings. All rights, changes and errors reserved.Manual
iOS
Add user
There are two types of registration keys:
1. The 10-digit, non-personalized key.
If you have the appropriate authorization, you will find the button „Invite
user“ in the settings. By tapping on „Invite users“ you will get an overview of
your created registration keys. Here you can delete your created keys and see
who has used your key. You can use the „plus“ to create a new registry key.
Note: Since the 10-digit keys are not personalized, they can be used several
times. After entering the key, users must enter their personal data themselves.
2. The 29-digit, personalized key.
The creation of 29-digit, personalized keys is only available for administrators
and therefore only in the desktop and web client. The first and last name of
the user is fixed and cannot be edited by the user himself.
Extend Organizational Membership
If an expiration date has been stored for the users, they can extend their
organizational membership with a 10-digit, non-personalized key. The
10-digit registration key can be created by users with the appropriate
authorization. (see Adding Users)
To extend your organizational membership, tap Settings -> Organizations.
Tap on the organization for which you want to renew your account and then
tap on „Renew Membership“.
Note: In addition to the new expiration date, the role stored in the 10-digit key
is also taken over for the user.
15
stashcat GmbH | Schiffgraben 47 | 30175 Hannover, GERMANY | +49 (511) 898 40100 | hello@stashcat.com | www.stashcat.com | © stashcat 2021
Individual functions can be blocked or restricted using organisation settings. All rights, changes and errors reserved.Manual
iOS
Channels
#
Create a Channel
1. Open Navigation using the „Menu“ symbol in the top left corner or drag
the menu from the left edge of the screen. 1
2. Select „Chats“ and then the „#“ icon in the bottom bar.
3. Press the „plus“ icon in the upper right corner.
2
4. Select „New Channel“.
5. Give the Channel an appropriate name. #
6. You can add a description for the Channel. 3
7. Choose a Channel type:
• Public Channels are accessible to every user. 4
• For password protected channels, the user must enter the correct New Channel
password or be invited to the channel. If a user is invited, they do
not have to enter the password. 5
Name
• Encrypted channels can only be entered by invitation by a member
of the channel. A user can still submit a membership request, which 6
must be confirmed by a channel member. Encrypted channels can Description (optional)
also be hidden so that they cannot be found by search.
8. Assign the write permissions to all members or to managers only (the 7
Channel creator is automatically a manager). Public
9. Finish the creation using the „Create“ button.
8
10. The Channel will open for you immediately.
9
Invite users Create
1. Open the Channel that you want to create invitations for.
2. Press the Channel name at the top of the screen to open the Channel menu.
3. Tap „Invite“ in the list. 2
4. Select all desired Channel participants. Channel name
5. Confirm creation of the invitations by tapping the „Invite“ button.
6. All users will receive a notification and can accept or reject the invitation. 3 4
+ John Doe
Join Channel 5
Done
1. Open Navigation using the „Menu“ symbol in the top left corner or drag
the menu from the left edge of the screen.
2. Select „Chats“ and then the „#“ icon in the bottom bar.
3. Press the „plus“ icon in the upper right corner.
4. Select „Join Channel“. 1 2
5. Select the desired Channel from the „RECOMMENDED“ or „ALL“ list.
• Already subscribed Channels have a „check mark“ icon.
3
• Closed Channels are indicated with a lock. Either a password is
required for these or membership can be obtained by invitation or
by request to join. 4
Join Channel
6. Confirm that you want to join or enter the required password in the input
field at the bottom of the screen. 5
7. The Channel will open for you immediately. Join
16
stashcat GmbH | Schiffgraben 47 | 30175 Hannover, GERMANY | +49 (511) 898 40100 | hello@stashcat.com | www.stashcat.com | © stashcat 2021
Individual functions can be blocked or restricted using organisation settings. All rights, changes and errors reserved.Manual
iOS
Conversations
You can find the list of all your active individual and group conversations
here. You can create as many conversations as you like with one or more
participants. You can remove a conversation from the list by archiving it.
The content remains intact. Simply start a new conversation with the same
participants to access the content again.
Note: after creating a conversation, no participants can be added or removed.
Please use a Channel for that.
1
Create a new conversation
1. Open Navigation using the „Menu“ symbol in the top left corner or drag 2
the menu from the left edge of the screen.
2. Select „Chats“ and then the „speech bubble“ icon in the bottom bar. 3
3. Press the „plus“ icon in the upper right corner. John Doe
4. Select all the conversation participants you want and press „Done“ in the
top corner. Done
5. The conversation will be opened for you immediately.
Archive conversation
1 2
1. Open Navigation using the „Menu“ symbol in the top left corner or drag
the menu from the left edge of the screen. 3
2. Select „Chats“ and then the „speech bubble“ icon in the bottom bar.
3. Open the conversation menu (drag chat to the left). 4
4. Select „Archive“ and confirm the action. John Doe
5. The conversation is removed from the list.
6. Just create a new conversation to continue the chat. 5
Archive
Broadcasts
Provided you have the appropriate authorizations, the broadcast function
allows you to reach a large number of users with a single message. The users
receive the message in a single conversation and can reply to you.
Creating a new broadcast list
1. Open the navigation via the „Menu“ symbol in the upper left corner or
drag the menu in from the left edge of the screen.
2. Select „Conversations“ and then the „Speech bubble“ icon in the bottom
bar.
3. Tap on „Broadcasts“ and then on the „Plus“ symbol in the top right-hand
corner to create a new broadcast list.
4. Then select all users who will receive your message and tap „Next“.
5. Give the broadcast list a name to help you assign it later and then click
„Done“. The created broadcast list will be opened for you immediately
17
stashcat GmbH | Schiffgraben 47 | 30175 Hannover, GERMANY | +49 (511) 898 40100 | hello@stashcat.com | www.stashcat.com | © stashcat 2021
Individual functions can be blocked or restricted using organisation settings. All rights, changes and errors reserved.Manual
iOS
Contacts
Open Navigation using the „Menu“ symbol in the top left corner or drag the
menu from the left edge of the screen. Select „Contacts.“ Select a contact
directly from the list, or enter a name via Search. Select a contact to view its
details or send a message.
Note: if the visibility of users in your organisation is restricted by an
administrator, you may not be able to see all users. 1 2
3
New folder
File storage 4
New folder (Name)
Organise and save your files in folders and share them with other users inside
or outside the app. You always have access to your data from anywhere. 5
The file storage is divided into the „Personal“ and „Chats“ areas. While the Create
personal area contains files that only you have access to, the „Chats“ area
lists all files that you have shared in chats.
1 2
Create folder [Personal] 3
Photo and Video
Media Library
1. Open Navigation using the „Menu“ symbol in the top left corner or drag 4
the menu from the left edge of the screen. Allow access
2. Select ‚File storage‘.
3. Tap on the three dots and select „New folder“. 5
Name (optional)
4. Enter your desired name for the new folder and confirm with „Create
Folder“. 6
Upload
Upload files [Personal]
1 2
1. Open the navigation via the „Menu“ icon at the top left or drag the menu
in from the left edge of the screen.
2. Select „File storage“. 3
File to be shared
3. Press the three dots and select the directory from which you want to
upload a file. 4
4. Allow the app access if it is requested. Share
5. Select the file you want to upload and finish the process by clicking
„Confirm“.
1 2
File sharing [Personal and Chats]
1. Open the navigation via the „Menu“ icon at the top left or drag the menu 3
in from the left edge of the screen. File to be shared
2. Select „File storage“. 4
3. Open the file menu (press and hold on the file) of the file you want to Share
share.
4. Select „Share in Chat.“ 5
Generate link
5. You can share the file to as many conversations and channels as you
want. Filter the list to find conversations and channels faster. 5
6. Confirm with the check mark in the upper right corner. https://stash.cat/link
6
Copy
Deactivate
Delete
18
stashcat GmbH | Schiffgraben 47 | 30175 Hannover, GERMANY | +49 (511) 898 40100 | hello@stashcat.com | www.stashcat.com | © stashcat 2021
Individual functions can be blocked or restricted using organisation settings. All rights, changes and errors reserved.Manual
iOS
Create external link [Personal and Chats]
External links allow you to share files and folders with others who do not
have access to the app.
1. Open the navigation via the „Menu“ icon at the top left or drag in the
menu from the left edge of the screen.
2. Select „File Storage.“
3. Open the file menu (press and hold on the file).
4. Select „Generate Link“. The generated link will be displayed to you and
the file can be accessed via it by a external user.
5. Via the link menu you can copy, deactivate and delete it.
Notifications
Open Navigation using the „Menu“ symbol in the top left corner or drag the
menu from the left edge of the screen. Select „Notifications.“ The following
notifications are displayed:
The following notifications are displayed:
Channel invitations
Once someone invites you into a Channel, you will receive a notification. This
notification contains the creator of the message, the Channel name, and the
options for accepting or rejecting the invitation.
Calendar notifications
As soon as someone invites you to an appointment, you will receive a
notification. For private appointments, you can accept or decline the
appointment. Public appointments or Channel appointments are entered
directly in the calendar and do not need to be confirmed.
Survey Notification
As soon as someone invites you to a survey or responds to your survey, you
will receive a notification.
New device logged in
Each time you log in with your account on a device, you will be informed by
notification about the time and the IP address used.
Confirm requested key
If a member in one of your subscribed Channels or conversations has reset
their key (generates a new encryption password), they will need to obtain a
new key from you to decrypt the existing content.
Joining requests
If you are the manager of an encrypted Channel, you can receive joining
requests from other users. You can centrally manage and confirm or reject
requests via the Notification Center.
19
stashcat GmbH | Schiffgraben 47 | 30175 Hannover, GERMANY | +49 (511) 898 40100 | hello@stashcat.com | www.stashcat.com | © stashcat 2021
Individual functions can be blocked or restricted using organisation settings. All rights, changes and errors reserved.Manual
iOS
Settings
In the settings you can customize and view your account and app settings.
You can access the menu by clicking on the profile picture in the sidebar.
Account
In this section you can view your storage space and view or edit your e-mail
address.
Notifications
You can adjust the push settings this section. You will be taken directly to
your phone‘s push settings. You can also copy your push ID in this section.
Privacy & Security
Here you can set the online status and read confirmation, change your
passwords and suppress incoming calls.
Data usage
Here you can define how the app should behave in mobile networks. Through
the settings you can increase the data sparseness of the app.
Organizations
• Overview of the organisations in which you are a member.
• Extend your membership.
• Join a new organization with a 10-digit or 29-digit registration key using
the plus symbol at the bottom right.
Invite users
Here you will find an overview of your created 10-digit keys. By clicking on
the plus symbol in the upper right corner you can create additional 10-digit
keys.
Calendar
The calendar settings can be edited here with respect to calendar week
display, start of week and day.
Appearance
You can specify the sort and display order in the contact list.
About the app
This view allows you to find additional information about the app, along with
the version number.
Log out
„Log out“ directly logs you out of the app.
20
stashcat GmbH | Schiffgraben 47 | 30175 Hannover, GERMANY | +49 (511) 898 40100 | hello@stashcat.com | www.stashcat.com | © stashcat 2021
Individual functions can be blocked or restricted using organisation settings. All rights, changes and errors reserved.Manual
iOS
Calendar module
31 The calendar module will be displayed when the module for your organisation
has been unlocked. You can access the calendar via the calendar icon in the
sidebar.
Calendar views
You can change the view using the buttons „Year“, „Month“, and „Day“. Year Month Day
Year view
You will receive an overview of the selected year.
Month view
You will find an overview of the month here, along with all appointments
for the selected day.
Day view
You will be shown the respective calendar week along with an hourly
division of the selected day, including all upcoming appointments.
Today
Tap „Today“ at the bottom to always jump to the current date.
Display options for created appointments 31
The days with appointments are marked by dots in both the month view and
in the day view.
• If you tap on a date in the month view, you will be shown an appointment
overview for that day.
• To view details about an appointment, tap the appointment in the
overview.
In addition to basic information about the appointment, you will find here
an overview of commitments, cancellations, and pending replies from other
1
participants. New
Title
Create appointment
To create an appointment, tap „New“ in the bottom right corner. A dialogue 2
will open for entering your appointment information. Location
1. Give the appointment a name. 3 All day
2. Optionally add a location.
3. Choose whether to create your appointment for the whole day or select Begin
the date and time. End
4. Select the appointment type.
4
• Private: create a private appointment or invite individuals to your Appointment type
appointment as needed.
• Channel: create an appointment for a Channel. All Channel 5
Participants
members are invited
• Public: create a public appointment. This will be visible to all users 6
of your organisation. Repeat
5. Add participants via the „plus“ icon. 7
6. Specify whether it is a one-time or a recurring appointment. Note
7. Optionally add a note.
8
8. Tap „Create“ to complete the action. Create
21
stashcat GmbH | Schiffgraben 47 | 30175 Hannover, GERMANY | +49 (511) 898 40100 | hello@stashcat.com | www.stashcat.com | © stashcat 2021
Individual functions can be blocked or restricted using organisation settings. All rights, changes and errors reserved.Manual
iOS
Appointment types
If you only want to display certain appointments, you can filter by the three
appointment types in the overview. You can add or hide appointment types
for your calendar view. In the main view, tap on „Filter“.
Private appointments | green
You will find your private appointments here. You can show or hide them
in your calendar using the „green square“.
Channel | blue
Your Channels will be displayed, the appointments for which you can
individually turn on or hide. To do this, tap on the „blue square“ in front
of the respective Channel.
Public | red
You will see all the organisations appointments here. If you belong to
several organisations, you have the option of showing or hiding the
appointments of an organisation. To do this, tap on the „red square“ in
front of the respective organisation.
Reply to appointments
Users who have been invited to your appointment will automatically receive
an appointment invitation in their notification center („bell icon“ in the
sidebar) and have the option of confirming or canceling the appointment.
Appointment details and editing
As an appointment creator, you can view your confirmations and
cancellations, edit your appointment, or delete the appointment.
1. In the relevant day or month view, tap the appointment. This opens a
detailed overview with the current status of confirmation or cancellation.
2. Tapping on „Edit“ gives you the option to edit or delete your appointment
later.
22
stashcat GmbH | Schiffgraben 47 | 30175 Hannover, GERMANY | +49 (511) 898 40100 | hello@stashcat.com | www.stashcat.com | © stashcat 2021
Individual functions can be blocked or restricted using organisation settings. All rights, changes and errors reserved.Manual
iOS
Survey module
To access the Survey feature, tap the survey icon in the module bar. This
opens the survey module‘s main view.
Main view
You can switch views using the „My“, „Active“, or „Archived“ tabs. My Active Archived
My
The „My“ tab gives you an overview of the surveys you have created. It
also clearly displays important key points, such as the total number of My
participants or the current response status.
Active
This section displays the surveys you have been invited to and that are
currently active. Active
Archived
You can move the surveys you have already participated in to this
section. You can also find already expired surveys here. Archived
Create survey
To create a survey, tap the „plus“ icon in the bottom right corner of the main
screen. This puts you in creation mode. Surveys can only be created if your
user role has been granted permission to do so.
1 2
Step 1: Information Name of Surve
3. Give your survey a title.
4. Is this an anonymous survey? In that case, only you can see the partici- 3 Anonymous
pants and their answers. 4
5. Set a time period during which your survey will be open. Start End
6. Optionally add a description.
7. Tap „Continue“. 5
Description
8. Now add a question and choose whether you want the answers to your
survey to be given as responses to an open query or to a date query with 6
a fixed date and time. Continue
Step2: Set question and answer options 7 Add question
8
1. Edit questions with „Open query“
Appointment request
You now have the option of entering any number of open query options for
your question. Free request
• Add as many open query options as you like and select how many partic-
ipants are permitted to choose the individual options in each case.
• Then decide how many answers each participant may select.
• Tap on „Done“.You can now duplicate your question with a swipe to the
left using the „triple dot“ icon or, if necessary, add further questions
using the „plus“ icon.
• Tap on „Continue“.
23
stashcat GmbH | Schiffgraben 47 | 30175 Hannover, GERMANY | +49 (511) 898 40100 | hello@stashcat.com | www.stashcat.com | © stashcat 2021
Individual functions can be blocked or restricted using organisation settings. All rights, changes and errors reserved.Manual
iOS
2. Edit questions with „Date query“ 1
You have the option here of entering any number of response options with What‘s the question?
fixed times for your question.
2
• Select any number of times for your question as an answer option. Add an answer option
• Define how many participants are permitted to select them for each
answer. 3
How many response options can
• You can now duplicate your question with a swipe to the left using the participants choose? Multiple
„triple dot“ icon or, if necessary, add further questions using the „plus“
icon. 4
Done
• Tap on „Continue“.
5 6
Duplicate question
...
Step 3: Invitation
Delete
• Now select the participants of your survey via „Add participants“ and
decide between Channels or individual contacts. 7
Continue
• Tap on „Continue“.
1 Add participants
Step 4: Confirmation
2
• You will receive an overview of your complete survey for a final check. Channels
• Tap on „Create“.
• Your survey will now appear in the main view under „My“. Contacts
3
Continue
Administration of your surveys
4
You have the option of administering your own surveys in the main view Create
under „My“. To do this, swipe the survey to the left. There will be a triple dot
that you can use to open the following menu.
Results ...
You will receive a detailed overview of the current status of your survey.
Follow/Stop following
1 Results
Enable or disable notifications about a surveys current status.
Edit
2 Follow/Stop following
Here you can edit your survey. If the survey is already active, only the
settings and not the questions can be edited.
3 Edit
Archive
The survey is archived and can no longer be viewed under „My“ but
under „Archive“.
4 Archive
Delete
Your survey will be deleted.
5 Delete
24
stashcat GmbH | Schiffgraben 47 | 30175 Hannover, GERMANY | +49 (511) 898 40100 | hello@stashcat.com | www.stashcat.com | © stashcat 2021
Individual functions can be blocked or restricted using organisation settings. All rights, changes and errors reserved.Manual
Web and Desktop Client
Download the desktop application
1. Go to www.stashcat.com/en/app-downloads.
2. Download your desktop application. You will automatically get the
desktop application optimized for your operating system.
Account activation
Per 10-digit registration key
1. To register your account, access the following page: Registration key
https://app.stashcat.com/web/app#/start/register
2. Enter your 10-digit registration key. Check
3. Once you have entered your registration key, you can enter your email
address and password, as well as your first and last name. Click on
„Create account“ to create your account.
Per 29-digit registration key (personalized)
1. To register your account, access the following page:
https://app.stashcat.com/web/app#/start/register Registration key
2. Enter your registration key
3. After you have entered your registration key, you can specify your email Check
address and password. Your account is now active.
Using an email link:
1. You have received an email from your company that allows you to
register your account with just one click.
2. To do this, tap on „Activate account“ in the email. Enter your email
address and password. Your account is now active
Note: E-Mail not found?
1. Open the spam/junk mail folder in your mail program.
2. Right-click on the email which you don‘t want in the spam folder. Move
your mouse over the „Junk“ item and click on „Never block sender“.
3. Drag the e-mail to your inbox.
Log in 1
Email address
1. Open the application. Next
2. Enter your e-mail address, confirm it the first time you login and press
„Next“. 2
3. Enter your password and tap „Log in“ to log in. Password
Log in
25
stashcat GmbH | Schiffgraben 47 | 30175 Hannover, GERMANY | +49 (511) 898 40100 | hello@stashcat.com | www.stashcat.com | © stashcat 2021
Individual functions can be blocked or restricted using organisation settings. All rights, changes and errors reserved.You can also read