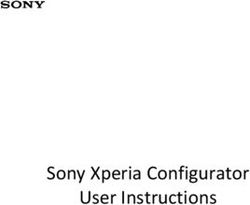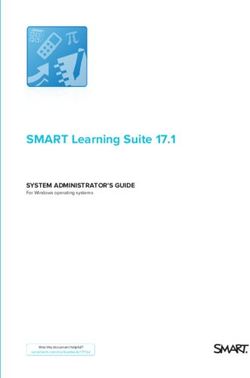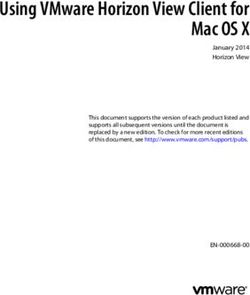VMware Smart Assurance UI Installation and Configuration Guide - VMware Smart Assurance 10.0 - VMware Docs
←
→
Page content transcription
If your browser does not render page correctly, please read the page content below
VMware Smart Assurance UI Installation and Configuration Guide VMware Smart Assurance 10.0
VMware Smart Assurance UI Installation and Configuration Guide You can find the most up-to-date technical documentation on the VMware website at: https://docs.vmware.com/ If you have comments about this documentation, submit your feedback to docfeedback@vmware.com VMware, Inc. 3401 Hillview Ave. Palo Alto, CA 94304 www.vmware.com Copyright © 2019 VMware, Inc. All rights reserved. Copyright and trademark information. VMware, Inc. 2
Contents
1 Overview 5
General Requirements 5
Linux Requirements 5
Related documentation 6
2 Installing DCF 7
Install DCF using Console Mode 7
Install DCF using Graphical Mode 9
Install DCF in Silent Mode 10
3 Installing Eventstore 12
Install Eventstore using Console Mode 12
Install Eventstore using Graphical Mode 16
Install Eventstore in Silent Mode 20
4 Installing cAPI 23
Install cAPI using Console Mode 23
Install cAPI using Graphical Mode 26
Install cAPI in Silent Mode 28
5 Installing Smarts-UI 30
Install Smarts-UI using Console Mode 30
Install Smarts-UI using Graphical Mode 32
Install Smarts-UI in Silent Mode 34
6 Performing Uninstallation 36
7 Configuration and Authentication of Components 39
Elasticsearch Authentication 39
Enabling HTTPS in Elastic Search 41
Redis Cluster Authentication 42
Kafka SASL_PLAIN Authentication Configuration 42
Kafka SASL_SSL Authentication Configuration 44
cAPI-vIDM Configuration and Authentication 47
VIDM Authentication with Notification GUI 49
Create Remote Access Token for SpringBoot App for VIDM Authentication 50
Export VIDM Certficate 50
vROps Integration 50
VMware, Inc. 3VMware Smart Assurance UI Installation and Configuration Guide
Enabling HTTPS in SAM 51
8 Troubleshooting 54
When Live Notifications are not Appearing to UI 54
When Service Unavailable Error Appears 55
When Cluster is Down 55
When Connections cannot be Established with Smarts Tomcat Service 55
When Connections cannot be Established with Smarts Presentation service 56
When "Result window is too large, from + size must be less than or equal to: [10000]" Message
Appears 56
When Request Timeout Message Appears 56
When Controller Service Fails to Start in DCF 57
VMware, Inc. 4Overview 1 This chapter describes compatibility of the components Eventstore, cAPI, SmartsUI, and DCF with each other and their installation tasks. This chapter includes the following topics: n General Requirements n Linux Requirements n Related documentation General Requirements These requirements are for a minimal deployment. In a production environment, the requirements vary depending on the provisioned load, and you must include careful planning and sizing before beginning the deployment. The environment must meet the following requirements: 1 64 bit operating system (Linux). 2 Forward and Reverse IP and DNS lookups must work on each server. Note The following sections use Linux commands and directories as examples. Linux Requirements The environment must meet the following requirements. Make an adjustment to the host before continuing. n RHEL 7.5, 7.6 n RHEL 6.9, 6.10 n The graphical desktop environment is required (optional). VMware, Inc. 5
VMware Smart Assurance UI Installation and Configuration Guide Related documentation The following VMware publications provide additional information: n VMware K4M Installation and Administration Guide. n VMware K4M KPI Designer User Guide. n VMware K4M User Guide. n VMware Smart Assurance Web Portal User Guide. n VMware Smart Assurance Integration Guide. n VMware Smart Assurance UI Platform User and Configuration Guide. n vRealize Operations Management Pack for Smart Assurance Adapter Guide. VMware, Inc. 6
Installing DCF 2
This chapter includes the following topics:
n Install DCF using Console Mode
n Install DCF using Graphical Mode
n Install DCF in Silent Mode
Install DCF using Console Mode
DCF can be installed on the platform of supported Linux hosts. This procedure specifically uses the Linux
installation procedure as an example.
Prerequisites
Fulfill the following prerequisites before starting the installation:
1 Installation server must have bash installed.
2 Installation server must have zip installed.
3 Installation server must have installed curl utility.
4 MongoDB must be already installed along with first MongoDB user.
5 When you install DCF on a Linux Platform, assign executable permissions to the installation script.
6 Ensure that you have a login with root privileges to run the installer.
7 Download the installation file from support.vmware.com and place it in a temporary location on the
server.
Procedure
1 Login server as root.
2 Type “./release-1.0.0..bin –i console” to run the installer in the console-
based installer mode, press Enter.
The introduction command prompt screen appears.
3 Press Enter to continue.
License agreement appears.
VMware, Inc. 7VMware Smart Assurance UI Installation and Configuration Guide
4 PRESS ANY KEY TO CONTINUE TO READ LICENSE AGREEMENT OR PRESS '0' to ADVANCE
TO END. Press Enter.
5 Press ‘Y’ + ‘Enter’ to accept the license agreement.
6 Installer prompts to choose an install folder. Press Enter to accept the default or enter a non-existing
folder location for the install folder.
This is the location where DCF will be installed.
Note If Install folder already contains DCF folder, installer cancels the installation and exits.
7 Installer prompts to enter the Controller port. Press Enter to choose the default port.
DCF-CONTROLLER service will start in this port. Port number must be between 1 to 65535. If wrong
port number is entered, installer throws a validation error and redirects to re-enter the Port details.
8 Enter the Controller user name when installer prompts. Press Enter to choose the default user
name.
9 Enter Controller Password and confirm the password when installer prompts.
Note The password must not leave blank. You must enter the password.
These user name and password is required to authenticate REST calls.
If passwords are mismatched, installer throws a validation error and redirects to re-enter the
password at step 9.
10 Installer prompts to enter MongoDB URI. Press Enter to choose the default URI.
11 Installer prompts to enter the MongoDB User Name. Press Enter to choose the default user name.
12 Installer prompts to enter MongoDB Password, enter the Password and Confirm Password when
prompts for confirmation. The password must not left blank.
Note Make sure these user name and password are same as the password created during
MongoDB setup. If passwords are mis matched, installer throws a validation error and redirects to re-
enter the password at step 12.
13 Press Enter to continue when pre-install summary is displayed.
Installation continues.
Note Installer triggers rollback action on any kind of failure. Except DCF_Logs all files and folders will
be uninstalled. Errors can be seen inside “DCF_Logs/INSTALL_ERR.log”.
14 Press Enter to exit the installer when Install completed message displays.
What to do next
After successful DCF installation, Install VMware Smarts Notification Collector to pull all the events
from Smarts Presentation SAM and publish the same to KAFKA for consumption.
VMware, Inc. 8VMware Smart Assurance UI Installation and Configuration Guide
Install DCF using Graphical Mode
This installation procedure describes the steps of DCF installation in the Graphical Interface.
Prerequisites
1 Ensure that you have a login with root privileges to run the installer.
2 Download the installation file from support.vmware.com and place it in a temporary location on the
server.
Procedure
1 Login to the server as root.
2 Type “./release-1.0.0..bin –i gui” to run the installer in the graphical installer
mode, press Enter.
Installer introduction appears.
3 Click Next to continue.
License agreement appears.
4 Select the checkbox “I agree to the terms of the License agreement” and click Next.
Installer prompts to choose an install folder.
5 Click Next to accept the default or choose a location for the install folder.
This is the location where DCF will be installed.
Note If Install folder already contains DCF folder, Installer cancels the installation and exits.
6 Installer prompts to enter the Controller port. Press Enter to choose the default port.
This is the port on which DCF-CONTROLLER service will start. Port number must be between 1 to
65535. If wrong port number is entered, Installer throws a validation error and redirects to re-enter the
Port details.
7 The installer prompts to enter the Controller user name. Click Next to choose the default user
name.
Installer Prompts for Controller Password.
8 Enter Controller Password and Confirm the Password when Installer prompts.
Note Password must not leave blank. You must enter the password. These user name and
password is required to authenticate REST calls.
If passwords are not matched, installer throws a validation error and redirects to re-enter the
password at step 8.
9 Installer prompts to enter MongoDB URI. Click Next to choose the default URI.
VMware, Inc. 9VMware Smart Assurance UI Installation and Configuration Guide
10 Installer prompts to enter the MongoDB User Name. Click Next to choose the default user name.
11 Installer prompts to enter MongoDB Password, enter the Password and Confirm Password when
installer prompts for confirmation. The password must not be left blank.
Note Make sure these user name and password are same as the password created during
MongoDB setup. If passwords do not match, installer throws a validation error and redirects to re-
enter the password at step 11.
12 Click Next to continue when pre-install summary is displayed.
Note Installer triggers rollback action on any kind of failure. Except DCF_Logs all files and folders
will be uninstalled. Errors can be seen inside “DCF_Logs/INSTALL_ERR.log”.
13 Click Done to exit the installer when Install Completed message displays.
DCF installation is completed.
What to do next
After successful DCF installation, Install VMware Smarts Notification Collector to pull all the events
from Smarts Presentation SAM and publish the same to KAFKA for consumption.
Install DCF in Silent Mode
A DCF silent installation is an installation procedure that continues without user interaction.
Table 2‑1. Variables Properties and Description
Property Description
Replay feature output This file was built by the Replay feature of InstallAnywhere. It contains variables that were set by
Panels, Consoles or Custom Code.
USER_INSTALL_DIR Choose Install Folder, =/opt/DCF.
CTRL_URI_1=8443 Controller Details, Controller Port.
CTRL_UN Controller Username.
CTRL_PWD Controller Password.
MDB_URI MongoDB Details.
MongoDB URL.
MDB_URI=127.0.0.1:27017.
MDB_UN MongoDB Username.
MDB_PWD MongoDB Password.
Prerequisites
Create a configuration file for the installer to execute the installation. To create configuration file:
1 Copy the sample configuration file from the distribution (installer.properties) to a directory on
the server where you are installing DCF.
VMware, Inc. 10VMware Smart Assurance UI Installation and Configuration Guide
2 Use any editor (vi/vim) to modify this file.
3 Define each of the properties in this file for server type, according to Table Variables Properties and
Description. Save the changes to the file.
Procedure
1 Login to server as root.
2 Type “./release-1.0.0..bin –i silent -f installer.properties” to run
the installer in the silent installer mode, press Enter.
Note Any user interaction is not required for this installer. Once it completes, a message displays
indicating that installation is completed, and you are returned to the shell prompt. Logs are available
at /DCF_Logs.
What to do next
After successful DCF installation, Install VMware Smarts Notification Collector to pull all the events
from Smarts Presentation SAM and publish the same to KAFKA for consumption.
VMware, Inc. 11Installing Eventstore 3
This chapter includes the following topics:
n Install Eventstore using Console Mode
n Install Eventstore using Graphical Mode
n Install Eventstore in Silent Mode
Install Eventstore using Console Mode
You can install the Eventstore on the platform of supported Linux hosts. One server can support only one
instance of Eventstore installation.
Prerequisites
Fulfill the following prerequisites before starting the installation:
1 Installation server must have java version 1.8+ installed.
2 Installation server must support bash, sed and curl utility.
3 Elastic Search - version 6.4.2 must be installed.
a User name and password authentication must be enabled for Elastic Search.
b Minimum 3 node Elastic Search Cluster is required for high availability.
4 Redis - version 5.0.2 must be installed and running.
a Password Authentication must be enabled for Redis.
b For Redis minimum 6 node (3 Master, 3 Salve) cluster is required which can be deployed over 3
machines.
5 Kafka - version 2.0.0 must be installed and running.
a SASL/PlainText based authentication must be enabled in kafka.
b A topic must be created with 1 partition.
c Zookeeper must be running.
d Minimum 3 node Kafka Broker is required for high availability. In Cluster mode, it is recommended
to create a topic with 1 partition and 3 replication factor.
VMware, Inc. 12VMware Smart Assurance UI Installation and Configuration Guide
e Optional: Enabling SSL (encryption) using SASL/SSL mechanism between Kafka Broker and
Clients with 1-way authentication is also supported.
6 Smarts Presentation SAM must be already running.
a EDAA must be enabled and smarts tomcat service must be running.
b Optional: Enabling HTTPS in EDAA is also supported.
7 Copy the eventstore-install.bin installer to any directory on the server where Eventstore can be
installed.
8 Ensure that you have a login with root privileges to run the installer.
9 Download the installation file from support.vmware.com and place it in a temporary location on the
server.
Procedure
1 Login to the server as root.
2 Type bash eventstore-install.bin –i console to run the installer in the console-based installer
mode and hit Enter.
The command prompt screen appears.
3 Press Enter.
Installer introduction continues.
4 Press Enter to accept the default location when Installer prompts to choose an Install folder or
provide the desired location.
This is the location where you can find Eventstore is installed.
5 If the Install folder already contains Eventstore folder, installer prompts for the below selections.
n Enter 1 to override the already installed folder and Press Enter to continue.
n or Enter 2 to choose a new installation directory and Press Enter to continue.
n or Enter 3 to cancel the installation and Press Enter.
6 Press Enter to continue when installer prompts to enter the Eventstore port.
This is the port in where Eventstore service starts. Port number must be between 1 to 65535. If wrong
port number is entered, Installer will throw a validation error and redirect to re-enter the Port details.
Default port is 8080.
VMware, Inc. 13VMware Smart Assurance UI Installation and Configuration Guide
7 The installer prompts to choose the protocol for communication:
n Choose option 1 for https communication and Press Enter to continue.
or
n Choose option 2 for http communication Press Enter to continue.
Note 1. Default is http. For “https” you must ensure that “esdb.crt” file is available in “/opt/ssl”. For
configuring https in Elastic Search refer section Enabling HTTPS in Elastic Search.
Note 2. The certificate file esdb.crt must contain certificates from all elastic search instances in a
cluster.
8 Installer prompts for Elastic Search Configurations.
n Enter the Elastic search IP or FQDN or Hostname in the format :. In case of cluster enter the comma separated IP or
FQDN or Hostname address.
n Type the Elastic Search Username and press Enter to continue.
(To enable ES authentication refer Elasticsearch Authentication).
9 Enter the Elastic Search Password when prompted and confirm Elastic Search Password when
prompted for confirmation.
If Passwords are mismatched, installer throws a validation error and redirect to re-enter the
password. Verify if any fields are blank to avoid the installer validation error and redirection of step 8.
Also verify if the first IP/fqdn/hostname address of Elastic Search entered, is reachable from
Installation server. Otherwise, installer will throw a connectivity error, and redirect to at the beginning
of step 8.
10 Provide Redis IP Address and press Enter to continue when installer prompts to enter Redis
configuration.
In case of Redis cluster enter the Comma separated IP in the format
:
Default is 127.0.0.1:6379
(For redis authentication refer Redis Cluster Authentication).
Note 1. Eventstore supports only Redis Cluster with 3 Redis Master instance. A single non-cluster
redis instance is not supported.
Note 2. Verify if you have entered the IP address in a correct format. Otherwise, installer throws a
validation error and redirects to this step again.
VMware, Inc. 14VMware Smart Assurance UI Installation and Configuration Guide
11 Enter Redis Password and confirm Redis Password again when installer prompts. Press Enter to
continue.
Note Installer throws a validation error and redirect to the beginning of step 11 if the passwords are
mismatching.
12 Installer prompts to enter the Kafka SASL configuration. You can choose SASL_PLAINTEXT or
SASL_SSL for Kafka communication.
SASL_PLAINTEXT: User name and Password authentication without encryption of data.
SASL_SSL: User name and Password authentication with SSL encryption.
For SSL encrypted communication ensure that " kafka.crt " file is available in "/opt/ssl". Default is
SASL_SSL.
n Choose 1 for SASL_PLAINTEXT, press Enter to continue.
(For Enabling Kafka authentication using SASL/PLAINTEXT, refer Kafka Kafka SASL_PLAIN
Authentication Configuration).
or
n Choose 2 for SASL_SSL Enter the KAKFA TOPIC, press Enter to continue.
(For Enabling Kafka authentication with SSL Encryption using SASL/SSL, refer Kafka SASL_SSL
Authentication Configuration).
13 Installer prompts to enter the kafka configuration:
a Enter KAKFA ADDRESS.
Kafka IP/fqdn/hostname address must be in the format :.
For Kafka cluster enter the comma separated address.
b Enter KAKFA TOPIC. Default is sam_notification.
Note The topic must be already created with 1 partition only.
c Enter KAFKA Username, press Enter to continue.
14 Enter the Kafka Password and Confirm Kafka Password when Installer prompts for confirmation.
If Passwords are mismatched, installer throws a validation error and redirect to the beginning of step
14.
15 Installer prompts for the choice of communication protocol https and default (http)
n Enter 1 for https and press Enter to continue. For https, ensure that “sam.crt” is available in
“/opt/ssl”.
To import the SAM certificate refer Enabling HTTPS in SAM.
or
VMware, Inc. 15VMware Smart Assurance UI Installation and Configuration Guide
n Enter 2 for http and press Enter to continue. Http is default.
16 Enter the presentation SAM configuration details when Installer prompts. Enter the
IP/fqdn/hostname address for SAM in the format :).Press Enter to continue.
If any input fields are empty, installer throws a validation error and redirects to the beginning of this
step 16.
Note In SAM, Port 8080 is enabled in http mode and Port 8443 is enabled in https mode.
17 Press Enter to continue when Pre install summary is displayed.
Installation continues.
18 Press Enter to exit the installer.
Install Completed message is displayed.
What to do next
After successful EventStore installation, install 3 elastic search plugins on all elastic search instances in
the cluster by following these steps:
1 Copy the plugins directory containing "ChainingSupport-6.4.2.zip, elasticsearch-arrayformat-6.4.2.zip
and elasticsearch-userprofile-6.4.2.zip" from "/evenstore/plugins/" to the
where Elastic Search is running. Here can be any
directory.
2 After copying run the following command to install each plugin:
1. /path/to/elasticsearch/bin/elasticsearch-plugin install file:////
plugins/ChainingSupport-6.4.2.zip
2. /path/to/elasticsearch/bin/elasticsearch-plugin install file:////
plugins/elasticsearch-arrayformat-6.4.2.zip
3. /path/to/elasticsearch/bin/elasticsearch-plugin install file:////
plugins/elasticsearch-userprofile-6.4.2.zip
3 After installing all the plugins restart the Elastic Search Service on all cluster nodes.
Install Eventstore using Graphical Mode
This installation procedure describes the steps of Eventstore installation in the Graphical Interface. One
server can support only one instance of Eventstore installation.
Prerequisites
n Ensure that you have a login with root privileges to run the installer.
n Download the installation file from support.vmware.com and place it in a temporary location on the
server.
VMware, Inc. 16VMware Smart Assurance UI Installation and Configuration Guide
Procedure
1 Log in to the server as root.
Logged in with root privileges.
2 Type bash eventstore-install.bin –i gui to run the installer in the graphical installer mode,
and press Enter.
Installer introduction appears.
3 Click Next.
Installer introduction continues.
4 Installer prompts to choose an install folder, click Next to continue with the Default folder.
Default is /opt/eventstore.
5 If the install folder already contains eventstore folder you can choose appropriate options from any of
the following:
n Click Yes to override the already installed folder.
or
n Click No to choose a new installation directory.
or
n Click Cancel to cancel the installation.
6 Click Next to continue when installer prompts to enter the eventstore port .
This is the port in which eventstore service starts. Port number must be between 1 to 65535. If wrong
port number is entered, installer will throw a validation error and redirect to re-enter the Port details.
Default port is 8080.
7 The Installer prompts you to choose any of the below protocol for communication.
n Click “https” radio button for https communication and click Next to continue.
or
n Click “http” radio button for http communication and click Next to continue.
Note 1. For “https” communication ensure that “esdb.crt” file is available in “/opt/ssl”. (For
configuring https in elastic search refer Enabling HTTPS in Elastic Search).
Note 2. The certificate file esdb.crt should contain certificates from all elastic search instances in
a cluster.
8 Installer prompts for Elastic Search Configurations:
a Enter the Elastic search IP or FQDN or Hostname in the format :. In case of cluster enter the comma separated IP or
FQDN or Hostname address.
VMware, Inc. 17VMware Smart Assurance UI Installation and Configuration Guide
b Type the Elastic Search Username and click Next to continue. (To enable ES authentication
refer Elasticsearch Authentication).
9 Enter the Elastic Search Password when installer prompted and click Next to continue.
Password confirmation prompt appears.
10 Enter Elastic Search Password again when prompts for confirmation and click Next to continue.
Installer throws a validation error and redirects to the beginning of step 9 if the password mismatches.
Verify if any fields are blank to avoid the installer validation error and redirects to step 8.
Also verify if the first IP/fqdn/hostname address of Elastic Search entered, is reachable from
Installation server. Otherwise, installer will throw a connectivity error, and redirects to the beginning of
step 8.
11 Enter Redis IP address when installer prompts for Redis configurations and click Next to continue.
For Redis cluster enter the Comma separated IP in the format : Default is
127.0.0.1:6379 (For redis authentication refer Redis Cluster Authentication).
Note 1. Eventstore supports only Redis Cluster with 3 Redis Master instance. A single non-cluster
redis instance is not supported.
Note 2. Verify if you have entered the IP address in a correct format. Otherwise, installer throws a
validation error and redirects to this step again.
12 Enter the Redis Password when installer prompts and click Next to continue.
Installer prompts for password confirmation.
13 Enter Redis Password when prompts for confirmation and click Next to continue.
Installer throws a validation error and redirects to the beginning of step 12 if the passwords are
mismatched.
14 Installer prompts to enter Kafka SASL Configuration. You can choose SASL_PLAINTEXT or
SASL_SSL for Kafka communication.
SASL_PLAINTEXT: User name and Password authentication without encryption of data.
SASL_SSL: User name and Password authentication with SSL encryption.
For SSL encrypted communication ensure that " kafka.crt " file is available in "/opt/ssl". Default is
SASL_SSL.
a Click SASL_PLAINTEXT radio button for SASL_PLAINTEXT, click Next to continue.
(For Enabling Kafka authentication using SASL/PLAINTEXT, refer Kafka SASL_PLAIN
Authentication Configuration).
or
b Click SASL_SSL radio button for SASL_SSL, click Next to continue.
VMware, Inc. 18VMware Smart Assurance UI Installation and Configuration Guide
(For Enabling Kafka authentication with SSL Encryption using SASL/SSL, refer Kafka SASL_SSL
Authentication Configuration).
15 Installer prompts to enter the kafka configuration.
a Enter KAKFA ADDRESS. Kafka IP/fqdn/hostname address must be in the format :. For Kafka cluster enter the comma separated
address.
b Enter KAKFA TOPIC. Default is sam_notification.
Note The topic must be already created with 1 partition only.
c Enter KAFKA Username, click Next to continue.
Note Installer throws a validation error if any input fields are empty and redirects to the
beginning of this step 15.
16 Enter the KAFKA Password when installer prompts and click Next to continue.
Installer prompts for password confirmation.
17 Enter KAFKA Password again when prompts for confirmation and click Next to continue.
Installer throws a validation error and redirects to the beginning of step 12 if the passwords are
mismatched.
18 Installer prompts to choose the communication protocol for presentation SAM. Default is http.
n Click https radio button for https communication and Click Next to continue.
For https, ensure that “sam.crt” is available in /opt/ssl. To import the SAM certificate refer
Enabling HTTPS in SAM.
or
n Click http radio button for http communication and Click Next to continue.
19 Enter the presentation SAM configuration details when Installer prompts. Enter the
IP/fqdn/hostname address for SAM in the format :).
Click Next to continue.
Installer throws a validation error if any input fields are empty and redirects to the beginning of this
step 19.
Note In SAM Port 8080 is enabled in http mode and Port 8443 is enabled in https mode.
20 Click Next to continue when Pre install summary is displayed.
installation continues.
21 Click Done to exit the Installer.
Install Completed message is displayed.
VMware, Inc. 19VMware Smart Assurance UI Installation and Configuration Guide
What to do next
After successful EventStore installation, install 3 elastic search plugins on all elastic search instances in
the cluster by following these steps:
1 Copy the plugins directory containing "ChainingSupport-6.4.2.zip, elasticsearch-arrayformat-6.4.2.zip
and elasticsearch-userprofile-6.4.2.zip" from "/evenstore/plugins/" to <
PLUGIN-DIRECTORY > where Elastic Search is running.
Here can be any directory.
2 After copying Run the following command to install each plugin:
1. /path/to/elasticsearch/bin/elasticsearch-plugin install file:////
plugins/ChainingSupport-6.4.2.zip
2. /path/to/elasticsearch/bin/elasticsearch-plugin install file:////
plugins/elasticsearch-arrayformat-6.4.2.zip
3. /path/to/elasticsearch/bin/elasticsearch-plugin install file:////
plugins/elasticsearch-userprofile-6.4.2.zip
3 After installing all the plugins Restart the Elastic Search Service on all cluster nodes.
Install Eventstore in Silent Mode
A silent installation is an installation procedure that continues without user interaction. It requires no user
intervention from start to finish. This installation is performed using a user-modifiable response file, which
enables you to easily duplicate the installation on many computer systems.
Table 3‑1. Variables Property and Description
Property Description
USER_INSTALL_DIR Install directory for eventstore.
ES_PROTOCOL Choose the protocol (http/https) for Elastic Search communication.
For https communication ensure that "esdb.crt" certificate is available on "/opt/ssl".
For https set ES_PROTOCOL to " https".
For http set ES_PROTOCOL to " http ".
ES_CERT_FILE If https is enabled for ES then set the CERT FILE location else leave it blank.
For example, ES_CERT_FILE=/opt/ssl/esdb.crt.
EVENTSTORE_PORT_NO Event Store Port.
Enter the port number in which you want to start the Event Store.
ES_ADDRESS Elastic search IP/fqdn/hostname address in the format :
For Elastic search cluster, enter the comma separated address.
ES_USER_NAME Elastic search user name.
ES_PASSWORD Elastic Search Password.
VMware, Inc. 20VMware Smart Assurance UI Installation and Configuration Guide
Table 3‑1. Variables Property and Description (Continued)
Property Description
REDIS_IP_ADDRESS REDIS IP ADDRESS.
Example: 127.0.0.1:6379
For Redis cluster, enter the comma separated IP in the format :.
REDIS_PASSWORD Redis Password.
KAFKA_SASL_PROTOCOL Kafka SASL Configuration.
For SSL encrypted communication, ensure that " kafka.crt" file is available in "/opt/ssl".
Set KAFKA_SASL_PROTOCOL to SASL_PLAINTEXT or SASL_SSL.
SASL_PLAINTEXT : User name and Password authentication without encryption of data.
SASL_SSL: User name and Password authentication with SSL encryption.
Example: KAFKA_SASL_PROTOCOL=SASL_SSL
KAFKA_ADDRESS KAFKA IP ADDRESS.
For Kafka cluster, enter the comma separated IP/fqdn/hostname in the format :.
KAFKA_TOPIC KAFKA Topic.
Example: KAFKA_TOPIC =sam_notification.
KAFKA_USER_NAME KAFKA User Name.
KAFKA_PASSWORD Kafka Password.
SAM_PROTOCOL Choose the protocol ( http/https) for SAM communication.
For https communication, ensure that " sam.crt" certificate is available on "/opt/ssl".
For https set SAM_PROTOCOL to " https".
For http set SAM_PROTOCOL to " http ".
SAM_CERT_FILE If https is enabled for SAM then set the CERT FILE location else leave it blank.
Example: SAM_CERT_FILE =/opt/ssl/sam.crt.
SAM_ADDRESS SAM IP ADDRESS.
Enter the the IP/fqdn/hosname address in the format :.
Prerequisites
Create a configuration file for the installer to execute the installation. To create configuration file:
1 Copy the sample configuration file from the distribution eventstore-installer.properties to a
directory on the server where you are installing eventstore.
2 Use any editor (vi/vim) to modify this file.
3 Define each of the properties in this file, according to Table - Variables Property and Description.
4 Save the changes to the file.
Procedure
1 Login to the server as root.
VMware, Inc. 21VMware Smart Assurance UI Installation and Configuration Guide
2 Type bash eventstore-install.bin –f -i silent and press
Enter.
Note Any user interaction is not required for this installer. Once it completes, a message displays
indicating that installation is completed, and you are returned to the shell prompt. If the installer is
unable to complete the installation, an error message is saved in the
[Product directory]/eventstore_logs.
What to do next
After successful EventStore installation, install 3 elastic search plugins on all elastic search instances in
the cluster by following these steps:
1 Copy the plugins directory containing "ChainingSupport-6.4.2.zip, elasticsearch-arrayformat-6.4.2.zip
and elasticsearch-userprofile-6.4.2.zip" from "/evenstore/plugins/" to <
PLUGIN-DIRECTORY > where Elastic Search is running.
Here can be any directory.
2 After copying Run the following command to install each plugin:
1. /path/to/elasticsearch/bin/elasticsearch-plugin install file:////
plugins/ChainingSupport-6.4.2.zip
2. /path/to/elasticsearch/bin/elasticsearch-plugin install file:////
plugins/elasticsearch-arrayformat-6.4.2.zip
3. /path/to/elasticsearch/bin/elasticsearch-plugin install file:////
plugins/elasticsearch-userprofile-6.4.2.zip
3 After installing all the plugins Restart the Elastic Search Service on all cluster nodes.
VMware, Inc. 22Installing cAPI 4
This chapter includes the following topics:
n Install cAPI using Console Mode
n Install cAPI using Graphical Mode
n Install cAPI in Silent Mode
Install cAPI using Console Mode
You can install cAPI on supported Linux Platform. Console mode provides a text-based method for
invoking the installation program. This mode is intended for Linux platforms with non-graphics consoles.
Prerequisites
Fulfill the following prerequisites before starting the installation:
1 Ensure Event store is installed already.
2 Ensure that minimum 3 node elastic search cluster is already installed.
3 Ensure java version 1.8+ is already installed.
4 Ensure bash and curl utility are already installed and installation server is compatible with "sed"
command.
5 Create Client Id and Shared Secret in VIDM for cAPI.
Refer the cAPI-vIDM Configuration and Authentication.
6 Copy the "cAPI-install.bin " installer to any directory on the server where cAPI will be installed.
7 Ensure that you have a login with root privileges to run the installer.
8 Download the installation file from support.vmware.com and place it in a temporary location on the
server.
Procedure
1 Login to the server as root.
Logged in with root privileges.
VMware, Inc. 23VMware Smart Assurance UI Installation and Configuration Guide
2 Type bash cAPI-install.bin –i console to run the installer in the console-based installer mode,
press Enter.
Installer introduction appears.
3 Press Enter to continue.
Installer Prompts to choose an install folder.
4 Press Enter to continue.
This is the location where cAPI will be installed. Default is /opt/cAPI.
5 If install folder already contains cAPI folder, choose from the following options
n Enter 1 to override the already installed folder.
or
n Enter 2 to choose a new installation directory.
or
n Enter 3 to cancel the installation.
6 Installer prompts for cAPI configuration.
a Enter cAPI ADMIN port. Default port 9901.
b Enter cAPI Listener port. Default port 10000.
c Press Enter to continue.
Note The port number must be between 1 to 65535. Otherwise, installer throws validation error and
redirects to this step to re-enter the port details.
7 Installer prompts to enter the cAPI configuration.
a Enter VIDM HOST NAME. Default is identitymanager.eng.vmware.com.
b Enter the VIDM IP ADDRESS. Default is 127.0.0.1
c Enter the VIDM PORT. Default port is 443.
d Press Enter to continue.
Note If the IP address is wrong or the Port is invalid, installer throws validation error and redirects to
the beginning of this step to enter the configurations.
8 Choose the Elastic Search https Configuration when installer prompts. Default is http.
n Choose 1 for https and Press Enter to continue.
or
VMware, Inc. 24VMware Smart Assurance UI Installation and Configuration Guide
n Choose 2 for http and Press Enter to continue.
Note 1. For https communication in Elastic search ensure that "esdb.crt" file is available in "/opt/ssl".
For configuring https refer Enabling HTTPS in Elastic Search.
Note 2. The certificate file esdb.crt should contain certificates from all elastic search instances in a
cluster.
9 Installer prompts for Elastic Search configurations.
a Enter the Elastic search IP/fqdn/hostname in the format :. In case of cluster, enter the comma separated
IP/fqdn/hostname address.
b Enter Elastic Search User name and press Enter to continue.
To enable ES authentication, refer Elasticsearch Authentication.
Note Installer throws validation error and redirects to the beginning of this step to enter the
configurations if any input fields are left blank.
10 Enter the Elastic Search Password when installer prompts, press Enter to continue.
Installer prompts for password confirmation.
11 Press Enter to continue.
If the passwords are mismatched, installer throws a validation error and redirects to re-enter the
password at step 10.
12 Enter EventStore configuration when installer prompts.
a Enter Event Store IP Address. Default is 127.0.0.1.
b Enter Event Store Port. Default is 8080.
c Press Enter to continue.
Note If the IP address is wrong or the Port is invalid, installer throws validation error and redirects to
the beginning of this step to enter the configurations.
13 Installer prompts to enter the Client Registration configuration.
a Provide Client ID. Default is capi_client.
b Provide Secret and press Enter to continue.
Note Client ID and Secret is a one-time configuration of an Oauth2 client that supports password
grant on VIDM.
Refer cAPI-vIDM Configuration and Authentication for configuration details.
Installer throws an error and redirects to the beginning of this step to enter the configurations if any
input filed left blank.
VMware, Inc. 25VMware Smart Assurance UI Installation and Configuration Guide
14 Press Enter to continue the installation when installer shows the pre-install summary.
Installation continues.
15 Press Enter to exit the installer when installer shows the installation is completed.
cAPI is installed.
Install cAPI using Graphical Mode
This installation procedure describes the steps of cAPI installation in the Graphical Interface.
Prerequisites
n Ensure that you have a login with root privileges to run the installer.
n Download the installation file from support.vmware.com and place it in a temporary location on the
server.
Procedure
1 Log in to the server as root.
Logged in with root privileges.
2 Type bash cAPI-install.bin –i gui to run the installer in the graphical mode, press Enter.
Introduction to the installer appears.
3 Click Next to continue.
Installer prompts to choose an install folder.
4 Click Choose.
This is the location where cAPI will be installed. Default is /opt/cAPI.
5 Click Next to continue.
Installer checks if any cAPI folder existing inside install folder.
6 If install folder already contains cAPI folder, choose from the following options:
n Click Yes to override the already installed folder.
n Click No to choose a new Installation directory.
n Click Cancel to cancel the Installation.
7 Installer prompts for cAPI configuration.
a Enter cAPI ADMIN port. Default port 9901.
b Enter cAPI Listener port. Default port 10000.
VMware, Inc. 26VMware Smart Assurance UI Installation and Configuration Guide
c Click Next to continue.
Note The port number must be between 1 to 65535. Otherwise, installer throws validation error and
redirects to this step to re-enter the port details.
8 Installer prompts to enter the cAPI configuration.
a Enter VIDM HOST NAME. Default is identitymanager.eng.vmware.com.
b Enter the VIDM IP ADDRESS. Default is 127.0.0.1.
c Enter the VIDM PORT. Default port number is 443.
d Click Next to continue.
Note If the IP address is wrong or the Port is invalid, installer throws validation error and redirects to
the beginning of this step to enter the configurations.
9 Choose the Elastic Search https Configuration when installer prompts. Default is http.
n Click https radio button for https communication and Click Next to continue.
or
n Click http radio button for http communication and Click Next to continue.
Note 1. For https communication in Elastic search ensure that "esdb.crt" file is available in "/opt/ssl".
For configuring https refer Enabling HTTPS in Elastic Search.
Note 2. The certificate file esdb.crt should contain certificates from all elastic search instances in a
cluster.
10 Installer prompts for Elastic Search configurations.
a Enter the Elastic search IP/fqdn/hostname in the format :. In case of cluster enter the comma separated
IP/fqdn/hostname address.
b Enter Elastic Search User name and click Next to continue.
To enable ES authentication refer the Elasticsearch Authentication.
Note Installer throws validation error and redirects to the beginning of this step to enter the
configurations if any input filed left blank.
11 Enter the Elastic Search Password when installer prompts, click Next to continue.
Installer prompts for password confirmation.
12 Confirm Elastic Search Password when installer prompts for confirmation, click Next to continue.
If the passwords are mismatched, installer throws a validation error and redirects to re-enter the
password at step 11.
VMware, Inc. 27VMware Smart Assurance UI Installation and Configuration Guide
13 Enter EventStore configuration when installer prompts.
a Enter Event store IP address. Default is 127.0.0.1.
b Enter Event store port. Default is 8080.
c Click Next to continue.
If the IP address is wrong or the Port is invalid, installer throws validation error and redirects to the
beginning of this step to enter the configurations.
14 Installer prompts to enter the Client Registration configuration.
a Provide Client ID. Default is capi_client.
b Provide Secret and click Next to continue.
Note Client ID and Secret is a one-time configuration of an Oauth2 client that supports password
grant on VIDM. Refer cAPI-vIDM Configuration and Authentication for configuration details.
Installer throws an error and redirects to the beginning of this step to enter the configurations if any
input filed is left blank.
15 Click Install to continue the installation when displays pre-install summary.
Installation continues.
16 Click Done to exit the installer.
Installer displays installation is completed.
Install cAPI in Silent Mode
A silent installation is an installation procedure that continues without user interaction. It requires no user
intervention from start to finish. This installation is performed using a user-modifiable response file, which
enables you to easily duplicate the installation on many computer systems.
Table 4‑1. Variables Property and Description
Property Description
USER_INSTALL_DIR Install directory for cAPI.
ADMIN_PORT Admin Port: cAPI admin port.
LISTENER_PORT Listener Port: cAPI client port, where cAPI listens incoming request.
VIDM_HOST_NAME VIDM Host Name.
example: identitymanager.eng.vmware.com.
VIDM_IP_ADDRESS VIDM IP Address (example: 127.0.0.1)
VIDM_PORT VIDM Port.
ES_PROTO Choose the protocol for communication.
For https communication ensure that "esdb.crt" certificate is available on "/opt/ssl".
For https set ES_PROTO to "https".
For http set ES_PROTO to "http".
VMware, Inc. 28VMware Smart Assurance UI Installation and Configuration Guide
Table 4‑1. Variables Property and Description (Continued)
Property Description
ES_ADDRESS Elastic Search IP Address.
For Elastic search cluster, please use the comma separated IP/fqdn/hostname in the format:
:.
ES_USER_NAME Elastic Search User Name.
ES_PASSWORD Elastic Search Password.
EVENTSTORE_IP_ADDRESS EventStore IP Address.
EVENTSTORE_PORT EventStore Port.
CLIENT_ID Client ID.
Note Client registration configuration. ClientID and Secret is onetime configuration of an
Oauth2 client that supports password grant on vIDM.
SECRET Secret.
Prerequisites
Create a configuration file for the installer to execute the installation. To create configuration file:
1 Copy the sample configuration file from the distribution cAPI-installer.properties to a directory
on the server where you are installing cAPI.
2 Use any editor (vi/vim) to modify this file.
3 Define each of the properties in this file, according to Table - Variables Property and Description.
4 Save the changes to the file.
Procedure
1 Log in to the server as root.
2 Type bash cAPI-install.bin –f -i silent and press Enter.
Note Any user interaction is not required for this installer. Once it completes, a message displays
indicating that installation is completed, and you are returned to the shell prompt. If the installer is
unable to complete the installation, an error message is saved in the [Product directory]/cAPI_logs.
VMware, Inc. 29Installing Smarts-UI 5
This chapter includes the following topics:
n Install Smarts-UI using Console Mode
n Install Smarts-UI using Graphical Mode
n Install Smarts-UI in Silent Mode
Install Smarts-UI using Console Mode
You can install Smarts-UI on supported Linux Platform. This procedure describes Smarts-UI installation in
Console Mode.
Prerequisites
Fulfill the following prerequisites before starting the installation:
1 Ensure Eventstore and cAPI are already installed on the Installation server.
2 Ensure java version 1.8+ is already installed on the Installation server .
3 Ensure bash is already installed on the Installation server.
4 Ensure bash and curl utility are already installed and installation server is compatible with "sed"
command.
5 SE Linux must be disabled in installation server.
6 Create Client Id and Shared Secret in VIDM for smarts-ui installation. Refer VIDM Authentication with
Notification GUI.
7 Copy the "smartsui-install.bin" installer to any directory on the server where smarts-ui will be
installed.
8 KPI should be installed and running. For KPI installation refer to VMware-K4M-1.0.0.0-Installation-
and-Administration-Guide.
9 Installation server must have httpd and mod-ssl installed.
10 When you install Smart-UI on a Linux Platform, assign executable permissions to the installation
script.
VMware, Inc. 30VMware Smart Assurance UI Installation and Configuration Guide
11 Ensure that you have a login with root privileges to run the installer.
12 Download the installation file from support.vmware.com and place it in a temporary location on the
server.
Procedure
1 Login the server as root.
2 Type bash smartsui-install.bin –i console to run the installer in the console-based installer
mode, press Enter.
Introduction to the installer appears.
3 Press Enter to continue.
Installer prompts to choose an install folder.
4 Press Enter to continue.
This is the location where smarts-ui will be installed. Default is /opt/ smarts-ui.
5 If install folder already contains smarts-ui folder, choose from the following options.
n Enter 1 to override the already installed folder.
or
n Enter 2 to choose a new Installation directory.
or
n Enter 3 to cancel the Installation.
6 Installer prompts for VIDM configuration.
a Enter the client ID.
b Enter the Shared Secret.
c Enter VIDM Host Name. Default is identitymanager.eng.vmware.com.
d Enter the Auth application Port. Default port is 8082.This is the port where auth application will
start.
e Press Enter to continue.
Note Installer throws validation error and redirects to the beginning of this step to enter the
configurations if any input filed left blank.
For VIDM configuration, refer VIDM Authentication with Notification GUI.
7 Installer prompts to enter the cAPI configuration. Enter cAPI IP Address in the format and Press Enter to continue.
Default value for this fields is 127.0.0.1:10000 The port number is cAPI listener port provided during
cAPI Installation. If the input is in wrong format, installer throws validation error and redirects to the
beginning of this step to enter the configurations.
VMware, Inc. 31VMware Smart Assurance UI Installation and Configuration Guide
8 Enter ssl.conf directory and Press Enter to continue when installer prompts to choose the ssl.conf
folder location.
Default value is /etc/httpd/conf.d. If ssl.conf is not existing on the directory, Installer throws an error
and redirects to the beginning of step 8 to re-enter the configuration.
9 Provide KPI REST API URL when prompts and press Enter to continue.
Default value is 127.0.0.1:8083. This is the address where KPI is running.
Note Installer throws validation error and redirects to the beginning of this step to enter IP Address if
IP Address input filed left blank.
10 Press Enter to continue the installation when installer shows the pre-install summary.
Installer continues the installation.
11 Press Enter to exit the installer when installer shows the installation is completed.
What to do next
After successful Smart-UI installation, follow the steps provided in Export VIDM Certficate section to
export and import VIDM certificates.
Install Smarts-UI using Graphical Mode
This installation procedure describes the procedure of Smarts-UI installation in the Graphical Interface.
Prerequisites
1 Ensure that you have a login with root privileges to run the installer.
2 Download the installation file from support.vmware.com and place it in a temporary location on the
server.
Procedure
1 Login to the server as root.
2 Type bash smartsui-install.bin –i to gui to run the installer graphical mode, press Enter.
3 Click Next to continue when introduction to the installer appears.
Installer prompts to choose an install folder.
4 Choose a location and click Next to continue.
This is the location where smarts-ui will be installed. Default is /opt/ smarts-ui.
5 If install folder already contains smarts-ui folder, choose from the following options:
n Click Yes to override the already installed folder.
or
VMware, Inc. 32VMware Smart Assurance UI Installation and Configuration Guide
n Click No to choose a new Installation directory.
or
n Click Cancel to cancel the Installation.
6 Installer prompts for VIDM configuration.
a Enter the Client ID.
b Enter the Shared Secret.
c Enter VIDM Host Name. Default is identitymanager.eng.vmware.com.
d Enter the Auth application Port. Default port is 8082.This is the port where auth application
starts.
e Click Next to continue.
For VIDM configuration refer vidm.docx.
Installer throws validation error and redirects to the beginning of this step to enter the configurations if
any input filed left blank.
7 Installer prompts to enter the cAPI configuration.Enter cAPI IP Address in the format and click Next to continue.
Default value for this fields is 127.0.0.1:10000. The port number is cAPI listener port provided during
cAPI Installation.
If the input is in wrong format, installer throws validation error and redirects to the beginning of this
step to enter the configurations.
8 Choose ssl.conf directory and click Next to continue when installer prompts to choose the ssl.conf
folder location.
Default value is /etc/httpd/conf.d
Note If ssl.conf is not existing on the directory, installer throws an error and redirects to the
beginning of step 8 to re-enter the configuration.
9 Provide KPI REST API URL when prompts and click Next to continue.
Default value is 127.0.0.1:8083.This is the address where KPI is running.
Installer throws validation error and redirects to the beginning of this step to enter IP Address if IP
Address input filed left blank.
10 Click Install to continue the installation when installer shows the pre-install summary.
Installation continues.
11 Click Done to exit the installer when installer displays as completed.
Installation is completed.
VMware, Inc. 33VMware Smart Assurance UI Installation and Configuration Guide
What to do next
After successful Smart-UI installation, follow the steps provided in Export VIDM Certficate section to
export and import VIDM certificates.
Install Smarts-UI in Silent Mode
A silent installation is an installation procedure that continues without user interaction. It requires no user
intervention from start to finish. This installation is performed using a user-modifiable response file, which
enables you to easily duplicate the installation on many computer systems.
Table 5‑1. Variables Property and Description
Property Description
USER_INSTALL_DIR Install directory for smarts-ui.
CLIENT_ID Client ID.
Note Use the created remote access token for Auth App for VIDM Authentication. Get the values of
client ID, shared secret and VIDM host name from VIDM authentication server.
SECRET Shared Secret.
VIDM_HOST_NAME VIDM Host Name.
AUTH_PORT Auth Application Port.
Note Port where Auth application will start.
CAPI_IP_ADDRESS cAPI IP Address.
Note Enter the cAPI address in the format
Example: 127.0.0.1:10000.
SSL_CONF_DIR Enter the ssl.conf location folder.
For example, /etc/httpd/conf.d
KPI_REST_API_URL KPI REST API URL.
Note Enter the KPI REST API URL in the format . For example,
127.0.0.1:8083.
Prerequisites
Create a configuration file for the installer to execute the installation. To create configuration file:
1 Copy the sample configuration file from the distribution (smartsui-installer.properties) to a directory on
the server where you are installing smarts-ui.
2 Use any editor (vi/vim) to modify this file.
3 Define each of the properties in this file, according to the Table - Variables Property and Description.
Save the changes to the file.
Procedure
1 Log in to the server as root.
VMware, Inc. 34VMware Smart Assurance UI Installation and Configuration Guide
2 Type bash smartsui-install.bin –f -i silent, press Enter.
Note Any user interaction is not required for this installer. Once it completes, a message displays
indicating that installation is completed, and you are returned to the shell prompt. If the installer is
unable to complete the installation, an error message is saved in the [Product directory]/smarts-
ui_logs.
What to do next
After successful Smart-UI installation, follow the steps provided in Export VIDM Certficate section to
export and import VIDM certificates.
VMware, Inc. 35Performing Uninstallation 6
This chapter describes the Uninstallation procedure of the components Eventstore, cAPI, Smarts-UI and
DCF in different modes like Console Mode, GUI Mode and Silent mode. Following topics are included
here:
n Uninstallation of Eventstore in Console Mode, GUI Mode and Silent Mode.
n Uninstallation of cAPI in Console Mode, GUI Mode and Silent Mode.
n Uninstallation of Smarts-UI in Console Mode, GUI Mode and Silent Mode..
n Uninstallation of DCF in Console Mode, GUI Mode and Silent Mode.
Note Make sure all collector packages are removed before uninstallation of DCF. Command to
remove collector package:
/bin/manage-modules.sh remove
Table 6‑1. Uninstallation of the Components
Uninstallation
Component Name Method Uninstallation Procedure
EventStore Console Mode 1 Login to server as root.
2 Execute
/uninstaller/eventstore/eventstore_uninstalle
r –i console
Here USER_INSTALL_DIR denotes the location where Eventstore is installed.
3 Installer displays information about uninstaller, press Enter to continue.
4 Uninstaller exits after uninstalling all the installed files.
GUI Mode 1 Login to server as root.
2 Execute
/uninstaller/eventstore/eventstore_uninstalle
r –i gui
Here USER_INSTALL_DIR denotes the location where eventstore is installed.
3 Installer displays information about uninstaller, click Uninstall to continue.
4 Click Done to exit the uninstaller.
VMware, Inc. 36VMware Smart Assurance UI Installation and Configuration Guide
Table 6‑1. Uninstallation of the Components (Continued)
Uninstallation
Component Name Method Uninstallation Procedure
Silent Mode 1 Login to server as root.
2 Type bash
/uninstaller/eventstore/eventstore_uninstalle
r -i silent
Where is the place where eventstore is installed.
cAPI Console Mode 1 Login to server as root.
2 Execute /uninstaller/cAPI/cAPI_uninstaller –i
console
Here USER_INSTALL_DIR denotes the location where cAPI is installed.
3 Installer displays information about uninstaller, press Enter to continue.
4 Installer exits after uninstallation of all the installed files.
GUI Mode 1 Login to server as root.
2 Execute /uninstaller/cAPI/cAPI_uninstaller –i
gui
Here USER_INSTALL_DIR denotes the location where cAPI is installed.
3 Installer displays information about uninstaller, click Uninstall to continue.
4 Click Done to exit the uninstaller.
Silent Mode 1 Login to server as root.
2 Type bash /uninstaller/cAPI/cAPI_uninstaller -
i silent
Where is the place where cAPI is installed.
Smarts-UI Console Mode 1 Login to server as rot.
2 Execute /uninstaller/smarts-ui/smarts-
ui_uninstaller –i console
Here USER_INSTALL_DIR denotes the location where smarts-ui is installed.
3 Installer displays information about uninstaller, press Enter to continue.
4 Uninstaller exits after uninstalling all the installed files.
GUI Mode 1 Login to server as root.
2 Execute /uninstaller/smarts-ui/ smarts-ui
_uninstaller –i gui
Here USER_INSTALL_DIR denotes the location where smarts-ui is installed.
3 Installer displays information about uninstaller, click Uninstall to continue.
4 Click Done to exit the uninstaller.
Silent Mode 1 Login to server as root.
2 Type bash /uninstaller/smarts-ui/smarts-
ui_uninstaller -i silent
Where is the place where smarts-ui is installed.
VMware, Inc. 37You can also read