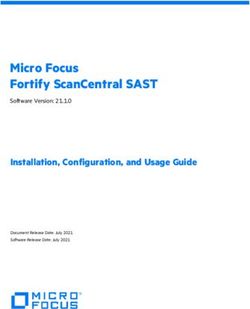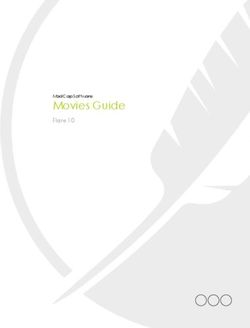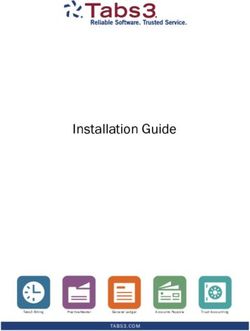SMART Learning Suite 17.1 - SYSTEM ADMINISTRATOR'S GUIDE
←
→
Page content transcription
If your browser does not render page correctly, please read the page content below
SMART Learning Suite 17.1
SYSTEM ADMINISTRATOR’S GUIDE
For Windows operating systems
Was this document helpful?
smarttech.com/docfeedback/171152Learn more
This guide and other resources for SMART Learning Suite and SMART
Notebook 17 are available in the Support section of the SMART website
(smarttech.com/support). Scan this QR code to view these resources on your
mobile device.
Trademark notice
SMART Notebook, SMART Ink, SMART Document Camera, smarttech, the SMART logo and all SMART taglines are trademarks or registered trademarks of
SMART Technologies ULC in the U.S. and/or other countries. Microsoft, Windows, Internet Explorer, ActiveX, DirectX and Visual Studio are either registered
trademarks or trademarks of Microsoft Corporation in the U.S. and/or other countries. Adobe Reader is either registered a trademark or trademark of Adobe
Systems Incorporated in the U.S. and/or other countries. Firefox is a registered trademark of the Mozilla Foundation. InstallShield is a registered trademark or
trademark of Flexera Software, Inc. and/or InstallShield Co. Inc. in the United States of America and/or other countries. All other third-party product and company
names may be trademarks of their respective owners.
Copyright notice
© 2019 SMART Technologies ULC. All rights reserved. No part of this publication may be reproduced, transmitted, transcribed, stored in a retrieval system or
translated into any language in any form by any means without the prior written consent of SMART Technologies ULC. Information in this manual is subject to change
without notice and does not represent a commitment on the part of SMART.
This product and/or use thereof covered by one or more of the following U.S. patents.
www.smarttech.com/patents
06/2019
smarttech.com/kb/171152Contents
Chapter 1: Getting started 1
Computer requirements 2
Locating installation and supporting files 4
Activation connectivity 7
Chapter 2: Customizing the software 9
Using SMART Install Manager 9
Using third-party tools 15
Chapter 3: Deploying the software 23
Using the command-line interface 24
Using third-party imaging or remote management software 27
Chapter 4: Activating and renewing the software 29
Activating the software during installation 29
Activating the software after installation 30
Renewing keys 32
Using SMART Product Update (SPU) to retrieve activation status 36
Returning a product key activation with a command-line script 37
Chapter 5: Updating the software 39
Using a Windows Installer update installation package (MSI file) 40
Using a Windows Installer patch (MSP file) 41
Chapter 6: Uninstalling the software 43
Using the SMART Uninstaller user interface 43
Using the SMART Uninstaller command line interface 44
Appendix A: Language files and codes 51
Installation language files and codes 51
Handwriting recognition resources 52
Installing and maintaining Gallery content 55
Configuring Gallery content using SMART Install Manager 55
Working with Gallery content locations 56
i smarttech.com/kb/171152Chapter 1
Getting started
Computer requirements 2
General 2
Minimum specs for standard and high definition displays (up to 1080p and similar) 3
Minimum specs for ultra high definition displays (4K) 3
Minimum graphics card 3
Minimum processor 3
Minimum RAM 3
Recommended specs for ultra high definition displays (4K) 3
Recommended graphics card 3
Recommended processor 3
Recommended RAM 3
Other requirements 3
Locating installation and supporting files 4
Locating the complete installer 4
Locating installation packages 5
Required third-party packages 6
Language files 6
Activation connectivity 7
Using SMART Install Manager 7
Using Activation Wizard 7
This guide explains how to customize and deploy the following software:
l SMART Notebook 17.1 collaborative learning software
l SMART Notebook Math Tools software
l SMART Product Drivers 12.9
l SMART Ink® 5.2
NOTE
For information on customizing and deploying previous versions of this software, see the
appropriate system administrator’s guides, available from smarttech.com/support.
1 smarttech.com/kb/171152CHAPTER 1
GETTING STARTED
This guide is intended for IT administrators and others experienced with customizing, deploying
and administering Windows® software in a networked environment. To use this guide, you must
l Know IT terminology such as “registry” and “domain controller”
l Know how to complete basic administrative tasks in Windows operating systems such as
modifying the registry
l Have administrative privileges and access to servers
l Have access to the Internet
IMPORTANT
You must run the commands documented in this guide in an Administrator Command Prompt
window. To open an Administrator Command Prompt window, right-click the Command Prompt
icon, and then select Run as Administrator.
Computer requirements
NOTE
Operating systems and other third-party software released after this SMART software might not
be supported.
Before you install the software, ensure your teachers’ computers meet the minimum requirements:
General
Supported Windows 10
operating systems Windows 8.1
Windows 7 SP1 (with Platform Update KB2670838 and
Security Update KB4012215, or any future update that
supersedes it).
Minimum hard 4.7 GB
disk space
2 smarttech.com/kb/171152CHAPTER 1
GETTING STARTED
Minimum specs for standard and high definition displays (up to 1080p
and similar)
Minimum Intel® Core™ 2 Duo
processor
Minimum RAM 2 GB
Minimum specs for ultra high definition displays (4K)
Minimum graphics Integrated* GPU
card
Minimum With integrated* GPU: Intel Core i3
processor With discrete GPU: Intel Core 2 Duo
Minimum RAM 4 GB
Recommended specs for ultra high definition displays (4K)
Recommended Discrete GPU
graphics card
Recommended Intel Core i3
processor
Recommended 8 GB
RAM
Other requirements
Programs Microsoft® .NET Framework 4.5.1 for SMART Notebook
software and SMART Ink
Microsoft Visual Studio® Tools 2010 for Office for SMART Ink
Adobe Reader® 8.0 or later
DirectX® technology 10 or later for SMART Notebook
software
DirectX 10 compatible graphics hardware for
SMART Notebook software
Web access Internet Explorer® Internet browser 8 or later
Internet access to download SMART software
*Any integrated GPU capable of 4K will meet our minimum requirements if the GPU has dual-
channel memory configured.
3 smarttech.com/kb/171152CHAPTER 1
GETTING STARTED
IMPORTANT
l Some features require access to specific web sites. You might need to white list those web
sites if your network restricts outbound Internet access.
l For a complete list of websites to white list see SMART knowledge base article SMART
Notebook add-ons behave unexpectedly behind a firewall or proxy.
l All prerequisite third-party software is built into the EXE file and is automatically installed in
the correct order if you deploy the EXE file.
l The required Microsoft .NET Framework and Microsoft Visual Studio Tools 2010 for Office
prerequisites will be installed automatically when you run the EXE file.
Locating installation and supporting files
Before you can customize or deploy SMART software, you must decide which type of file to use
for the installation, and then locate the installation and supporting files. Select one of the following
available installation file types.
l Complete installer, also known as an executable (EXE) file
l Installation package, also known as an MSI file
Locating the complete installer
You can download a version of the complete installer (EXE Installer - smart17-1admin.exe) from
https://education.smarttech.com/en/products/notebook/download#admin.
To download the third-party installation package
1. Go to https://education.smarttech.com/en/products/notebook/download#admin.
2. Select SMART Notebook 17.1 from Select your version.
3. Select Admin Msi installer package from Select install package.
4. Enter your information in the following fields:
a. First Name
b. Last Name
c. Job Title
d. Email
e. Country
4 smarttech.com/kb/171152CHAPTER 1
GETTING STARTED
5. Select the service agreement check box.
6. Select Windows from Change operating system.
7. Click DOWNLOAD - WINDOWS.
8. Browse to and double click the file you downloaded.
9. Unzip the .zip file.
When the third-party installation packages are unzipped, they can be found in the root of the
Support folder.
NOTE
If you do not have a license key select Download a trial version today the trial version is only
available for EXE.
Locating installation packages
The SMART Learning Suite installation package (SMARTLearningSuite.msi), supporting third-party
installers, and supporting handwriting language packages can be found within the .zip file and you
can download the installation packages from
https://education.smarttech.com/en/products/notebook/download#admin.
Extract and save the installation packages in a location on your network that’s accessible to all
computers on which you plan to install the software.
IMPORTANT
SMART recommends that you use the SMARTLearningSuite.msi installation package to deploy
the SMART software. If you deploy the software using individual installation packages, you need
to do the following:
l Ensure you use one path for the INSTALLDIR property for SMART Product Drivers and
SMART Ink, and use a second path for the INSTALLDIR property for SMART Notebook
software.
l If you deploy any handwriting recognition resource with the administrator installer, ensure
the Support\Language folder exists in the root of the admin.zip and the folder structure is
intact if you install handwriting languages. This allows the administrator installer to find the
resources to install.
5 smarttech.com/kb/171152CHAPTER 1
GETTING STARTED
Required third-party packages
Before deploying the SMART Learning Suite installation package, you must deploy the following
third-party installation packages:
If you want to install this software: Deploy these installation packages:
SMART Notebook software l Microsoft .NET Framework 4.5.1 files
(dotNetFx451_Full_setup.exe)
SMART Ink l Microsoft .NET Framework 4.5.1 files
(dotNetFx451_Full_setup.exe)
l Microsoft Visual Studio Tools for Office
(vstor_redist.exe for both 32-bit and 64-bit
computers)
IMPORTANT
l Install all the prerequisite third-party installation packages before you deploy the
SMARTLearningSuite.msi package. Some SMART Notebook software features will not
function as expected if the prerequisite third-party software is not installed first. For more
information, see Installing prerequisite third-party software on page 24.
l You can run the dotNetFx451_Full_setup.exe file to install all required Microsoft .NET
Framework prerequisites and the Microsoft .NET Framework 4 Client Profile files. However,
SMART recommends that you download the latest version of the Microsoft .NET Framework
files from the Microsoft website. For information on deploying the Microsoft .NET
Framework, refer to the .NET Framework deployment guide for administrators on the MSDN
website (msdn.microsoft.com/en-us/library/ee390831.aspx).
Internet connection is required to download and install the full .NET package.
Language files
If you plan to deploy the installation packages in a language other than English (U.S.), ensure the
corresponding MST file for the language is in the same folder as the MSI file (see Installation
language files and codes on page 51).
Similarly, if you want users to be able to view and use the handwriting recognition feature in a
language other than English, you must download and install the appropriate handwriting
recognition resources (see Handwriting recognition resources on page 52).
6 smarttech.com/kb/171152CHAPTER 1
GETTING STARTED
NOTE
For users running from the EXE file, the handwriting recognition feature will automatically
download and install the selected languages.
Activation connectivity
When you deploy SMART Notebook software, make sure the computers can access SMART’s web
activation services. Otherwise, the computers will not be able to activate product keys, during or
after installation.
The activation web services are accessible at the following URLs:
l https://activationservice.smarttech.com/IntegrationCore?WSDL
l https://activationservice.smarttech.com/flexnet/services/ActivationService?WSDL
l https://webservices.smarttech.com/products/Activation_advanced.asmx?WSDL
l https://entitlement.smarttech-prod.com/reachability
When viewed in a web browser, each of the above URLs should display a WSDL document. The
last URL should display a XML document: .
NOTE
If these sites are blocked by a proxy in your organization, add the URLs to the proxies.
SMART Install Manager and Activation Wizard will test these URLs and indicate success or failure.
When you use the SMART Install Manager tool, consider that you, as an administrator, may have
less restricted access to the Internet than standard users. It is important to install SMART Notebook
software on a standard user’s computer and use the Activation Wizard connectivity tester to
confirm connectivity.
Using SMART Install Manager
Start the connectivity tester by clicking the Check Activation Server button. The tester will appear
and show green check marks to indicate success. SMART Install Manager will also prompt you to
use the connectivity tester at the time of publishing customizations.
Using Activation Wizard
In the Activation Wizard you can access the connectivity tester from the Advanced drop-down
menu in the lower left of the Activation Wizard. The tester will appear and show green check marks
7 smarttech.com/kb/171152CHAPTER 1 GETTING STARTED to indicate success. See the Activation FAQ for more details and for information about other issues related (Installing and Maintaining SMART Notebook 17). 8 smarttech.com/kb/171152
Chapter 2
Customizing the software
Using SMART Install Manager 9
Selecting an installation file 10
Using SMART Install Manager with the complete installer 11
Using SMART Install Manager with the installation packages 11
SMART Install Manager controls 12
Using third-party tools 15
Windows Installer properties 15
Using SMART Install Manager
You can use SMART Install Manager to customize the software. SMART Install Manager works with
the complete installer (EXE file) or the installation package (MSI file).
You can customize SMART software complete installers by publishing XML files. You can also
customize SMART software installation packages by publishing MST files. You can then deploy the
SMART software to computers.
To download and install SMART Install Manager
1. Go to smarttech.com/administratordownloads.
2. Select SMART Notebook 17.1 from Select your version.
3. Select SMART Install Manager from Select install package.
4. Enter your information in the following fields:
a. First Name
b. Last Name
c. Job Title
d. Email
e. Country
9 smarttech.com/kb/171152CHAPTER 2
CUSTOMIZING THE SOFTWARE
5. Select the service agreement check box.
6. Select Windows from Change operating system.
7. Click DOWNLOAD - WINDOWS
8. Save the EXE file to your computer.
9. Double-click the EXE file.
The SMART Install Manager installation wizard appears.
10. Follow the on-screen instructions.
To customize SMART Notebook 17 using SMART Install Manager
1. Start SMART Install Manager.
2. Drag the complete installer or the installation package to the SMART Install Manager window.
3. Set the controls on each page (see SMART Install Manager controls on page 12).
4. Select File > Publish.
The Save file dialog box appears.
5. Browse to the location where you extracted the complete installer or the installation package.
6. Type a name for the XML file (for the complete installer) or MST file (for the installation
package) in the File name box, and then press Save.
7. Close SMART Install Manager.
Selecting an installation file
After you install SMART Install Manager, shortcuts to the software appear on the desktop and in the
Start menu (Windows 7 or 10 operating systems) or the Apps screen (Windows 8 operating
system).
You can use SMART Install Manager with either the complete installer or with the installation
packages. Depending on which file type you select, you can do the following:
Installation file Tasks
Complete installer l Open and customize the complete installer (.exe file).
(.exe file) Save your changes to the installation package as an XML file.
l
l Publish your changes to the installation packages as an XML file.
Installation package l Open and customize an installation package (.msi file).
(.msi file) Save your changes to the installation package as an XML file.
l
l Publish your changes to the installation packages as an MST file.
10 smarttech.com/kb/171152CHAPTER 2
CUSTOMIZING THE SOFTWARE
Using SMART Install Manager with the complete installer
Use the following instructions if you selected the complete installer.
Opening a complete To customize the complete installer, drag the file into the SMART Install
installer file Manager window.
After you open the complete installer, a set of pages for that installer
appears in SMART Install Manager. Customize the complete installer
using the controls on these pages.
Saving your changes After you customize the complete installer, save your changes as an
XML file by selecting File > Save As. When you next start SMART Install
Manager, load the XML file by selecting File > Open, or by opening the
EXE file and then selecting File > Import.
Publishing your The final step in using SMART Install Manager to customize the
changes as an XML complete installer is to publish your changes as an XML file. To do this,
file select File > Publish, and then use the dialog box to define a location for
and create the XML file.
Using SMART Install Manager with the installation packages
Use the following instructions if you selected the installation packages.
Opening a complete To customize an installation package, drag the file into the SMART Install
installer file Manager window.
NOTE
All installation packages you’ve previously opened in SMART Install
Manager appear in the Unmodified Packages tab.
After you open an installation package, a set of pages for that
installation package appears in SMART Install Manager. Customize the
installation package using the controls on these pages.
Saving your changes After you customize an installation package, save your changes as an
XML file by selecting File > Save As. When you next start SMART Install
Manager, load the XML file by selecting File > Open, or by opening the
MSI file and then selecting File > Import.
Publishing your The final step in using SMART Install Manager to customize an
changes as an XML installation package is to publish your changes as an MST file. To do this,
file select File > Publish, and then use the dialog box to define a location for
and create the MST file.
TIP
If you use an older MST file created with an earlier version of the MSI
file, it might not work properly. Use the current MSI file to create your
MST file. Publish the MST file in the same location as the MSI file.
11 smarttech.com/kb/171152CHAPTER 2
CUSTOMIZING THE SOFTWARE
SMART Install Manager controls
Control Procedure Notes
General Options: Product Selection
SMART Product Drivers Select to install SMART Product Drivers. [N/A]
SMART Ink Select to install SMART Ink. If you install SMART Ink, you must install SMART
Product Drivers. When you select this check box,
SMART Install Manager selects SMART Product
Drivers automatically.
SMART Notebook Select to install SMART Notebook software. [N/A]
software
Product key Type your 25-character product key for You can type the product key with or without
SMART Notebook software. hyphens.
When you type a volume product key, the software
activates when you deploy it to your network
computers.
SMART response 2 SMART response 2 software is now
IMPORTANT
included in the installation and replaces
SMART Response. Please review the details of the SMART response
2 update to ensure it will not disrupt current teach
work flows. Existing data may need to be backed
up. Learn more (
https://education.smarttech.com/en/products/sm
art-learning-suite/smart-response-2/smart-
response-2-faqs).
SMART Notebook Select to install SMART Notebook Math If you choose to install SMART Notebook Math Tools
Math Tools Tool software. software, you must also install SMART Notebook
software.
Product key Type you 22- or 25-character product key You can type the product key with or without
for SMART Notebook Math Tools software. hyphens. When you type a volume product key, the
software activates when you deploy it to your
network computers.
Remove SMART Select to remove SMART software This affects the behavior of the installer when you
products that aren’t products available in the current SMART perform an upgrade. It enables you to remove any
selected above if they Learning Suite package found on any software in the current SMART Learning Suite
exist on the system machine on your system (except the package that isn’t selected in the SMART Install
SMART products you selected above). If Manager.
you don’t select this setting, all SMART
Learning Suite software found is
upgraded, even if the SMART software isn’t
selected above.
Delay activation Select to register the product keys on a Delaying activation is useful for uniform deployments
system without activating them. Registered that include users who don’t use SMART Notebook
keys can be activated when users start software. Only users who start SMART Notebook
SMART Notebook software. software activate registered keys and consume a
If you don’t select this setting, the software license.
automatically activates during installation
rather than manually after installation.
12 smarttech.com/kb/171152CHAPTER 2
CUSTOMIZING THE SOFTWARE
Control Procedure Notes
Disable the License Select to prevent the software activation When this check box is selected, the software
Status dialog box reminder from appearing after activation reminder appears only when the
SMART Notebook software starts. SMART Notebook software trial period expires.
General Options: Installation Options
Installation directory Type the path to your preferred folder If you specify a folder, include a back slash (\) at the
where program installation files are stored. end of the path.
Once you specify the path, selected If you don’t specify a folder, Windows Installer installs
programs are installed in sub-directories of the software in sub-directories of the default folder
this location. C:\Program Files\SMART Technologies (32-bit
systems) or C:\Program Files (x86) SMART
Technologies (64-bit systems).
IMPORTANT
Ensure the folder path valid.
SMART Installer Manager doesn’t verify the folder
path.
Start SMART System Select to start the SMART System Menu [N/A]
Menu at logon when the user logs on.
SMART Technologies SMART Technologies Error Report installs This application installs by default as part of the
Error Report by default as part of the installation. installation, but can be turned off through Install
Manager.
Install desktop Select to create shortcuts on the desktop. In the Windows 7 operating system, this option
shortcuts creates shortcuts on the desktop.
In the Windows 8.1 operating system, shortcuts are
created in the Windows 8.1 Apps menu.
General Options: Network/Firewall Settings
SMART lab features Add the URLs to your teacher and student This setting confirms that the SMART lab features
operates as expected network’s whitelist. operate correctly in SMART Notebook.
Handwriting recognition: Language selection
General Options: Language Selection
Select the handwriting Select the handwriting recognition Don’t select more than 18 handwriting recognition
recognition resources resources you want to install. resources if you’re running an administrator
you want to install installation with the SMARTLearningSuite.msi file
(see smarttech.com/kb/170081).
General Options: SMART Product Update
Install SMART Product Select to install SMART Product Update [N/A]
Update in Full mode (SPU) in Full mode.
Install SMART Product Select to install SPU in Dashboard mode. [N/A]
Update in Dashboard
mode
Do not install SMART Select to not install SPU. [N/A]
Product Update
13 smarttech.com/kb/171152CHAPTER 2
CUSTOMIZING THE SOFTWARE
Control Procedure Notes
Check for updates Type the number of days (1 to 60) between This option is available only if you install SPU in Full
SPU checks. mode.
By default, SPU checks for product updates every 30
days.
Notify users about Select to notify users of available SMART This option is available only if you install SPU in Full
SMART product product updates. mode.
updates
Reset per-user Select to remove existing Check for This enables administrators to push new values for
changes to the updates and Notify users about SMART these settings to computers and ensures the new
previous two settings product updates values the next time the values are accepted. Individual users can still modify
user runs SPU. these settings.
General Options: Customer Experience
Enable the Customer Select to automatically enable the [N/A]
Experience Program Customer Experience Program for all
on all devices users.
Disable the Customer Select to automatically disable the [N/A]
Experience Program Customer Experience Program for all
on all devices users.
SMART Notebook: Gallery Content
Gallery Content Team Content path: See Installing and maintaining Gallery content on
Team Content Type the path to the Team Content folder, page 55
which is a location on your school’s
My Content
network where users can store shared
content
My Content path:
Type the path to the My Content folder,
which is a location on the user’s computer
where he or she can store individual
content.
Install print capture Select to include the Print Capture Driver in The Print Capture Driver is a printer driver that
driver the installation. enables users to export content from other
programs to SMART Notebook software by using
the SMART Notebook Document Writer.
Register Select to enable the registration of SMART Disable the registration of SMART Document
SMARTDocument Document Camera™ drivers. Camera drivers if they conflict with the third-party
Camera drivers drivers on the computer.
Update the Windows Select to allow SMART Notebook software This property updates the Windows Firewall
Firewall exception list to communicate through the Windows exception list for Domain and Private networks.
Firewall for advanced SMART Notebook
software developer kit (NBSDK)
functionality.
SMART Product Drivers: Optional Settings
Enable Tablet PC Select to use Tablet PC functionality with This property is applicable for the Windows 7
Support your SMART interactive display without operating systems. It has no effect on other
having to connect a Tablet PC. operating systems.
14 smarttech.com/kb/171152CHAPTER 2
CUSTOMIZING THE SOFTWARE
Control Procedure Notes
Start SNMP Agent Select to enable SNMP Agent services. [N/A]
services at logon
SMART Ink: Optional Settings
Start SMART Ink at Select to start SMART Ink when the user [N/A]
logon logs on.
Using third-party tools
You can customize SMART software installation packages by creating MST files using a third-party
tool, such as Orca database editor, and the Windows Installer properties (see Windows Installer
properties below).
Windows Installer properties
Property Allowed values Notes
General properties
TRANSFORMS [String]: A language MST file for the Ensure the specified MST file is in the
installation (see Installation language same folder as the MSI file.
files and codes on page 51). This property defines the language of
the installer’s user interface and the
installed software’s icons and
shortcuts. It doesn’t define the
installed software’s user interface
language. The installed software uses
the computer’s operating system
language if it’s supported, or English
(U.S.) if not.
You can also use the TRANSFORMS
property to apply an MST file created
by SMART Install Manager or a third-
party tool.
15 smarttech.com/kb/171152CHAPTER 2
CUSTOMIZING THE SOFTWARE
Property Allowed values Notes
MSIFASTINSTALL 1: Disable creating a system restore This property applies to the
point. complete installer (EXE) only. The
0 (default): Ask Windows to create a MSI installer follows Windows Installer
system restore point. conventions and doesn’t create a
system restore point in quiet (/qn)
mode, but asks Windows to create a
system restore point in full, reduced
or basic UI modes.
By default, Windows 8.1 operating
system and later creates a maximum
of one system restore point in a 24-
hour period.
ACTIVATE_ 1 (default): Register the product keys Delaying activation (0) is useful for
LICENSE and automatically activate the uniform deployments that include
software. users who don’t use
0: Register the product keys and SMART Notebook software. Only
don’t automatically activate the users who start SMART Notebook
software (delay activation). software activate registered keys
Registered keys can be activated and consume a license.
when users start SMART Notebook
software.
DISABLE_NAG 1: Prevent the software activation When 1 is selected, the software
reminder from appearing after activation reminder appears only
SMART Notebook software starts. when the SMART Notebook software
0 (default): Allow the software trial period expires.
activation reminder to appear after
SMART Notebook software starts.
INSTALL_BOARD 1: Install SMART Product Drivers. [N/A]
[Empty string]: The product is turned
off.
LAUNCH_ 1 (default): Automatically start SMART [N/A]
SYSTEM_MENU System Menu after installation and
each time the system is started.
[Empty string]: Don’t automatically
start SMART System Menu after
installation and each time the system
is started.
INSTALL_INK 1: Install SMART Ink [N/A]
[Empty string]: The product is turned
off.
16 smarttech.com/kb/171152CHAPTER 2
CUSTOMIZING THE SOFTWARE
Property Allowed values Notes
INSTALL_ 1: Install SMART Notebook software. [N/A]
NOTEBOOK [Empty string]: The product is turned
off.
NB_PROD_KEY [String]: The 25-character product [N/A]
key for SMART Notebook software
you received from SMART.
MATH_PROD_ [String]: The 22- or 25-character [N/A]
KEY product key for SMART Notebook
Math Tools software you received
from SMART.
UNINSTALL_ 1: Remove SMART software products This enables you to remove any
EXISTING available in the current SMART software in the current package that
Learning Suite package found on any isn’t included in your command.
machine on your system (except any
SMART products you included in
your command).
[Empty string] (default): Upgrade all
SMART Learning Suite software
found on your system, even if the
SMART software isn’t selected
above.
INSTALLDIR [String]: Type the path to your [N/A]
preferred folder where program
installation files are stored.
Once you specify the path, selected
programs are installed in
sub-directories of this location
DESKTOP_ 1 (default): Creates desktop shortcuts [N/A]
ICONS to the software.
[Empty string]: Does not create
desktop shortcuts.
CR_ENABLED 1 (default): Enables [N/A]
SMART Technologies Error Report.
0: Disables SMART Technologies
Error Report.
17 smarttech.com/kb/171152CHAPTER 2
CUSTOMIZING THE SOFTWARE
Property Allowed values Notes
SPU properties
INSTALL_SPU 1 (default): Install SPU in Full mode. In Full mode, users can view the
2: Install SPU in Dashboard mode. installed versions of SMART software
0: Don’t install SPU. as well as their product keys, and
download and install updates.
SPU_TIME_ [Integer]: The time in days (1 to 60) By default, SPU checks for product
FRAME between SPU checks. updates every 30 days.
This property is applicable only if you
install SPU.
PRODUCT_ 1 (default): Notify the user when This property is applicable only if you
NOTIFICATION updates are available from SPU. install SPU.
0: Don’t notify the user when updates
are available from SPU.
INVALIDATE_ 1: Remove existing Check for This enables administrators to push
HKCU_INTERVAL updates and Notify users about new values for these settings to
SMART product updates values the computers and ensures the new
next time the user runs SPU. values are accepted. Individual users
0 (default): Don’t remove existing can still modify these settings
Check for updates and Notify users
about SMART product updates
values the next time the user runs
SPU.
Customer Experience Program properties
CUSTOMER_ 1 (default): Enable the Customer [N/A]
LOGGING Experience Program.
0: Disable the Customer Experience
Program.
SMART Notebook software properties
FULL_GALLERY 1: Install the full product. [N/A]
[Empty string]: The product is turned
off.
LAT_CONTENT 1: Install the Lesson Activity Toolkit [N/A]
collection.
[Empty string]: The product is turned
off.
18 smarttech.com/kb/171152CHAPTER 2
CUSTOMIZING THE SOFTWARE
Property Allowed values Notes
TEAM_ [String]: Specify the path to the You must specify a path to an existing
CONTENT_ Team Content folder, which is a folder in this property.
PATH location on your school’s network
where users can store shared
content.
MY_CONTENT [String]: Specify the path to the You can include environment
My Content folder, which is a variables in the path.
location on the user’s computer This property is useful if you want to
where he or she can store individual store content in a shared network
content. folder so users can access their
My Content folder from any
computer on the network.
PRINT_CAPTURE 1 (default): Install the Print Capture The Print Capture Driver is a printer
Driver. driver that enables users to export
[Empty string]: Don’t install the Print content from other programs to
Capture Driver. SMART Notebook software by using
the SMART Notebook Document
Writer.
INSTALL_ 1 (default): Enable the registration of Disable the registration of SMART
DOCCAM_ SMART Document Camera drivers. Document Camera drivers if they
DRIVERS [Empty string]: Disable the conflict with existing third-party
registration of SMART Document drivers on the computer.
Camera drivers.
ENABLE_NB_ 1 (default): Allow SMART Notebook This property updates the Windows
FIREWALL software to communicate through the Firewall exception list for Domain and
Windows Firewall for advanced Private networks.
NBSDK functionality.
0: Don’t allow SMART Notebook
software to communicate through the
Windows Firewall. SMART Notebook
software can listen locally but is
unable to communicate through the
Windows Firewall.
19 smarttech.com/kb/171152CHAPTER 2
CUSTOMIZING THE SOFTWARE
Property Allowed values Notes
SMART Product Drivers properties
ENABLE_ 1 (default): Use Tablet PC functionality This property is applicable for the
STPCS with the SMART Board interactive Windows 7 operating systems. It has
whiteboard without connecting a no effect on other operating systems.
Tablet PC. If you specify 0, users don’t have
0: Don’t use Tablet PC functionality touch support at the Windows logon
with the SMART Board interactive screen.
whiteboard without connecting a
Tablet PC.
START_SNMP_ 1: Start Simple Network Management [N/A]
SERVICE Protocol (SNMP) when the user logs
on.
0 (default): Don’t start SNMP when the
user logs on.
INSTALL_ 1: Enable the registration of unsigned If you enable the registration of
UNSIGNED_ third-party drivers. unsigned third-party drivers, the
DRIVERS 0 (default): Disable the registration of installation process could ask users if
unsigned third-party drivers. they trust the makers of the drivers
during installation. This can cause
issues if you deploy the installation in
Silent mode. Therefore, it’s best to
disable the registration of third-party
drivers if you deploy the installation in
Silent mode.
SMART Ink properties
LOSU_INK 1 (default): Start SMART Ink when the [N/A]
user logs on.
0: Don’t start SMART Ink when the
user logs on.
Handwriting recognition resources properties
Don’t select more than 18 handwriting recognition resources if you’re running an
administrator installation with the SMARTLearningSuite.msi file (see
smarttech.com/kb/170081).
AR 1: Install the Arabic handwriting [N/A]
recognition resource.
ZH_CN 1: Install the Chinese (Simplified) [N/A]
handwriting recognition resource.
ZH_TW 1: Install the Chinese (Traditional) [N/A]
handwriting recognition resource.
20 smarttech.com/kb/171152CHAPTER 2
CUSTOMIZING THE SOFTWARE
Property Allowed values Notes
CS 1: Install the Czech handwriting [N/A]
recognition resource.
DA 1: Install the Danish handwriting [N/A]
recognition resource.
NL 1: Install the Dutch handwriting [N/A]
recognition resource.
EN_GB 1: Install the English (UK) handwriting [N/A]
recognition resource.
ET 1: Install the Estonian handwriting [N/A]
recognition resource.
FI 1: Install the Finnish handwriting [N/A]
recognition resource.
FR 1: Install the French handwriting [N/A]
recognition resource.
DE 1: Install the German handwriting [N/A]
recognition resource.
EL 1: Install the Greek handwriting [N/A]
recognition resource.
HE 1: Install the Hebrew handwriting [N/A]
recognition resource.
HU 1: Install the Hungarian handwriting [N/A]
recognition resource.
IT 1: Install the Italian handwriting [N/A]
recognition resource.
JA 1: Install the Japanese handwriting [N/A]
recognition resource.
KO 1: Install the Korean handwriting [N/A]
recognition resource.
LT 1: Install the Lithuanian handwriting [N/A]
recognition resource.
LV 1: Install the Latvian handwriting [N/A]
recognition resource.
MS 1: Install the Malay handwriting [N/A]
recognition resource.
21 smarttech.com/kb/171152CHAPTER 2
CUSTOMIZING THE SOFTWARE
Property Allowed values Notes
NB 1: Install the Norwegian handwriting [N/A]
recognition resource.
PL 1: Install the Polish handwriting [N/A]
recognition resource.
PT_BR 1: Install the Portuguese (Brazil) [N/A]
handwriting recognition resource.
RO 1: Install the Romanian handwriting [N/A]
recognition resource.
RU 1: Install the Russian handwriting [N/A]
recognition resource.
SK 1: Install the
Slovak handwriting [N/A]
recognition resource.
ES 1: Install the Spanish (Spain) [N/A]
handwriting recognition resource.
SV 1: Install the Swedish handwriting [N/A]
recognition resource.
TR 1: Install the Turkish handwriting [N/A]
recognition resource.
UK 1: Install the Ukrainian handwriting [N/A]
recognition resource.
Internet access properties
ACC [Integer]: Enable Internet access for [N/A]
specified components.
l 0: No components
l 2: Language Setup
l 4: SMART Product Update
l 8: Customer Experience
Program
l 13: All components except
Language Setup
l 15 (default): All components
22 smarttech.com/kb/171152Chapter 3
Deploying the software
Using the command-line interface 24
Installing prerequisite third-party software 24
Installing SMART software with the complete installer 25
Installing SMART software with the installation package 25
Examples 26
Windows Installer parameters 26
Using third-party imaging or remote management software 27
You can deploy the software using one of the following methods:
l Deploy the complete installer using the command line interface.
l Deploy the installation packages using the command line interface.
l Deploying the installation packages using third-party imaging or remote management
software.
IMPORTANT
l Install all the prerequisite third-party installation packages before you deploy the
SMARTLearningSuite.msi package. Some SMART Notebook software features will not
function as expected if the prerequisite third-party software is not installed first. For more
information, see Installing prerequisite third-party software on the next page.
l If you are deploying SMART Product Drivers, the user must log off and log back on after you
deploy the software to start the SMART Board Service. In addition, an error message might
appear after you deploy the software stating that the SMARTBoardService.exe file could
not be found, the user can close this error message. This message will appear only when
the system is not connected to a SMART Board interactive flat panel.
l If you want to install handwriting recognition resources, do so when you first deploy the
software. If you install a handwriting recognition resource after the first deployment use the
resource’s individual MSI file.
23 smarttech.com/kb/171152CHAPTER 3
DEPLOYING THE SOFTWARE
NOTES
l You might need to manually activate the software after you deploy it.
l Once the software products are installed, users can use SMART Language Setup to
download and install handwriting recognition languages that were not installed by the
admin.
Using the command-line interface
Using the command-line interface, you can deploy installation packages in many ways, such as by
running commands from the command prompt or by including commands in batch script files.
Installing prerequisite third-party software
To install the Microsoft .NET Framework 4.5.1 files
NOTE
Follow the instructions on the MSDN website
(msdn.microsoft.com/en-us/library/ee390831.aspx) when deploying the Microsoft .NET
Framework in the .NET Framework Deployment Guide for Administrators.
Run the following command to install the files in UI mode:
[Path]\dotNetFx451_Full_setup.exe /passive /showfinalerror
OR
Run the following command to install the files in silent mode:
[Path]\dotNetFx451_Full_setup.exe /q
Where [Path] is the path to the dotNetFx451_Full_setup.exe file.
To install Microsoft Visual Studio Tools for Office for 32-bit and 64-bit computers
Run the following command:
[Path]\vstor_redist.exe /q
24 smarttech.com/kb/171152CHAPTER 3
DEPLOYING THE SOFTWARE
Where [Path] is the path to the vstor_redist.exe file.
Installing SMART software with the complete installer
Run the following command if you created an XML file to customize the complete installer:
"[Path]\SMART Learning Suite.exe" --adminfile [XML file][Parameter]
OR
Run the following command if you didn’t create an XML file to customize the installation
package:
"[Path]\SMART Learning Suite.exe" [Properties][Parameter]
Where
o [Path] is the path to the SMART Learning Suite.exe file and XML file.
o [XML file] is the name of the XML file.
o [Properties] is a set of properties you can include to customize the installation (see
Windows Installer properties on page 15).
o [Parameter] is the installation parameter (see Windows Installer parameters on the next
page).
Installing SMART software with the installation package
To install SMART software
Run the following command if you created an MST file to customize the installation package:
msiexec /i "[Path]\SMARTLearningSuite.msi" TRANSFORMS="[MST file]"
[Parameter]
OR
Run the following command if you didn’t create an MST file to customize the installation
package:
msiexec /i "[Path]\SMARTLearningSuite.msi" [Properties][Parameter]
25 smarttech.com/kb/171152CHAPTER 3
DEPLOYING THE SOFTWARE
Where
o [Path] is the path to the SMARTLearningSuite.msi file and MST file.
o [MST file] is the name of the MST file.
o [Properties] is a set of properties you can include to customize the installation (see
Windows Installer properties on page 15).
o [Parameter] is the installation parameter (see Windows Installer parameters below).
Examples
The following example installs SMART Notebook software and SMART Product Drivers in Silent
mode:
msiexec /i "[Path]\SMARTLearningSuite.msi" INSTALL_NOTEBOOK=1 INSTALL_BOARD=1
INSTALL_INK="" LAT_CONTENT="" FULL_GALLERY=""
The following example installs the default software products, SMART Notebook software, SMART
Product Drivers, SMART Ink, Gallery Essentials, and Lesson Activity Toolkit:
msiexec /i "[path]\SMARTLearningSuite.msi /q
Windows Installer parameters
The following are the standard Windows Installer parameters for the msiexec command.
Parameter Use
/q Hide the installation wizard.
NOTE
This is Silent mode.
/qb Show a basic installation wizard.
/qb! Show a basic installation wizard without a Cancel button.
/qb+! Show a basic installation wizard without a Cancel button but with a dialog box
signaling the end of the installation.
/qr Show a reduced installation wizard.
/qf Show the full installation wizard, including a dialog box signaling the end of
the installation or the Fatal Error, User Exit or Exit dialog box.
26 smarttech.com/kb/171152CHAPTER 3
DEPLOYING THE SOFTWARE
Parameter Use
/qn Hide the installation wizard and the dialog box signaling the end of the
installation.
Using third-party imaging or remote management
software
The following procedure shows how to deploy SMART software using Group Policy-based
deployment software. For information on deploying SMART software using your organization’s
third-party imaging or remote management software, see the software’s documentation.
NOTES
l This procedure may vary depending on your version of Windows operating system and
your system preferences.
l Ensure your domain controller has Windows Installer 4.5.
To deploy an installation package
1. Copy all contents of the admin .zip file (including subfolders) to \\[Domain
Controller]\NETLOGON, where [Domain Controller] is your domain controller.
IMPORTANT
If you want users to be able to view and use the handwriting recognition feature in a
language other than English, you must also copy the Support folder to \\[Domain
Controller]\NETLOGON.
The installer looks for handwriting recognition resources in the Support folder only. The
Support folder is located in the downloaded .zip file.
Also, for both Gallery and Lesson Activity Toolkit to install and operate successfully, verify
that all folders and subfolders of the Support folder is copied over.
It is important you follow these guidelines to ensure a successful installation:
27 smarttech.com/kb/171152CHAPTER 3
DEPLOYING THE SOFTWARE
o You must maintain the Support folder structure.
o The Support folder must reside in the root of the folder where the MSI file is stored.
2. Open Control Panel, double-click Administrative Tools, and then double-click Active
Directory Users and Computers.
The Active Directory Users and Computers window appears.
3. Right-click your domain, and then select Properties.
The Properties dialog box appears.
4. Click the Group Policy tab, and then click Edit.
The Group Policy Object Editor dialog box appears.
5. Browse to Computer Configuration\Software Settings.
6. Right-click Software Installation, select New > Package, and then browse to and select the
MSI file from step 1.
7. In the Deploy Software section, click Advanced, and then click OK.
8. Click the Modifications tab, click Add, and then browse to and select the MST file from step 1.
9. Click OK to apply the MST file to the MSI file.
10. Close all open windows and dialog boxes.
The next time each computer on the domain starts, the computer automatically installs the
software in Silent mode with the customizations defined in the MST file.
28 smarttech.com/kb/171152Chapter 4
Activating and renewing the
software
Activating the software during installation 29
Activating the software after installation 30
Renewing keys 32
Renewing keys in unattended mode 33
Renewing keys in user interface mode 34
Enabling and disabling automatic renewal of keys 35
Using SMART Product Update (SPU) to retrieve activation status 36
Returning a product key activation with a command-line script 37
Activating the software during installation
If you want to activate SMART Notebook software during deployment, you can use either of the
following practices, depending on your deployment method:
l System imaging: If you use system imaging, do not activate the software before you freeze
the image. You can use the Delayed Activation feature to register your product key on the
system before freezing it. After the image is deployed, SMART Notebook software will
prompt you to activate the registered product key. (see Delay Activation procedure in the
table under SMART Install Manager controls on page 12).
l Network deployment: If you use a network deployment tool, such as Group Policy software
installation, start up scripts, or Microsoft SCCM, you can specify your product key normally in
Install Manager or by using command-line parameters. Activation will occur during installation
on each individual computer.
29 smarttech.com/kb/171152CHAPTER 4
ACTIVATING AND RENEWING THE SOFTWARE
Activating the software after installation
There are two situations in which the software doesn’t activate completely:
l Imaging a computer: Activation is linked to the hardware identifier of the computer on which
the software is installed and activated. If you clone a hard drive image with installed and
activated software, you must activate the software on each cloned computer.
l Reverting a computer to an earlier state: If you use system recovery or protection software
that periodically restores the computer to an earlier state, you might need to activate the
software before locking the computer so that the activation record is not cleared each time
the computer is restored.
Run the activation wizard while the computer is connected to the network, or complete the
following procedure to activate the software on each computer.
NOTE
SMART Product Drivers and SMART Ink don't require activation.
Flag Purpose
--a Activate the product key automatically.
Specify if it’s an auto renew or not:
--no-auto-renew
or
--auto-renew
--pks="[Product keys]" Specify the product keys. When there are one or more
product keys use commas to separate.
--pk Specify the product key.
--v=4 Activation version for this release.
--puid Specify the Product ID.
--monitor=[Number] Specify the monitor to display the activation wizard.
--proxy=[Host:Port] Specify the proxy host and port number to use for
activation.
--proxyuser=[User] Specify the proxy user name to use for activation.
--proxypassword=[Password] Specify the proxy password to use for activation.
30 smarttech.com/kb/171152CHAPTER 4
ACTIVATING AND RENEWING THE SOFTWARE
Flag Purpose
--locale=[Code] Display the activation wizard user interface in a specific
language, where [Code] is your language code (see
Installation language files and codes on page 51).
To activate SMART software after installation
Run the following command:
"C:\Program Files\Common Files\SMART Technologies\
SMART Product Update\activationwizard.exe"
--puid notebook_14 --m=[Value] --v=4 --a [Optional flags] --pks="[Product
keys]"
Where
o [Value] is 4 to run the activation wizard in unattended mode.
OR
[Value] is 6 to run the activation wizard in user interface mode.
o [Optional flags] are options you can include to configure the activation wizard.
o Where [Product keys] are one or more software product keys, separated by commas.
To activate only SMART Notebook Math Tools software after installation
Run the following command:
"C:\Program Files\Common Files\SMART Technologies\
SMART Product Update\activationwizard.exe"
--puid notebook_14 --m=[Value] --v=4 --a [Optional flags]
--pks="[Product keys]"
Where
o [Value] is 4 to run the activation wizard in unattended mode.
OR
[Value] is 6 to run the activation wizard in user interface mode.
31 smarttech.com/kb/171152CHAPTER 4
ACTIVATING AND RENEWING THE SOFTWARE
o [Optional flags] are optional flags you can include to configure the activation wizard.
Flag Purpose
--monitor=[Number] Specify the monitor to display the activation wizard.
--proxy=[Host:Port] Specify the proxy host and port number to use for
activation.
--proxyuser=[User] Specify the proxy user name to use for activation.
--proxypassword=[Password] Specify the proxy password to use for activation.
--locale=[Code] Display the activation wizard user interface in a
specific language, where [Code] is your language
code (see Installation language files and codes on
page 51).
o Where [Product keys] are one or more software product keys separated by commas.
Renewing keys
If your school has purchased maintenance or subscription licenses, SMART software attempts to
renew the keys automatically on a scheduled basis before and after the keys’ expiry dates.
However, you can choose to explicitly renew the keys at a specified time. You can also choose to
disable automatic renewal in situations where you don’t want the keys on a computer to be
renewed (because, for example, you’re planning to retire the computer).
TIP
The activation wizard user interface distinguishes between maintenance and subscription
licenses:
l Maintenance licenses are labeled with “Premium features will expire on [Date] without an
active subscription”.
l Subscription licenses are labeled with “Expires on [Date]”.
32 smarttech.com/kb/171152CHAPTER 4
ACTIVATING AND RENEWING THE SOFTWARE
Renewing keys in unattended mode
To renew all keys
Run the following command:
"C:\Program Files\Common Files\SMART Technologies\
SMART Product Update\activationwizard.exe" --m=15 --v=4
--renewal-mode all
To renew all keys associated with a single product
Run the following command:
"C:\Program Files\Common Files\SMART Technologies\
SMART Product Update\activationwizard.exe" --m=15 --v=4
--renewal-mode product --puid=[Product]
Where [Product] is notebook_14.
NOTE
This command renews all keys associated with the specified product.
To renew specific keys
Run the following command:
"C:\Program Files\Common Files\SMART Technologies\
SMART Product Update\activationwizard.exe" --m=15 --v=4
--renewal-mode product --puid=[Product] --pks="[Product keys]"
Where
o [Product] is notebook_14.
o Where [Product keys] are one or more software product keys separated by commas.
33 smarttech.com/kb/171152CHAPTER 4
ACTIVATING AND RENEWING THE SOFTWARE
Renewing keys in user interface mode
To renew all keys associated with a single product
Run the following command:
"C:\Program Files\Common Files\SMART Technologies\
SMART Product Update\activationwizard.exe" --m=16 --v=4
--renewal-mode product --puid=[Product] --uipack=[UI pack]
Where
o [Product] is notebook_14.
o [UI pack] is the corresponding UI pack for the selected product (notebook_10).
NOTE
This command renews all keys associated with the specified product.
To renew specific keys
Run the following command:
"C:\Program Files\Common Files\SMART Technologies\
SMART Product Update\activationwizard.exe" --m=16 --v=4
--renewal-mode product --puid=[Product] --uipack=[UI pack]
--pks="[Product keys]"
Where
o [Product] is notebook_14.
o [UI pack] is the corresponding UI pack for the selected product (notebook_10).
o Where [Product keys] are one or more software product keys separated by commas.
34 smarttech.com/kb/171152CHAPTER 4
ACTIVATING AND RENEWING THE SOFTWARE
Enabling and disabling automatic renewal of keys
To enable automatic renewal of specific keys
Run the following command:
"C:\Program Files\Common Files\SMART Technologies\
SMART Product Update\activationwizard.exe" --m=17
--puid=[Product] --v=4 --auto-renew --pks="[Product keys]"
Where
o [Product] is notebook_14.
o Where [Product key] is the software product key.
To disable automatic renewal of specific keys
Run the following command:
"C:\Program Files\Common Files\SMART Technologies\
SMART Product Update\activationwizard.exe" --m=17
--puid=[Product] --v=4 --no-auto-renew --pks="[Product keys]"
Where
o [Product] is notebook_14.
o Where [Product keys] are one or more software product keys separated by commas.
To disable automatic renewal on a computer
Run the following command:
"C:\Program Files\Common Files\SMART Technologies\
SMART Product Update\activationwizard.exe" --m=18 --v=4
--no-auto-renew
To enable automatic renewal on a computer
Run the following command:
"C:\Program Files\Common Files\SMART Technologies\
35 smarttech.com/kb/171152You can also read