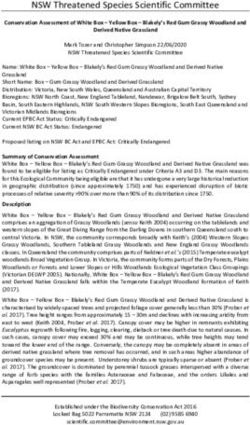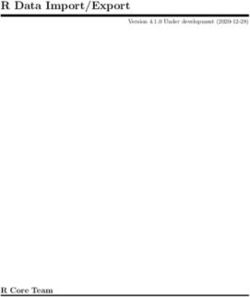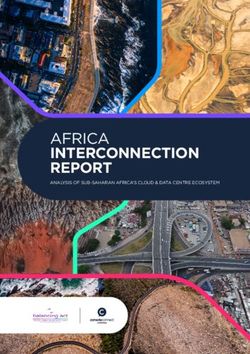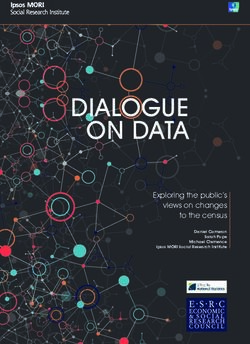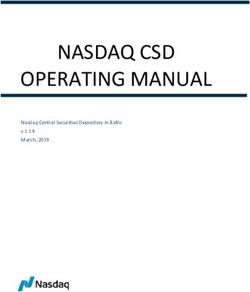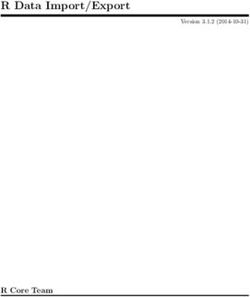Nero Burning ROM Manual - Nero AG
←
→
Page content transcription
If your browser does not render page correctly, please read the page content below
Copyright and Trademark Information The Nero Burning ROM manual and all its contents are protected by copyright and are the property of Nero AG. All rights reserved. This manual contains material that is protected by internationally valid copyright. No part of this manual may be reproduced, transmitted or transcribed without the express written permission of Nero AG. All trade names and trademarks are the property of their respective owners. Nero AG rejects any claims that transcend the clauses of the guarantee rights. Nero AG does not undertake any liability for the correctness of the content of the Nero Burning ROM manual. The contents of the software supplied, as well as of the Nero Burning ROM manual, may be changed without prior warning. The trademarks mentioned here are named for information purposes only. Copyright © 2007 Nero AG and its licensors. All rights reserved. REV 1.0, SW 8.0.0.0
Contents
Contents
1 General Information 6
1.1 About the Manual 6
1.2 About Nero Burning ROM 6
1.3 Nero Burning ROM Versions 7
2 System Requirements 8
3 Formats Supported 9
4 Launching the Program 10
5 Working with Nero Burning ROM 11
5.1 Main Screen 11
5.2 Basic Steps 13
6 New Compilation 14
6.1 New Compilation Window 14
6.1.1 Multisession Tab 17
6.1.2 ISO Tab 19
6.1.3 UDF Tab 20
6.1.4 Label Tab 20
6.1.5 Audio CD Tab 22
6.1.6 CDA Options Tab 23
6.1.7 CD EXTRA Tab 23
6.1.8 Video CD Tab 24
6.1.9 Menu Tab 25
6.1.10 Boot Tab 25
6.2 Creating a New Compilation 26
7 File Selection 27
7.1 Selection Screen 27
7.2 Selecting Files 28
7.3 File Selection Details 29
7.3.1 Audio CD 29
7.3.2 Mixed Mode CD and CD EXTRA 29
7.3.3 Video CD/Super Video CD 30
7.3.4 miniDVD 31
7.3.5 Audiobook CD 31
7.4 Audio Track Properties window 32
Nero Burning ROMContents
7.4.1 Track Properties Tab 33
7.4.2 Indexes, Limits, Split Tab 34
7.4.3 Filters Tab 35
8 Burning a Compilation 36
8.1 Choosing a Burner 36
8.2 Burn Compilation Window 37
8.3 Burn Tab 38
8.4 Starting the Burn Process 39
9 Bootable Disc 41
9.1 Booting Requirements 41
9.2 Bootable Disc Template 41
9.3 Creating and Burning a Bootable Disc 42
10 Image File 43
10.1 Creating an Image File 43
10.2 Burning an image file 44
11 Copying 45
11.1 On-the-fly Copying Versus Copy Over Image 45
11.1.1 On-the-fly Copying 45
11.1.2 Copy Over Image 46
11.2 Compilation Window 46
11.2.1 Image Tab 47
11.2.2 Copy Options Tab 47
11.2.3 Read Options Tab 48
11.3 Copying a Disc 49
12 Audio Database 51
12.1 Creating an Audio Database 51
12.1.1 Creating a Program Database 51
12.1.2 Creating a User Database 52
12.2 Database Window 53
12.3 Nero's Title and CD Database Window 54
12.4 Create a New CD Entry Window 55
12.5 Changing a Database Entry 56
12.6 Adding a Database Entry 57
12.7 Defining Database Usage 58
12.8 Using a Database 59
13 Saving and Converting Audio Files 61
13.1 Save Tracks Window 61
Nero Burning ROMContents
13.1.1 AC3, AIF, MP4, OGG and WAV encoding options 62
13.1.2 MP3 and MP3PRO encoding options 63
13.2 Saving Audio Files 65
13.3 Encode Files Window 66
13.4 Converting Audio Files 67
14 LightScribe® 69
14.1 CD Label Editor Window 69
14.2 Printing Labels 70
15 LabelFlash™ 73
15.1 Burn Label Window 73
15.2 Printing LabelFlash™ Labels and DiskT@2 74
16 Erasing a Rewritable Disc 76
16.1 Erase Rewritable Disc Window 76
16.2 Erasing a Disc 77
17 Advanced Operations 78
17.1 Saving Data Tracks 78
17.2 Updating the Virus Scanner 79
18 Configuration 80
18.1 Configuration Options 80
18.2 Expert Features 81
18.3 Customize Window 82
18.3.1 Customizing the Work Environment 83
19 Glossary 84
20 Index 90
21 Tab matrix 93
22 Contact 94
Nero Burning ROMGeneral Information
1 General Information
1.1 About the Manual
This manual is designed for all users who want to become acquainted with the proper use of
Nero Burning ROM. It is task-based and explains how to achieve a particular objective on a
step-by-step basis.
In order to make best use of this manual, please note the following conventions:
Symbol Meaning
Indicates warnings, preconditions or instructions that have to be
followed strictly.
Indicates additional information or advice.
A number at the beginning of a line indicates a request for action.
1. Start … Carry out these actions in the order specified.
Æ Indicates an intermediate result.
Î Indicates a result.
Indicates text passages or buttons that appear in the program
OK
interface. They are shown in bold face.
Indicates references to other chapters. They are executed as links
Chapter
and are shown in red and underlined.
[…] Indicates keyboard shortcuts for entering commands.
1.2 About Nero Burning ROM
The powerful burning software Nero Burning ROM allows you to burn your data, music and
videos to disc. Nero Burning ROM gives you full, customized control of your burning projects.
You can define the file system, the length of the file name and the character set as well as
change the disc label, for example. And of course you can also customize the Nero Burning
ROM toolbar and change the keyboard shortcuts.
Despite its wide range of features, Nero Burning ROM has remained an easy-to-use burning
program that creates discs in just a few steps. You select the disc type to be burned
(CD/DVD/Blu-ray/HD DVD), define the project type, add the required data and then start
burning.
Nero Burning ROM 6General Information
1.3 Nero Burning ROM Versions
Two different versions of Nero Burning ROM are available:
Full version and Essentials
Nero Burning ROM Essentials differs from the full version in the following ways:
No crossfade for audio tracks (see Audio Track Properties window)
No virus scanner (see Updating the Virus Scanner)
No simultaneous burning with multiple recorders (see Burn Tab for example)
No plug-ins
Nero Burning ROM 7System Requirements
2 System Requirements
Nero Burning ROM is installed together with the Nero Suite and its system requirements are
the same. You can find more detailed information on the system requirements in the Nero
QuickStart Guide. In addition, the following requirements apply:
Optical device: CD-RAM and/or DVD-RAM recorder
Plus: 16-bit Windows® compatible sound card and speakers
Optional: LightScribe® compatible recorder and medium
Using LightScribe® Direct Disc Labeling
When using a CD or DVD burner with LightScribe® support, your system requires the latest
LightScribe® System Software.
If you have downloaded and installed an updated version of Nero 8 from the Nero web site,
install the LightScribe™ System Software separately. You can download the latest version
at http://www.nero.com/link.php?topic_id=114&gen_id=8.
LabelFlash™ recorder and LabelFlash™ disc
Blu-ray recorder and Blu-ray Disc
HD DVD recorder and HD DVD
Installation of the latest WHQL certified device drivers is recommended. WHQL stands for
Windows® Hardware Quality Labs and means that the device driver certified by Microsoft®
is compatible with Microsoft® Windows® and the respective hardware.
Nero Burning ROM 8Formats Supported
3 Formats Supported
Nero Burning ROM supports the following disc types:
CD
DVD
HD DVD
Blu-ray Disc
The recorder you have installed will determine which disc type (CD, DVD, HD DVD and/or
Blu-ray Disc) can be burned.
With Nero Image Recorder, which is installed in Nero Burning ROM, you will always be
able to create an image (see Creating an Image File), even if you have not installed a
recorder. Nero Image Recorder is also suitable for creating an image of a disc type not
supported by the installed recorder (see Expert Features). You can therefore create a DVD
image for instance without having installed a DVD recorder.
Nero Burning ROM also supports burning and label printing using a recorder that supports
LightScribe® or LabelFlash™ technology.
You can use Nero Burning ROM to burn the following formats:
Disc formats Audio formats Video formats Image
formats
Data disc: AIFF/AIF AVCHD BMP
CD/DVD-ROM (ISO)
CD/DVD/HD DVD- Audible AVI GIF
Audiobook
ROM/Blu-ray Disc
ASF JPEG
(UDF)
CD/DVD-ROM
HE-AAC DV-AVI PNG
(UDF/ISO) mp3PRO MP4 (video) TIFF
Audio CD MP4 (audio)
Mixed Mode CD MPEG-1
Nero Digital MPEG-2
CD EXTRA Audio
Video CD and Super PCM Nero Digital
Video
Video CD WAV WMV
miniDVD WMA
Audiobook CD Xvid
DVD-Video
Bootable disc
(CD/DVD-ROM
(Boot))
Nero Burning ROM supports Unicode.
Nero Burning ROM 9Launching the Program
4 Launching the Program
To launch Nero Burning ROM via Nero StartSmart, proceed as follows:
1. Click on the Nero StartSmart icon.
Æ The Nero StartSmart window is opened.
2. Click on the button.
Æ The list of Nero applications is displayed.
Fig. 1: Nero StartSmart
3. Select the Nero Burning ROM entry in this list box.
Æ The Nero Burning ROM window is opened.
Î You have successfully launched Nero Burning ROM via Nero StartSmart.
Nero Burning ROM 10Working with Nero Burning ROM
5 Working with Nero Burning ROM
5.1 Main Screen
The main screen in Nero Burning ROM is the starting point for all actions. It consists of a
menu bar and a toolbar with buttons and a drop-down menu.
Fig. 2: Nero Burning ROM menu bar and toolbar
The main screen contains the following configuration options:
Menu bar
Opens the File menu containing file functions such as opening, saving
and closing that you are already familiar with. You can also show the
File configuration options for the compilation, update the compilation,
define configuration options (see Configuration) and start Nero
CoverDesigner.
Opens the Edit menu which contains the file editing functions in the
selection screen such as cutting, copying and deleting that you are
Edit
already familiar with. You can also display the properties of a selected
file.
Opens the View menu where you can customize the toolbar and the
View browser area (see Customize Window). You can also refresh the file
browser here.
Opens the Recorder menu containing functions for the recorder. You
can select the recorder here, start the burn process, and erase a
Recorder
rewritable disc. You can also display information on the disc and eject
it.
Opens the Extras menu containing editing functions for audio files.
Extras You can convert audio files into a different format, save audio files to
an Audio CD, and display information on audio files.
Opens the Database menu containing familiar database editing
Database
functions such as opening, creating, and importing.
Opens the Window menu where you can alter the position of the
Window
compilation and browser areas.
Opens the Help menu which contains the help options you are familiar
Help with. You can also launch Nero Express, update your antivirus
scanner, and enter a new serial number if necessary.
Toolbar
Opens the New Compilation window where you can set options for a
burn or copy process.
Opens an existing compilation.
Nero Burning ROM 11Working with Nero Burning ROM
Saves the active compilation.
Cuts selected elements in the compilation (selection).
Copies selected elements in the compilation (selection).
Pastes a selection that was cut or copied beforehand.
Launches Nero CoverDesigner with which you can create labels and
covers. Information about a current compilation such as title, number,
and names of the files is incorporated into the document data. For
further information refer to the Nero CoverDesigner manual.
Launches Nero Express. Nero Express is a wizard-driven application
based on Nero Burning ROM. For further information refer to the Nero
Express manual.
Starts the burn process by opening the Burn Compilation window with
the Burn tab.
Starts the copy process by opening the New Compilation window with
the Burn tab.
Displays information on the disc inserted, such as contents (if any) and
capacity for instance.
Opens the selected drive.
Shows or hides the file browser.
Burner
Displays available burners.
combo box
Open the Choose recorder window where you select an available
burner for the burn process from a list .
Opens the Burn Label window where you can create or load a label to
print on the label or data side of a LabelFlash™ DVD (see
LabelFlash™).
This button is only available if a burner that supports LabelFlash™ is
connected.
Launches Nero CoverDesigner to create or load a label to be printed
on the label side of a LightScribe® disc (see LightScribe®).
This button is only available if a burner that supports LightScribe® is
connected.
Displays information on the program and version number.
Opens the help.
Nero Burning ROM 12Working with Nero Burning ROM
5.2 Basic Steps
The main function of Nero Burning ROM is to select files and folders and to burn them to a
disc. This is done in three basic steps:
In the New Compilation window select a disc type and the disc format and set the
options on the tabs (see New Compilation).
In the selection screen select files that you want to burn (see File Selection).
Start the burn process (see Burning a Compilation).
Nero Burning ROM 13New Compilation
6 New Compilation
6.1 New Compilation Window
In the New Compilation window select the disc type and configure the options for the disc
format on the tabs. The window basically looks the same for all disc types. The only
difference is the tabs that are available.
When you launch , the New Compilation window opens automatically. If the window is not
open, click on the New button. In the default setting, CD-ROM (ISO) is selected and the
Multisession tab is on top. If you have not installed a burner, the ISO tab is on top.
Fig. 3: New Compilation window, CD-ROM (ISO) disc type
The window consists of a drop-down menu, a list box, various tabs, and four buttons.
The drop-down menu can contain the entries CD, DVD, HD DVD, and Blu-ray Disc . The list
box will contain different entries depending on the entry selected.
The burner installed will determine which disc type (CD, DVD, HD DVD and/or Blu-ray
Disc) is displayed and burned. If the burner can only burn CDs, the combo box is grayed
out.
With Nero Image Recorder which is installed in Nero Burning ROM, you will always be
able to create an image (see Creating an Image File) even if you have not installed a
burner. Nero Image Recorder is also suitable for creating an image of a disc type not
supported by the installed burner(see Expert Features). You can therefore create a DVD
image for instance without having installed a DVD burner.
Nero Burning ROM 14New Compilation
The following entries are available in the combo box:
Entry Description
Creates a data CD/DVD. Any file type can be burned. The
CD/DVD-ROM (ISO)
burned data complies with the ISO standard.
Creates a standard audio CD that can be played on all
Audio CD
(audio) CD players at least.
Creates a CD with data and audio files in a single session.
Usually a data file is followed by one or more audio files for
Mixed Mode CD instance (e.g. soundtrack for PC games).
Older Audio CD players are often not capable of recognizing
the data file as such and attempt to play it.
Creates a multisession CD with audio and data files that are
stored in two sessions. The first session contains the audio
files and the second session the data.
CD EXTRA
Common CD players play the first session as audio CDs. The
second session can only be used by PCs with a CD-ROM
drive, it cannot be 'seen' by a normal CD player.
Copy CD/DVD/HD Copies a source disc to a CD/DVD/HD DVD/Blu-ray disc (see
DVD/Blu-ray Disc Copying).
Creates a CD that can play video and/or picture files on
almost all VCD and DVD players.
Video CD When burning the Video CD (VCD), Nero Burning ROM
automatically converts the files into the MPEG-1 format
required by the video CD.
Creates a CD that can play video and/or picture files on
almost all SVCD and DVD players. The resolution is higher
than with the VCD, and so the quality of the picture is usually
Super Video CD better.
When burning the Super Video CD (SVCD), Nero Burning
ROM uses the DVD video plug-in to automatically convert the
files to the MPEG-2 format required by the Super Video CD.
Creates a CD that uses the specifications of a DVD. The
miniDVD has the same technical options and qualities as a
DVD. It can easily be played on a PC, whereas there is no
guarantee that it can be played in all DVD players.
miniDVD You can use Nero Burning ROM to burn a miniDVD if the
DVD video title, i.e. a complete DVD folder structure, is
already available. However, if you want to convert video files
to a DVD video title, you can do so with Nero Vision but not
with Nero Burning ROM.
CD/DVD-ROM (Boot) Creates a bootable CD (see Bootable Disc).
CD/DVD-ROM/HD
Creates a data disc. Any file type can be burned. The burned
DVD/Blu-ray Disc
data complies with the UDF standard.
(UDF)
CD/DVD-ROM Creates a data disc. Any file type can be burned. The burned
(UDF/ISO) data complies with the ISO and UDF standards.
Nero Burning ROM 15New Compilation
Creates an audiobook CD. The file format of the original
audiobook can be in AA (Audible Audio) or MP3 format, for
example. The burned audiobook CD can be read and played
Audiobook CD
by CD players. Since audiobooks can play for several hours,
Nero Burning ROM saves the audiobook to multiple audio
CDs.
Creates a DVD that delivers high-quality playback of video
and/or picture files on DVD players. You can use Nero
Burning ROM to burn a DVD if the DVD video title, i.e. a
DVD video
complete DVD folder structure, is already available. However,
if you want to convert video files to a DVD video title, you can
do so with Nero Vision but not with Nero Burning ROM.
The Nero Vision program works best for creating Video CDs and Super Video CDs. Nero
Vision is an application in the Nero 8 Suite and is automatically installed during the main
installation procedure. You will find more information in the Nero Vision manual.
The following buttons are available:
Button Meaning
Launches Nero Express. Nero Express is a wizard-driven
Nero Express application based on Nero Burning ROM. For further
information refer to the Nero Express manual.
Opens a file browser where you can find and open a saved
Open
compilation.
Opens the selection screen where you can select the files for
New
burning.
Cancel Closes the New Compilation window.
You can set the options for the respective disc format on the tabs in the Compilation
window. Refer to the matrix in the appendix for information on which tab is available for
which disc type (see Tab matrix). The following tabs are available:
Tab Description
Info Shows statistical information on the compilation.
Contains options for configuring multisession discs (see
Multisession Multisession Tab).
This tab is only available if a burner is installed.
ISO Contains options for configuring the ISO file system (see ISO Tab).
Contains options for configuring the UDF file system (see UDF
UDF
Tab).
Label Defines the label of the CD.
Allows you to define the date of the compilation and of the
associated files. You can also specify a validity period for the disc.
Dates
(You can access the data regardless of the validity period
specified).
Nero Burning ROM 16New Compilation
Defines whether and which files are stored in the cache. If you have
a LightScribe® burner, you can create or select the label that is to
be printed on this tab. For the CD-ROM (ISO) disc type, you can
Misc.
convert the code for an AVI video to make it compatible with
Xvid/MPEG-4 or DivX.We recommend that you only convert the
code if you have experience with FourCC codes and AVI videos.
Contains options for configuring audio files. You can also enter
Audio CD
additional information about the CD (see Audio CD Tab).
Defines the strategy used by Nero Burning ROM for handling CD-
CDA Options
DA files from a source audio CD (see CDA Options Tab).
CD EXTRA Contains options for configuring albums (see CD EXTRA Tab).
Contains general options for Video/Super Video CD (see Video CD
Video CD
Tab).
Allows you to configure the appearance and content of the menu for
Menu
the Video/Super Video CD (see Menu Tab).
Audiobook Displays statistical information on the audiobook CD, such as the
CD number of CDs required.
Contains options for configuring a bootable disc (see Bootable Disc
Boot
and Boot Tab).
Burn Contains options for configuring burning (see Burn Tab).
6.1.1 Multisession Tab
The Multisession tab provides the option to create multisession discs for data discs.
Multisession discs can be burned in multiple sessions until you have reached the maximum
disc capacity. A session is a self-contained data area that is burned using a single process,
and consists of a lead-in (with the table of contents), one or more tracks, and a lead-out.
Discs without the multisession option, e.g. audio CDs, are burned in a single session.
Multisession discs are particularly suitable for backing up important files burned on a
regular basis.
If a new multisession disc is being started, Nero Burning ROM also saves (if possible) the
point of origin for the files. This information is used when continuing the multisession disc.
If a multisession disc is being continued, Nero Burning ROM automatically sets a cross
reference to the imported session, i.e. the table of contents for the imported session is
copied to the table of contents for the current session. You must define which session is
being imported at the start of the burn process. The files in the previous sessions are
retained and continue to take up space.
In the case of unchanged files, a cross reference is set to the file of the same name in the
previous session. Check the Replace files in compilation and Add new files to
compilation boxes to ensure that changes and new files are incorporated into the table of
contents and burned again. The boxes are checked by default. In this case Nero Burning
ROM automatically verifies whether the correct multisession disc has been inserted for
continuation. If not, the disc is ejected.
If you uncheck the Finalize disc box on the Burn tab, you can always write additional
sessions to the disc, but then only the last session will be visible and you will only be able
to access data from the last session.
Nero Burning ROM 17New Compilation
Fig. 4: Multisession tab
The Multisession tab contains the following radio buttons in the Multisession area:
Burns the selected compilation in one session to the
disc.
Start Multisession Disc If the disc already contains sessions, you can also
select this option. Sessions are then not imported
and cross references are not set.
Continues a multisession disc by burning an
additional session to a disc with at least one
Continue Multisession Disc
session. Cross references to the imported session
are set in the process.
No Multisession Creates a disc without a multisession.
The Options area is only active if the Continue Multisession disc radio button is selected.
It contains the following configuration options:
Refreshes the session by creating a cross reference to the
imported session.
Refresh
This function is useful if backups are always being burned
compilation when
from the same folder in which most of the files are the same.
importing session
The cross reference saves space.
check box
If you want to burn totally different files in a further session,
we recommend that you uncheck the box.
Burns files of the same name again. This enables you to
ascertain when the file should be burned again:
Archive Attribute Set
Replace files in File date or length changed
compilation
check box
File content changed
Always
If the box is unchecked, Nero Burning ROM sets a cross
reference to the file in the previous session.
We recommend that you uncheck this box for backup discs.
Nero Burning ROM 18New Compilation
Removes deleted files of the same name from the table of
Remove deleted contents for the new session. A cross reference is not set to
files from the file in the previous session, so you cannot access it
compilation anymore. (However the "removed" files are still on the disc
check box and continue to take up space).
We recommend that you uncheck this box for backup discs.
Add new files to Burns new files that have been added.
compilation
check box We recommend that you check this box for backup discs.
6.1.2 ISO Tab
The ISO tab provides options for configuring the ISO file system.
ISO 9660 is a system-independent standard. It can be read on all operating systems. The
following features apply:
Permits eight characters (level 1) and/or 31 characters (level 2) for the file name.
Permits eight characters for the directory name.
Restricts the maximum directory depth to eight levels (including root folder).
The characters A-Z, 0-9, and the underscore (_) are allowed.
Joliet is a standard that has been designed for Microsoft® Windows® 95 and Microsoft®
Windows® NT. Up to 64 characters are supported in the file name (8 characters in DOS).
The characters A-Z, a-z as well as foreign language characters may be used.
The following configuration options are available in the Data and File area:
Selects the mode for the data. Mode 1 and Mode 2/XA are
available. Later model drives can easily read mode 1 and
Data Mode
mode 2. Some older drives, however, cannot read mode 1
combo box
discs correctly. If the disc is also to be readable on older
drives, you should select mode 2/XA.
Selects the file system used for the data. ISO 9660 only and
ISO 9660 + Joliet are available.
File system
ISO 9660 only: ISO format alone is used.
combo box
ISO 9660 + Joliet: ISO format is used and is enhanced by the
Joliet standard.
Defines the possible length of the file name. Level 1 and
File name length Level 2 are available. In level 1 the file name can be eight
combo box characters long and the file name extension (e.g. *.doc) three
characters. In level 2 the file name can be 31 characters long.
Font
Defines the font used.
combo box
In the Relax restrictions area, the restrictions imposed by the selected file system can be
relaxed. For example, you can allow a greater directory depth or more than 64 characters for
Joliet names.
An indication appears in the Hints area if the disc cannot be read on all operating systems.
If it should be possible to read the disc on all operating systems, select ISO 9660 as the file
system and uncheck all boxes in the Relax restrictions area.
Nero Burning ROM 19New Compilation
If the disc is to be used mainly on Windows® computers and you want to use lowercase
letters and foreign language characters for the file names, select ISO 9660 + Joliet as the
file system.
6.1.3 UDF Tab
The UDF tab provides options for configuring the UDF file system. The UDF standard was
developed by Osta (Optical Storage Technology Association) in response to the
requirements of DVDs. The standard works on all platforms.
The following entries are available in the Options drop-down menu:
Sets options automatically for the UDF file system.
Automatic Settings
We recommend that you select this entry.
Enables you to manually define the UDF partition
Manual Settings
type and the file system version.
Creates a disc that is compatible with Xbox™.
Enable XBox™
compatibility mode This entry is available if the No Multisession radio
button is selected on the Multisession tab.
A disc that is compatible with XBox™ cannot be created as a multisession disc.
6.1.4 Label Tab
The Label tab provides options for configuring the name of the disc. The Automatic area is
always available. The Manual area is only available if multiple file systems have been
selected for the disc type on the ISO tab, e.g. the ISO 9660 + Joliet entry.
Fig. 5: Label tab
Nero Burning ROM 20New Compilation
The following configuration options are available:
Automatic area
Automatic
Enables the Disc name text box
combo box
Disc name
Defines the name of the disc.
text box
Add date Opens the Date window containing option buttons for selecting
button a date.
Opens the Counter window which contains various
configuration options. In addition, you can define the counter
Add Counter type. There are two options:
button Compilation counter: Increments the counter with a new
compilation.
Disc counter: Increments the counter after burning.
Manual area
Enables the input fields in the Manual area and allows you to
enter a unique disc name for each file system. The restrictions
Manual
for this file system apply, including in connection with the given
radio button
character set. Characters not allowed are replaced by
underscores.
ISO 9660
Defines the name for the ISO 9660 file system.
text box
Joliet
Defines the name for the Joliet file system.
text box
UDF
Defines the name for the UDF file system.
text box
Advanced area
Opens the More Labels window where you can enter
More Labels
additional information on the disc, such as the Publisher for
button
instance.
Nero Burning ROM 21New Compilation
6.1.5 Audio CD Tab
The Audio CD tab provides options for configuring the audio CD.
Fig. 6: Audio CD tab
The following check boxes are available:
General area
Enables a filter that brings the volume of the audio files to be
Normalize all burned into line with one another. This is particularly
audio files recommended if the audio files originate from different
sources.
Allows the audio files to merge into one another on the audio
No pause between CD without a pause (just like in live recordings).
tracks If the box is unchecked, there are pauses of two seconds
between the audio files.
CD Text area
Enables the option for writing CD text. With CD players that
Write on CD support CD text, the title of the CD, the name of the audio file
as well as the name of the artist appear in the display.
In the Additional Information area you can enter additional information about the audio CD
such as the producer or comments for instance.
Nero Burning ROM 22New Compilation
6.1.6 CDA Options Tab
The CDA Options tab provides options for configuring CD-DA files on the audio CD.
The CDA file strategy area allows you to select the strategy that Nero Burning ROM should
use for handling selected audio files from a source audio CD. In general there are two
methods:
Read the audio file and store it in the cache temporarily. The Audio CD can be burned in
disc-at-once mode, which supports CD Text.
Create a reference to the audio file and read it shortly before burning (track reference).
The audio CD can only be burned in track-at-once mode.
The following options are available:
CDA File Strategy area
Saves the audio files temporarily to the Nero Burning
Entry in combo box ROM cache. If there is no space available, a reference
Diskspace strategy is created to the audio file and is not read until shortly
before burning. This entry is selected by default.
Saves the audio files temporarily to the Nero Burning
Entry in combo box
ROM cache. If there is no space available, an error
Tempfile strategy
message is displayed.
Creates a reference to the audio file and reads it
Entry in combo box shortly before burning. The source medium can only
Reference strategy be a CD/DVD drive, not a burner. The disc can only be
burned in track-at-once mode.
Entry in the combo box
Creates a reference to the audio file if a CD/DVD drive
Device dependent
is available. Otherwise the tempfile strategy is used.
strategy
Displayes more detailed information on the CDA file
Info button
strategy.
CDA File Strategy area
List of drives List of recognized drives and buners.
Read speed
Selects the speed at which the CD is read.
combo box
Cache track on hard drive
before burning Saves the audio file in the cache before burning.
check box
CDA File Strategy area
Remove silence at the Removes silence at the end of individual audio files,
end of audio tracks check i.e. music tracks transition smoothly from one to the
box next.
6.1.7 CD EXTRA Tab
The CD EXTRA tab provides configuration options for albums.
Info area
Display panels Displays information on the compilation.
Nero Burning ROM 23New Compilation
Album area
Album Identification Defines a name for the album. This is particularly useful
text box when the album is to comprise several CDs.
Number of volumes
Defines the number of discs that the compilation should
in album
contain.
text box
Album set sequence
number Defines the album number of the current disc.
text box
Opens the CD EXTRA Pictures window where you can
Pictures
select the pictures for the front and flipside of the CD and
button
define the picture format.
Localization area
Displays available languages. When you select a
Languages
language, you can add the title for the album in the
display panel
Album title text box.
Add Opens the New Language window where you can select
button a new language from a country list.
Delete
Deletes the selected language.
button
Album Title Adds an album title to the language highlighted in the
text box Languages list box.
6.1.8 Video CD Tab
The Video CD tab provides the following configuration options for Video CD (VCD) and
Super Video CD (SVCD):
Generation area
Create standard
Generates a VCD/SVCD which can be played in a DVD
compliant CD
player.
check box
Generates an extra directory in the VCD/SVCD folder
Store source pictures
structure where the source formats of the pictures are
in
stored automatically. You can assign a separate name for
check box
the extra directory.
Defines the color format to which the video files will be
Encoding resolution converted; the option buttons PAL and NTSC are available.
option fields The PAL option - the dominant color format in Europe - is
selected by default.
Advanced area - Video CD disc format
Use CD-I application Creates a VCD that can be played in a CD-i player. The
check box respective program code is in the Configuration text box.
Advanced area - Super Video CD disc format
Opens the Super Video CD Compatibility Options
window where you can set non-standard parameters for the
Compatibility
SVCD. We recommend that you only use this option if you
button
are familiar with standard formats and the creation of
SVCDs.
Nero Burning ROM 24New Compilation
Try to fit to disc size
Automatically adjusts the bit rate to the disc size entered.
option field
User defined
Selects a bit rate.
option field
When adding pictures to a VCD/SVCD, Nero Burning ROM automatically creates a slide
show. The image files contained in it are stored in a DAT file. This kind of file can no longer
be modified or viewed using an image processing program. If you would like to save the
original formats as well, check the Store source pictures in box.
6.1.9 Menu Tab
The following check box is available on the Menu tab for Video CD (VCD) and Super Video
CD (SVCD):
Enable menu Enables the menu for the VCD/SVCD and the grayed-out
check box Menu and Text areas.
Menu area
Layout
Selects the menu layout.
combo box
Adds a default header or footer. Note that you must enter
Header / Footer
the content of the header and footer in the respective text
check box
boxes in the Text area.
Background mode Defines how the wallpaper is inserted, for example
combo box whether it should be maximized or minimized.
Selects the wallpaper. You can also select none or load
Background image
your own image. You can also define the color of the
combo box and button
wallpaper.
Text area
Header / Footer
Specifies the header/footer text, font options and shadow.
input options
Elements / References Specifies text, font options and shadow for elements (lines
input options and miniature view label) and references for elements.
Display first page Opens the Menu Preview window which displays a
check box preview of the menu.
As default
Saves the current menu settings as default values.
button
6.1.10 Boot Tab
The Boot tab provides configuration options for the bootable disc. The following
configuration options are available in the Source of boot image data area:
Bootable logical
drive
Selects a logical drive for the template data.
option field and
combo box
Image File
option field and Selects an image file for the template data.
combo box
Nero Burning ROM 25New Compilation
Browse
Opens the Open window where you can select an image file.
button
Boot Language
Selects the language that appears when the drive boots.
combo box
You can configure expert settings in the Advanced area. It may be necessary to make
changes for certain image files. Refer to the documentation for relevant information on the
boot image. We recommend that you only change the settings if you are familiar with
creating bootable discs and boot images. The following configuration options are available:
Enable expert features
Enables the following configuration options.
check box
Emulation Type
Selects an emulation type.
combo box
Start Message
Defines the message that opens during booting.
text box
Load segment of
Defines where the boot image starts and how the sectors
sectors
behave after booting.
text box
Number of loaded
sectors Defines how many sectors will be loaded.
text box
6.2 Creating a New Compilation
To create a new compilation, proceed as follows.
1. Select the disc type you want from the drop-down menu in the New Compilation window.
The burner you have installed will determine which disc type (CD, DVD, HD DVD and/or
Blu-ray Disc) can be burned. If the burner can only burn CDs, the combo box is grayed
out. But with Nero Image Recorder which is installed in Nero Burning ROM you will always
be able to create an image (see Image File) even if you have not installed a burner.
Æ The combo box shows the disc formats that can be burned using this disc type.
2. Select the disc format you want from the combo box.
Æ The tabs for this disc format are displayed.
Select the Copy CD and Copy DVD entries to go to the copy process (see Copying).
3. Configure the options you want in the tabs (see New Compilation Window).
4. Click on the New button.
Î The New Compilation window is closed and the selection screen is opened. You have
successfully created a new compilation. Now you can add files to the compilation (see
File Selection).
Nero Burning ROM 26File Selection
7 File Selection
7.1 Selection Screen
The selection screen is the starting point for work that you want to do on compilations. The
selection screen is opened in the main screen after you select the disc type and format and
click on the New button.
The selection screen consists of the compilation area, the browser area, and a capacity
scale.
Fig. 7: Selection screen for the disc type CD-ROM (ISO)
The compilation area is named after the relevant compilation. Files and folders are compiled
here for burning.
In the browser area (Browser), you can find the elements that you want to burn. There are
four tabs: The File Browser is similar to other file browsers and provides a toolbar and
address bar with typical functionality. In Media Search, Web Search, and Saved Searches
you can use Nero Search to find files on the computer.
The search wizard Nero Search is an application in the Nero 8 Suite and is automatically
installed while Nero 8 is being installed. You will find further information in the Nero Scout
manual.
If the browser area is hidden, you can show it again using the button.
The bottom margin of the screen contains a capacity scale in MB (for data discs) or minutes
(for Audio CDs). The exact magnitude of the scale will depend on which disc type you have
selected.
When you are compiling files, a capacity bar indicates how much space the files need on the
disc. The color of the capacity bar indicates whether the data will fit on the disc or not:
Nero Burning ROM 27File Selection
Green capacity bar The data will fit on the disc.
Yellow capacity bar The data might fit on the disc. The size of the disc that
(from the yellow mark on has been inserted will determine whether the data will fit
the scale) or not.
Red capacity bar
The data will not fit on the disc
(from the red mark on the
(unless you have inserted an oversize disc).
scale)
The yellow and red marks are set by default for discs that are commercially available. The
disc type you have selected will determine the exact scale value.
For example, blank CDs are available with a capacity of 650 MB or 700 MB. Therefore the
yellow mark is set for CDs at 650 MB and the red at 700 MB.
If the capacity scale is hidden, you can show it again by clicking on the File > Options >
Show compilation size menu and by checking the box Show compilation size in the
Nero status bar.
7.2 Selecting Files
You select files by dragging them from the browser area to the compilation area in the
selection screen. The same principle is used for all disc formats.
To select and compile files, proceed as follows:
1. Select the files/folders that you want to burn from the browser area.
2. Drag the required files/folders into the compilation area.
Æ The files/folders are displayed in the compilation area and the capacity bar indicates how
much space is required on the disc.
Nero Burning ROM supports virtual search folders in the Windows Vista™ operating
system. The search is selecrted by dragging it into the compilation area. If you want to
select the files of the search folder, you must open the search folder and drag the files into
the compilation.
3. If you want to save the compilation with the selected files:
1. Click on the icon.
Æ The Save As window is opened.
2. Select a file name and a storage location and click on the Save button.
Æ The compilation is saved and the Save As window is closed.
Î You have successfully selected the files for burning and can now start the burn process
(see Burning a Compilation).
Nero Burning ROM 28File Selection
7.3 File Selection Details
There are certain details that you need to bear in mind when selecting files.
7.3.1 Audio CD
Two additional buttons are available in the compilation area for the audio CD disc format:
Play Plays the selected audio file.
Edit Opens Nero WaveEditor.
Nero WaveEditor is an application in the Nero 8 Suite and is automatically installed while
Nero 8 is being installed.
You can use Nero WaveEditor to create your own audio files or to edit existing ones. You
can also digitize records and store them on the hard drive. For further information refer to
the Nero WaveEditor manual.
Source audio files for an audio CD may be stored on your hard drive as compressed audio
files, or originate from one or more audio CDs. You can also select an M3U playlist as the
source. Nero Burning ROM automatically finds the MP3 audio files for burning whose paths
are stored in the M3U playlist.
Audio CDs with copy protection have been on the market for a while. It is not possible to
either play or copy these using a computer. The copy protection is identifiable by a notice
on the cover of the original CD.
If you select audio files directly from an audio CD in a drive, you cannot specify a CD Text
for the CD because audio files that have a drive as the source can only be burned in track-
at-once mode. CD Text can only be burned in disc-at-once mode.
If you want to specify a CD text for the audio files you have selected from the audio CD,
save the audio files to your hard drive (see Saving Audio Files) and then add them to the
compilation.
When you drag the required audio file into the compilation area, the Adding file(s) window is
opened and the file analyzed.
If you have selected a file from an audio CD, the Enter Source CD Name window is opened
where you are asked to assign a name to this CD.
The name that you assign to the CD is used by default as part of the file name. The name
is also important if you select audio files from multiple audio CDs. During the burn process,
Nero Burning ROM prompts you to insert the required CD and quotes the CD name you
selected.
You can edit the audio files in the compilation or change the properties (see Audio Track
Properties window).
7.3.2 Mixed Mode CD and CD EXTRA
The selection screen for the disc formats Mixed Mode CD and CD EXTRA contains one
compilation area for audio tracks and one for data files.
Nero Burning ROM 29File Selection
To select files, proceed as follows:
1. If you want to insert data files, click on the Data button.
Æ The compilation area for data files is opened.
2. If you want to insert audio files, click on the Audio button.
Æ The compilation area for audio files is opened.
Î You can continue selecting files (see Selecting Files).
7.3.3 Video CD/Super Video CD
The selection screen for the disc formats Video CD and Super Video CD contains a
compilation area for video and picture files and an area for data. The compilation area for
videos/pictures contains the Play button, which plays the selected video. The Data area
contains data files that have been automatically added and the folder structure that is
required to create a functioning VCD/SVCD.
To select files, proceed as follows:
1. If you want to insert video files or pictures, click on the Videos/Pictures button.
Æ The compilation area for video files and pictures is opened.
2. Drag the desired files into the compilation area.
Æ The files are displayed in the compilation area and the capacity bar indicates how much
space is required on the disc. Nero Burning ROM automatically generates a slide show
from the pictures that have been inserted. If you checked the Store source pictures in
box beforehand, Nero Burning ROM automatically saves the original pictures in the
PICTURES folder in the data area.
If an MPEG file does not have the appropriate features of a VCD or SVCD, Nero Burning
ROM recognizes the wrong format and you have three options:
Turn Off Standard Compliance and Continue: Burns the file without changes to the CD.
We recommend that you only select this option if you are experienced in creating
VCD/SVCDs.
Re-Encode the Video File: Decodes the existing file, converts it to the correct resolution
and frame rate, and encodes it again. Re-encoding is done before burning. This process
requires both time and temporary memory space.
Cancel: Interrupts the addition of the video file, i.e. it is not added to the compilation.
3. If you want to view the data area, click on the Data button.
Æ The data area is opened. The area contains red folders generated by Nero Burning
ROM. This preset folder structure is required to create a VCD/SVCD. If you checked the
Store source pictures in box beforehand, you will also find the PICTURES folder in the
data area.
Do not change the folder structure in the Data area in any way and do not drag any files
into the preset folder. The folder structure is required as preset in order to create a
functional VCD/SVCD.
Î You can continue selecting files (see Selecting Files).
Nero Burning ROM 30File Selection
7.3.4 miniDVD
The selection screen for the disc format miniDVD contains two preset folders in the
compilation area: AUDIO_TS and VIDEO_TS.
To select files, proceed as follows:
1. Drag the existing DVD folder structure of the video title ("Video_TS" folder) from the browser
area into the VIDEO_TS folder in the compilation area.
Æ The files are displayed in the compilation area and the capacity bar indicates how much
space is required on the disc.
Î You can continue selecting files (see Selecting Files).
7.3.5 Audiobook CD
To select files, proceed as follows:
1. Drag an audiobook file into the compilation area.
Æ Nero Burning ROM analyzes the file and automatically cuts it if necessary so that it can
be burned to multiple CDs. A list in the compilation area indicates how many CDs are
being burned and how many minutes are allocated to each.
Î You can continue selecting files (see Selecting Files).
Nero Burning ROM 31File Selection
7.4 Audio Track Properties window
In the Audio Track Properties window you can view the properties of a selected audio file,
i.e. a track, in the compilation, change them if necessary, and edit the audio file. You can
open the window by marking the desired audio file (requirement: you are creating an Audio
CD) and by selecting the Edit > Properties menu.
Fig. 8: Audio Track Properties window
The window contains the following tabs:
Contains general options for configuring the audio file
Track Properties
(see Track Properties Tab).
Contains options for splitting the audio file and for
Indexes, Limits, Split setting indexes. You can also play back the audio file
(see Indexes, Limits, Split Tab).
Contains different filters that can be applied to the audio
Filters file. Different options are also available for configuring
each filter (see Filters Tab).
The audio file is edited using a non-destructive procedure. In other words, the actual
recording is not changed, marks are simply set. The steps in the editing process can be
undone at any time and no additional audio data is generated. The audio file is not actually
changed until it is burned.
Nero Burning ROM 32File Selection
7.4.1 Track Properties Tab
The Track Properties tab contains general options for configuring the audio file.
Fig. 9: Track Properties tab
General information on the selected audio file is displayed in the Source information area.
The Properties area offers the following configuration options:
Title text box Defines a title which is saved as CD text.
Artist text box Defines the artist which is saved as CD text.
Defines the length of the pause between this and the
Pause text box subsequent audio file. You can specify the length of the
pause in seconds or in sectors.
International Standard Identifies the CD title using a 12-character digital code. The
Recording Code ISRC is entered in the subcode and included silently. If you
text box do not know the ISRC, you should leave this text box blank.
Protection
Enables copy protection.
check box
Cross fade with Defines a crossfade between this and the previous audio
previous track file. You can specify the length of the crossfade in seconds
input options or in sectors.
Nero Burning ROM 33File Selection
7.4.2 Indexes, Limits, Split Tab
The Indexes, Limits, Split tab provides options for editing the audio file.
Fig. 10: Indexes, Limits, Split tab
The Oscilloscope area displays a graphical representation of the audio file. You can mark
sections here to edit them.
The Positions area contains the following buttons:
Sets a new index position at the selected position. For the CD
player this is the position from which a new song starts and
New Index
the player can also jump to it directly. However, not all CD
players support this function.
Opens the Edit split position window where you can enter
Edit
the precise position of a split.
Deletes a marked index position or the position for a split
Delete
audio file.
Physically splits the audio file into two separate audio files at
Split
the marked position.
Plays the audio file from the marked position. During playback,
Play
the Stop button is shown.
Stops playback of the audio file. If playback is stopped, the
Stop
Play button is shown again.
Split at Index
Splits the audio file at the set index positions.
Positions
Zoom In Enlarges the graphical representation of the file.
Zoom Out Reduces the graphical representation of the file.
Displays the graphical representation of the file to fit precisely
Full View
into the oscilloscope area.
Nero Burning ROM 34File Selection
7.4.3 Filters Tab
The Filters tab offers various filters that are applied to the audio file. The following check
boxes are available:
Sets the volume of the audio file to a specific level. The filter is
Normalize suitable for bringing the volume of audio files from different
sources into line with one another.
Removes clicking and scratching noises, such as those on old
Declick
LPs for example.
Reduces or removes the hiss on an audio file. All frequencies
Hiss Reduction
below a certain threshold (hiss level) are removed.
Fades in the volume of an audio file from zero to full volume.
Fade In
This filter can be useful for shortening files.
Fades out the volume of an audio file from full volume to
Fade Out
silence. This filter can be useful for shortening files.
Increases/reduces the stereo effect of an audio file. This filter
Stereo Widening
only works if the original file was recorded in stereo.
Removes the vocal component of an audio file by removing
Karaoke
audio components that are identical on both channels.
Echo Contains options for echo effects.
Opens an equalizer so you can change the volume in different
Equalizer
frequency ranges.
The Test Selected Filters button plays the audio file and applies the activated filters. During
playback you can change the configuration options for the filters and so control the effect.
Nero Burning ROM 35Burning a Compilation
8 Burning a Compilation
In order to burn your compilation, you must first select a burner. Then start the burn process.
Before Nero Burning ROM burns the disc, the Burn Compilation window is opened where
you can select or check burn options.
8.1 Choosing a Burner
If you have installed multiple burners, select a suitable burner for burning. To do so, proceed
as follows:
1. Click on the icon.
Æ The Choose recorder window is opened.
2. Select the desired burner.
The window shows useful information on the burner, for example which disc types are
supported.
3. If you would like to burn to a blank DVD, you can define the Book Type settings.
The Book Type determines which specification is recognized by the DVD player. With Nero
Burning ROM you can define or change the Book Type. This is recommended particularly if
your DVD player has difficulties with self-burned DVDs of the specification DVD-, DVD+ or
DVD-RW. In this case, set the Book Type to DVD-ROM.
1. Click on the Options button.
2. Select the required option from the Book Type Settings drop-down menu.
Four Book Type settings are available:
Automatic: Automatically selects the most suitable Book Type for this DVD.
DVD-ROM: Sets the Book Type to DVD-ROM. Select this setting if the DVD should play on
multiple DVD players.
Physical disc type: Selects the Book Type which is specified on the DVD.
Current recorder setting: Leaves the Book Type setting to the burner.
4. Click on the OK button.
Î The selected burner is accepted and the Choose recorder window closed.
Nero Burning ROM 36Burning a Compilation
8.2 Burn Compilation Window
In the Burn Compilation window you can set or check the required burn options and then
start the actual burn process.
The Burn Compilation window consists of a drop-down menu, a combo box, various tabs,
and buttons.
Fig. 11: Burn Compilation window for the disc type CD-ROM (ISO)
The selected disc format is displayed in the list box. If multiple disc types are available for
this disc format, and if you have installed a suitable burner, you can select another disc type
from the combo box.
The following buttons are available:
Displays information on the disc inserted, such as contents (if any) or
Disc Info
available capacity.
Starts the burn process if a burner is connected.
If a burner is not connected, the Save Image File window is opened
Burn (see Creating an Image File).
This button is only available if the Burn box is checked.
Accepts all changes and closes the window.
OK
This button is only available if the Burn box is unchecked.
Cancel Closes the Burn Compilation window.
Nero Burning ROM 37Burning a Compilation
8.3 Burn Tab
The Burn tab provides options for the burn process.
Fig. 12: Burn tab
The following configuration options are available:
Action area
Determine maximum
Determines how quickly the compiled files can be
speed
accessed.
check box
Simulates burning. In the process the simulation performs
Simulation all steps that are also carried out during burning with the
check box exception of setting the laser beam. A test determines
whether there is a constant flow of data.
Burn
Enables the Burn button.
check box
Closes or fixes the disc so that you cannot write to this
disc anymore. Depending on the disc format, finalizing
Finalize disc may be necessary.
check box
Nero Burning ROM automatically checks the box for the
relevant disc formats.
Writing area
Write speed
Selects the write speed at which the disc is burned.
combo box
Selects the method used to burn the disc. Disc-at-once
and Track-at-once are available.
Write Method
combo box Disc-at-once: Burns the entire disc in one go without
having to switch off the laser between individual audio
files.
Nero Burning ROM 38Burning a Compilation
Track-at-once: Burns each audio file (track) separately
onto the disc, i.e. the laser is switched off and switched on
again after each audio file.
Number of copies Defines the number of discs that are to be burned. The
text box default is set to one disc.
Buffer overrun Provides buffer underrun protection.
protection This check box is only available if the selected burner
check box supports a method which offers buffer underrun protection.
When you click on the Burn button, a window is opened in
which you can select the desired burners. The burn
Use multiple recorders process is then carried out simultaneously on the selected
check box burners.
This check box is not available for the disc type Audiobook
CD.
Checks the files in the compilation for possible viruses
Do a virus check before before burning.
burning
check box This check box is not available for the disc types Audio
CD, VCD, SVCD, and Audiobook CD.
The speed test and simulation are not required for burners that have a function for
protecting against buffer underruns.
Audio, Video and Super Video CDs should always be burned using the disc-at-once
method. This entry is selected by default for these disc formats.
8.4 Starting the Burn Process
To start the burn process, proceed as follows:
1. Click on the Burn button in the main screen.
Æ The Burn Compilation window is opened; the Burn tab is in front.
2. Check or select the options on the individual tabs.
3. Insert an appropriate blank disc and click on the Burn button.
Many CD players cannot read rewritable CDs (CD-RW). You should therefore use normal
CD-ROMs for burning Audio CDs.
Æ The burn process starts.
On the screen a progress bar indicates the progress being made by the burn process.
Nero Burning ROM 39You can also read