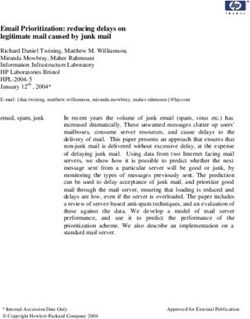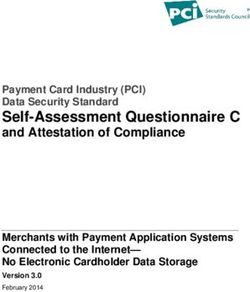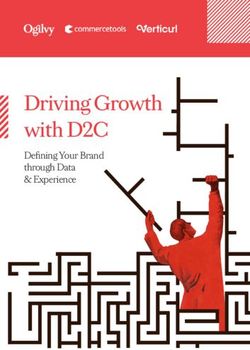INSTALLATION GUIDE - TABS3
←
→
Page content transcription
If your browser does not render page correctly, please read the page content below
Installation Guide
Tabs3 Billing PracticeMaster General Ledg er A ccounts Pay able Trust A ccounting
TA B S 3 .CO MTabs3 Software Installation Guide Copyright © 2013-2020 Software Technology, LLC 1621 Cushman Drive Lincoln, NE 68512 (402) 423-1440 Tabs3.com Tabs3, PracticeMaster, and the “pinwheel” symbol ( ) are registered trademarks of Software Technology, LLC. Version 2020 (Monday, January 20, 2020)
Tabs3 Software Installation Guide
Table of Contents
Welcome & Introduction 1
Purpose of Guide 1
More Info 1
Customer Service is Important 1
Introducing Tabs3 Software 2
Platinum Software 3
System Requirements 3
Operating System Environment Notes 4
Platinum Requirements 4
Additional Information Regarding Platinum Requirements 5
Integration Requirements 6
Preliminary Information 7
Data Location 7
Access Rights 7
Platinum Data Security 8
Rights Required for PracticeMaster Plug-ins 8
Bandwidth and Server Activity 8
Best Practices 8
Wireless Networks 9
Wide Area Networks (WAN) 9
Antivirus Scanning 9
Email Virus Checking Software 10
Offline Files Not Supported 10
Starter Data 10
Installing the Software 13
Installing the Software 13
Installing the Software on Network Workstations 13
Terminal Services Considerations 14
Installing Platinum 14
-i-Tabs3 Software Installation Guide
Starting the Software 15
Starting the Software 15
Logon 15
Customization 16
Exiting the Software 16
Platinum Configuration 17
Firewall Ports 17
Platinum Server Configuration, Including HotBackup 18
Configuring Tabs3 Connect 24
Configuring the Exchange Connector 29
Configuring Platinum SQL 30
Data Encryption 30
ODBC Access 30
Other IT Considerations 32
Backup Best Practices 32
Power Management Settings 32
NIC Drivers 32
VSS - Volume Shadow Copy Service 32
Network Test Utility 32
Network Troubleshooting Guide 33
Security 33
Other Installation Scenarios 34
Updating the Software 34
Reinstalling the Software 34
Converting the Software 35
Installing Full Software for Use with Trial Software Data 35
Moving the Software to a New Computer 35
Uninstalling the Software 35
- ii -Tabs3 Software Installation Guide
Frequently Asked Questions 37
What’s Next 41
Resources 42
Index 43
- iii -Tabs3 Software Installation Guide
Welcome & Introduction
Congratulations! You are working with award-winning legal billing and practice management
software.
Purpose of Guide
This Installation Guide covers installing the software. It includes information on basic concepts that
are important to individuals who are responsible for the installation of the software and maintenance
of the computers and network on which the software is installed.
More Info
In addition to this Installation Guide, the following resources are available:
Guides A separate Administrator Guide includes information for configuring and setting up
the software. Additional guides for separate software features are also available. All
guides are available on our website at Tabs3.com/support/docs.html
Knowledge You may be referred to additional detailed information located in our Knowledge Base
Base on the Internet at:
support.Tabs3.com
Additional A comprehensive list of all resources for Tabs3 software can be found on page 42.
Resources
Customer Service is Important
We understand that customer support is an important part of customer satisfaction. When you
purchase a Tabs3 or PracticeMaster software license, you have our assurance of customer service
and product support. Product support plays a key role in our customer service philosophy. Our
Technical Support staff is dedicated to helping you get the most from the software by answering
technical questions about the product and how it works.
If you have a question or problem concerning the software, we recommend these steps:
1. Check the product documentation including the Help provided with the software. Often,
you’ll find the answer to a question there. To view Help, you can press F1 or select Help |
Help Topics while in the software.
2. Refer to our Knowledge Base on the Internet. Our Knowledge Base contains extensive
information on Error Troubleshooting, Networking & Windows Issues, “How To” Articles and
Product-Related Articles. Our Knowledge Base can be launched from the Help | Internet
-1-Tabs3 Software Installation Guide
Resources | Knowledge Base menu options in the software or accessed via:
support.Tabs3.com
3. Consult the consultant from whom you purchased the software license. If you can’t find the
answer in the product documentation, your consultant may be able to assist you.
4. Call our Technical Support Department at (402) 419-2210. Before you make the call, gather all
information pertaining to the problem. We will need to know the serial number of the
software, which can be found via the Help | About menus in the software.
Introducing Tabs3 Software
Tabs3 software provides an integrated front office and back office solution. The front office software
is PracticeMaster. The back office software consists of Tabs3 Billing Software and the Tabs3 Financial
Software, which is comprised of Tabs3 Trust Accounting (TAS), Tabs3 Accounts Payable (APS), and
Tabs3 General Ledger (GLS).
Tabs3 software consists of the following products:
Tabs3 Billing Tabs3 Billing is the award-winning industry standard for
legal billing software.
PracticeMaster PracticeMaster is a complete practice management system
that helps your law firm find matter, client, and contact
information, and find it fast. PracticeMaster includes
powerful firm-wide calendaring, conflict checking,
reporting, document assembly features, tracking for online
research, email, documents, and phone calls, and more.
Tabs3 Trust Accounting (TAS) Tabs3 Trust Accounting is designed to help your firm keep
track of the trusts you manage. TAS allows check writing
from 99 different bank accounts as well as records
manually written checks. A bank account reconciliation
program is included. IRS Form 1099-MISC information can
be electronically processed using the Tabs3 E-file service,
printed directly from TAS, or combined with APS 1099-
MISC information.
Tabs3 Accounts Payable (APS) Tabs3 Accounts Payable automates payables, keeps track
of vendor discounts and recurring payables, and allows
check writing and recording manual checks. APS
accumulates amounts for IRS Form 1099-MISC, which can
be electronically processed using the Tabs3 E-file service
or printed from APS.
-2-Tabs3 Software Installation Guide
Tabs3 General Ledger (GLS) Tabs3 General Ledger is designed to let you use your
existing chart of accounts and select the financial
statement formats you want. It includes a Reconciliation
program to help you balance GLS with your bank
statement or credit card statement. Financial statements
can be run for any period.
System Configuration System Configuration is used to configure users,
passwords, groups, access profiles, and firm information.
The Administrator Guide includes steps for configuring
this information.
Because the software is integrated, there are no separate synchronizations that occur or links that
need to be configured.
Platinum Software
The Platinum version of Tabs3 software are the top-of-the-line products offered by Software
Technology. These programs utilize state of the art database technology to ensure the fastest
performance and lowest network impact possible. They also include advanced reporting options,
administrative tools and mobile access to your Tabs3 Billing and PracticeMaster data.
Platinum Server software is used with the Platinum version and is installed automatically.
Additional configuration information for the Platinum version can be found on page 17.
System Requirements
To use Tabs3 software, the following software and hardware is required:
l Windows 10/8, Windows Server 2019/2016/2012 (including Windows Server 2012 R2).
Recommended that all current Service Packs be installed.
l Minimum processor speed and system memory requirements are the same as your operating
system requirements.
l Recommended screen resolution of 1280 x 1024 or higher. Minimum screen resolution of
1024 x 768 using 100% text size (i.e., 96 dpi).
l 32-bit color is recommended.
l The entire suite of Tabs3 and PracticeMaster products requires less than 300 MB for program
files. Additional drive space is required for data files.
l High speed wired network recommended. Wireless networks are not recommended due to
performance and reliability issues.
l Internet access recommended.
-3-Tabs3 Software Installation Guide
l Information regarding integration with third-party applications such as Microsoft®
Outlook®, Microsoft® Word, Worldox®, CalendarRules™, PenSoft® Payroll, QuickBooks®,
and more can be found in Knowledge Base article R11820, “Third Party Integration
Requirements.”
Operating System Environment Notes
Tabs3 is only tested in a Windows environment. We do not test, support, or recommend hosting the
Tabs3 software on any computer or device running an operating system other than those listed.
l Tabs3 can be run on a virtual machine.
l Tabs3 can be used on a hosted server or via remote access. See R11722, “Tabs3 Cloud
Options,” and R11721, “Hosting Tabs3 Software in the Cloud.”
l Tabs3 can be run under Remote Data Services (RDS) or Citrix. See R11284, “Using Tabs3 and
PracticeMaster Software on Terminal Services or Citrix.”
l Technically, you can run Tabs3 software on a file server that supports the Server Message
Block (SMB) network protocol for file sharing, such as a Network Attached Storage (NAS)
device. However, non-Windows operating systems may handle file sharing in ways that differ
significantly from a Windows server. This can lead to fatal errors and network issues that we
cannot support.
l Do not install or use Tabs3 software on cloud applications or backup services that
synchronize across devices, such as Dropbox, OneDrive, SharePoint, Google Drive, Box,
Amazon Cloud Drive, Microsoft Distributed File System, etc. These types of applications are
not designed to handle database applications that update multiple files at the same time for
a single transaction.
l Domain Controller Note: Installing the Tabs3 software database on a domain controller may
require special IT consideration due to potential performance issues. Windows Server
Essentials/Small Business Servers are always domain controllers, and any Windows server can
be configured as a domain controller. Additional information can be found in the "Using a
Domain Controller as the Tabs3 Server" section of R11637, “Network Performance Guide.”
Platinum Requirements
The following additional system software and hardware is required for the Platinum Server computer.
l Platinum Server software.
l Platinum versions of the software (i.e., 90000 series serial numbers or 95000 for Platinum SQL
Server).
l A multi-core processor is recommended.
l 2GB RAM is the minimum recommended memory for the Platinum Server.
-4-Tabs3 Software Installation Guide
l Ensure that plenty of free drive space is available. Temporary files created on the server can
be quite large. Minimum free space of four (4) times the data set size is recommended. Each
HotBackup requires enough drive space for the entire data set.
l Windows Server 2019/2016/2012 (including Windows Server 2012 R2), Windows 10/8.
Recommended that all current Service Packs be installed. A 64-bit operating system is
required for Platinum SQL Server.
Note: When running the Platinum Server on a non-server operating system (i.e., Windows
10/8), you are limited to the number of concurrent connections and may exceed the
connection limit in that operating system.
l If using the Platinum Exchange Connector, refer to Knowledge Base Article R11596,
“Configuring the PracticeMaster Platinum Exchange Connector,” for specific installation
requirements.
l Workstations have the standard system requirements in addition to the Platinum Server items
listed above.
l High speed wired network recommended. Wireless networks are not recommended due to
performance and reliability issues.
l Platinum editions require a Windows operating system to operate. Platinum software cannot
be installed on a non-Windows device such as an NAS device.
Additional Information Regarding Platinum Requirements
Platinum Version software is designed so that it can run on modest server hardware but can take
advantage of more powerful servers.
l Adding RAM to a server is the least expensive way to improve server performance. Although
Platinum will run on a 512MB server, at least 2GB RAM is recommended for best
performance.
l The maximum amount of memory that can be allocated to the 32-bit Platinum Server is 0.8
GB on a 32-bit server and 2.0 GB on a 64-bit server. These limitations do not apply to the 64-
bit Platinum SQL Server.
l Using Accelerator technology in Platinum, the faster the server’s CPU(s), the less time it takes
to process reports. A multi-core processor is recommended.
l If running Platinum Server software on a virtual machine, we recommend allocating multiple
cores to the Platinum Server for best performance.
l In order to use HotBackup, your server must have enough free drive space to hold copies of
the entire data set. You control the number of copies to keep but you must have enough free
space to hold at least three full copies.
-5-Tabs3 Software Installation Guide
l The faster the server’s drive is, the less time it takes to perform a HotBackup. Also, for best
HotBackup performance, configure the source and destination folders on different physical
drives.
l A Microsoft Server operating system is recommended (e.g., Windows Server 2019/2016/2012).
Using a non-server operating system such as Windows 10/8 will work, but they were not
designed as server operating systems and have some limitations, such as concurrent
connections.
Integration Requirements
Our Knowledge Base includes information regarding versions required when integrating with other
software such as Outlook, QuickBooks, Worldox, and more. The following Knowledge Base article
provides an overview of the specific versions and releases of third party applications currently tested
and supported that integrate with Tabs3 software.
R11820 - Third Party Integration Requirements
-6-Tabs3 Software Installation Guide
Preliminary Information
Before installing the software, you must make sure your environment is correctly configured to
utilize Tabs3 Software.
Data Location
When using the software on a network, all program and data files must reside on the file server.
Workstations run a setup program that installs another copy of the program files on their computer
in a local program directory. However, the workstations access the data files on the server. Only one
set of data files exists for the software (i.e., each workstation does not have a separate set of data
files). The directory in which the data files reside is referred to as the Current Working Directory. All
data files reside on the server in the same directory as the program files.
Figure 1, Files Installed on the Server and Workstations
Note: We do not recommend installing the Tabs3 software to Cloud applications that synchronize
files across devices, such as Dropbox or other Cloud applications. These types of applications are
not designed to handle database applications that update multiple data files at the same time for a
single transaction. See Knowledge Base Article R11721, “Hosting Tabs3 Software in the Cloud,” for
details on Cloud hosting requirements.
Access Rights
All users must have full rights to the Current Working Directory.
Note: Platinum firms can limit access to the Database folder within the Current Working Directory
to read-only. See the Platinum Data Security section for more information.
When installing the software on the server or workstation, you must have Administrator privileges.
Additional details regarding these requirements can be found in Knowledge Base Article R11434,
“User Rights Needed to Install and Use Tabs3 and PracticeMaster Software.”
-7-Tabs3 Software Installation Guide
Platinum Data Security
Firms running the Platinum version of the software can restrict access to the Database folder located
within the Current Working Directory. This folder contains key files used to store data in the
software. Restricting access to the Database folder ensures that unauthorized users cannot
accidentally or deliberately modify or delete critical files and also provides increased protection from
threats such as viruses and ransomware.
Additional details regarding this feature can be found in Knowledge Base Article R11763, “Platinum
Data Security.”
Rights Required for PracticeMaster Plug-ins
Required settings are written to the windows registry for various PracticeMaster Plug-in features.
Therefore, in order to successfully use these features, the feature must be installed by a user who has
Administrator credentials. If you are running the software without these credentials, you will be
asked to enter them at the time they are required. Once the Windows registry has been appropriately
modified when an administrator starts or installs the Plug-in, it is no longer necessary for the user to
have Administrator rights. These features include:
l Outlook Plug-In for email integration
l Internet Explorer Plug-in
l Word Plug-in
l Word Document Assembly Plug-in
l Excel Plug-in
l Adobe Plug-in
l PowerPoint Plug-in
l WordPerfect Plug-in
l HotDocs Document Assembly Plug-in
l Worldox Plug-in
l Windows Explorer Plug-in
l ScanSnap Plug-in
Bandwidth and Server Activity
Tabs3 software, like other accounting and bookkeeping data processing software, is more
bandwidth intensive than general business software. The data entry and report processing functions
in the software generate significantly more traffic on a network than word processing or spreadsheet
programs, for example. As a result, there are several best practices we recommend, such as not
running the software in a wide area network (WAN), excluding the directory from continuous anti-
virus scanning, and more.
Best Practices
We recommend the following best practices for using Tabs3 software.
-8-Tabs3 Software Installation Guide
Wireless Networks
Data processing software, such as Tabs3 software, is very disk I/O intensive. The software is
constantly opening files, writing to them and closing them across the network. The software also
makes frequent use of temporary files. For these reasons, the potential for Tabs3 software
encountering network connection errors is much greater than other types of software such as word
processing software. Applications such as Microsoft Word do not send data across the network like
data processing software, and therefore are not good choices for comparing frequency of network
connection errors.
As a result, we recommend using a high speed wired network. Wireless networks are not
recommended due to performance and reliability issues.
Wide Area Networks (WAN)
Transaction-based software, such as Tabs3 and PracticeMaster, is designed to operate in a LAN
environment, where the network speed is consistent and the connection is stable. Attempting to
connect a remote workstation installation directly to the server via a WAN will result in poor
performance and dropped connections, which will in turn cause fatal errors and possible data loss.
The best way to avoid these issues is to use a WAN to remotely access a physical or virtual
workstation instead. Knowledge Base Article R10436, “Comparing Network and Cloud Options for
Tabs3 Software,” includes multiple methods for allowing off site users to access the Tabs3 and
PracticeMaster software.
Antivirus Scanning
Some virus checking software has the ability to continuously virus scan any files that are accessed
on the hard drive. This type of configuration can slow down the performance of software,
particularly in a network environment. Because Tabs3 software is very disk I/O intensive, the
potential performance decrease caused by continuous virus scanning may be more apparent in our
software than in some other types of software.
There have been reports of virus checking software adversely affecting performance and sometimes
even causing runtime errors. For optimum performance, we recommend that virus checking software
be configured in such a way as to minimize the effects of virus scanner interference.
l Firms who have disabled continuous virus scanning have reported significant improvements
in performance and access times.
l If you are using continuous virus scanning software and you have it configured to scan all
files, consider changing the configuration so that it excludes the following files in the Tabs3
and PracticeMaster Current Working Directory and its subdirectories: *.DAT, *.IDX, *.TMP,
*.LOG. (Note: You can find the location of the Current Working Directory in the Help | About
window in any of the Tabs3 software.)
Platinum Note: Users with Platinum software must also exclude *.FCS files.
-9-Tabs3 Software Installation Guide
l For optimum performance, consider excluding the Tabs3 and PracticeMaster directories from
continuous virus scanning software (i.e., the Current Working Directory and all its
subdirectories). These directories can be virus checked in a full disk scan during non-peak
usage times.
Platinum Note: Users with Platinum software must exclude *.FCS files when performing a
scan on demand.
Knowledge Base article R10760, “Antivirus Software Information,” includes additional information
and recommendations.
Email Virus Checking Software
Some newer antivirus software has the ability to monitor TCP/IP traffic in order to locate email
viruses. However, in some instances, this scanning will decrease the speed of the workstation upon
which that antivirus program is running, as using any MAPI-compliant email system (e.g., Outlook)
will cause the antivirus program to attempt to intercept viruses by monitoring TCP/IP traffic.
Depending on settings for the computer and email program, monitoring the TCP/IP traffic can
require a great deal of computer resources and introduce slow downs in other software. There have
been reports that performing an install of Symantec AntiVirus without any of its built-in email
scanners will resolve the problem.
Often, performing steps to disable active scanning will also disable active email scanning, but this is
not always the case. One way to test if the antivirus program is causing the speed decrease is to
temporarily disable the antivirus program. If response times improve, and the settings above have
been corrected to exclude the Tabs3 Current Working Directory from continuous virus scanning, the
email scanning may be causing the issue. While temporarily disabling your email integration may
improve the system speed, we recommend you contact your antivirus provider to determine what
options are available for email scanning.
Offline Files Not Supported
Tabs3 software does not support Offline Files. If Offline Files are enabled, you must disable Offline
Files before you can use the Tabs3 software. Details regarding Offline Files can be found in
Knowledge Base Article R11450, “Offline Files Not Supported in Tabs3 and PracticeMaster
Software.”
Starter Data
Starter data is provided with Tabs3 Billing, PracticeMaster, and Tabs3 General Ledger Software (GLS).
During the installation process, you will be asked if you want to install a starter set of data.
We recommend installing the starter data.
- 10 -Tabs3 Software Installation Guide
Starter Data Sets simplifies the initial setup process by predefining information in various setup files
such as transaction codes, categories, text macros, etc. If you select this option, a partial set of data
files will be installed. If any of the data files being installed are already present, the corresponding
starter data files will not be installed. These files may be modified as desired.
Tabs3 Billing Starter Data The Tabs3 Billing Starter Data Set consists of the following
files.
l transaction codes
l categories
l billing frequencies
l statement templates
l email templates
l text macros
l task based billing codes
l timekeeper levels
l task code set names
l cost type descriptions
l statement notes
l statement designer layouts
The Tabs3 Billing Report Pack includes printouts of
these files.
Note: The task based billing codes, task code set names,
timekeeper levels, and cost types are installed even if you
elect not to install the Starter Data Set (unless the files
already exist in either Tabs3 Billing or PracticeMaster).
PracticeMaster Starter Data The PracticeMaster Starter Data Set consists of the
following files.
l transaction codes
l calendar codes
l categories
l text macros
l task based billing codes
The PracticeMaster Report Pack includes printouts of
these files. The PracticeMaster Starter Data set also
includes predefined Report Writer report definitions. Area
of Practice Templates are not included in the Starter Data.
GLS Starter Data The Tabs3 General Ledger (GLS) Starter Data Set consists of
the following files:
- 11 -Tabs3 Software Installation Guide
l chart of accounts
l journal names
l departments
The GLS Report Pack includes printouts of these files.
Note: If data for the product being installed already exists, you will not be given the option to
install starter data.
Note: If installing PracticeMaster over an existing Tabs3 Billing installation, the mirrored data files
will not be installed (i.e., categories, transaction code, text macros, task based billing codes).
However, calendar codes and PracticeMaster Report Writer report definitions will be installed.
- 12 -Tabs3 Software Installation Guide
Installing the Software
Installing the software consists of two steps:
l Installing the software on the server; and
l Installing the software on each workstation that will be using the software.
Installing the Software
The software is provided via download and must be installed to a hard disk.
Note: You must have Administrator privileges when installing the software.
Platinum Note: If installing the Platinum version of the software, the software must be installed
from the server itself.
▶ To install the software via Internet download
1. Go to www.tabs3.com/install2020.
2. Download and install the software.
3. Certain installations require an Activation Code. If an Activation Code is required, you can
copy and paste it from the email your invoice was attached to.
Note: Activation Codes are valid for 30 days. Contact Technical Support if you need a new
Activation Code.
Note: During the installation, a file named READWSTI.HTM is installed. This file contains
information regarding the software that may not appear elsewhere in the documentation.
Note: Instructions for other installation scenarios can be found on page 34.
Installing the Software on Network Workstations
Once the Tabs3 software has been installed on the file server, each workstation that will be using the
software must run the SETUP.EXE program file located on the file server. The SETUP.EXE program on
the file server is the workstation installation program. This program installs program files, help files,
and desktop shortcuts onto the workstation.
Note: When running SETUP.EXE, you must have Administrator privileges.
- 13 -Tabs3 Software Installation Guide
▶ To install the software on a workstation
1. From the workstation, browse to the Current Working Directory on the server and run
SETUP.EXE.
2. SETUP.EXE will launch a setup wizard. Follow the on-screen instructions to complete the
workstation installation.
3. Repeat the above steps for each workstation that will be using the software.
Note: When running SETUP.EXE, the program will automatically change the rights in the specified
local program directory to full read/write rights for all users. The SETUP.EXE does not change rights
on the server.
Note: Additional information about the network installation can be found in Knowledge Base
Article R11229, “All About the Local Install (SETUP.EXE) and Auto Update.”
Terminal Services Considerations
When running under Terminal Services or in a Citrix environment, the SETUP.EXE file will only need
to be run once by a Terminal Services computer, no matter how many users log onto the workstation
remotely. The following will need to be performed for each Terminal Services computer. Before
running SETUP.EXE, delete any shortcuts to the Tabs3 Software programs for each user on the
workstation. Once SETUP.EXE is complete, a single set of desktop shortcuts will have been created.
These desktop shortcuts will need to be copied to all other users’ Desktop directory, which for
Terminal Services in Windows 10/8/7 is C:\users\\Desktop. (Note: Locations may be
different for Citrix). Once the shortcuts have been copied to all other users’ desktops, delete the
shortcuts from the All Users directory (otherwise users will have two sets of shortcuts). Once users
have their own shortcuts, they are free to add startup options as desired. Later, when the Tabs3
Software programs are updated on the server from the Web, an Administrator must open any Tabs3
Software program on the Terminal Server to update the program files on the Terminal Services
computer. It is not necessary to run SETUP.EXE again, because the local program files will
automatically update when the software is started.
Note: Additional information about using Tabs3 software on Terminal Services or Citrix can be
found in Knowledge Base Article R11284, “Using Tabs3 and PracticeMaster Software on Terminal
Services or Citrix.”
Installing Platinum
The Platinum version of the Tabs3 software requires additional configuration. The Platinum
Configuration section of this document (page 17) provides basic information your IT person needs
to know.
- 14 -Tabs3 Software Installation Guide
Starting the Software
Starting the Software
The software can be started via a shortcut icon on the Windows desktop or via the Windows taskbar.
If you already have a Tabs3 application started, you can launch another Tabs3 application using the
application toolbar.
Desktop During installation, if you elected to create icons on the desktop, you can
Shortcut double-click the associated desktop icon.
Windows The software can be started via the Windows taskbar.
Taskbar Click the Start button, and then point to Programs.
Point to the Tabs3 & PracticeMaster folder and then
click the menu option for the desired software product.
Application The application toolbar provides the ability to quickly start
Toolbar other Tabs3 software. Positioning the mouse over any
application toolbar button will display the software associated with that button.
Logon
After starting the software, the Logon dialog box will be displayed.
Figure 2, Logon window
When first installing the software, you can simply leave the User ID and Password fields blank and
click OK. You can then configure users; detailed information on this process can be found in the
Administrator Guide.
Best Practice: After users have been added to the software using System Configuration, we
recommend either deleting the [BLANK] user ID, or marking it inactive.
- 15 -Tabs3 Software Installation Guide
Customization
When the software is first started, the Customization window will be displayed. Complete details
regarding Customization can be found in the Administrator Guide. We recommend using this
guide and working with the Firm Administrator to determine the desired configuration options
before adding clients or other data.
Exiting the Software
To exit the software, you can use one of the following methods:
l From the File menu, click Exit
l Click the Close button on the titlebar
- 16 -Tabs3 Software Installation Guide
Platinum Configuration
The Platinum version of the Tabs3 software has additional features. Because of the increased level of
sophistication required to implement these features, additional configuration is required. This
section of the guide includes information on firewalls, configuring the Platinum Server (including
HotBackup), enabling Tabs3 Connect, setting up the Exchange Connector, and using additional
options in Platinum SQL.
Note: If you are not installing the Platinum version, skip to page 32.
More Info: Complete information regarding Platinum can be found in the Platinum Server
Guide.
Firewall Ports
A firewall is a software program or hardware device that secures your computer by blocking
incoming network communications.
Platinum Server software includes components that run on the server computer, but need to receive
communications from other computers on the network. These components are STI Director and the
Tabs3 Billing and PracticeMaster Accelerators. For example, STI Director is assigned (by default) to
port number 1779 on the server computer. Therefore, any TCP/IP communications received by the
server computer with an “address” of port 1779 are immediately routed to STI Director.
It is common for a server computer to be protected by a firewall that blocks access to all but the
most critical ports. Because of this, you will need to verify that the ports required by STI Director and
the Tabs3 Billing and PracticeMaster Accelerators are unblocked (i.e., open). These port numbers are
defined in the System Configuration program, on the Director Configuration tab of the Platinum
Server Configuration window (Platinum | Platinum Server Configuration).
By default, the following ports are used by the various Platinum Server components:
l Port 1779 - STI Director
l Port 1780 - Tabs3 Billing Accelerator
l Port 1781 - PracticeMaster Accelerator
l Port 5807 - Platinum Server
l Port 1621 - Tabs3 Connect (Outgoing only, normally open by default.)
l Port 6597 - Platinum SQL
Opening these ports will allow STI Director and the Tabs3 Billing and PracticeMaster Accelerators to
receive necessary communications from the workstations on the network. Additional information,
- 17 -Tabs3 Software Installation Guide
including specific information on Windows Firewall can be found in Knowledge Base Article
R11197, “Opening Ports in Windows Firewall.”
Note: These ports are automatically opened on the server when the installer creates the STI Server
Service and STI Director service. This typically occurs during the initial installation or when running
a software update after moving the Tabs3 and PracticeMaster software to a new server. If the
services are already in place, the installer will not open the ports.
Note: If your firm uses a hardware-based firewall to connect to the Internet, it is critical that you
do not open these ports to Internet traffic.
Platinum Server Configuration, Including HotBackup
The Platinum Server Configuration window (Platinum | Platinum Server Configuration) is
accessible from the System Configuration software program.
This window contains all settings related to HotBackup, STI Director, and the Tabs3 Billing and
PracticeMaster Accelerators. The following is a brief overview of the Platinum Server Configuration
window. Detailed information regarding individual settings is available in the Help provided with the
System Configuration software or the Platinum Server Guide..
HotBackup Schedule The HotBackup Schedule tab (Figure 3) displays a list of
scheduled HotBackups. It is used to create or delete
scheduled HotBackups, as well as temporarily suspend
scheduled HotBackups. HotBackups can be scheduled for
varying times of the day on weekdays, every day of the
week, or specific days of your choosing.
- 18 -Tabs3 Software Installation Guide
Figure 3, HotBackup Schedule tab
Schedule Recurring HotBackups The Schedule Recurring HotBackups window (Figure 4) is
used to schedule one or more HotBackups. It is accessed
via the Schedule Recurring HotBackups button on the
HotBackup Schedule tab (Figure 3).
Figure 4, Schedule Recurring HotBackups
- 19 -Tabs3 Software Installation Guide
HotBackup Notification The HotBackup Notification tab (Figure 5) is used to
configure email messages that can be sent automatically
to various recipients in the event a HotBackup fails or
succeeds. Selectable variables allow unique descriptions
and subject lines to be created automatically when a
message is sent.
Note: Configuring email messages to notify recipients of
successes and failures provides a powerful built-in
safeguard feature. We recommend that at least one email
message be defined for failures so that the appropriate
personnel are notified in the event there are problems.
Figure 5, HotBackup Notification tab
Outgoing Email Configuration The Outgoing Email Configuration window (Settings |
Outgoing Email Configuration) (Figure 6) is used to
configure the settings necessary to send email messages. It
is accessible from the System Configuration software
program.
- 20 -Tabs3 Software Installation Guide
Figure 6, Outgoing Email Configuration
Notification Message The Notification Message window (Figure 7) is used to add
a new email message, or edit an existing one. It is accessed
via the Add New Message and Edit Message buttons on
the HotBackup Notification tab (Figure 5).
Figure 7, Notification Message
- 21 -Tabs3 Software Installation Guide
HotBackup Folder The HotBackup Folder tab (Figure 8) is used to configure
the location where HotBackups are stored, as well as the
number of HotBackups to maintain at one time. By
default, the HotBackup Folder is defined as
“C:\HotBackup”, and the Number of Successful
HotBackups to Keep is set at 4 Recent and 2 Archive (i.e.,
6 total). Valid syntax for the HotBackup Folder is:
[driveletter]:\[foldername]
Detailed information regarding these settings can be
found in the Help provided with the System Configuration
software. The “Directory Structure” section of the
Platinum Server Guide also provides additional
information on these settings.
Figure 8, HotBackup Folder tab
Director Configuration The Director Configuration tab (Figure 9) is used to
configure various options for STI Director and the Tabs3
Billing and PracticeMaster Accelerators. The default
settings are determined when the Platinum Server software
is first installed.
- 22 -Tabs3 Software Installation Guide
Figure 9, Director Configuration tab
Server Cache The Server Cache tab (Figure 10) is used to determine the
amount of server memory allocated to caching Tabs3 and
PracticeMaster data and index files. This option should be
configured as soon as possible to maximize performance.
See Knowledge Base Article R11644, “CTSRVR.CFG
Configuration File,”or the Platinum Server Guide for more
information on configuring this tab.
- 23 -Tabs3 Software Installation Guide
Figure 10, Server Cache tab
Configuring Tabs3 Connect
Tabs3 Connect is a Web-based application that allows Platinum users to sign in to an easy-to-use
interface for their Tabs3 and PracticeMaster data. Tabs3 Connect allows touch or mouse-based
interaction, and is designed to work with both handheld and tablet (or larger) screen formats. The
Tabs3 Connect program (T3CONNECT.EXE) runs on your server and registers your users with the
Tabs3 Connect site. More information regarding Tabs3 Connect can be found in Knowledge Base
Article R11480, “All About Tabs3 Connect.”
Tabs3 Connect must be configured to allow users to log in to the Tabs3 Connect Web application.
Configuration consists of the following three steps:
l Enabling Tabs3 Connect for the Firm
l Configuring Access Profiles to Administer Tabs3 Connect Users
l Configuring Users to Access Tabs3 Connect
Tabs3 Connect Subscription Note: If you will be accessing Tabs3 Connect using a Tabs3 Connect
Billing license, PracticeMaster Basic must be installed and configured prior to enabling Tabs3
Connect. Knowledge Base Article R11027, “Installing the Try Before You Buy PracticeMaster
License,“ includes step-by-step instructions for installing and configuring PracticeMaster Basic.
From the Help menu, select Check for Updates to download the most recent software update.
- 24 -Tabs3 Software Installation Guide
▶ To enable Tabs3 Connect for the Firm
1. Start System Configuration.
2. From the Platinum menu, select
Tabs3 Connect Administration.
3. Select the Allow connections via
Tabs3 Connect check box.
4. Specify the timeout value in the
Automatically log users off after
XX minutes of inactivity field
(default is 10 minutes).
5. In the Notices section, enter the
Email Address where you want
important email messages sent
regarding Tabs3 Connect
including downtime periods,
maintenance expiration, and
other important communications.
A valid email address is required.
Figure 11, Tabs3 Connect Administration window
a. Press Ctrl+S to save your
changes.
b. Click the Test Email button. A message will be displayed stating, “You should receive
an email from Tabs3 Connect shortly.”
c. Verify the email message was received by the designated recipient.
6. Click the Start button to start Tabs3 Connect. Tabs3 Connect is ready to use once the status
indicators change as follows:
l Tabs3 Connect Status: Running
l Connection Status: Connected
7. Close the window.
Firewall Note: Depending on your settings, you may need to configure your network so that
outgoing connections via port 1621 are not blocked by a firewall. By default, most firewall settings
do not block outgoing connections; therefore, most firms do not need to make any firewall
changes. However, if port 1621 is blocked to outgoing connections, it must be opened to permit
communications between the server and client software. KB Article R11197, “Opening Ports in
Windows Firewall,” discusses firewalls and provides steps for checking and modifying the firewall
settings for those firms whose servers use the Windows Firewall.
▶ To configure access profile(s) to administer Tabs3 Connect users
1. Start System Configuration.
2. From the File menu, point to Open and then select Access Profile.
3. Select the Access ID to which you will grant rights to administer Tabs3 Connect users.
- 25 -Tabs3 Software Installation Guide
4. Under System Configuration Access, select the Tabs3 Connect Access and Settings check
box.
5. Press Ctrl+S to save the Access Profile.
Figure 12, Access Profile window
Note: The above procedure is not used to grant users access to Tabs3 Connect, but is used to
designate which users have rights to change the Tabs3 Connect settings on behalf of users
(themselves or others).
▶ To configure users to access Tabs3 Connect
1. Start System Configuration.
2. From the File menu, point to Open and then select Users (Figure 13).
3. Select the User ID that will be accessing Tabs3 Connect.
4. Verify that the user has a valid Email Address configured. (Note: This field is required.)
5. In the Options section, select Allow access via Tabs3 Connect.
6. Click the Tabs3 Connect Settings button and enter the following information in the Tabs3
Connect Settings window (Figure 14):
a. In the Feature Access section, specify whether the user will access Tabs3 Connect
using Billing and PracticeMaster features or just Billing features. If your license is for
- 26 -Tabs3 Software Installation Guide
PracticeMaster only features, you must select the Billing and PracticeMaster option.
See Knowledge Base Article R11480, “All About Tabs3 Connect,“ for information on
the differences between Billing and PracticeMaster, and Billing access levels.
b. Enter a strong password in the Password and Confirm Password fields. The
password must be at least 8 characters and it must have at least one capital letter, one
lowercase letter, and one number.
c. Select the Fee Timekeeper for which new fees will be assigned while logged in to
Tabs3 Connect. (Note: Users who are assigned to one or more Tabs3 Billing and
PracticeMaster Timekeepers must select one of those timekeepers as their Fee
Timekeeper.)
d. Optionally select to Hide Timekeeper Field On Form. When selected, users will only
be able to see fee and cost transactions for the Fee Timekeeper assigned. When
cleared, the Timekeeper field will be available on the Fee and Cost entry windows in
Tabs3 Connect, and the user can select a timekeeper for each fee or cost transaction,
or when viewing a list. Users who can see the timekeeper field will also be able to see
other timekeepers' transactions (if the user has Detail Fee View access rights, this
includes other timekeepers' billing rates). See Knowledge Base Article R11818,
"Access Rights," for more information about access rights in the software. (Note:
Users who are assigned to one or more Tabs3 and PracticeMaster Timekeepers will
only be able to select one of those timekeepers for fee or cost transactions or when
viewing a list.)
e. Select the Default Start Page for using Tabs3 Connect. For example, some users may
prefer to always start Tabs3 Connect with the Home page, while others may prefer to
start with the Matter Manager page.
f. Select the preferred Text Macro Default setting. This setting determines the default
behavior when accessing Tabs3 Connect. Text Macros can be toggled on and off
during the session according to the user’s preference. See Knowledge Base Article
R11682, “Using Text Macros in Tabs3 Connect,” for more information.
7. Click OK.
8. Press Ctrl+S to save the changes to the user record.
9. Repeat steps 3-8 for each user who requires access to Tabs3 Connect.
10. Next, if using PracticeMaster, you may want to grant rights for downloading files via Tabs3
Connect. This right is granted using the access profile. You may want to add a new access
profile or grant the right to one or more existing access profiles. To grant the right to an
existing access profile:
a. From the File menu, point to Open and then select Access Profile.
b. Select the Access ID to which you will grant rights for users to download files from
Tabs3 Connect.
c. Click the PM tab (Figure 15).
d. In the File Information section, select the Download Files via Tabs3 Connect
function.
- 27 -Tabs3 Software Installation Guide
e. In the Selected Functions section, click Allow.
f. Press Ctrl+S to save the Access Profile.
Note: The number of users that can be configured for Tabs3 Connect access is limited to the
number of users for your PracticeMaster license plus the number of users for your Tabs3 Connect
Billing license. More information on Tabs3 Connect licensing can be found in Knowledge Base
Article R11480, “All About Tabs3 Connect.” If you need additional user licenses, please contact
your local consultant, or our Sales Department at (402) 419-2200.
Figure 13, User Configuration window Figure 14, Tabs3 Connect Settings window
- 28 -Tabs3 Software Installation Guide
Figure 15, Download Files via Tabs3 Connect Access Right
Configuring the Exchange Connector
When your firm is configured to synchronize PracticeMaster and Outlook using an Exchange server,
enabling the PracticeMaster Exchange Connector creates a direct link between the Platinum server
and the Exchange server. This feature has several benefits, including:
l PracticeMaster and Outlook stay synchronized, even when PracticeMaster is not open on
your workstation.
l Only one “administrative” Exchange user needs access rights to other users, thus eliminating
the need to assign Editor rights to all users.
l Periodic synchronization occurs on the server, thereby reducing network traffic.
l The Exchange Connector performs a single periodic synchronization for all users, ensuring
that everyone is up-to-date.
l Access rights to users’ Exchange folders are automatically assigned to the “administrative”
user as they log into PracticeMaster.
l Only requires that PracticeMaster be running on one computer in the office for
synchronization to occur for all users.
Detailed instructions for configuring the Exchange Connector can be found in Knowledge Base
Article R11596, “Configuring the PracticeMaster Platinum Exchange Connector.”
- 29 -Tabs3 Software Installation Guide
Configuring Platinum SQL
Platinum SQL includes two additional features that require configuration:
l Data Encryption
l SQL access via ODBC
Data Encryption
The Platinum SQL Data Encryption utility is used to encrypt Tabs3 and PracticeMaster data files that
may contain sensitive information. Once data files are encrypted, they can only be read by the Tabs3
and PracticeMaster Platinum SQL software. You can determine the current encryption status of the
software by checking the Data Encryption field of the Help | About window. See Knowledge Base
Article R11822, “Information in the Help | About Window,“ for more information.
See Knowledge Base Article R11660, “Platinum SQL Data Encryption,” for more information on the
Platinum SQL Data Encryption feature, including steps for enabling or disabling encryption.
ODBC Access
Platinum SQL software includes an SQL ODBC driver. This driver allows a variety of third-party
programs, such as Microsoft Access or Crystal Reports, to query the Tabs3 and PracticeMaster
database. The Platinum SQL ODBC driver has the following advantages:
Accelerated SQL Processing Platinum SQL provides significantly faster reports when
using ODBC-capable software. The standard ODBC driver
for Tabs3 software processes all queries at the workstation,
meaning that all of the data is sent to the workstation via
the network and then filtered based on the query. With
Platinum SQL, all queries are processed at the server, and
only the results are returned over the network, improving
performance and reducing network load.
64- & 32-bit Access The SQL ODBC driver included with the Platinum SQL
software is available in both 64-bit and 32-bit versions.
This allows you to access the Tabs3 Billing and
PracticeMaster database from 64-bit and 32-bit programs.
Users with 64-bit workstations can install both drivers, and
will only need to configure the ODBC data source once.
Firm-wide License Included The license for the standard ODBC driver is purchased per
workstation. The ODBC driver included with the Platinum
SQL software is licensed for use by the entire firm. The
ODBC SQL driver is included at no extra charge.
- 30 -Tabs3 Software Installation Guide
Microsoft SQL Server Access via Platinum SQL supports OLE DB access. In addition to
OLE DB standard ODBC access, Tabs3 Billing and PracticeMaster
data is also accessible from OLE DB compatible software
using the Microsoft OLE DB Provider for ODBC. This
includes Microsoft SQL Server software.
For information on installing the ODBC drivers and configuring Platinum SQL for ODBC access, see
KB Article R11397, “Working with Platinum SQL ODBC Drivers,“ or the “Using Platinum SQL ODBC
Features“ section of the Platinum Server Guide.
- 31 -Tabs3 Software Installation Guide
Other IT Considerations
Your IT professional or office manager should be aware of the following information.
Backup Best Practices
Tabs3 software includes a built-in backup feature. In addition to using the built-in backup, it is
important that you implement another backup method. A thorough discussion of the backup
options can be found in Knowledge Base Article R11213, “Backup Strategy.”
Power Management Settings
Certain power management features on computers have been known to cause problems on servers
or computers and can cause lost connections. Review your power management settings for the
server and all workstations that use Tabs3 software, and make sure they are set to Never Sleep.
When a computer goes into Sleep Mode, the connection to the server may be lost. This may result in
the user remaining logged in, and thus requiring a reset. Additional information regarding power
management settings can be found in Knowledge Base Article R10339, “Power Management Issues
with Tabs3 and PracticeMaster Software Products.”
NIC Drivers
Network Interface Cards (NIC) can cause problems if the most current drivers are not installed.
Always make sure the latest NIC driver is being used. Current drivers are typically available from the
manufacturer of your NIC. Knowledge Base Article R10184, “Network Troubleshooting Guide,”
discusses these problems and others in depth.
VSS - Volume Shadow Copy Service
Volume Shadow Copy Service (VSS) can be used to back up Tabs3 and PracticeMaster Platinum
software. Complete details can be found in Knowledge Base Article R11430, “Using Volume Shadow
Copy Service (VSS) to Back Up Tabs3 and PracticeMaster Software.”
Network Test Utility
If you are having problems with errors, lockups or data corruption on your network, a Network Test
utility is built into the software and can be accessed via the Help | Diagnostics menu. This utility
can be used to test for basic network reliability. Knowledge Base Article R11304, “All About Network
Test,” provides details regarding this utility program.
- 32 -Tabs3 Software Installation Guide
Network Troubleshooting Guide
It can be difficult to diagnose network problems. Knowledge Base Article R10184, ”Network
Troubleshooting Guide,” contains information that can be used to help diagnose a problem more
efficiently with regards to using Tabs3 software in a networking environment.
Security
Tabs3 software offers multiple layers of security, thus allowing you maximum flexibility when
assigning which users have access to information. An overview of the various security features can
be found in the Administrator Guide and in Help.
- 33 -Tabs3 Software Installation Guide
Other Installation Scenarios
This section includes information on other installation scenarios that may occur after the initial
installation.
Updating the Software
Periodically, updated versions of the software are posted on our download site on the Internet.
These updates are available to firms who are on maintenance. We will notify firms when there is a
new version of the software. Alternatively, users can check for updates via the Help | Check for
Updates menu option. Once downloaded, follow the on-screen instructions to install the updated
software. See Knowledge Base Article R11804, “Keeping Tabs3 Software Up To Date,” for additional
information on the update process.
Once the software is installed on the server, the next time each workstation starts the software, the
software will automatically update the program files from the server onto the workstation.
You can read more about Tabs3’s automatic update notification process in Knowledge Base Article
R11539, “Tabs3 and PracticeMaster Update Notification.“
Platinum Note: Not all updates require being installed at the server. You will be informed if a
particular update requires that it be installed from the server.
Reinstalling the Software
All Tabs3 software is licensed and is provided with a serial number. You may need to reinstall the
software due to an upgrade, software license transfer, firm name change, etc.
Step-by-step procedures for reinstalling the software can be found in Knowledge Base Article
R11573, “How to Reinstall Tabs3 and PracticeMaster Software.”
Tabs3 Remote & Cost Recovery Interface Integration Note: If you are reinstalling Tabs3 software
due to an upgrade, software license transfer, firm name change, etc. (i.e., you have a new Tabs3
Billing serial number), make sure you merge any remote data files, cost recovery system data files,
and handheld integration files before reinstalling Tabs3. Otherwise the previously entered
information cannot be imported. See Knowledge Base Article R10393, “Tabs3 Remote Entry
Software Information,” for details on using Tabs3 Remote.
- 34 -Tabs3 Software Installation Guide
Terminal Services/Citrix Note: The SETUP.EXE file will only need to be run once by a Terminal
Services computer, no matter how many users log onto the workstation remotely. Details on this
process for Terminal Services/Citrix workstations can be found on page 14 as well as in Knowledge
Base Article R11284, “Using Tabs3 and PracticeMaster Software on Terminal Services or Citrix.”
Converting the Software
When updating to a new version, a conversion is generally required. Although you will be provided
with step-by-step instructions when converting to a newer version, detailed instructions for
converting from older versions can also be found in our Knowledge Base at
support.Tabs3.com/main/convmain.htm.
Additionally, you can find links to more conversion materials for Version 2020 in Knowledge Base
Article R11814, “Version 2020 Information & Resources.”
Installing Full Software for Use with Trial Software
Data
Many firms use the Trial Software to store live data in order to evaluate the products in a realistic
setting. Once you purchase the Tabs3 software license, you may want to use the data you have
already entered to save time. By default, the installation program will prevent you from installing the
full version over an existing Trial Software installation. However, you can use the procedures
provided in Knowledge Base Article R10341, “Trial Software Information,” to install the full software
while retaining your existing data.
Moving the Software to a New Computer
If you need to move the Tabs3 software from one computer to another computer, use the
procedures in the following Knowledge Base Articles:
l R10838 - Moving Tabs3 and PracticeMaster Software
l R11624 - Moving Platinum Software
Uninstalling the Software
If you want to remove the software from the hard drive, use the following procedures:
- 35 -You can also read