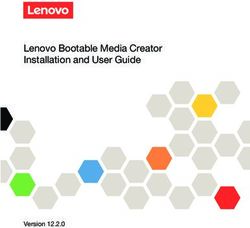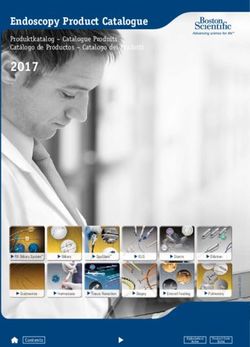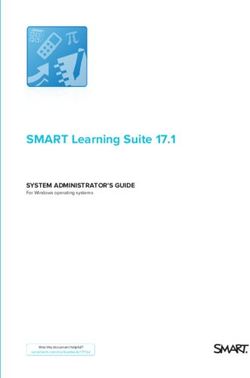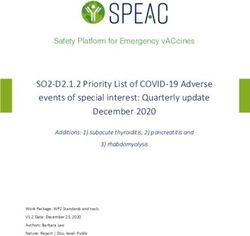System Update Solution Deployment Guide - noteboox.de
←
→
Page content transcription
If your browser does not render page correctly, please read the page content below
Note: Before using this information and the product it supports, read the general information in Appendix B “Notices” on page 81. Seventh Edition (July 2017) © Copyright Lenovo 2009, 2017. LIMITED AND RESTRICTED RIGHTS NOTICE: If data or software is delivered pursuant a General Services Administration “GSA” contract, use, reproduction, or disclosure is subject to restrictions set forth in Contract No. GS-35F-05925.
Contents
Preface . . . . . . . . . . . . . . . . iii Keyboard shortcuts . . . . . . . . . . . . . 39
Chapter 1. Overview. . . . . . . . . . 1 Chapter 5. Working with Update
System Update . . . . . . . . . . . . . . 1 Retriever . . . . . . . . . . . . . . . 41
Update Retriever . . . . . . . . . . . . . . 1 About Update Retriever . . . . . . . . . . . 41
Thin Installer . . . . . . . . . . . . . . . 1 About update packages . . . . . . . . . . . 41
Managing the update process . . . . . . . . 1 Update Retriever first time setup . . . . . . . 42
System Update . . . . . . . . . . . . 2 Using Update Retriever . . . . . . . . . . . 43
System Update and Update Retriever . . . . 2 Manual searching for new updates . . . . . 43
Using System Update and Update Retriever on Scheduling the search for updates . . . . . 44
non-Lenovo systems . . . . . . . . . . . . 5 Managing the repository . . . . . . . . . 45
Modifying settings . . . . . . . . . . . 47
Chapter 2. Installation . . . . . . . . . 7
Viewing history . . . . . . . . . . . . . 47
Installation requirements . . . . . . . . . . . 7
Hiding updates . . . . . . . . . . . . . 48
.Net . . . . . . . . . . . . . . . . . 7
Exporting updates . . . . . . . . . . . 48
Installation components . . . . . . . . . . . 7
Keyboard shortcuts . . . . . . . . . . . . . 49
System Update languages . . . . . . . . 8
Update Retriever languages. . . . . . . . 9 Chapter 6. Working with Thin
Installation considerations . . . . . . . . . . 9 Installer . . . . . . . . . . . . . . . . 51
Installation procedures and command-line About Thin Installer . . . . . . . . . . . . . 51
parameters . . . . . . . . . . . . . . 10
Configuring Thin Installer . . . . . . . . . . 51
A scenario of installing System Update and Update
Retriever in an enterprise environment . . . . . 11 Using Thin Installer . . . . . . . . . . . . . 54
Uninstall . . . . . . . . . . . . . . . . . 11 Return error codes . . . . . . . . . . . 57
Silent uninstall on Windows 7 and later Logs . . . . . . . . . . . . . . . . . 57
operating systems . . . . . . . . . . . 11 Windows 7 and later operating systems
considerations . . . . . . . . . . . . . 57
Chapter 3. Configurations. . . . . . . 13 Web server configuration . . . . . . . . . 58
Connection configurations . . . . . . . . . . 13 Best practices . . . . . . . . . . . . . . . 58
Configuring System Update . . . . . . . . . 13 Uninstalling Thin Installer . . . . . . . . . . 58
Configuring System Update with the registry . 14
Configuring System Update with Active Chapter 7. Best practices . . . . . . . 59
Directory . . . . . . . . . . . . . . . 27 Scenario 1 - Managing the update process . . . 59
Step 1 - Installing the programs . . . . . . 59
Chapter 4. Working with System Step 2 - Customizing the programs . . . . . 60
Update. . . . . . . . . . . . . . . . . 35 Step 3 - Working with the programs . . . . 60
About System Update . . . . . . . . . . . . 35 Scenario 2 - Deploying specific update packages . 60
Extras tab . . . . . . . . . . . . . . . 35 Creating repository folders . . . . . . . . 60
System Update billboard . . . . . . . . . 35 Configuring System Update on client
Working with update packages . . . . . . . . 35 computers . . . . . . . . . . . . . . 61
Downloading and installing updates . . . . 36 Working with Update Retriever . . . . . . 61
Working with license agreements . . . . . 37 Deploying the packages . . . . . . . . . 61
Using System Update . . . . . . . . . . . . 37 Scenario 3 - Deploying to non-Lenovo systems . . 62
Scheduling the search for updates . . . . . 38 Scenario 4 - Disabling the Web upgrade for System
Viewing the download and installation Update. . . . . . . . . . . . . . . . . . 62
history . . . . . . . . . . . . . . . . 39 Scenario 5 - Installing specific update packages
Hiding and restoring hidden updates . . . . 39 with the MSDOS prompt . . . . . . . . . . . 63
Working with updates that force a reboot . . 39 Scenario 6 - Deploying update packages to client
computer repositories . . . . . . . . . . . . 63
© Copyright Lenovo 2009, 2017 iStep 1 - Setting up the administrator system . 63 Appendix A. Command line
Step 2 - Configuring System Update on client parameters . . . . . . . . . . . . . . 67
computers . . . . . . . . . . . . . . 64 Automatic search . . . . . . . . . . . . . 67
Scenario 7 - Working with firewalls and the Command line scripts . . . . . . . . . . . . 67
scheduler function . . . . . . . . . . . . . 64
Search modes . . . . . . . . . . . . . . . 75
Scenario 8 - Working with Thin Installer . . . . . 64
Notification parameters . . . . . . . . . . . 76
Deploying the packages using USB, CD, or
DVD media . . . . . . . . . . . . . . 64 MapDrv utility . . . . . . . . . . . . . . . 78
Deploying the update packages using a Command line interface . . . . . . . . . 79
network share repository . . . . . . . . . 65 Using the MapDrv utility . . . . . . . . . 80
Deploying the update packages using a
system management tool. . . . . . . . . 65 Appendix B. Notices. . . . . . . . . . 81
Integrating Thin Installer with the ImageUltra Trademarks . . . . . . . . . . . . . . . . 82
Builder program . . . . . . . . . . . . 65
Integrating Thin Installer with a Sysprep
Image . . . . . . . . . . . . . . . . 65
ii System Update Solution Deployment GuidePreface Information presented in this guide is to support computers worked with the ThinkVantage® System Update program (hereafter refer to as System Update), the Update Retriever program (hereafter refer to as Update Retriever), or the Thin Installer program (hereafter refer to as Thin Installer). System Update is a program that you can use to help keep your system up-to-date. Update Retriever is an administrative program that you can use to customize the update process for your enterprise. Thin Installer is a lighter version of System Update, and it does not require installation, does not create any registry keys, and does not have any services. This guide is intended for IT administrators or those who are responsible for deploying updates on computers in their organizations. If you have suggestions or comments, communicate with your Lenovo® authorized representative. This guide is updated periodically, and you can check the latest publication on the Lenovo Web site at: http://www.lenovo.com/thinkvantage © Copyright Lenovo 2009, 2017 iii
iv System Update Solution Deployment Guide
Chapter 1. Overview The programs documented in this deployment guide are System Update, Update Retriever, and Thin Installer. This deployment guide defines each program, explains the update process, and explains how each program can be configured to fit your needs. In this deployment guide, you also will find installation procedures, application configurations, and best practices on how to use these programs in different environments. System Update System Update is a program that helps you keep the software on your system up-to-date. Using System Update, the update packages that are stored on Lenovo servers can be downloaded from the Lenovo Help Center Web site. Update packages can be applications, device drivers, BIOS flashes, and software updates. When System Update connects to the repository folder, System Update automatically recognizes your computer machine type, model number, and other system information to determine whether your system needs the available updates. System Update will display a pick list of update packages where you can select update packages to download and install. System Update can be configured to install packages either manually or automatically. System Update also provides a method to defer the installation of update packages. System Update can be configured to search for and download update packages from any combination of the following locations: • The Lenovo Help Center Web site • The Repository folder on a local system • The Repository folder on a network share Update Retriever Update Retriever is a program that enables you to search for and download updates from the Lenovo Help Center Web site to a repository folder on a network share. You can configure System Update to search for update packages from a repository folder on a network share instead of searching the Lenovo Help Center Web site. Update Retriever can help you with the following: • Downloading updates for specific Lenovo systems according to machine types, languages, and operating systems • Downloading update packages for more than one machine type • Importing update packages Thin Installer Thin Installer is a lighter version of System Update. Unlike System Update, Thin Installer does not require installation, does not create any registry keys, and does not have any services. Thin Installer can search for update packages from the repository folder on a local hard disk drive, a network share, a Web share, or external media such as a CD, DVD, or USB hard disk drive. Managing the update process The update process is a method to obtain, configure, and install update packages. To complete the update process, use one of the following options: • System Update © Copyright Lenovo 2009, 2017 1
If you use only System Update, System Update will connect to the Lenovo Help Center Web site through
an Internet connection, search for update packages, and generate a list of update packages for further
installation.
• System Update and Update Retriever
If you use System Update and Update Retriever in an enterprise environment, Update Retriever will
search the Lenovo Help Center Web site for update packages, download those packages to the network
share folder, and enable you to customize the update content relevant to your enterprise; System Update
can be configured to obtain updates from the shared folder and complete the installation of updates
on a client computer.
• Thin Installer and Update Retriever
If you use Thin Installer and Update Retriever in an enterprise environment, Update Retriever will search
the Lenovo Help Center Web site for update packages, download those packages to the network share
folder, and enable you to customize the update content relevant to your enterprise; Thin Installer will
search for updates on the shared folder and complete the installation of updates on a client computer.
System Update
The following illustration shows the communication path of update packages from the Lenovo Help Center
to a client computer using only System Update.
System
Internet Client system
Update
Lenovo
Help Center
Figure 1. Update process using only System Update
System Update and Update Retriever
In an enterprise environment with multiple systems, you can use Update Retriever on an administrative
system to download update packages from the Lenovo Help Center to a repository folder on your network
share or a local system. System Update on a client computer can be configured to obtain updates from the
repository folder on a network share or a local system. The repository folder provides the storage for update
packages. This provides greater control of the updates that are available over your network.
Downloading update packages to the administrator system
The following illustration provides the communication path of update packages from the Lenovo Help Center
to your administrator system using Update Retriever.
2 System Update Solution Deployment GuideFigure 2. Communication path between Lenovo Help Center and the administrator system
Obtaining updates from the repository folder on a network share
The following illustration provides the communication path of update packages from an administrator system
with Update Retriever to client computers with System Update:
Figure 3. Communication path of update packages on a local area network
For more information on configuring repository locations for package storage, see Chapter 3 “Configurations”
on page 13.
Deploying update packages to client computers
Instead of using a network share on a local area network (LAN), you can use a local system such as the
administrator system to store update packages. Once you have created a repository folder, you can deploy
the folder to client computers. The deployment of repository folder enables you to use Update Retriever
on an administrator system to download update packages to a repository folder and deploy the folder
containing the update packages to client computers. When the client computer runs System Update,
System Update will obtain updates directly from the folder you deployed to the client computer.
The following illustration provides the communication path of update packages from an administrator
system to client computers.
Chapter 1. Overview 3Figure 4. Communication path of update packages from the repository folder to client computers Customizing update packages for client computers For enterprises that need to create custom update packages for client computers, use both System Update and Update Retriever to manage the update process. As an administrator, you can use Update Retriever to download selected update packages from the Lenovo Help Center to a repository folder on a network share. You can use Update Retriever to edit an existing package or create a new package in the repository folder. Update Retriever uses an XML descriptor file to define when an update package is relevant and how to install the update package. For example, you can create an XML descriptor file that enables a specific update to be downloaded and installed on a client computer depending on the version of the software already installed or existing hardware devices found in the system. After using Update Retriever to customize update packages to fit the needs of your enterprise, import the update packages into the repository folder on the network share using Update Retriever. On client computers, use System Update to search the network share repository folder for update packages. System Update can then download and install relevant packages from the network share repository folder to client computers. The following illustration shows the communication path among the Lenovo Help Center, System Update, and Update Retriever when using Update Retriever to manage the update process: 4 System Update Solution Deployment Guide
Figure 5. Update process for client computers managed by administrators using Update Retriever
Using System Update and Update Retriever on non-Lenovo systems
By design, System Update and Update Retriever can be leveraged with non-Lenovo systems. Non-Lenovo
systems are not configured to utilize the Lenovo Help Center Web site to download and install packages. If
you are using a non-Lenovo system with System Update installed, use Update Retriever to download
update packages to a repository folder on you network or your local system, and use System Update to
search for update packages from your network.
Chapter 1. Overview 56 System Update Solution Deployment Guide
Chapter 2. Installation This chapter provides the installation instructions, installation requirements, components, and considerations for System Update and Update Retriever. You can download System Update and Update Retriever from the following Web site: http://www.lenovo.com/support/site.wss/document.do?lndocid=TVAN-ADMIN#tvsu You can also download Thin Installer from the Lenovo Support Web site and then use it directly. It requires no installation. For information about Thin Installer, see Chapter 6 “Working with Thin Installer” on page 51. Installation requirements System Update 5.x is supported on the following operating systems: • Microsoft® Windows® 7 • Windows 8 • Windows 8.1 • Windows 10 Update Retriever is supported on the following operating systems: • Windows 7 • Windows 8 • Windows 8.1 • Windows 10 • Windows Server® 2008 • Windows Server 2012 Note: Unless otherwise stated, the supported operating systems refer to both the 32-bit version and the 64-bit version. .Net System Update requires Microsoft.NET Framework 4.5.2 or a later version. Update Retriever requires Microsoft.NET Framework 4.5.2 or a later version. You can download a compatible version of .NET Framework from the following Microsoft Web site: http://update.microsoft.com/windowsupdate Note: When performing a silent installation of Update Retriever on a system without Microsoft.Net Framework 4.5.2 or a later version, the following message will be written to the %temp%\Setup Log Y-M-D.txt file: “Before installing Update Retriever silently, you need to download and install Microsoft .Net Framework 4.5.2 or a later version. To download and manually install Microsoft .Net Framework 4.5.2 or a later version, go to the Microsoft Web site at http://www.microsoft.com/net/download.aspx.” Installation components This section provides information on installation components for System Update and Update Retriever. These programs are installed with the InstallShield software tool. © Copyright Lenovo 2009, 2017 7
System Update languages
The following table presents the languages and the corresponding language override codes for System
Update.
Table 1. System Update language codes
Language Identifier Language override code
Danish 1030 DA
Dutch (Standard) 1043 NL
English 1033 EN
Finnish 1035 FI
French 1036 FR
German 1031 DE
Italian 1040 IT
Japanese 1041 JP
Korean 1042 KO
Norwegian (Bokmal) 1044 NO
Portuguese (Brazilian) 1046 PT
Spanish 1034 ES
Swedish 1053 SV
Simplified Chinese 2052 CHS
Traditional Chinese 1028 CHT
System Update supports all NLS (National Language Support) language packs. In normal cases, System
Update loads the language pack set in the LanguageOverride field. That is, at startup, System Update
checks the Windows registry for a valid language override code in the LanguageOverride field. If the
language override code in the LanguageOverride field is valid and the language pack is available on the
system, System Update will load the language pack corresponding to the language override code specified
in the LanguageOverride field, and display the rest of the session in that language.
The registry location for the LanguageOverride field is:
HKEY_LOCAL_MACHINE\SOFTWARE\Lenovo\System Update\LanguageOverride
The following are scenarios in which System Update will load the substitute NLS language pack.
• Loading the language pack set in the Windows Regional and Language Options settings:
If the LanguageOverride field is empty or with an invalid value, or the value specified in the
LanguageOverride field is not installed on the system, System Update will get the language override
code of the operating system set in the Regional and Language Options settings. If System Update
successfully loads the language pack corresponding to the language set in the Regional and Language
Options settings, System Update will display the rest of the session in that language.
• Loading the language pack set in the DefaultLanguage field:
If the language pack corresponding to the language set in the Regional and Language Options settings
is not available on the system, System Update will attempt to get the default language that has been
set in the DefaultLanguage field when the end user used the System Update installer and selected a
language during the installation. System Update will load the language pack corresponding to the default
language set in the DefaultLanguage field, and display the rest of the session in that language. If the
8 System Update Solution Deployment Guidelanguage pack corresponding to the default language set in the DefaultLanguage field is on the system,
System Update will load the default language pack and display the rest of the session.
The registry location for the DefaultLanguage field is:
HKEY_LOCAL_MACHINE\SOFTWARE\Lenovo\System Update\DefaultLanguage
• Loading the US English language pack:
If the DefaultLanguage field is empty or with an invalid value, or if the language pack corresponding to
the default language set in the DefaultLanguage field is not on the system, the default language will not
be used. System Update will attempt to load the US English language pack. If the US English language
pack is not on the system, an error message will be displayed, saying "System Update has found a critical
problem and must close." This error message is in the US English language.
Update Retriever languages
The following table presents the languages and the corresponding language override codes for Update
Retriever.
Table 2. Update Retriever language codes
Language Identifier Language override code
English 1033 EN
French 1036 FR
German 1031 DE
Japanese 1041 JP
Simplified Chinese 2052 CHS
The registry location for the LanguageOverride field is:
HKEY_LOCAL_MACHINE\SOFTWARE\Lenovo\Update Retriever\LanguageOverride
Installation considerations
System Update and Update Retriever are installed as standalone applications and deployed with default
preferences for all configuration options. The installation scenarios listed below are supported:
• Clean installation: System Update and Update Retriever are installed with default preferences for
their respective configurable options.
• Upgrade or over-installation (current version already exists): The Windows Installer will remove the
old version of System Update or Update Retriever and install the new version. Your network share
repository folder and contents will be preserved.
During installation, a shortcut is added to the following Start menu folder on ThinkPad® systems:
Start Menu\Programs\ThinkVantage
For Lenovo systems, the following shortcut is added to the Start menu folder:
Start Menu\Programs\Lenovo Care
Preferences are stored as settings in the following Windows registry keys:
Chapter 2. Installation 9• For System Update:
HKLM\Software\Lenovo\System Update
• For Update Retriever:
HKLM\Software\Lenovo\Update Retriever
The default folders where application files are installed are the following:
• For System Update:
%PROGRAMFILES%\Lenovo\System Update
• For Update Retriever:
%PROGRAMFILES%\Lenovo\Update Retriever
Installation procedures and command-line parameters
System Update and Update Retriever can use the same command line parameters for installation. The
following example starts a non-silent command line installation for System Update or Update Retriever.
c:\>[System Update installation file name].exe
To do a silent command line extraction followed by an installation, use the /VERYSIELNT parameter. The
extract defaults to the Windows Temp folder, for example:
c:\>[System Update installation file name].exe/VERYSILENT /NORESTART
To silently extract to a specific folder followed by an installation, use the DIR parameter, for example:
[System Update installation file name].exe/VERYSILENT /NORESTART/DIR="C:\TVT\tvsut"
The /DIR parameter causes the files to be extracted to the c:\tvt\tvsut folder.
Installation log file
The installation log file contains information that can be used to debug installation problems. For System
Update, the log file name is tvsusetup.log; for Update Retriever, the log file name is tvursetup.log.
If you install the program by double-clicking the setup.exe file, the log file will be automatically generated and
stored in the %temp% directory.
If you want to install the program silently and generate installation log files, use the following commands:
• For System Update:
[System Update installation file name].exe/VERYSILENT /NORESTART/LOG=c:\tvsu.log
To specify the detailed log directory, use the /LOG command.
• For Update Retriever:
[TVUR name].exe/VERYSILENT /NORESTART/LOG=c:\tvur.log
To specify the detailed log directory, use the /LOG command.
10 System Update Solution Deployment GuideWindows 7 and later operating systems considerations
With considerations for Windows 7 and later operating systems, the System Update silent installation
prompts a User Account Control (UAC) message. You can find information on disabling and enabling the
User Account Control message on the following Web site:
http://www.microsoft.com
Note: If the UAC is active, a silent uninstall will not work with Windows 7 and later operating systems.
A scenario of installing System Update and Update Retriever in an
enterprise environment
Complete the following steps to install System Update and Update Retriever using a silent command:
1. Download Update Retriever to an administrator system from the following Lenovo Web site:
http://www.lenovo.com/support/site.wss/document.do?lndocid=TVAN-ADMIN#tvsu
2. Download System Update to client computers from the following Lenovo Web site:
http://www.lenovo.com/support/site.wss/document.do?lndocid=TVAN-ADMIN#tvsu
3. Perform a silent installation of System Update on client computers by using the following command at
the command prompt:
setup.exe/VERYSILENT /NORESTART
Uninstall
System Update and Update Retriever can be uninstalled by using the Add or Remove Programs applet in
Windows operating systems. After the uninstall is complete, all program files and settings are deleted.
Alternatively, you can use command lines to perform a silent uninstall.
To silently uninstall System Update or Update Retriever, do the following:
• For System Update, use the following command:
[Your install dir]\unins000.exe /verysilent /norestart
• For Update Retriever, use the following command:
[Your install dir]\unins000.exe /verysilent /norestart
Silent uninstall on Windows 7 and later operating systems
The User Account Control (UAC) function on Windows 7 or later operating systems is turned on by default to
prevent unauthorized changes to the computer. You need to disable the UAC function before performing
a silent uninstall.
To perform a silent uninstall of System Update on a Windows 7 or later operating system, do the following:
1. Navigate to Control Panel ➙ User Accounts ➙ Change User Account Control settings. The User
Account Control Settings window is displayed.
2. Move the slider to Never notify, and then click OK.
3. Restart the computer.
4. Open the command prompt window and type the following command line:
Chapter 2. Installation 11[Your install dir]\unins000.exe /verysilent /norestart 5. Press Enter. System Update will be uninstalled. 12 System Update Solution Deployment Guide
Chapter 3. Configurations
This chapter provides you with conceptual information and procedures to configure connectivity settings,
repository locations, and the user interface.
Connection configurations
System Update and Update Retriever support three types of connectivity configuration: direct connection,
static proxy connection, and automatic configuration script.
• Direct connection
This type of configuration is used when no proxy is required to connect to the Internet. It means the
application can connect directly to the Lenovo Help Center servers.
• Static proxy connection
System Update and Update Retriever support two types of proxies, HTTP (Hypertext Transfer Protocol)
proxy and SOCKS (Socket Security) proxy.
– Connection through HTTP proxy
In this type of configuration, System Update and Update Retriever connect to an HTTP proxy server to
access the Internet. The proxy server connects to the Lenovo Help Center.
Note: HTTP basic and NTLM (NT LAN Manager) authentications are supported.
The following elements are obtained from the system configuration:
– Proxy server name or IP address
– Proxy server port
The proxy server might require to authenticate each client before it can be granted access to the
Internet. In that case, the end user must additionally provide a user name and password. The user
name and password values can be set for the end user by the administrator.
The HTTP proxy authenticator, an integrated component in System Update, displays a logon dialog
whenever System Update detects that the HTTP proxy server needs the end user to provide a user
name and password in order to successfully connect to the proxy serve. After providing the correct
user name and password, the end user will be authenticated to connect to the HTTP proxy server.
SOCKS authentication is not supported.
– Connection through a SOCKS proxy
In this type of configuration, System Update and Update Retriever connect to a SOCKS server and
then the SOCKS server connects to the Lenovo Help Center.
The following elements must be configured:
– Server name or IP address
– Server port
Note: Only SOCKS 4 without authentication is supported.
• Automatic configuration script
By enabling Use automatic configuration script in the Internet Explorer® Web browser, System Update
and Update Retriever can access the Internet according to the automatic configuration script file.
Configuring System Update
Configurations for System Update can be done through the registry or Active Directory®. If you are
configuring just one system, you can use the registry to configure System Update. If you are configuring
© Copyright Lenovo 2009, 2017 13multiple systems, you can use Active Directory to configure policies for System Update. For additional
information about each configuration method, see the following sections:
• “Configuring System Update with the registry” on page 14
• “Configuring System Update with Active Directory” on page 27
Configuring System Update with the registry
Attention: To edit registry configurations, exit System Update. If System Update is running while changes
are made in the registry, the old registry entries will be recovered.
The following table lists the configurable and modifiable items for System Update and their registry locations,
after the first launch of System Update.
Table 3. Registry locations
Setting Registry location
Disable the System Update billboard. See “UCSettings HKLM\SOFTWARE\Lenovo\System
configurable items” on page 15. Update\Preferences\UCSettings\General
Disable registration on billboard HKLM\Software\Lenovo\Registration\RegStatus
Disable System Update user interface. See “UCSettings HKLM\SOFTWARE\Lenovo\System
configurable items” on page 15. Update\Preferences\UCSettings\General
RetryLimit for HTTPSHelloSettings. See HKLM\SOFTWARE\Lenovo\System
“\UCSettings\HTTPSHelloSettings” on page 16. Update\Preferences\UCSettings\HTTPSHelloSettings
RetryWaitTime for HTTPSHelloSettings. See HKLM\SOFTWARE\Lenovo\System
“\UCSettings\HTTPSHelloSettings” on page 16. Update\Preferences\UCSettings\HTTPSHelloSettings
Disable System Update Web upgrade (Update Thyself). HKLM\SOFTWARE\Lenovo\System
See “\UCSettings\HTTPSHelloSettings” on page 16. Update\Preferences\UCSettings\HTTPSHelloSettings
RetryLimit for HTTPSPackageSettings. See HKLM\SOFTWARE\Lenovo\System
“\UCSettings\HTTPSPackageSettings” on page 17. Update\Preferences\UCSettings\HTTPSPackageSettings
RetryWaitTime for HTTPSPackageSettings. See HKLM\SOFTWARE\Lenovo\System
“\UCSettings\HTTPSPackageSettings” on page 17. Update\Preferences\UCSettings\HTTPSPackageSettings
Proxy server connection. See HKLM\Software\Lenovo\System
“\UserSettings\Connection” on page 17. Update\Preferences\UserSettings\Connection
DebugEnable. See “UserSettings configurable items” on HKLM\SOFTWARE\Lenovo\System
page 17. Update\Preferences\UserSettings\General
DisplayInformationScreen. See “UserSettings HKLM\SOFTWARE\Lenovo\System
configurable items” on page 17. Update\Preferences\UserSettings\General
DisplayLicenseNotice. See “UserSettings configurable HKLM\SOFTWARE\Lenovo\System
items” on page 17. Update\Preferences\UserSettings\General
DisplayLicenseNoticeSU. See “UserSettings configurable HKLM\SOFTWARE\Lenovo\System
items” on page 17. Update\Preferences\UserSettings\General
ExtrasTab. See “UserSettings configurable items” on HKLM\SOFTWARE\Lenovo\System
page 17. Update\Preferences\UserSettings\General
IgnoreLocalLicense. See “UserSettings configurable HKLM\SOFTWARE\Lenovo\System
items” on page 17. Update\Preferences\UserSettings\General
IgnoreRMLicCRCSize. See “UserSettings configurable HKLM\SOFTWARE\Lenovo\System
items” on page 17. Update\Preferences\UserSettings\General
NotifyInterval. See “UserSettings configurable items” on HKLM\SOFTWARE\Lenovo\System
page 17. Update\Preferences\UserSettings\General
14 System Update Solution Deployment GuideTable 3. Registry locations (continued)
Setting Registry location
RepositoryLocation1. See “UserSettings configurable HKLM\SOFTWARE\Lenovo\System
items” on page 17. Update\Preferences\UserSettings\General
UNCMaxAttempts. See “UserSettings configurable items” HKLM\SOFTWARE\Lenovo\System
on page 17. Update\Preferences\UserSettings\General
Scheduler Frequency. See “\UserSettings\Scheduler” HKLM\SOFTWARE\Lenovo\System
on page 21. Update\Preferences\UserSettings\Scheduler
Scheduler Notify Options. See “\UserSettings\Scheduler” HKLM\SOFTWARE\Lenovo\System
on page 21. Update\Preferences\UserSettings\Scheduler
Scheduler RunAt. See “\UserSettings\Scheduler” on HKLM\SOFTWARE\Lenovo\System
page 21. Update\Preferences\UserSettings\Scheduler
Scheduler RunOn. See “\UserSettings\Scheduler” on HKLM\SOFTWARE\Lenovo\System
page 21. Update\Preferences\UserSettings\Scheduler
SchedulerAbility. See “\UserSettings\Scheduler” on page HKLM\SOFTWARE\Lenovo\System
21. Update\Preferences\UserSettings\Scheduler
SchedulerLock. See “\UserSettings\Scheduler” on page HKLM\SOFTWARE\Lenovo\System
21. Update\Preferences\UserSettings\Scheduler
SearchMode. See “\UserSettings\Scheduler” on page 21. HKLM\SOFTWARE\Lenovo\System
Update\Preferences\UserSettings\Scheduler
UCSettings configurable items
This section provides descriptions for the configurable items available in the UCSettings key.
\UCSettings\Billboard
The following table and example provides the setting and values for the Billboard key.
Table 4. \UCSettings\Billboard
Configurable item Description Value Action
LiveFeed Disables the live feed Default: Lenovo Live Feed • If Default, the live feed
to the System Update image will be displayed
Possible values:
billboard. on the System Update
• Default user interface.
• Blank • If Blank, the default
billboard image will not
be displayed on the
System Update user
interface.
Example:
\Billboard
\LiveFeed = Blank
\UCSettings\General
The following table and example provides the setting and values for the General key.
Chapter 3. Configurations 15Table 5. \UCSettings\General
Configurable item Description Value Action
Disable Disables the System Default value: NO • If YES, the System
Update user interface. Update user interface
Possible values:
Use this setting when will not be displayed.
you want to configure • YES • If NO, the System
System Update using the • NO Update user interface
command prompt. will be displayed.
Example:
\GENERAL
\Disable = NO
\UCSettings\HTTPSHelloSettings
The following table and example provides the settings and values for the HTTPSHelloSettings key.
Table 6. \UCSettings\HTTPSHelloSettings
Configurable item Description Value Action
RetryLimit Specifies the maximum Default value: 0 System Update will stop
number of times that trying to connect to the
Possible values: Any valid
System Update will try to Lenovo Help Center Web
integer
connect to the Lenovo site after the connection
Help Center Web site. attempts reach the
maximum number of
tries.
RetryWaitTime Specifies the maximum Default value: 0 System Update will wait
amount of time (in the number of seconds
Possible values: Any valid
seconds) that System when attempting to
integer
Update will wait before connect to the Lenovo
it tries to connect to the Help Center Web site after
Lenovo Help Center Web the previous attempt fails.
site for another time after
the previous attempt fails.
ServerName Specifies the server name The default value is System Update searches
that System Update will pre-configured. By default, the Lenovo Help Center
search for updates for System Update will connect to Web site for updates
itself. Changing the the Lenovo Help Center Web for itself, even if it is
default value will disable site to search for updates for connected to a local
the Update Thyself itself. system or network share
function of System repository. You can
Possible values: Server name
Update. disable the Web upgrade
or empty
for System Update by
clearing this value.
Example:
\HTTPSHelloSettings
\RetryLimit = 2
\RetryWaitTime = 2
\ServerName = https://
Note: When System Update connects to the Lenovo Help Center Web site, it communicates with different
servers. The RetryLimit and RetryWaitTime settings under the HTTPSHelloSettings key control the
16 System Update Solution Deployment Guideconnection between System Update and the server from which System Update downloads the self-update
package (If a new version exists).
\UCSettings\HTTPSPackageSettings
The following table and example provides the settings and values for the HTTPSPackageSettings key.
Table 7. \UCSettings\HTTPSPackageSettings
Configurable item Description Value Action
RetryLimit Specifies the maximum Default value: 0 System Update will stop
number of times that System trying to connect to the
Possible values: Any valid
Update will try to connect to Lenovo Help Center Web
integer
the Lenovo Help Center Web site after the connection
site. attempts reach the
maximum number of
tries.
RetryWaitTime Specifies the maximum Default value: 0 System Update will wait
amount of time (in seconds) the number of seconds
Possible values: Any valid
that System Update will wait when attempting to
integer
before it tries to connect to connect to the Lenovo
the Lenovo Help Center Web Help Center Web site
site for another time after the after the previous attempt
previous attempt fails. fails.
Example:
\HTTPSPackageSettings
\RetryLimit = 2
\RetryWaitTime = 2
Note: The RetryLimit and RetryWaitTime settings under the HTTPSPackageSettings key control the
connection between System Update and the server from which System Update downloads update packages.
UserSettings configurable items
This section provides descriptions for the configurable items available in the UserSettings key.
\UserSettings\Connection
The following table and example provides the settings and values for the Connections key. Those
configurable items are for proxy server connections.
Table 8. \UserSettings\Connection
Configurable
item Description Value Action
User Specifies the user Default value: None This setting is used for
name to use for the authentication to access the
connection. This setting is only used for the HTTP proxy server.
connection type of proxy, the HTTP
proxy, when the proxy server requires
authentication.
Possible values: Any string
Chapter 3. Configurations 17Table 8. \UserSettings\Connection (continued)
Configurable
item Description Value Action
Password Specifies the Default value: None This setting is used for
password to use authentication to access the
Possible values: Any string
for the connection. HTTP proxy server.
System Update will connect to
the HTTP proxy server defined in
ServerName using the user name
defined in User. The end user
is prompted for this information
when the information is needed.
Example:
\Connection\
\User = Billek
\Password = ************
\UserSettings\General
The following table and example provides the settings and values for the General key.
Table 9. \UserSettings\General
Configurable item Description Value Action
ContentMode Refers to the status of Default value: Active • If Active, System Update
the update packages that will search the Update
Possible values:
System Update will search Retriever repository for
for in the Update Retriever • Active the update packages in
repository. • Test active status.
• If Test, System Update
will search the Update
Retriever repository for
the update packages in
test status.
Note: If there is no
database.xml file in the
Update Retriever repository
folder, System Update
will ignore the value of
ContentMode and search
for all the update packages.
DebugEnable Enables you to log process Default value: NO • If YES, System Update
results to the log file named will log the process
Possible values:
ApplicabilityRulesTrace.log. results to the log file.
• YES • If NO, System Update
• NO will not log the process
results.
DisplayInformationScreen Enables you to skip the User Default value: YES • If YES, the User
Information panel of System Information panel will
Possible values:
Update. be displayed.
• YES • If NO, the User
• NO Information panel will
not be displayed.
18 System Update Solution Deployment GuideTable 9. \UserSettings\General (continued)
Configurable item Description Value Action
DisplayLicenseNotice Enables you to skip the Default value: YES • If YES, the license
license agreement that will agreement screen will
Possible values:
be displayed before the be displayed prior to the
update packages pick list is • YES update packages pick
populated. list.
• NO
• If NO, the license
agreement screen will
not be displayed.
DisplayLicenseNoticeSU Enables you to skip the Default value: YES • If YES, the license
license agreement that is agreement will be
Possible values:
displayed in the Schedule displayed prior to
updates panel of System • YES saving the changes in
Update. the Schedule updates
• NO
panel.
• If NO, the license
agreement will be
displayed and the
changes will be saved
directly to the Windows
Registry subkey.
ExtrasTab Enables you to show or hide Default value: YES • If YES, the Extras tab
the Extras tab in the System will be displayed in
Possible values:
Update workspace. the System Update
• YES workspace.
• NO • If NO, the Extras tab
will not be displayed
in the System Update
workspace.
IgnoreLocalLicense Enables you to show or Default value: NO • If YES, the license dialog
Note: By implementing hide the license dialog will not be displayed
Possible values:
this setting, you are when System Update is when a repository is
accepting the End User downloading and installing • YES used to store update
License Agreement an update package located packages.
• NO
and the Terms and in a repository folder such as
Conditions on behalf of the network share repository. Note: If you obtain
the end user for each packages directly
package to be installed. from the Lenovo Help
Do not use this setting Center and do not use
if you do not have the a repository to store
authority to accept update packages, the
the End User License IgnoreLocalLicense
Agreement and the value will be ignored and
Terms and Conditions the license dialog will be
on behalf of the end user. displayed.
• If NO, the license dialog
will be displayed when
a repository is used to
store update packages.
Chapter 3. Configurations 19Table 9. \UserSettings\General (continued)
Configurable item Description Value Action
IgnoreRMLicCRCSize Enables you to enable Default value: YES • If YES, System Update
or disable the following will ignore these files and
Possible values:
functions when System will not check for the file
Update downloads update • YES corruption and file size.
packages from the Lenovo • If NO, System Update
• NO
Help Center Web site: will check for the file
• CRC (Cyclic corruption and file size.
Redundancy Check): Note: System Update
checks for file corruption does not check file size
of readme and license and corruption of readme
agreement files when files and license agreement
you download update files when you download
packages from the Lenovo update packages from a
Help Center Web site. local repository even if you
• File size: checks the file set this value to NO.
size of readme and license
agreement files.
NotifyInterval Specifies the amount of time Default value: 300 (seconds) You can specify any value
between restart notifications between 60 seconds and 86
Possible values: Any value
when you download and 400 seconds. By default,
between 60 seconds and 86
install update packages that you will be prompted with a
400 seconds
require a reboot. restart notification every 300
seconds when you begin
to download and install
an update package that
forces a reboot or defer the
download and installation
process.
System Update will use
the default value when an
invalid value is set. For
example, if you set a value
greater than 86 400 seconds
(24 hours), System Update
will use the default value of
300 seconds.
RepositoryLocation1 Specifies the repository Default value: System Update will search
folder path. The key value SUPPORTCENTER for update packages in the
name should be Repository specified repository folder.
Possible values:
Location%N% where N is a
number between 1 and 20, • SUPPORTCENTER
including 1 and 20. • A folder path
UNCMaxAttempts Specifies the maximum Default value: 2 System Update will attempt
number of tries that System the number of tries when
Possible values: Any valid
Update will attempt when connecting to a network
integer
connecting to a network share folder.
share folder before it
completely fails.
Example:
\GENERAL
\CheckLocalCRC = YES
20 System Update Solution Deployment Guide\DebugEnable = NO
\DisplayInformationScreen = YES
\DisplayLicenseNotice = YES
\DisplayLicenseNoticeSU = YES
\ExtrasTab = NO
\IgnoreLocalLicense = NO
\IgnoreRMLicCRCSize = NO
\NotifyInterval = 300
\RepositoryLocation1 = SUPPORTCENTER
\UNCMaxAttempts = 2
\UserSettings\Scheduler
Using the scheduler function, you can configure System Update to search for update packages at designated
intervals. To increase the speed of downloading update packages from Lenovo servers, change the Run On
setting to a day that fits the needs of your enterprise. Do this when you install System Update.
Note: System Update for Windows 7 and later operating systems provides a weekly scheduler
setting. However, you also can use the Task Scheduler tool on Windows 7 and later operating systems to
create a customized scheduler for System Update to provide more scheduler options to achieve the best
scheduling practice. To configure the scheduler function through the Task Scheduler tool on the Windows
7 operating system, do the following:
1. Navigate to Control Panel ➙ Administrativetools ➙ Run task scheduler. The Task Scheduler
program is launched and the Task Scheduler window is displayed.
2. Right-click Task Scheduler (Local) in the left pane of the window and select Create Basic Task. The
Create Basic Task Wizard is displayed.
3. Type a name for the new task in the Name field, for example, “TVSU.”You can also add descriptions for
the task in the Description field (optional). Then click Next.
4. Select the desired frequency to run the scheduled update and click Next. It is recommended to
select Monthly or Weekly.
5. Configure the detailed settings of the frequency you selected on the previous screen to specify when
you wish System Update will run to get updates.
Take Monthly as an example, if you select Select all months from the Months drop-down list box,
System Update will run once every month. Then from the Days drop-down list box, select one day on
which you wish to run the scheduled update. You can also select one day from the On drop-down list
box, and then System Update will run on the designated day of the month(s) you specified. Click Next.
6. Select Start a program, and then click Next.
7. Type the installation directory of System Update in the Program/script field, or click Browse to
locate the folder where System Update is installed. You can also type desired scheduler settings and
values in the Add arguments field (optional) and the Start in field (optional). For detailed information
about settings and values for the System Update scheduler, see Table 10 “\UserSettings\Scheduler”
on page 22.
Note: The installation directories of System Update are different on computers with the 32-bit Windows
7 operating system and computers with the 64-bit Windows 7 operating system.
8. Click Next to view the summary of your configuration.
9. Click Finish to confirm and complete your configuration.
The default settings and values for the System Update scheduler are provided in the following table.
Chapter 3. Configurations 21Table 10. \UserSettings\Scheduler
Configurable item Description Value Action
SchedulerAbility Enables you to activate or Default value: YES • If YES, System Update will run
inactivate the scheduler. on the specified schedule.
Possible values:
• If NO, System Update will not
• YES run on a schedule.
• NO
SchedulerLock Enables you to show, Default value: SHOW • If SHOW, the Schedule
hide, disable, or lock the updates option is available in
Possible values:
Schedule updates option the left navigation pane.
in the System Update user • SHOW • If HIDE, the Schedule
interface. updates option is not visible
• HIDE
• DISABLE to the end user.
• LOCK • If DISABLE, the Schedule
updates option in the left
navigation pane is displayed
but appears dimmed.
• If LOCK, the Schedule
updates panel can be
opened, but the settings in it
are disabled and cannot be
changed.
SearchMode Specifies the type of Default value: • If CRITICAL, System Update
updates that System RECOMMENDED will search for only critical
Update will be scheduled updates.
Possible values:
to search for. • If RECOMMENDED, System
• CRITICAL Update will search for both
• RECOMMENDED critical and recommended
• ALL updates.
• If ALL, System Update will
search for all updates, and all
updates will be retrieved.
NotifyOptions Enables you to choose the Default value: NOTIFY • If DOWNLOADANDINSTALL,
notification options that you the scheduler will download
Possible values:
want to receive from the and install the updates without
System Update scheduler. • DOWNLOAD end user intervention.
ANDINSTALL • If DOWNLOAD, the scheduler
• DOWNLOAD downloads the updates and
• NOTIFY notifies the end user when the
updates are ready to install.
• DOWNLOAD
ANDINSTALL • If NOTIFY, the scheduler
-INCLUDEREBOOT will search for new updates
and notify the end user when
Note: If you set new updates are available for
SearchMode to download and installation.
RECOMMENDED, NOTIFY
• If DOWNLOADANDINSTALL
is the only value available
-INCLUDEREBOOT, System
for NotifyOptions. System
Update will download and
Update cannot run if you
install update packages and
select any of the other values
then prompt the end user to
for NotifyOptions.
restart the system.
Note: Make sure that no space
separates those values.
22 System Update Solution Deployment GuideTable 10. \UserSettings\Scheduler (continued)
Configurable item Description Value Action
Frequency Specifies the interval at Default value: MONTHLY • If WEEKLY, the interval will be
which the scheduler is to calculated in weeks.
Possible values:
run weekly or monthly. • If MONTHLY, the interval will
• MONTHLY be calculated in months.
• WEEKLY
Note: This setting and the
SchedulerRunEvery setting are
used to set how often System
Update will run.
RunOn Specifies the day when the Default value: 1 System Update runs on the
System Update scheduler specified day. When the
Possible values: 1 to 28
will run. frequency is Weekly, the
possible values for this setting
are: SUNDAY, MONDAY, ...
SATURDAY. When the frequency
is Monthly, the possible values
for this setting are from 1 to 28.
RunAt Specifies the time when the Default value: 11 System Update runs at the
System Update scheduler specified time.
Possible values: Any number
will run. This value is
from 0 to 23 (0 indicates
specified at hourly intervals.
12AM and 23 indicates
11PM)
Example:
\SCHEDULER\
\SchedulerAbility = NO
\SchedulerLock = SHOW
\SearchMode = CRITICAL
\NotifyOptions = NOTIFY
\Frequency = WEEKLY
\RunOn = MONDAY
\RunAt = 12
Repository configurations
By default, System Update obtains update packages from the Lenovo Help Center Web site. You can
change the setting to enable System Update to search and download update packages from a repository
folder on a local system or a network share respectively. You can also configure System Update to search
multiple locations for update packages from the Lenovo Help Center Web site, a local system repository
folder, and a network share repository folder.
Creating a local system repository
System Update has the capability to search for update packages that are stored locally on a client or an
administrator system, or external media.
Using %ANYDRV%
The %ANYDRV% variable can be used to create a local system repository folder instead of specifying a drive
letter when setting the repository path.
To create a local system repository folder using %ANYDRV%, do the following:
1. Create a new folder on a local hard disk drive to use as the repository, for example:
Chapter 3. Configurations 23%ANYDRV%\SystemUpdate3_x\
2. Navigate to the following registry entry:
HKLM\SOFTWARE\Lenovo\System Update\Preferences\
UserSettings\General\RepositoryLocation1
3. Replace the default value, SUPPORTCENTER, with the file path of the repository that you created
in step 1, for example:
ANYDRV%\SystemUpdate3_x\
Using %XMEDIA%
The %XMEDIA% variable can be used to detect the repository location path on external media connected to
the system, such as a CD, DVD, USB storage device, hard disk drive, or diskette. To create a local system
repository folder using %XMEDIA%, do the following:
1. Create a new folder on a local hard disk drive to use as the repository, for example:
%XMEDIA%\SystemUpdate3_x\
2. Navigate to the following registry entry:
KLM\SOFTWARE\Lenovo\System Update\Preferences\
UserSettings\General\RepositoryLocation1
3. Replace the default value, SUPPORTCENTER, with the file path of the repository that you created
in step 1, for example:
%XMEDIA%\SystemUpdate3_x\
Creating a network share repository
To create a network share repository folder that will be used to store update packages on a network share,
do the following:
1. Create a new folder on a network share to use as the repository.
2. Share the new repository folder using the UNC (Universal Naming Convention) path. The UNC path
provides connectivity to all computers that have been mapped to the repository. The format for
a UNC path is:
\\Server\Share\
for example:
\Server_X\TVSU_repository\
3. Set the access permissions of the new repository folder to read-only access for end users. Administrator
functions will require read and write access.
4. On client computers, navigate to the following registry entry:
HKLM\SOFTWARE\Lenovo\System Update\Preferences\
UserSettings\General\RepositoryLocation1
24 System Update Solution Deployment GuideNote: The default for this registry entry is SUPPORTCENTER. This default setting enables System
Update to search for update packages on the Lenovo Help Center Web site. When you change this
setting to a network share repository folder that you have created on your network, client computers
with System Update will be able to search for update packages on your network.
5. Replace the default value, SUPPORTCENTER, with your server and share name, for example:
\Server_X\TVSU_repository\
Note: Distributed File System (DFS), a storage management solution, can be used to configure the network
share repository.
Working with multiple repositories
This multiple repository capability ensures that you are getting the latest version of an update package
while being offered with greater flexibility of package storage. When using multiple repositories, System
Update searches for update packages in the order of the repositories defined in the registry. System Update
searches each repository location and retrieves the latest version of an update package. Packages on the
Lenovo Help Center Web site will be the most current version. If a repository location is not found, System
Update will search the next numerical repository location. For example, if you remove the folder that points
to RepositoryLocation1, System Update will search RepositoryLocation2, and then RepositoryLocation3.
The following illustration shows the relationship among the Lenovo Help Center, a local system, a network
share, and System Update when using multiple repositories:
RepositoryLocation1
Lenovo Help Center
Internet
RepositoryLocation2
Local system
System
Update
RepositoryLocation3
Network share
In this example, System Update will search the Lenovo Help Center Web site first, followed by the repository
folder on the local system, and then the repository folder on the network share:
• RepositoryLocation1 - Lenovo Help Center Web site
• RepositoryLocation2 - Local system
• RepositoryLocation3 - Network share
Creating and configuring multiple repositories with the registry
To create and configure multiple repository locations, do the following:
1. Create a new folder on a local hard disk drive to use as the repository, for example:
Chapter 3. Configurations 25You can also read