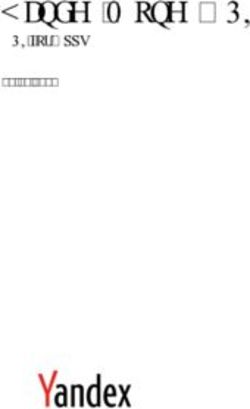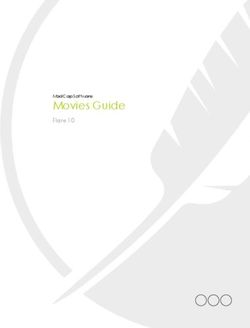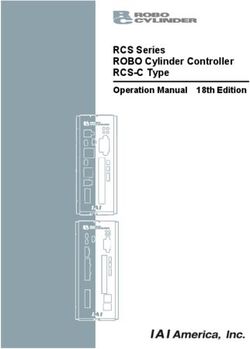User Guide Media Processing Service - HUAWEI TECHNOLOGIES CO., LTD - Issue Date - Huawei Cloud
←
→
Page content transcription
If your browser does not render page correctly, please read the page content below
Copyright © Huawei Technologies Co., Ltd. 2021. All rights reserved.
No part of this document may be reproduced or transmitted in any form or by any means without prior
written consent of Huawei Technologies Co., Ltd.
Trademarks and Permissions
and other Huawei trademarks are trademarks of Huawei Technologies Co., Ltd.
All other trademarks and trade names mentioned in this document are the property of their respective
holders.
Notice
The purchased products, services and features are stipulated by the contract made between Huawei and
the customer. All or part of the products, services and features described in this document may not be
within the purchase scope or the usage scope. Unless otherwise specified in the contract, all statements,
information, and recommendations in this document are provided "AS IS" without warranties, guarantees
or representations of any kind, either express or implied.
The information in this document is subject to change without notice. Every effort has been made in the
preparation of this document to ensure accuracy of the contents, but all statements, information, and
recommendations in this document do not constitute a warranty of any kind, express or implied.
Issue 01 (2021-06-24) Copyright © Huawei Technologies Co., Ltd. iMedia Processing Service
User Guide Contents
Contents
1 Permissions Management..................................................................................................... 1
1.1 Creating a User and Granting MPC Permissions.......................................................................................................... 1
2 Overview....................................................................................................................................3
3 Uploading Media Files............................................................................................................5
4 Authorizing Access to Cloud Resources..............................................................................7
5 Configuring Event Notifications...........................................................................................9
6 Customizing a Transcoding Template.............................................................................. 15
7 Customizing a Transcoding Template Group.................................................................. 21
8 Media Processing................................................................................................................... 27
8.1 Creating a Video Transcoding Task................................................................................................................................. 27
8.2 Creating an Audio Transcoding Task.............................................................................................................................. 29
8.3 Creating a Packaging Task................................................................................................................................................. 31
8.4 Creating an Animated GIF Task....................................................................................................................................... 33
A Appendix................................................................................................................................. 36
A.1 JSON Message Body............................................................................................................................................................ 36
Issue 01 (2021-06-24) Copyright © Huawei Technologies Co., Ltd. iiMedia Processing Service
User Guide 1 Permissions Management
1 Permissions Management
1.1 Creating a User and Granting MPC Permissions
This chapter describes how to use IAM to implement fine-grained permissions
control for your MPC resources. With IAM, you can:
● Create IAM users for employees based on your enterprise's organizational
structure. Each IAM user will have their own security credentials for accessing
MPC resources.
● Grant only the permissions required for users to perform a specific task.
● Entrust a HUAWEI CLOUD account or cloud service to perform efficient O&M
on your MPC resources.
If your HUAWEI CLOUD account does not require individual IAM users, skip this
chapter.
This section describes the procedure for granting permissions (see Figure 1-1).
MPC System Permissions
By default, new IAM users do not have permissions assigned. You need to add a
user to one or more groups, and attach permissions policies or roles to these
groups. Users inherit permissions from the groups to which they are added and
can perform specified operations on cloud services based on the permissions.
MPC is a project-level service deployed and accessed in specific physical regions.
To assign MPC permissions to a user group, specify the scope as region-specific
projects and select projects for the permissions to take effect. If All projects is
selected, the permissions will take effect for the user group in all region-specific
projects. When accessing MPC, the users need to switch to a region where they
have been authorized to use the MPC service.
Currently, the system role of MPC is MPC Administrator, which has all of the
permissions for MPC.
For the permissions of other services, see System Permissions.
Issue 01 (2021-06-24) Copyright © Huawei Technologies Co., Ltd. 1Media Processing Service
User Guide 1 Permissions Management
Prerequisites
Learn about the permissions (see MPC System Permissions) supported by MPC
and choose policies or roles according to your requirements.
Process Flow
Figure 1-1 Process for granting MPC read-only permissions
1. Create a user group and assign permissions to it.
Create a user group on the IAM console, and attach the MPC Administrator
policy to the group.
2. Create an IAM user.
Create a user on the IAM console and add the user to the group created in 1.
3. Log in and verify permissions.
Log in to the console by using the user created, and verify that the user only
has read permissions for MPC.
– Choose Service List > Media Processing Center. If all functions work
well, the MPC Administrator policy has already taken effect.
– Choose any other service in Service List. If a message appears indicating
that you have insufficient permissions to access the service, the MPC
Administrator policy has already taken effect.
Issue 01 (2021-06-24) Copyright © Huawei Technologies Co., Ltd. 2Media Processing Service
User Guide 2 Overview
2 Overview
On the Dashboard page of the MPC console, you can view resource usage this
month, usage trends, billing mode, process flow, SDKs, and documentation for you
to get started with MPC quickly.
Statistics on This Month
View resource usage in this month.
Resources include API calls and transcoding duration.
Item Description
Transcodin Total duration of the content that you output
g duration
Transcodin Total number of transcoding API calls
g API calls
Usage Trends
View the resource usage trends in the last week, last month, or a custom time
period.
Issue 01 (2021-06-24) Copyright © Huawei Technologies Co., Ltd. 3Media Processing Service
User Guide 2 Overview
Billing Mode
View the billing mode you have chosen and buy MPC packages if needed.
Issue 01 (2021-06-24) Copyright © Huawei Technologies Co., Ltd. 4Media Processing Service
User Guide 3 Uploading Media Files
3 Uploading Media Files
MPC does not store media files. Upload a video file to be transcoded to an OBS
bucket before using MPC. This section describes how to upload media files.
Notes
MPC only processes media files stored in an OBS bucket whose region is the same
as MPC. If you want to use MPC in CN North-Beijing 4, then the bucket that stores
media files must be in CN North-Beijing 4 as well.
Procedure
Step 1 Log in to the OBS console.
Step 2 Click Create Bucket.
Step 3 On the displayed page, enter the bucket name and select the storage class and
bucket policy based on your needs.
Step 4 Click Create Now.
If the input and output files are stored in the same bucket, create one bucket.
Otherwise, create two buckets as the input and output buckets respectively.
Table 3-1 Storage classes
Storage Application Scenario
Class
Standard Stores frequently accessed (multiple times per month) data such
as small and essential files that require low latency.
Infrequent Stores infrequently accessed (once per month) data that
Access requires low latency.
Archive Stores rarely accessed (once per year) data.
Issue 01 (2021-06-24) Copyright © Huawei Technologies Co., Ltd. 5Media Processing Service
User Guide 3 Uploading Media Files
Table 3-2 Bucket policies
Bucket Description
Policy
Private Only the bucket owner can read, write, and delete objects in the
bucket.
Public Read Any user can read objects in the bucket. Only the bucket owner
can write and delete objects in the bucket.
Public Read Any user can read, write, and delete objects in the bucket.
and Write
NOTE
● Select a region where you want MPC to do the transcoding. If you use MPC in CN
North-Beijing 4, then you need to create a bucket in CN North-Beijing 4.
● If input files and output files are stored in different buckets, you are advised to set the
storage class of the input bucket to Infrequent Access and that of the output bucket to
Standard.
Step 5 Configure the input folder.
1. Click the name of the bucket created in step 3. The bucket details page is
displayed.
2. In the navigation pane, choose Objects. On the displayed page, click Create
Folder to create an input folder.
Step 6 Configure the output folder. The procedure is similar to that in step 5.
1. Click the name of the output bucket created in step 3. The bucket details
page is displayed.
2. In the navigation pane, choose Objects. On the displayed page, click Create
Folder to create an output folder.
Step 7 Upload media files.
1. On the input bucket details page, click the name of the input folder.
2. Click Upload File and select a media file.
3. Select the storage class and encryption mode of the file, and click OK.
----End
Issue 01 (2021-06-24) Copyright © Huawei Technologies Co., Ltd. 6Media Processing Service
User Guide 4 Authorizing Access to Cloud Resources
4 Authorizing Access to Cloud Resources
After an input video file is uploaded to an OBS bucket, you need to authorize MPC
to access the input bucket and output bucket.
Authorization Methods
MPC provides two authorization methods. You can select either of them. The
difference between two authorization methods lies in the roles that access OBS.
As a result, transcoded files belong to different roles.
Authorizatio Description
n Method
Bucket ● MPC only has the read and write permissions on authorized
authorization buckets.
● MPC accesses your OBS resources as an MPC role. The
transcoded file is stored in an output bucket. You can
download or delete the file. The file belongs to the MPC
service and does not inherit the bucket policy of the output
bucket.
● If you need to change the permissions on the transcoded
file, set the ACL for the file separately. For details, see
Configuring an Object ACL.
OBS ● MPC has the read and write permissions on all your buckets.
authorization OBS authorization is unavailable for IAM users.
● MPC accesses OBS resources as your role. The transcoded
file belongs to you and inherits the bucket policy of the
output bucket by default.
Procedure
Step 1 Log in to the MPC console.
Step 2 In the navigation pane, choose Cloud Resource Authorization.
Issue 01 (2021-06-24) Copyright © Huawei Technologies Co., Ltd. 7Media Processing Service
User Guide 4 Authorizing Access to Cloud Resources
Step 3 Select an authorization method.
● OBS authorization
Turn on the switch.
● Bucket authorization
In the row containing the input and output buckets, click Authorize.
----End
Issue 01 (2021-06-24) Copyright © Huawei Technologies Co., Ltd. 8Media Processing Service
User Guide 5 Configuring Event Notifications
5 Configuring Event Notifications
You can configure event notifications before submitting a media processing task.
Once the task is executed, you will receive notifications on the event you subscribe
to. This function depends on the SMN service. Therefore, SMN charges you based
on the number of notification messages. For details about the price, see SMN
Pricing Details.
Creating an SMN Topic
Step 1 Log in to the SMN console. In the navigation pane, choose Topic Management >
Topics. The Topics page is displayed.
Step 2 Click Create Topic in the upper right corner.
Step 3 In the displayed dialog box, configure topic information by referring to Table 1.
Click OK.
Table 5-1 Topic parameters
Parameter Description
Topic Name ● This parameter is mandatory.
● A topic name can include only letters, digits, hyphens (-),
and underscores (_) and must start with a letter or digit.
● Length: 1–256 characters
Display Name This parameter is optional. When sending an email:
● If the display name is not set, the sender is displayed as
username@example.com.
● Otherwise, the email sender is presented as Display
name.
Tag Identifies cloud resources. This parameter is optional.
Step 4 Click Add Subscription in the Operation column.
Step 5 Configure the subscription protocol and endpoints. See Figure 5-1.
Issue 01 (2021-06-24) Copyright © Huawei Technologies Co., Ltd. 9Media Processing Service
User Guide 5 Configuring Event Notifications
Figure 5-1 Adding a subscription
Table 5-2 describes the subscription parameters.
Table 5-2 Subscription parameters
Parameter Description
Topic Name Name of the topic to be subscribed to. Retain the default value.
Protocol Message notification method. Select a protocol from the drop-
down list.
The common protocols used by MPC are SMS, email, and HTTP/
HTTPS.
Issue 01 (2021-06-24) Copyright © Huawei Technologies Co., Ltd. 10Media Processing Service
User Guide 5 Configuring Event Notifications
Parameter Description
Endpoint Subscription endpoint. You can enter up to 10 SMS, email, HTTP,
or HTTPS endpoints, one in each line.
● SMS: Enter one or more valid phone numbers.
The phone number must be preceded by a plus sign (+) and a
country code.
Examples:
+8600000000000
+8600000000001
● Email: Enter one or more valid email addresses.
Examples:
username@example.com
username2@example.com
● HTTP or HTTPS: Enter one or more public network URLs.
Examples:
http://example.com/notification/action
http://example2.com/notification/action
Step 6 Receive a subscription confirmation message and confirm subscription. If the
subscription endpoint is an email address, the page shown in Figure 5-2 is
displayed. Then, the subscription endpoints can receive messages published to the
topic.
Figure 5-2 Message subscription confirmation
----End
Issue 01 (2021-06-24) Copyright © Huawei Technologies Co., Ltd. 11Media Processing Service
User Guide 5 Configuring Event Notifications
Configuring a Topic Policy
Step 1 In the navigation pane of the SMN console, choose Topic Management > Topics.
Step 2 Click More > Configure Topic Policy in the Operation column.
Step 3 Configure topic policy parameters. See Figure 5-3.
Figure 5-3 Configuring a topic policy
Topic policies are classified into basic mode and advanced mode. The basic mode
simply specifies which users or cloud services have permissions to publish
messages to a topic. See Figure 5-3.
Table 5-3 Description for configuring topic policies in basic mode
Parameter Settings Description
Users who Topic creator Only the topic creator has the permission to
can publish publish messages to the topic.
messages to
this topic All users All users have the permission to publish
messages to the topic.
Issue 01 (2021-06-24) Copyright © Huawei Technologies Co., Ltd. 12Media Processing Service
User Guide 5 Configuring Event Notifications
Parameter Settings Description
Specified user Only specified users have the permission to
accounts publish messages to the topic.
Users are specified in the format of
urn:csp:iam::domainId:root, in which
domainId indicates the account ID of a user.
Every two users are separated with a comma
(,). SMN does not limit the number of users
you can specify, but the total length of a topic
policy cannot exceed 30 KB.
NOTE
● Enter the account ID of the user and click
OK.Other information is automatically
supplemented by the system.
● To obtain a user's account ID, log in to the SMN
console, hover the mouse over the username in
the upper right corner and choose My
Credentials from the drop-down list.
Services that See Figure Select MPC. MPC has the permissions to access
can publish 5-3. the topic.
messages to
this topic
----End
Configuring Event Notifications
Step 1 Log in to the MPC console.
Step 2 In the navigation pane, choose Global Settings > Event Notifications.
Step 3 Select one or more events.
Step 4 Select one or more message types.
Template Message Body describes a template message body. JSON Message
Body describes the fields in a JSON message body.
Issue 01 (2021-06-24) Copyright © Huawei Technologies Co., Ltd. 13Media Processing Service
User Guide 5 Configuring Event Notifications
NOTE
If Template message and JSON message are both selected, you will receive template
messages via SMS and email, and receive JSON messages via HTTP and HTTPS.
Step 5 Select an SMN topic.
Step 6 Click OK.
----End
Template Message Body
● The following is an example of a template message used for transcoding
started:
Dear user, your video transcoding task (task ID: {task_id}) has been started. Log in to the MPC
console or call the transcoding API to obtain transcoding details.
● The following is an example of a template message used for a successful
transcoding, snapshot, packaging, and animated GIF task:
Dear user, your video {transcoding/snapshot/packaging/animated GIF/parsing} task (task ID:
{task_id}) has been completed. Log in to the MPC console or call the transcoding API to obtain details.
● The following is an example of a template message used for a failed
transcoding, snapshot, packaging, and animated GIF task:
Dear user, an error occurs when processing your video {transcoding/snapshot/packaging/animated
GIF/parsing} task (task ID: {task_id}). Error code: {err_code}. Error information: {err_msg}.
Issue 01 (2021-06-24) Copyright © Huawei Technologies Co., Ltd. 14Media Processing Service
User Guide 6 Customizing a Transcoding Template
6 Customizing a Transcoding Template
In addition to the presets, you can customize one-in one-out transcoding
templates based on your needs.
Creating a Transcoding Template
You can specify transcoding parameters as needed.
Step 1 Log in to the MPC console.
Step 2 In the navigation pane, choose Global Settings > Custom Templates.
Step 3 Click Create Custom Template. In the displayed dialog box, specify related
parameters.
Step 4 Set basic information. See Table 6-1.
Issue 01 (2021-06-24) Copyright © Huawei Technologies Co., Ltd. 15Media Processing Service
User Guide 6 Customizing a Transcoding Template
Table 6-1 Basic information
Parameter Description
Template Name Enter a maximum of 128 characters. Only
letters, underscores (_), and digits are allowed.
Example: MP4_H264
Output Format Format of an output audio or video file.
The following output formats are supported:
● Video formats: MP4, HLS, DASH+HLS, and
DASH
● Audio formats: ADTS and MP3
Note: If you select Audio only, the video
parameters are disabled and only audio is
transcoded.
Step 5 Set video parameters. See Table 2.
If Audio only is selected, the output file does not contain any video information.
This option applies to the scenario where audio is extracted from a media file.
Perform step 7 to set audio parameters.
Table 6-2 Basic video parameters
Parameter Description
Video Codec The H.264 and H.265 formats are supported.
Low Bitrate HD Whether to enable low bitrate HD. The function is
(PVC) disabled by default.
If this function is enabled, the output bitrate is about
20% lower than the configured bitrate.
HLS Segment Length of an HLS segment. This parameter is only used
Duration when Output Format is set to HLS or DASH+HLS.
The value ranges from 2 to 10.
Default value: 5
Unit: s
Dash Segment Length of a dash segment. This parameter is only used
Duration when Output Format is set to DASH or DASH+HLS.
The value ranges from 2 to 10.
Default value: 5
Unit: s
Issue 01 (2021-06-24) Copyright © Huawei Technologies Co., Ltd. 16Media Processing Service
User Guide 6 Customizing a Transcoding Template
Parameter Description
Width (Unit: px) Width of an output video.
Its value range:
● If H.264 is selected for Video Codec, this value is 0 or
a multiple of 2 from 32 to 4,096.
● If H.265 is selected for Video Codec, this value is 0 or
a multiple of 2 from 160 to 4,096.
Height (Unit: px) Height of an output video.
Its value range:
● If H.264 is selected for Video Codec, this value is 0 or
a multiple of 2 from 32 to 2,880.
● If H.265 is selected for Video Codec, this value is 0 or
a multiple of 2 from 96 to 2,880.
Bitrate (Unit: kbit/s) Bitrate of an output video.
The value is 0 or ranges from 40 to 30,000.
You are advised to set it to a recommended value. For
details, see Table 6-3. If Bitrate is set to 0, the
recommended bitrate is used.
NOTE
● If both the video width and height are set to 0, an output video is generated based on
the resolution of the input video.
● If the video bandwidth or height is set to 0, the corresponding value is scaled based on
the original size.
Table 6-3 Recommended resolutions and bitrates
Video Recommended Recommended Recommended
Quality Resolution Bitrate for H.265 Bitrate for H.264
(kbit/s) (kbit/s)
4K 3840x2160 5600 8000
2K 2560x1440 4900 7000
UHD 1920x1080 2100 3000
HD 1280x720 700 1000
SD 854x480 500 600
LD 480x270 200 300
Issue 01 (2021-06-24) Copyright © Huawei Technologies Co., Ltd. 17Media Processing Service
User Guide 6 Customizing a Transcoding Template
NOTE
If the bitrate is set to 0 and the configured resolution is not one of the recommended
resolutions in the preceding table, use the recommended bitrate for the recommended
resolution which is close to the configured resolution.
For example, if the bitrate is set to 0 and the resolution is set to 900x500, the output bitrate
is the recommended bitrate for the resolution 854x480, that is, 500 for H.265 and 600 for
H.264.
Step 6 Configure advanced video parameters. See Table 4.
Table 6-4 Advanced video parameters
Parameter Description
Maximum I-Frame Interval Maximum interval between I frames (initial
frame during playback).
The value ranges from 2 to 5.
Maximum Consecutive B- Maximum number of consecutive B-frames
Frames (intermediate frames during playback).
Value range:
● 0 to 7 for H.264. The default value is 4.
● 0 to 7 for H.265. The default value is 7.
Profile Video encoding level, which is related to the
video codec. It cannot be modified.
● If Video Codec is H.264, the default value is
VIDEO_PROFILE_H264_HIGH.
● If Video Codec is H.265, the default value is
VIDEO_PROFILE_H265_MAIN.
FPS Frame rate of an output video file.
The value is 0 or ranges from 5 to 30.
The value 0 indicates that the FPS of the output
video is the same as that of the input video.
Maximum Reference Frames Number of past and future frames affected
during decoding.
Its value is:
● An integer ranging from 1 to 8 for H.264
● Permanently 4 for H.265
Quality Quality level of video encoding. It cannot be
modified.
Possible values are:
● VIDEO_PRESET_HSPEED2
● VIDEO_PRESET_HSPEED
● VIDEO_PRESET_NORMAL (default value)
Issue 01 (2021-06-24) Copyright © Huawei Technologies Co., Ltd. 18Media Processing Service
User Guide 6 Customizing a Transcoding Template
Parameter Description
Black Bar Removal Whether to automatically detect black bars and
remove them.
This function is disabled by default.
Step 7 Set audio parameters by referring to Table 6-5.
If Video only is selected, the output file does not contain any audio information.
This option applies to the scenario where video is extracted from a media file.
Table 6-5 Audio parameters
Parameter Description
Audio Codec Audio codec.
Possible values include AAC and HEAAC1. The default value is
AAC.
Audio Possible values include Stereo, Mono, and 5.1 Channel. The
Channel default is Stereo.
Sampling Choose one from Auto, 22050, 32000, 44100, 48000, and
Rate 96000. The default value is Auto. The unit is Hz.
Auto indicates adaptive sampling.
Bitrate Bitrate of an output audio.
The value is 0 or an integer ranging from 8 to 1,000.
Unit: kbit/s
Step 8 Click OK.
----End
Modifying a Transcoding Template
You can modify a custom template, including the video parameters, audio
parameters, and template name, to meet your service requirements.
Step 1 Log in to the MPC console.
Step 2 In the navigation pane, choose Global Settings > Custom Templates.
Step 3 Locate the target template and click Modify in the Operation column.
Step 4 Reconfigure the parameters that you want to modify. For details about the
parameters, see Creating a Transcoding Template.
Step 5 Click OK.
----End
Issue 01 (2021-06-24) Copyright © Huawei Technologies Co., Ltd. 19Media Processing Service
User Guide 6 Customizing a Transcoding Template
Deleting a Transcoding Template
You can delete a template that is no longer used.
Step 1 Log in to the MPC console.
Step 2 In the navigation pane, choose Global Settings > Custom Templates.
Step 3 Locate the target template and click Delete in the Operation column.
Step 4 Click Yes.
----End
Issue 01 (2021-06-24) Copyright © Huawei Technologies Co., Ltd. 20Media Processing Service
User Guide 7 Customizing a Transcoding Template Group
7 Customizing a Transcoding Template
Group
In addition to the preset templates, you can customize one-in multiple-out
transcoding templates based on your needs.
Creating a Transcoding Template Group
You can specify transcoding parameters as needed.
Step 1 Log in to the MPC console.
Step 2 In the navigation pane, choose Global Settings > Custom Template Groups.
Step 3 Click Create Custom Template Group. In the displayed dialog box, specify related
parameters.
Issue 01 (2021-06-24) Copyright © Huawei Technologies Co., Ltd. 21Media Processing Service
User Guide 7 Customizing a Transcoding Template Group
Step 4 Set basic information. See Table 7-1.
Table 7-1 Basic information
Parameter Description
Template Name Enter a maximum of 128 characters. Only
letters, underscores (_), and digits are allowed.
Example: MP4_H264
Output Format Format of an output audio or video file.
The following output formats are supported:
● Video formats: MP4, HLS, DASH+HLS, and
DASH
● Audio formats: ADTS and MP3
Note: If you select Audio only, the video
parameters are disabled and only audio is
transcoded.
Step 5 Set video parameters. See Table 2.
If Audio only is selected, the output file does not contain any video information.
This option applies to the scenario where audio is extracted from a media file.
Perform step 7 to set audio parameters.
Issue 01 (2021-06-24) Copyright © Huawei Technologies Co., Ltd. 22Media Processing Service
User Guide 7 Customizing a Transcoding Template Group
Table 7-2 Basic video parameters
Parameter Description
Video Codec The H.264 and H.265 formats are supported.
Low Bitrate HD Whether to enable low bitrate HD. The function is
(PVC) disabled by default.
If this function is enabled, the output bitrate is about
20% lower than the configured bitrate.
HLS Segment Length of an HLS segment. This parameter is only used
Duration when Output Format is set to HLS or DASH+HLS.
The value ranges from 2 to 10.
Default value: 5
Unit: s
Dash Segment Length of a dash segment. This parameter is only used
Duration when Output Format is set to DASH or DASH+HLS.
The value ranges from 2 to 10.
Default value: 5
Unit: s
Width (Unit: px) Width of an output video.
Its value range:
● If H.264 is selected for Video Codec, this value is 0 or
a multiple of 2 from 32 to 4,096.
● If H.265 is selected for Video Codec, this value is 0 or
a multiple of 2 from 160 to 4,096.
Height (Unit: px) Height of an output video.
Its value range:
● If H.264 is selected for Video Codec, this value is 0 or
a multiple of 2 from 32 to 2,880.
● If H.265 is selected for Video Codec, this value is 0 or
a multiple of 2 from 96 to 2,880.
Bitrate (Unit: kbit/s) Bitrate of an output video.
The value is 0 or ranges from 40 to 30,000.
You are advised to set it to a recommended value. For
details, see Table 7-3. If Bitrate is set to 0, the
recommended bitrate is used.
NOTE
● If both the video width and height are set to 0, an output video is generated based on
the resolution of the input video.
● If the video bandwidth or height is set to 0, the corresponding value is scaled based on
the original size.
Issue 01 (2021-06-24) Copyright © Huawei Technologies Co., Ltd. 23Media Processing Service
User Guide 7 Customizing a Transcoding Template Group
Table 7-3 Recommended resolutions and bitrates
Video Recommended Recommended Recommended
Quality Resolution Bitrate for H.265 Bitrate for H.264
(kbit/s) (kbit/s)
4K 3840x2160 5600 8000
2K 2560x1440 4900 7000
UHD 1920x1080 2100 3000
HD 1280x720 700 1000
SD 854x480 500 600
LD 480x270 200 300
NOTE
If the bitrate is set to 0 and the configured resolution is not one of the recommended
resolutions in the preceding table, use the recommended bitrate for the recommended
resolution which is close to the configured resolution.
For example, if the bitrate is set to 0 and the resolution is set to 900x500, the output bitrate
is the recommended bitrate for the resolution 854x480, that is, 500 for H.265 and 600 for
H.264.
Step 6 Click Add to add resolutions and bitrates.
Step 7 Configure advanced video parameters. See Table 4.
Table 7-4 Advanced video parameters
Parameter Description
Maximum I-Frame Interval Maximum interval between I frames (initial
frame during playback).
The value ranges from 2 to 5.
Maximum Consecutive B- Maximum number of consecutive B-frames
Frames (intermediate frames during playback).
Value range:
● 0 to 7 for H.264. The default value is 4.
● 0 to 7 for H.265. The default value is 7.
Profile Video encoding level, which is related to the
video codec. It cannot be modified.
● If Video Codec is H.264, the default value is
VIDEO_PROFILE_H264_HIGH.
● If Video Codec is H.265, the default value is
VIDEO_PROFILE_H265_MAIN.
Issue 01 (2021-06-24) Copyright © Huawei Technologies Co., Ltd. 24Media Processing Service
User Guide 7 Customizing a Transcoding Template Group
Parameter Description
FPS Frame rate of an output video file.
The value is 0 or ranges from 5 to 30.
The value 0 indicates that the FPS of the output
video is the same as that of the input video.
Maximum Reference Frames Number of past and future frames affected
during decoding.
Its value is:
● An integer ranging from 1 to 8 for H.264
● Permanently 4 for H.265
Quality Quality level of video encoding. It cannot be
modified.
Possible values are:
● VIDEO_PRESET_HSPEED2
● VIDEO_PRESET_HSPEED
● VIDEO_PRESET_NORMAL (default value)
Black Bar Removal Whether to automatically detect black bars and
remove them.
This function is disabled by default.
Step 8 Set audio parameters by referring to Table 7-5.
If Video only is selected, the output file does not contain any audio information.
This option applies to the scenario where video is extracted from a media file.
Table 7-5 Audio parameters
Parameter Description
Audio Codec Audio codec.
Possible values include AAC and HEAAC1. The default value is
AAC.
Audio Possible values include Stereo, Mono, and 5.1 Channel. The
Channel default is Stereo.
Sampling Choose one from Auto, 22050, 32000, 44100, 48000, and
Rate 96000. The default value is Auto. The unit is Hz.
Auto indicates adaptive sampling.
Bitrate Bitrate of an output audio.
The value is 0 or an integer ranging from 8 to 1,000.
Unit: kbit/s
Issue 01 (2021-06-24) Copyright © Huawei Technologies Co., Ltd. 25Media Processing Service
User Guide 7 Customizing a Transcoding Template Group
Step 9 Click OK.
----End
Modifying a Transcoding Template Group
You can modify a custom template group, including the video parameters, audio
parameters, and template name, to meet your service requirements.
Step 1 Log in to the MPC console.
Step 2 In the navigation pane, choose Global Settings > Custom Template Groups.
Step 3 Locate the target template group and click Modify in the Operation column.
Step 4 Reconfigure the parameters that you want to modify. For details about the
parameters, see Creating a Transcoding Template Group.
Step 5 Click OK.
----End
Deleting a Transcoding Template Group
You can delete a template group that is no longer used.
Step 1 Log in to the MPC console.
Step 2 In the navigation pane, choose Global Settings > Custom Template Groups.
Step 3 Locate the target template group and click Delete in the Operation column.
Step 4 Click Yes.
----End
Issue 01 (2021-06-24) Copyright © Huawei Technologies Co., Ltd. 26Media Processing Service
User Guide 8 Media Processing
8 Media Processing
8.1 Creating a Video Transcoding Task
You can select a video transcoding template and create a video transcoding task
to transcode video files stored in OBS buckets.
Prerequisites
● An input video file has been uploaded to an OBS bucket. MPC is used in the
same region as the OBS bucket. If the video file has not been uploaded,
upload it by referring to Uploading Media Files.
● MPC has been authorized to access the buckets that store the input file and
output file. If MPC has not been authorized, authorize MPC by referring to
Authorizing Access to Cloud Resources.
● If you want to receive the task status updates, configure the event
notifications function. For details, see Configuring Event Notifications.
● If you want to use a custom transcoding template, create a transcoding
template first. For details, see Creating a Transcoding Template.
Restrictions
Video codecs supported are H.264, H.265, MPEG-2, MPEG-4, MJPEG, WMV1/2/3,
and Proress422. If the encoding format of an input file is not one of them,
transcoding will fail.
Procedure
Step 1 Log in to the MPC console.
Step 2 In the navigation pane, choose Media Processing > Transcoding.
Step 3 Click Create Task.
Step 4 Set basic parameters, including the buckets and paths for storing an input file and
output file.
Issue 01 (2021-06-24) Copyright © Huawei Technologies Co., Ltd. 27Media Processing Service
User Guide 8 Media Processing
Step 5 Select a transcoding template that best fits your needs.
MPC provides a set of built-in one-in one-out and one-in multiple-out templates.
These system templates have common parameters preconfigured such as the
definition, bitrate, and resolution. You are advised to use them if you do not have
special requirements. You can choose Global Settings > System Templates to
view the parameters of a system template on the MPC console.
NOTICE
● Audio files cannot be transcoded using a video transcoding template.
● Video files in GIF format can be transcoded only to MP4 files.
● If you need a transcoding template that supports adaptive bitrate and image
enhancement, submit a service ticket.
Step 6 Click OK. The transcoding task starts running.
Step 7 View the task status in the task list. You can view details about transcoding tasks
of the past 60 days.
● If transcoding succeeds, click the output path in the Output column to switch
to the OBS console, where you can view, download, and share the transcoded
video file.
● If transcoding fails, view the failure cause in the Output column to locate the
fault.
----End
Issue 01 (2021-06-24) Copyright © Huawei Technologies Co., Ltd. 28Media Processing Service
User Guide 8 Media Processing
8.2 Creating an Audio Transcoding Task
You can select an audio transcoding template and create an audio transcoding
task to transcode audio files stored in OBS buckets. The fee for audio transcoding
is different from that for video transcoding. For details, see Pricing Details.
Prerequisites
● An input audio file has been uploaded to an OBS bucket. MPC is used in the
same region as the OBS bucket. If the audio file has not been uploaded,
upload it by referring to Uploading Media Files.
● MPC has been authorized to access the buckets that store the input file and
output file. If MPC has not been authorized, authorize MPC by referring to
Authorizing Access to Cloud Resources.
● If you want to receive the task status updates, configure the event
notifications function. For details, see Configuring Event Notifications.
Restrictions
The supported audio codecs: AAC, AC3, EAC3, HE-AAC, MP2, MP3, PCM (s161e,
s16be, s241e, s24be, DVD), and WMA
If the encoding format of the input file is not one of the preceding formats,
transcoding will fail.
Creating an Audio Transcoding Template
MPC has six built-in one-in one-out audio transcoding templates. If the presets do
not meet your requirements, you can perform the following steps to customize a
one-in one-out audio transcoding template.
Step 1 Log in to the MPC console.
Step 2 In the navigation pane, choose Global Settings > Custom Templates.
Step 3 Click Create Custom Template.
Step 4 Set the basic information, template name, and output format.
● The template name can be up to 128 characters long. Only letters,
underscores (_), and digits are allowed.
● Select MP3 or ADTS as the output format.
Step 5 Set audio parameters. See Table 1.
Table 8-1 Audio parameters
Parameter Description
Audio Codec Audio codec.
Possible values include AAC and HEAAC1. The default value is
AAC.
Issue 01 (2021-06-24) Copyright © Huawei Technologies Co., Ltd. 29Media Processing Service
User Guide 8 Media Processing
Parameter Description
Audio Possible values include Stereo, Mono, and 5.1 Channel. The
Channel default is Stereo.
Sampling Choose one from Auto, 22050, 32000, 44100, 48000, and
Rate 96000. The default value is Auto. The unit is Hz.
Auto indicates adaptive sampling.
Bitrate Bitrate of an output audio.
The value is 0 or an integer ranging from 8 to 1,000.
Unit: kbit/s
Step 6 Click OK.
----End
Creating an Audio Transcoding Task
Step 1 Log in to the MPC console.
Step 2 In the navigation pane, choose Media Processing > Transcoding.
Step 3 Click Create Task.
Step 4 Set basic parameters, including the buckets and paths for storing an input file and
output file.
Step 5 Select a transcoding template that best fits your needs.
● If you select One-in One-out Templates, select MP3 or ADTS for Output
Format.
● If you select Custom Templates, create an audio transcoding template by
referring to Creating an Audio Transcoding Template.
Step 6 Click OK. The transcoding task starts running.
Step 7 View the task status in the task list. You can view details about transcoding tasks
of the past 60 days.
Issue 01 (2021-06-24) Copyright © Huawei Technologies Co., Ltd. 30Media Processing Service
User Guide 8 Media Processing
----End
8.3 Creating a Packaging Task
You can create a packaging task to convert the container format of a video file
stored in an OBS bucket without changing its resolution and bitrate.
Prerequisites
● An input video file has been uploaded to an OBS bucket. MPC is used in the
same region as the OBS bucket. If the video file has not been uploaded,
upload it by referring to Uploading Media Files.
● MPC has been authorized to access the buckets that store the input file and
output file. If MPC has not been authorized, authorize MPC by referring to
Authorizing Access to Cloud Resources.
● If you want to receive the task status updates, configure the event
notifications function. For details, see Configuring Event Notifications.
Restrictions
● Supported input formats: MP3, MP4, FLV, and TS
● Supported output formats: HLS and MP4
Procedure
Step 1 Log in to the MPC console.
Step 2 In the navigation pane, choose Media Processing > Packaging.
Step 3 Click Create Task.
Issue 01 (2021-06-24) Copyright © Huawei Technologies Co., Ltd. 31Media Processing Service
User Guide 8 Media Processing
Step 4 Set task parameters by referring to Table 8-2.
Table 8-2 Task parameters
Parameter Description
Input Region Region where the OBS bucket for
storing an input file resides
Input Bucket OBS bucket where an input file is
stored
Input File Path for storing the input file
Output Region Region where the OBS bucket for
storing an output file resides
Output Bucket OBS bucket where an output file is
stored
Output Path Path for storing the output file
Output File Name Name of the packaged file
Output Format Output format of the file. Currently,
only the HLS and MP4 formats are
supported.
Issue 01 (2021-06-24) Copyright © Huawei Technologies Co., Ltd. 32Media Processing Service
User Guide 8 Media Processing
Parameter Description
Segment Duration (s) HLS segment length. This parameter is
only used when Output Format is
HLS.
The value ranges from 2 to 10.
Default value: 5
Step 5 Click OK.
Step 6 View the task status in the task list.
When the task status changes to Completed, you can obtain the packaged file
from the output path.
----End
8.4 Creating an Animated GIF Task
You can create an animated GIF task to capture video segments at the specified
time range for generating an animated GIF file.
Prerequisites
● An input video file has been uploaded to an OBS bucket. MPC is used in the
same region as the OBS bucket. If the video file has not been uploaded,
upload it by referring to Uploading Media Files.
● MPC has been authorized to access the buckets that store the input file and
output file. If MPC has not been authorized, authorize MPC by referring to
Authorizing Access to Cloud Resources.
● If you want to receive the task status updates, configure the event
notifications function. For details, see Configuring Event Notifications.
Procedure
Step 1 Log in to the MPC console.
Step 2 In the navigation pane, choose Media Processing > Animated GIFs.
Step 3 Click Create Task.
Issue 01 (2021-06-24) Copyright © Huawei Technologies Co., Ltd. 33Media Processing Service
User Guide 8 Media Processing
Step 4 Set task parameters by referring to Table 8-3.
Table 8-3 Task parameters
Parameter Description
Input Bucket OBS bucket where an input file is stored
Input File Path for storing the input file
Output Bucket OBS bucket where an output file is stored
Output Path Path for storing the output file
File Name Name of the animated GIF file
Output Format The GIF format is supported.
Issue 01 (2021-06-24) Copyright © Huawei Technologies Co., Ltd. 34Media Processing Service
User Guide 8 Media Processing
Parameter Description
Width Width of the animated GIF file.
The value is -1, 0, or a multiple of 2 from 32 to 3,820.
NOTE
● If the width is -1, the width is automatically auto-filled
based on the height. In this case, the height cannot be –1 or
0.
● If the width is 0, the height must be 0. The GIF image width
and height depend on the video width and height.
Height Height of the animated GIF file.
The value is -1, 0, or a multiple of 2 from 32 to 2,160.
FPS Frame rate of the animated GIF file.
Value range: an integer ranging from 1 to 75
Default value: 15
Start/End Time Start time and end time for generating an animated GIF
file.
The end time cannot be earlier than or equal to the start
time, and the maximum difference between the start
time and end time is 60 seconds.
Step 5 Click OK.
Step 6 View the task status in the task list.
When the task status changes to Completed, you can obtain the animated GIF file
from the output path.
----End
Issue 01 (2021-06-24) Copyright © Huawei Technologies Co., Ltd. 35Media Processing Service
User Guide A Appendix
A Appendix
A.1 JSON Message Body
Table A-1 describes the fields in a JSON message.
Table A-1 JSON message body
Parameter Type Description
event_type String Event type.
Possible values include:
● TranscodeComplete: A transcoding task has
completed.
● TranscodeStart: A transcoding task starts.
● ThumbnailComplete: A snapshot task has
completed.
● RemuxComplete: A packaging task has
completed.
● AnimatedGraphicsComplete: An animated
GIF file has been generated.
● ParseComplete: Attribute parsing
completed
transcode_inf TranscodeInf Transcoding information. This parameter is
o o used only when event_type is
TranscodeComplete or TranscodeStart.
thumbnail_inf ThumbnailInf Snapshot information. This parameter is used
o o only when event_type is ThumbnailComplete.
animated_gra AnimatedGra GIF image information. This parameter is used
phics_info phicsInfo only when event_type is AnimatedGraphics-
Complete.
remux_info RemuxInfo Packaging information. This parameter is used
only when event_type is RemuxComplete.
Issue 01 (2021-06-24) Copyright © Huawei Technologies Co., Ltd. 36Media Processing Service
User Guide A Appendix
Table A-2 TranscodeInfo parameter description
Parameter Type Description
task_id string Task ID
status tring Event status.
● TRANSCODING: started
● SUCCEED: completed
● FAILED: failed
create_time string Time when a task is created
start_time string Time when a task starts
end_time string Time when a task ends
intput FileAddress Storage location of an input file
output FileAddress Storage location of an output file
description string Task description
media_detail MediaDetail Transcoding details. This field is unavailable if
transcoding fails.
Table A-3 MediaDetail parameter description
Parameter Type Description
features String[] Task name
origin_para OriginPara Input file information
output_video_ OutputVideo Information about multiple output media files
paras Para[]
output_water OutputWater Watermark information
mark_para markPara
Table A-4 OriginPara parameter description
Parameter Type Description
duration Integer Duration of an input file
file_format String Input file format
video Video Input video file information
audio Audio Input audio file information
Issue 01 (2021-06-24) Copyright © Huawei Technologies Co., Ltd. 37Media Processing Service
User Guide A Appendix
Table A-5 Video parameter description
Parameter Type Description
width Integer Video width
height Integer Video height
bitrate Integer Video bitrate
frame_rate Integer Video frame rate
codec string Video codec
Table A-6 Audio parameter description
Parameter Type Description
codec string Audio codec
sample Integer Audio sampling rate
channels Integer Audio channel
bitrate Integer Audio bitrate
Table A-7 OutputVideoPara parameter description
Parameter Type Description
template_id Integer ID of the template used by the output video
size Integer Video size
pack string Video container format
video Video Output file (video) information
audio Audio Output file (audio) information
file_name string Output file name
conver_durati double Converted duration
on
error Error Error information
Table A-8 OutputWatermarkPara parameter description
Parameter Type Description
time_duration Int32 Watermark duration
Issue 01 (2021-06-24) Copyright © Huawei Technologies Co., Ltd. 38Media Processing Service
User Guide A Appendix
Table A-9 AnimatedGraphicsInfo parameter description
Parameter Type Description
task_id String Task ID
status String Event status.
● SUCCEED: completed
● FAILED: failed
create_time String Time when a task is created
start_time String Time when a task starts
end_time String Time when a task ends
description String Task description. If a task is abnormal, this
field indicates error details.
input FileAddress Input file information
output FileAddress Output file information
output_param AnimatedGra Animated GIF parameters
phicsOutputP
aram
Table A-10 FileAddress parameter description
Parameter Type Description
location String Region where an OBS bucket is deployed
bucket String Name of the OBS bucket
object String File path.
● If this parameter is used for an input, a
specific path must be specified.
● If this parameter is used for an output, only
the directory for storing the outputs needs
to be specified.
file_name String Name of an output file.
● If this parameter is specified, the output
object name is object/file_name.
● If this parameter is not specified, the output
object name is object/xxx, where xxx is
allocated by the system.
Issue 01 (2021-06-24) Copyright © Huawei Technologies Co., Ltd. 39Media Processing Service
User Guide A Appendix
Table A-11 AnimatedGraphicsOutputParam parameter description
Parameter Type Description
format String Output file format. Currently, only GIF format
is supported.
width Integer Width of an output file
height Integer Height of an output file
start Integer Start time
Unit: millisecond
end Integer End time
frame_rate Integer Frame rate of the output file
Table A-12 ThumbnailInfo parameter description
Parameter Type Description
task_id string Task ID
status tring Event status.
● SUCCEED: completed
● FAILED: failed
create_time string Time when a task is created
start_time String Time when a task starts
end_time string Time when a task ends
intput FileAddress Storage location of an input file
output FileAddress Storage location of an output file
description string Task description
output_file_na String Output file name
me
thumbnail_inf PicInfo[] Snapshot details. This field is unavailable if
o capturing snapshots fails.
Table A-13 PicInfo parameter description
Parameter Type Description
pic_name String Snapshot file name
Issue 01 (2021-06-24) Copyright © Huawei Technologies Co., Ltd. 40Media Processing Service
User Guide A Appendix
Table A-14 RemuxInfo parameter description
Parameter Type Description
task_id String Task ID
status String Event status.
● SUCCEED: completed
● FAILED: failed
create_time String Time when a task is created
start_time String Time when a task starts
end_time String Time when a task ends
description String Task description. If a task is abnormal, this
field indicates error details.
input FileAddress Input file information
output FileAddress Output file information
output_param RemuxOutpu Packaging parameters
tParam
Table A-15 RemuxOutputParam parameter description
Parameter Type Description
format String Output format.
Possible values are:
● HLS
● MP4
segment_dura Integer Segment duration. This parameter is only used
tion when format is HLS.
The value ranges from 2 to 10.
Default value: 5
Unit: second
Issue 01 (2021-06-24) Copyright © Huawei Technologies Co., Ltd. 41You can also read