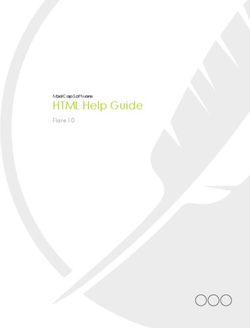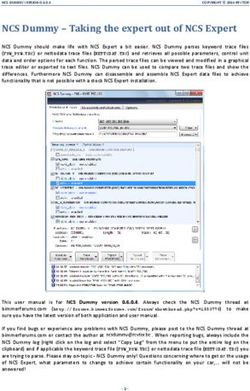MOVIES GUIDE FLARE 10 - MADCAP SOFTWARE
←
→
Page content transcription
If your browser does not render page correctly, please read the page content below
MadCap Software Movies Guide Flare 10
Copyright 2014 MadCap Software. All rights reserved. Information in this document is subject to change without notice. The software described in this document is furnished under a license agreement or nondisclosure agreement. The software may be used or copied only in accordance with the terms of those agreements. No part of this publication may be reproduced, stored in a retrieval system, or transmitted in any form or any means electronic or mechanical, including photocopying and recording for any purpose other than the pur- chaser's personal use without the written permission of MadCap Software. MadCap Software 7777 Fay Avenue La Jolla, California 92037 858-320-0387 www.madcapsoftware.com THIS GUIDE WAS CREATED USING MADCAP FLARE.
CONTENTS
CHAPTER 1 About Movies 5
Flash, Windows Media, QuickTime, and HTML5 Movies 6
Mimic Movie Links 8
CHAPTER 2 Adding Multimedia Files to Projects 15
CHAPTER 3 Inserting Movies 19
CHAPTER 4 Movie Links in Topics 31
CHAPTER 5 Movie Links in TOCs 35
CHAPTER 6 Movie Links in Browse Sequences 39
CHAPTER 7 Editing Movies 43
CHAPTER 8 Additional Movie Tasks 57
Previewing Movies 58
Launching MadCap Mimic 59
Deleting Movies from Topics 60
Deleting Movie Files from the Project 61
APPENDIX PDF Guides 63iv
CHAPTER 1
About Movies
This feature is supported in all online outputs (DotNet Help, Eclipse Help, Microsoft
HTML Help, HTML5, WebHelp, WebHelp AIR, WebHelp Mobile, and WebHelp Plus).
Not only can you explain concepts and tasks to users, but you can also show them through the
use of movies. From the interface, you can insert links to MadCap Mimic movies, and you can
also embed Flash, Windows Media, QuickTime, and HTML5 movies.
This chapter discusses the following:
Flash, Windows Media, QuickTime, and HTML5 Movies 6
Mimic Movie Links 8Flash, Windows Media, QuickTime, and HTML5 Movies
You can insert Flash, Windows Media, QuickTime, or HTML5 movies directly into your Flare topics or snippets. See "Insert-
ing Movies" on page 19.
There are two ways to do this. First, you can use the Insert>Multimedia option. When you use this option, the movie is
embedded into the topic or snippet. In addition, you can specify advanced settings, such as whether to include controls with
the movie (e.g., Play, Pause), whether to automatically start the movie when it displays, and audio levels. The options avail-
able depend on the type of movie you are inserting. Also, keep in mind that some movie formats may be supported in some
outputs but not in others.
Second, you can use the Insert>Hyperlink option. When you use this option, the user must click the text link in order to
open the movie. Also, you can choose to display the movie in another window.
Following are the video file types supported.
FLASH FILE
.swf . .
HTML5 FILES
.avi .m4v .mp4 .oga .ogg
.ogv .ogx .opus .spx .webm
QUICKTIME FILES
.mov .mp4 .qt
WINDOWS MEDIA FILES
.asf .asx .avi .mpe .mpeg
.mpg .wm .wmv .wmx .
Warning: Due to issues with Windows Media, these files will not work in the compiled output if the link from
the topic to the media file has ../ at the beginning. For example, let's say you have a topic at the root level of
the Content Explorer and another topic that is in a folder you created. Suppose that each of these topics con-
tains a link to a Windows Media file that is stored (by default) in the Resources/Multimedia folder in the Con-
tent Explorer. The file will work in the first topic but not in the second. The solution is to move either the topic
or the multimedia file to fix the link. Therefore, you might decide to move the multimedia file into the folder
6where the topic is stored. Alternatively, you might move all topics that use multimedia into one folder. Then,
you might place all multimedia files in that same folder or a subfolder within it.
Note: HTML5 movie output is supported in all of the WebHelp outputs (WebHelp, HTML5, WebHelp AIR,
WebHelp Mobile, WebHelp Plus), as long as your end users are using a newer browser that supports HTML5
movies.
Note: Eclipse output does not support MP4 and MPG video file formats.
Note: If you generate DotNet Help, embedded HTML5 movies are not supported out of the box. That's
because DotNet Help uses Internet Explorer 7, which does not support HTML5 movies. However, you can
make it work by adding the default meta tag to your target: .
Note: When you insert a movie from outside your project (using the Insert>Multimedia option), a copy of the
file is added to your project. The file is stored by default in the Resources\Multimedia folder of the Content
Explorer.
CHAPTER 1│Movies Guide 7Mimic Movie Links
If you have MadCap Mimic installed, you can create videos to be displayed in the output format of your choice—HTML5,
Mimic Movie Format (MMF), Microsoft Silverlight, or Adobe Flash.
After creating a Mimic movie, you can insert a link to it. The movie will open and play in the appropriate window (e.g.,
movies generated in MMF are viewed in the MadCap Movie Viewer or MadCap Help Viewer). After you insert a movie link,
a small movie frame icon displays next to it. You can insert movie links into topics, tables of contents, or browse
sequences. For more information see "Movie Links in Topics" on page 31, "Movie Links in TOCs" on page 35, and "Movie
Links in Browse Sequences" on page 39.
Note: When you insert a Mimic movie link, the appropriate movie files are not copied to your project's content
files. Instead, they are automatically copied to the output files when you generate the target.
You can insert links to Mimic videos generated in one of the following output types: HTML5, Mimic Movie Format (MMF),
Microsoft Silverlight, or Adobe Flash. For more information not provided here, see the MadCap Mimic online Help.
8ABOUT THE HTML5 MOVIE FORMAT
HTML5 is a movie format that uses the element instead of and can be viewed on any browser that sup-
ports HTML5 content. Most newer browsers support the element, including Internet Explorer 9, Firefox, Opera,
Chrome, and Safari. Older browsers such as Internet Explorer 8 do not. HTML5 can also be used to generate a stan-
dalone video file to play your movies on an iPhone or upload them to YouTube.
This movie format can be created in MadCap Mimic.
Following are some important characteristics of the HTML5 format.
VIDEO FORMATS — WEBM AND MP 4/ H.264
At this time only a few video formats can be used with the element. Two of the more prominent formats—WebM
and MP4/H.264—are supported in Mimic. WebM is supported in Mozilla Firefox, Google Chrome, and Opera browsers.
MP4/H.264 is supported in Microsoft Internet Explorer and Apple Safari browsers. What if some of your users have
browsers that support WebM, while other users have browsers that support MP4/H.264? You can select both options,
generating output in both formats. Depending on the browser being used, the appropriate format is displayed.
OUTPUT— BROWSER FILES AND SINGLE FILES FOR IPHONE / YOUTUBE
When you generate output for HTML5, many browser-related output folders and files are produced. The main entry file
has an .htm extension. There are also various support folders and files that you will need in order for your movies to play in
browsers correctly.
There is an optional check box to generate single video files. If you select this option, Mimic creates single .mp4 and .webm
files and stores them in the "videos" subfolder. These files can be distributed by themselves, without any support folders or
files. The regular browser-related files are necessary to view your movies in the correct browser. On the other hand, the
single video files—.webm or .mp4—can be used to play movies in a standalone player, such as Windows Media Player or
QuickTime. Single MP4 files can be used to view movies on the iPhone.You can play single MP4 or WebM files on
YouTube.
For non-interactive movies (e.g., movies that do not contain buttons or input typing boxes designed to make users take
action), one additional benefit of the single-file option is that future rebuilds are extremely fast because only changed
frames are regenerated.
E X A M P L E
Let's say you have a non-interactive movie that is 75 frames long and generate output with the single-file option
enabled. Sometime after this, you make changes to two of the frames in that movie. When you click the button to
build the output again, only those two frames are recompiled, which means the generation is much faster.
CHAPTER 1│Movies Guide 9Note: Some players do not support interactive movies (e.g., YouTube only supports non-interactive videos).
Note: In order to generate single video files for HTML5, you must have Internet Explorer (IE) 9 installed.
Therefore, you must be working on an operating system that supports IE 9.
Note: Selecting the option to create single video files will increase the generation time for movies.
AUDIO
Like the other output formats, you can incorporate audio into your HTML5 output in many ways. However, the way audio
works in HTML5 is different than in the other formats.
In HTML5 output, audio is "stitched" to different points in time, just as you would find in YouTube videos. In the
other output formats, this is not the case. As a result, if you skip forward or backward to begin playing the HTML5
video at a specific point, the audio will be precisely synchronized with that point in the frame or movie.
In HTML5 output, if you have audio that is longer than the movie itself, the audio stops playing when the last frame
is finished. Similarly, if you select the option to pause the timing on a frame, audio applied to the movie or frame
stops playing when that frame pauses. For the other formats, the audio continues playing whether the movie
ends or a particular frame pauses.
In HTML5 output, the loop audio option will work only if the audio is shorter than the length of the frame or movie
(depending on whether you set the loop on the frame or movie).
In HTML5 output, audio is not supported in cases where the user initiates the sound (e.g., by clicking a button).
OTHER REQUIRED ACTIONS
In addition to generating the output, what other actions are required?
MPEG-4/H.264 Encoder If you select the MP4/H.264 format, you need to download an encoder for it. Some
encoders require a small fee.You can obtain a free encoder at http://ffmpeg.zeranoe.com/builds/. Select one
of the "Static" download links. This provides you with a file that has a .z7 file extension, which is a zip file format.
Open and extract the .z7 file using a program such as WinZip. Then in Mimic's HTML5 Options dialog, you can nav-
igate to the extracted \bin\ffmpeg.exe file.
MIME Type (for FMV Files) If you have full-motion video (FMV) frames and put your movie on a server, you
also need to install MIME types for HTML5 output. See the Mimic online Help.
MORE INFORMATION
For more information about the HTML5 video format, see http://www.w3schools.com/html5/html5_video.asp.
10Note: HTML5 movie output is supported in all of the WebHelp outputs (WebHelp, HTML5, WebHelp AIR,
WebHelp Mobile, WebHelp Plus), as long as your end users are using a newer browser that supports HTML5
movies.
CHAPTER 1│Movies Guide 11ABOUT THE MADCAP MIMIC MOVIE FORMAT
The Mimic Movie Format (MMF) is designed to be opened by users from their desktop, rather than being accessed from a
server. If you need to integrate your movies into a .NET software application, MMF is a good solution.
Following are some important characteristics of MMF.
Compile Time The time required to generate output in this format is typically much less than it is for other
formats.
Output File Size The generated file size is much smaller in this format than it is for other formats.
Output File Types The output consists of files using an .mcmovie extension (for individual movies), and another
file using an .mcmoviesys extension (when creating collections).
Viewer Movies can be viewed in the freely distributable MadCap Movie Viewer or the MadCap DotNet Help
Viewer.
XML The output files are XML-based, so you can open them in any XML editor to modify them.
In addition to generating the output, what other actions are required?
MadCap Movie Viewer You must also provide your end users with the freely distributable MadCap Movie
Viewer. If you are distributing MadCap Flare output with the DotNet Help format, your end users can use the
freely distributable MadCap DotNet Help Viewer instead of the MadCap Movie Viewer to see the integrated
Mimic movies: http://madcapsoftware.com/downloads/redistributables.aspx.
Note: MMF is not supported in a Mac operating system, only Windows.
12ABOUT THE MICROSOFT SILVERLIGHT MOVIE FORMAT
The Silverlight format is designed by Microsoft. According to Microsoft, "Silverlight is a cross-browser, cross-platform, and
cross-device plug-in for delivering the next generation of .NET based media experiences and rich interactive applications
for the Web."
Following are some important characteristics of the Microsoft Silverlight format.
Output File Types The output consists of an HTM file (XML-based), as well as various ancillary files.
Skins You can edit the interface of the movie output (e.g., the navigation features) through the use of skins,
including language skins.
Viewer Movies can be viewed in a browser window.
XML The output files are XML-based, so you can open them in any XML editor to modify them.
In addition to generating the output, what other actions are required?
MIME Type (From Server) In order for end users to see Microsoft Silverlight movies delivered from a server,
the MIME type must first be set up correctly. This is something that your server administrator would need to do.
You should provide the admin with the necessary steps. See the Mimic online Help.
Silverlight (From Desktop) In order for end users to see Microsoft Silverlight movies locally on their desktop,
they must have Microsoft Silverlight installed.
CHAPTER 1│Movies Guide 13ABOUT THE ADOBE FLASH MOVIE FORMAT
The Adobe Flash format is a common method for adding animation and interactivity to web pages.
Following are some important characteristics of the Adobe Flash format.
Output File Types The output consists of files that use the .swf extension and XML-based files using the .htm
extension. In addition, various ancillary files are created to help display the navigation. If you do not use an embed-
ded skin, you can use the HTM files as the main entry points to view the movie output. The HTM files are used to
display the Flash video (SWF), as well as the navigation for it. However, if you use an embedded skin, you can just
distribute the SWF file.
Skins You can edit the interface of the movie output (e.g., the navigation features) through the use of skins,
including language skins. With Flash output, you can use a regular skin or an embedded skin, which integrates the
navigation into the SWF file.
Embedded Integration With MadCap Flare If you use MadCap Flare V7 (and higher) and insert Mimic
movies into your content, you can embed movies that are generating Adobe Flash output. When you insert the
Mimic movie into Flare (select Insert>Multimedia>Mimic Movie), your version of Mimic is detected. If you have
Mimic V6 (and higher), there is an option in the Edit Mimic Movie dialog in Flare for embedding a SWF file.
In addition to generating the output, what other actions are required?
Java 5.0 Update 13 or Later In order to take advantage of the Flash output format, you need to install the Java
Runtime Environment (JRE) before generating output. You can download the JRE from http://-
java.sun.com/javase/downloads/index.jsp.
Flash Player 10 Flash output from Mimic must be viewed on a browser with Flash Player 10 (minimum).
Note: Users might experience issues with skin buttons (i.e., buttons used for navigation) in Flash output under
certain circumstances. If you distribute Flash movie output from a web server, end users should not experience
any problems with the buttons in the skin. However, if you distribute Flash movie output, for example, on a CD
so that end users can access the movie locally, buttons in the skin may not function correctly when users open
the movie in the HTM file. If you create movie output that you intend to be opened locally—rather than via the
Web—it is recommended that you use one of the other movie formats.
14CHAPTER 2
Adding Multimedia Files to
Projects
You can add many types of multimedia files to your project, which can then be inserted into top-
ics or snippets.
The following steps show you how to add a multimedia file to your project, without inserting it
into a topic (or snippet). If you follow the steps for inserting movies (see "Inserting Movies" on
page 19), the multimedia file is added to the project as well.
The traditional location to store a multimedia file in the Content Explorer is in the
Resources\Multimedia folder. However, you can store it anywhere in the Content Explorer
that you like.HOW TO ADD A MULTIMEDIA FILE TO A PROJECT
1. Do one of the following, depending on the part of the user interface you are using:
(Recommended) Right-Click In the Content Explorer, right-click on a folder and from the context menu
select New>Multimedia.
Tip: When adding a new file to the Content Explorer, the recommended method is to right-click
on the folder in the Content Explorer and use the New menu option. This is the most efficient
way to direct the new file to the folder where you want to store it. That's because the Add File dia-
log opens when you add a new content file, and this method ensures that the folder you want is
already selected in that dialog.
Ribbon Select the Project ribbon. In the Content section select New>Multimedia.
You can use the Options dialog to switch between ribbons and the classic tool strip layout. For more inform-
ation see the online Help.
Keep in mind that the smaller the application window becomes, the more the options in a ribbon shrink.
Therefore, you might only see a small icon instead of text, or you might see only a section name displayed
with a down arrow to access the options in it. You can hover over small icons to see tooltips that describe
them. You can also enlarge the application window or click one of the section drop-downs in the ribbon to
locate a hidden feature.
Menu Select Project>Add Multimedia.
The Add File dialog opens.
2. Click the File Type field at the top of the dialog and select Multimedia.
163. In the Source area select one of the following:
New from template This lets you choose either the factory template file or one of your own customized
template files as a starting point. The new file will take on all of the settings contained in the template. If you
want to use the factory template provided by Flare, expand the Factory Templates folder and click on a
template file. If you want to use your own customized template file, expand the appropriate folder and click
on a file. For more information about templates, see the online Help.
Note: In some dialogs and wizards you can click the Manage Templates button if you want
to open the Template Manager. This lets you manage any of your template files (e.g., add new
templates, enter descriptions for templates). For more information see the online Help.
New from existing This lets you choose an existing file of the same type as a starting point for your new
file. As with template files, your new file will take on all of the settings contained in the file you select. To use
this option, click the browse button , use the Open File dialog to find a file, and double-click it.
Most of the time you will probably use the "New from existing" option to import a multimedia file from outside your
project.
4. (Optional) The Folder field is automatically populated with the folder that has focus in the Content Explorer. If you
want to place the file into a folder that you previously created in the Content Explorer, in the Folder field click
and select the subfolder. Otherwise, keep the default location.
Note: If you want to place non-topic files in a traditional default folder, you must first make sure that
folder exists in the Content Explorer. If it does not exist, you can easily add it.
CHAPTER 2│Movies Guide 17Non-Topic File Type Traditional Default Folder in Content Explorer
Image Resources\Images
Master Page Resources\MasterPages
Multimedia Resources\Multimedia
Page Layout Resources\PageLayouts
Snippet Resources\Snippets
Stylesheet Resources\Stylesheets
Table Stylesheet Resources\TableStyles
5. In the File Name field, you can type a new name for the multimedia file.
6. Click Add. The multimedia file is added to the Resources\Multimedia subfolder in the Content Explorer.
18CHAPTER 3
Inserting Movies
You can insert Flash, Windows Media, QuickTime, or HTML5 movies directly into your Flare
topics or snippets.
There are two ways to do this—embedded and linked.
Embedded You can use the Insert>Multimedia option. When you use this option, the
movie is embedded into the topic or snippet. In addition, you can specify advanced set-
tings, such as whether to include controls with the movie (e.g., Play, Pause), whether to
automatically start the movie when it displays, and audio levels. The options available
depend on the type of movie you are inserting (Flash, Windows Media, QuickTime, or
HTML5).
Linked You can use the Insert>Hyperlink option. When you use this option, the user
must click the text link in order to open the movie. Also, you can choose to display the
movie in another window.HOW TO INSERT A MOVIE (EMBEDDED)
1. Open the content file (e.g., topic, snippet).
2. In the XML Editor, place your cursor where you want to insert the movie.
3. Do one of the following, depending on the part of the user interface you are using:
Ribbon Select the Insert ribbon. In the Multimedia section select the drop-down arrow on the Mul-
timedia button and choose either Flash Movie, Windows Media Player, Quicktime Movie, or HTML5
Movie.
You can use the Options dialog to switch between ribbons and the classic tool strip layout. For more inform-
ation see the online Help.
Keep in mind that the smaller the application window becomes, the more the options in a ribbon shrink.
Therefore, you might only see a small icon instead of text, or you might see only a section name displayed
with a down arrow to access the options in it. You can hover over small icons to see tooltips that describe
them. You can also enlarge the application window or click one of the section drop-downs in the ribbon to
locate a hidden feature.
Menu Select Insert>Multimedia and choose either Flash Movie, Windows Media Player, Quicktime
Movie, or HTML5 Movie.
The Insert Multimedia dialog opens.
4. Select the General tab.
5. Select a movie file to insert. You can do this in various ways.
You can select a movie file already in the project by finding and choosing it in the Select File area. Use the buttons
in the local toolbar to view all files in a list, view files in their folder structure, etc.
Shows all of the files in the project in a list in the area below. If you click the button again, it switches to a
folder tree view. In the list, you can click the File, Type, or Path column headers to sort the list alpha-
betically by that column data.
Shows or hides the folders that the files are stored in.
Shows or hides the files. If you click this button when the Show Folders button is selected, the area
splits into two halves. The folder is shown on the left side, and the files and subfolders within it are shown
on the right.
If the Show Files button is the only one selected, you can click this button to move up one folder level.
You can click to find and select a movie file outside of the project.
20If you want to select a movie file that you recently inserted somewhere in your project, click the down arrow in the
field next to and select the file from the list.
Note: If you select a movie file outside the project, that file is then copied and placed inside the project.
The movie file is stored in the Resources\Multimedia folder of the Content Explorer.
6. (Optional) If you want to apply a specific style class to the movie, you can select it from the Style Class field.
E X A M P L E
Let's say that you have created in your stylesheet a class of the tag called "BigMargin" (i.e.,
object.BigMargin) and you have set the margin for all sides of that class to 1 inch. Rather than using the
default parent tag when you insert the movie, you select object.BigMargin from the Style Class
drop-down. As a result, 1 inch of space is added around the movie in the output.
7. (Optional) In the Screen Tip field, you can type a phrase that will appear when the end user hovers over the
movie link in the output.
CHAPTER 3│Movies Guide 218. (Optional) Select the Advanced tab and complete the options as necessary. The options shown depend on the
type of movie file you are inserting (Flash, Windows Media, QuickTime, HTML5).
FLASH OPTIONS
Quality Select the quality of the video, from "Low" up to "Best."
Low Favors playback speed over appearance and never uses anti-aliasing.
Auto Low Emphasizes speed at first but improves appearance whenever possible. Playback
begins with anti-aliasing turned off. If the Flash Player detects that the processor can handle it, anti-
aliasing is turned on.
Auto High Emphasizes playback speed and appearance equally at first but sacrifices appearance
for playback speed if necessary. Playback begins with anti-aliasing turned on. If the actual frame rate
drops below the specified frame rate, anti-aliasing is turned off to improve playback speed. Use this
setting to emulate the View>Antialias setting in Flash.
Medium Applies some anti-aliasing and does not smooth bitmaps. It produces a better quality than
the Low setting, but lower quality than the High setting.
High Favors appearance over playback speed and always applies anti-aliasing. If the movie does
not contain animation, bitmaps are smoothed; if the movie has animation, bitmaps are not
smoothed.
Best Provides the best display quality and does not consider playback speed. All output is anti-
aliased and all bitmaps are smoothed.
Scale When you insert an embedded movie, a square container represents the area where the video will
be displayed. Just like a regular image, you can resize the container either by using the settings on the Size
tab or by clicking the clicking and dragging the icon in the lower-right corner of the container. The set-
tings in this field determine how the video is displayed in the area represented by the square container.
Default (Show All) Makes the entire movie visible in the specified area without distortion, while
maintaining the original aspect ratio of the movie. Borders may appear on two sides of the movie.
No border Scales the movie to fill the specified area, without distortion but possibly with some crop-
ping, while maintaining the original aspect ratio of the movie.
Exact fit Makes the entire movie visible in the specified area without trying to preserve the original
aspect ratio. Distortion may occur.
Alignment Select where you want the video to be displayed within the container area (e.g., Left, Right,
Bottom, Bottom Right).
Auto play Select this option if you want the video to automatically begin playing when the topic displays.
Otherwise, the user must click the Play button to start the movie.
Loop Select this option if you want the movie to play repeatedly.
22Show menu Select this option if you want to display the full menu, allowing the user a variety of options to
enhance or control playback. If you do not select this option, the menu contains only the Settings option and
the About Flash option.
Enable SWLiveConnect Select this option to specify whether the browser should start Java when load-
ing the Flash Player for the first time.
WINDOWS MEDIA OPTIONS
Player Controls Select an option for displaying the player controls (e.g., Play, Pause, Volume).
Full Displays all of the available player controls.
None Does not display any player controls.
Mini Displays only some of the player controls (Play, Pause, Stop, Mute, Volume).
Invisible Hides the movie entirely, while still playing the audio. If you select this option, you might
want to resize the container square in your topic so that it does not take up so much space in the out-
put. The user will simply see blank space where the container exists.
Auto start Select this option if you want the video to automatically begin playing when the topic displays.
Otherwise, the user must click the Play button to start the movie.
Full screen Select this option to display the movie using the entire screen.
Stretch to fit Select this option to automatically resize the movie so that it exactly matches the size of the
container area.
Play count Enter the number of times you want the video to repeat.
Audio Select options for the sound (mute, volume level, balance).
CHAPTER 3│Movies Guide 23QUICKTIME AND HTML5 OPTIONS
Scale When you insert an embedded movie, a square container represents the area where the video will
be displayed. Just like a regular image, you can resize the container either by using the settings on the Size
tab or by clicking and dragging the icon in the lower-right corner of the container. The settings in this
field determine how the video is displayed in the area represented by the square container.
To Fit Automatically resizes the movie so that it exactly matches the size of the container area.
Aspect Automatically resizes the movie so that it exactly matches the size of the container area.
However, the image is not stretched, but rather kept in its original proportion. For example, the width
of the movie might be increased to match the width of the container area, but extra empty space
might be shown above and below the movie in order to compensate for the height of the container
area.
Value Enter the value that you want to increase the display of the movie. If you select 2, the movie
will be twice as large as 1, and so on.
Show controls Select this option to show the player controls (e.g., Play, Pause).
Auto play Select this option if you want the video to automatically begin playing when the topic displays.
Otherwise, the user must click the Play button to start the movie.
Loop Select this option if you want the movie to play repeatedly.
Audio Select the volume level for the movie.
9. (Optional) Select the Size tab and complete the options as necessary to resize the container area where the
movie will be displayed. As an alternative, you can click and drag the icon in the lower-right corner of the con-
tainer.
TO SET A PRECISE WIDTH AND/ OR HEIGHT
In the Width and/or Height field of the Size section, provide the settings. First you need to select Length
in the top drop-down list. You can then enter a value in the lower-left area and choose from several dif-
ferent units of measurement (points, pixels, centimeters, etc.) in the lower-right area.
TO SET THE MINIMUM WIDTH AND/ OR HEIGHT
If the original object is smaller than the minimum width or height that is set, it will be enlarged so that it reaches the
minimum value. If the original object is larger than the minimum width or height, it will not be resized.
In the Width and/or Height field of the Minimum Size section, provide the settings. First you need to
select Length in the top drop-down list. You can then enter a value in the lower-left area and choose from
several different units of measurement (points, pixels, centimeters, etc.) in the lower-right area.
24TO SET THE MAXIMUM WIDTH AND/ OR HEIGHT
If the original object is larger than the maximum width or height that is set, it will be reduced in size so that it is no
greater than the maximum value. If the original object is smaller than the maximum width or height, it will not be
resized.
In the Width and/or Height field of the Maximum Size section, provide the settings. First you need to
select Length in the top drop-down list. You can then enter a value in the lower-left area and choose from
several different units of measurement (points, pixels, centimeters, etc.) in the lower-right area.
Note: When resizing objects, you can ensure the aspect ratio is maintained. For example, if you want
certain objects to be resized so that each is exactly 3 inches high, you can make sure the width of each
object is adjusted accordingly to stay in proportion. To do this, first set the height at 3 inches. You would
not set the width property at all. In the same way, if you were to specify an exact width, you could main-
tain the aspect ratio by not setting the height.
10. (Optional) Select the Position tab and complete the options as necessary to determine how the movie is posi-
tioned in the topic. You can select a Float and a Clear setting. You can also set the Vertical Alignment of the
object.
FLOAT
Use this field to specify where to place the object on the page.
None Does not place the object in a specific location.
Left Positions the object on the left side of the page frame, allowing you to type text to the right of the
object.
Right Positions the object on the right side of the page frame, allowing you to type text to the left of the
object.
Center of Column Positions the object in the center of the column on the page.
Outside Left Margin Positions the object beyond the left margin of the topic text.
Outside Right Margin Positions the object beyond the right margin of the topic text.
Outside Frame Positions the object outside of the page frame.
Outside Frame, Top Align Positions the object outside of the page frame, as well as aligning it with the
top of the frame.
Left of Frame Positions the object to the left of the page frame.
CHAPTER 3│Movies Guide 25Right of Frame Positions the object to the right of the page frame.
Center of Frame Positions the object both vertically and horizontally in the middle of the page frame.
CLEAR
Use this field to position an object so that it is "clear" of an adjacent object. For example, let's say you have already
inserted an object and applied the float left property to it. If you then insert another object immediately after the
first object, you want to make sure that the second object doesn't rest next to the first object. Instead, you want the
second object to be placed completely below the first object. Therefore, you can apply a clear property to the
second object.
None Does not apply the clear property to the object.
Left Side The object will be placed below the bottom outer edge of a previous object that is floating left.
Right Side The object will be placed below the bottom outer edge of a previous object that is floating right.
Both Sides The object will be placed below the a previous object, whether it is floating left or right.
VERTICAL ALIGNMENT
Use this field to adjust where the item is positioned vertically.
Baseline The baseline of the box will be aligned with the baseline of the parent box.
Text Top The top of the box will be aligned with the top of the parent element's font.
Text Bottom The bottom of the box will be aligned with the bottom of the line box.
Top The top of the box will be aligned with the top of the line box.
Middle The vertical midpoint of the box will be aligned with the baseline of the parent box, plus half the x-
height of the parent.
Bottom The bottom of the box will be aligned with the bottom of the line box.
11. (Optional) Select the Borders & Margins tab if you want to specify margins, padding, or borders around the
movie.
MARGIN
Click in any of the individual fields (Left, Right, Top, Bottom) to specify the settings for the margins around the
object. If you click the down arrow to the right of all the fields, the settings will be applied to all of the margin fields.
PADDING
Click in any of the individual fields (Left, Right, Top, Bottom) to specify the settings for the padding. In the left
side of the field, enter a number for the amount of padding. In the right side of the field, select a unit of meas-
urement (e.g., point, pixel, centimeter) for the number you entered. If you click the down arrow to the right of all
the fields, the settings will be applied to all of the padding fields. When you click that down arrow, a small popup dis-
plays.
26BORDERS
a. Click in any of the individual fields (Left, Right, Top, Bottom) to specify the settings for the border. If you
click the down arrow to the right of all the fields, the settings will be applied to all of the border fields.
When you click that down arrow or in one of the individual fields, a small popup displays.
b. Use the lower-left area of the popup to enter a number for the border thickness.
c. Use the lower-middle area to select a unit of measurement (e.g., point, pixel, centimeter) for the number
you entered.
d. Use the upper-right area to select a color for the border.
e. Use the lower-right area to select a line type (e.g., solid, double, dashed) for the border.
f. Click OK.
CHAPTER 3│Movies Guide 2712. (Optional) Select the Background tab if you want to add background settings to a movie interface. This includes
the ability to specify a color, an image, and a repeating pattern for the background image.
SET A COLOR FOR THE BACKGROUND
In the Color field, click the down arrow and select a color from the popup. For advanced color options,
select More Colors and use the fields in the Color Picker dialog.
ADD AN IMAGE TO THE BACKGROUND
a. Next to the Image field, click the Browse button. The Insert Image dialog opens.
b. Select an image file to insert and click OK.
c. If you want the background image to repeat, select one of the options from the Repeat field. You can also
set the image position horizontally and vertically by using the X and Y fields.
13. Click OK. The movie is added to the topic, represented by a gray square or rectangle, which is the area where the
video will be shown in the output.
14. Click to save your work.
28HOW TO INSERT A MOVIE (LINKED)
1. Do one of the following, depending on the part of the user interface you are using:
Ribbon Select the Project ribbon. In the Content section select New>Multimedia.
Menu Select Project>Add Multimedia.
See "Adding Multimedia Files to Projects" on page 15.
2. Open the content file (e.g., topic, snippet).
3. In the XML Editor, highlight the text that you want to use as the link (or "hotspot") to the movie.
4. Do one of the following, depending on the part of the user interface you are using:
Ribbon Select the Insert ribbon. In the Links section, select Hyperlink.
Menu Select Insert>Hyperlink.
Keyboard Shortcut Press CTRL+K.
Local Toolbar In the local toolbar of the XML Editor, click .
The Insert Hyperlink dialog opens.
5. From the Link to field select File in Project.
6. Navigate to the movie that you want to link to and select it.
7. (Optional) The Link text field displays the text that you highlighted in the topic, which will be used as the hyperlink.
Leave the text as it is, unless you decide you would like to change it. If you want to change the link text, type the
new text in the field. It will replace the previously selected text in the topic.
8. (Optional) In the Screen Tip field, you can type a phrase that will appear when the end user hovers over the
hyperlink in the output.
9. (Optional) Next to the Style Class field, click the Select button. This opens the Select Class dialog, which lets you
apply one of the defined hyperlink styles from your stylesheet to the link. You can change the appearance of the
link in the Stylesheet Editor. After you select a style class in the dialog, click OK. The Style Class field displays the
selected style. (If you do not specify a style class, Flare uses the parent tag.)
10. (Optional) In the Target Frame field, click the drop-down arrow to select the way the linked destination will open
(e.g., in another window, in a popup).
(default) The destination file will open in the same window as the output window.
Parent Frame_parent The destination file will open in the parent frame of the current topic while hiding
that topic.
New Window_blank The destination file will open in a new browser window.
Same Frame_self The destination file will open in the same window frame as the current topic.
CHAPTER 3│Movies Guide 29Top Frame_top The destination file will open in the same output window, removing all other framesets.
You might use this option, for example, if the destination topic has its own frameset.
11. Click OK. The hyperlink is added to the topic.
12. Click to save your work.
Note: You can also insert a link to a MadCap Mimic movie file (if you have Mimic installed). This lets you insert
videos generated with any of the following output types: Mimic Movie Format (MMF), Microsoft Silverlight, or
Adobe Flash. MMF offers several advantages (such as quicker compilation and smaller files). For more inform-
ation see "Movie Links in Topics" on page 31.
Note: If you generate DotNet Help, embedded HTML5 movies are not supported out of the box. That's
because DotNet Help uses Internet Explorer 7, which does not support HTML5 movies. However, you can
make it work by adding the default meta tag to your target: .
30CHAPTER 4
Movie Links in Topics
If you have used Mimic to produce a movie, you can use this feature to create a link in a topic to
the movie's output. When you are finished, a link to the finished movie is inserted into the topic.
When a user clicks the link in the output, the movie plays in the appropriate window (e.g.,
movies generated in the Mimic Movie Format (MMF) are viewed in the MadCap Movie
Viewer; HTML5, Silverlight, and Flash movies play inside your online output).HOW TO INSERT A MIMIC MOVIE LINK INTO A TOPIC
1. Open the content file (e.g., topic, snippet).
2. In the XML Editor, place your cursor where you want to insert the link.
3. Do one of the following, depending on the part of the user interface you are using:
Ribbon Select the Insert ribbon. In the Multimedia section select Multimedia>Mimic Movie.
Menu Select Insert>Multimedia>Mimic Movie.
4. In the dialog that opens, find and select an individual Mimic movie or a movie collection that you want to link to. You
can select any of the following types of files.
MIMOV This is an individual Mimic movie file (whether part of a collection or standalone). When you want
to work on an individual movie, you open this file.
MIPRJ This is the main Mimic collection file, which contains one or more movie (MIMOV) files. It is not
required that you create a collection in Mimic; it is simply an option that you can use if you want to create a
movie collection, as opposed to a standalone movie. Neither the MIPRJ nor the MIMOV files are finalized
movies. They are merely the files that are used to generate the finalized movies. When you want to work on
a movie collection, you open the MIPRJ file.
MCMOVIE This is an output file that is created when you generate a movie (whether the movie is part of a
collection or standalone). A Mimic collection can contain several movies. When you generate the finalized
movies in Mimic, an MCMOVIE file is created for each movie in the collection (e.g., myfirstmovie.mcmovie,
mysecondmovie.mcmovie). The output plays in the MadCap Movie Viewer.
MCMV This is an optional output file that lets you view the movie(s) in the MadCap Movie Viewer, rather
than in a browser window.
MCMOVIESYS This is an output file that is created when you generate a movie collection. The file is
named after your collection (e.g., mycollection.mcmoviesys) and can be used as an entry point to view the
movie collection. The output plays in the MadCap Movie Viewer.
5. Click Open.The Edit Mimic Movie dialog opens.
6. Change the options in the dialog as necessary.
File Displays the path to the movie or collection file after you select it.
Lets you find and select a different movie or collection file.
Format You can use this drop-down to select the type of output to be generated.
(default) The most appropriate movie format is used, based on the Flare output type that you gen-
erate. If you build a DotNet Help target, the movie uses the Mimic Movie Format (MMF). If you build
a Microsoft HTML Help, WebHelp, HTML5, or WebHelp Plus target, the movie uses the HTML5
32movie format. If you build a WebHelp AIR target, the movie uses the Adobe Flash format. If you want
to override these settings, select one of the specific movie types below.
MadCap Movie Player The movie is generated in MMF and displays in the MadCap Movie Viewer
or MadCap Help Viewer.
Adobe Flash The movie is generated in a Flash SWF file.
Adobe Flash (Embed) The movie is generated in a Flash SWF file and is embedded in your out-
put.
Microsoft Silverlight The movie is generated in the Microsoft Silverlight format.
HTML5 The movie is generated in the HTML5 movie format.
HTML5 (Embed) The movie is generated in the HTML5 movie format and is embedded in your out-
put.
Style Class Select the kind of style class to be used for the link to affect the way it looks and behaves. You
can select the main hyperlink style tag () or a class of that style.
Link Text Displays the text that you highlighted in the topic, which will be used as the movie link. Leave the
text as it is, unless you decide you would like to change it. If you want to change the link text, type the new
text in the field. It will replace the previously selected text in the topic. If you do not provide link text, the file
name for the movie or collection will be used.
Screen Tip Type a phrase that will appear when the end user hovers over the movie link in the output.
7. Click OK. The movie link is added to the topic with a small movie frame icon displayed next to it.
8. Click to save your work.
Note: If instead you want to insert a movie directly into a topic (rather than a link), see "Inserting Movies" on
page 19.
Note: You do not need to add the Mimic movie files to your Flare project. When you generate the target(s) in
Flare, the movie output file(s) will automatically be copied to the target output file or folder.
CHAPTER 4│Movies Guide 3334
CHAPTER 5
Movie Links in TOCs
If you have used Mimic to produce a movie, you can use this feature to create a link in a table of
contents entry to the movie's output.HOW TO INSERT A MOVIE LINK INTO A TOC
1. Open the TOC where you want to insert the movie link.
2. In the TOC Editor, double-click the TOC entry that you want to link to the movie. The Properties dialog opens.
3. Select the General tab.
4. Select Mimic Movie or Movie Collection as. The Open dialog opens.
5. Find and select an individual Mimic movie or a movie collection to which you want to link the entry. You can select
any of the following types of files.
MIMOV This is an individual Mimic movie file (whether part of a collection or standalone). When you want
to work on an individual movie, you open this file.
MIPRJ This is the main Mimic collection file, which contains one or more movie (MIMOV) files. It is not
required that you create a collection in Mimic; it is simply an option that you can use if you want to create a
movie collection, as opposed to a standalone movie. Neither the MIPRJ nor the MIMOV files are finalized
movies. They are merely the files that are used to generate the finalized movies. When you want to work on
a movie collection, you open the MIPRJ file.
MCMOVIE This is an output file that is created when you generate a movie (whether the movie is part of a
collection or standalone). A Mimic collection can contain several movies. When you generate the finalized
movies in Mimic, an MCMOVIE file is created for each movie in the collection (e.g., myfirstmovie.mcmovie,
mysecondmovie.mcmovie). The output plays in the MadCap Movie Viewer.
MCMV This is an optional output file that lets you view the movie(s) in the MadCap Movie Viewer, rather
than in a browser window.
MCMOVIESYS This is an output file that is created when you generate a movie collection. The file is
named after your collection (e.g., mycollection.mcmoviesys) and can be used as an entry point to view the
movie collection. The output plays in the MadCap Movie Viewer.
6. Click Open.
7. (Optional) You can click in the drop-down field to the right and specify an output format.
(default) The most appropriate movie format is used, based on the Flare output type that you generate. If
you build a DotNet Help target, the movie uses the Mimic Movie Format (MMF). If you build a Microsoft
HTML Help, WebHelp, HTML5, or WebHelp Plus target, the movie uses the HTML5 movie format. If you
build a WebHelp AIR target, the movie uses the Adobe Flash format. If you want to override these settings,
select one of the specific movie types below.
MadCap Movie Player The movie is generated in MMF and displays in the MadCap Movie Viewer or
MadCap Help Viewer.
Adobe Flash The movie is generated in a Flash SWF file.
36Microsoft Silverlight The movie is generated in the Microsoft Silverlight format.
HTML5 The movie is generated in the HTML5 movie format.
8. Click OK in the Properties dialog. The movie link is added to the TOC entry.
9. Click to save your work.
Note: You do not need to add the Mimic movie files to your Flare project. When you generate the target(s) in
Flare, the movie output file(s) will automatically be copied to the target output file or folder.
CHAPTER 5│Movies Guide 3738
CHAPTER 6
Movie Links in Browse
Sequences
If you have used Mimic to produce a movie, you can use this feature to create a link in a
browse sequence entry to the movie's output.HOW TO INSERT A MOVIE LINK INTO A BROWSE SEQUENCE
1. Open the browse sequence where you want to insert the movie link.
2. In the Browse Sequence Editor, double-click the browse sequence entry that you want to link to the movie. The
Properties dialog opens.
3. Select the General tab.
4. Select Mimic Movie or Movie Collection as. The Open dialog opens.
5. Find and select an individual Mimic movie or a movie collection to which you want to link the entry. You can select
any of the following types of files.
MIMOV This is an individual Mimic movie file (whether part of a collection or standalone). When you want
to work on an individual movie, you open this file.
MIPRJ This is the main Mimic collection file, which contains one or more movie (MIMOV) files. It is not
required that you create a collection in Mimic; it is simply an option that you can use if you want to create a
movie collection, as opposed to a standalone movie. Neither the MIPRJ nor the MIMOV files are finalized
movies. They are merely the files that are used to generate the finalized movies. When you want to work on
a movie collection, you open the MIPRJ file.
MCMOVIE This is an output file that is created when you generate a movie (whether the movie is part of a
collection or standalone). A Mimic collection can contain several movies. When you generate the finalized
movies in Mimic, an MCMOVIE file is created for each movie in the collection (e.g., myfirstmovie.mcmovie,
mysecondmovie.mcmovie). The output plays in the MadCap Movie Viewer.
MCMV This is an optional output file that lets you view the movie(s) in the MadCap Movie Viewer, rather
than in a browser window.
MCMOVIESYS This is an output file that is created when you generate a movie collection. The file is
named after your collection (e.g., mycollection.mcmoviesys) and can be used as an entry point to view the
movie collection. The output plays in the MadCap Movie Viewer.
6. Click Open.
7. (Optional) You can click in the drop-down field to the right and specify an output format.
(default) The most appropriate movie format is used, based on the Flare output type that you generate. If
you build a DotNet Help target, the movie uses the Mimic Movie Format (MMF). If you build a Microsoft
HTML Help, WebHelp, HTML5, or WebHelp Plus target, the movie uses the HTML5 movie format. If you
build a WebHelp AIR target, the movie uses the Adobe Flash format. If you want to override these settings,
select one of the specific movie types below.
MadCap Movie Player The movie is generated in MMF and displays in the MadCap Movie Viewer or
MadCap Help Viewer.
Adobe Flash The movie is generated in a Flash SWF file.
40Microsoft Silverlight The movie is generated in the Microsoft Silverlight format.
HTML5 The movie is generated in the HTML5 movie format.
8. Click OK in the Properties dialog. The movie link is added to the browse sequence entry.
9. Click to save your work.
Note: You do not need to add the Mimic movie files to your Flare project. When you generate the target(s) in
Flare, the movie output file(s) will automatically be copied to the target output file or folder.
CHAPTER 6│Movies Guide 4142
CHAPTER 7
Editing Movies
You can edit movies in a variety of ways, depending on how you inserted the movie and what
you want to edit. You can do any of the following.
Edit Flash, Windows Media, Quicktime, or WebM Movie Properties If you have
inserted an embedded Flash, Windows Media, Quicktime, or WebM movie, you can
edit the properties for it.
Edit Mimic Movies If you have inserted a link to a MadCap Mimic movie, you can open
the movie in Mimic, where you can make enhancements and changes to it.
Edit Mimic Movie Link Properties If you have inserted a link to a MadCap Mimic
movie, you can edit the properties of the link.HOW TO EDIT FLASH, WINDOWS MEDIA, OR QUICKTIME MOVIE PROPERTIES
1. Open the content file (e.g., topic, snippet).
2. In the XML Editor, right-click the square or rectangle representing the area where the movie will play.
3. From the context menu, select Edit Multimedia. The Edit Multimedia dialog opens.
4. Change the options on the tabs in the dialog as necessary.
GENERAL TAB
You can select a different movie file. You can do this in various ways.
You can select a movie file already in the project by finding and choosing it in the Select File Area. Use the
buttons in the local toolbar to view all files in a list, view files in their folder structure, etc.
Shows all of the files in the project in a list in the area below. If you click the button again, it
switches to a folder tree view. In the list, you can click the File, Type, or Path column headers to
sort the list alphabetically by that column data.
Shows or hides the folders that the files are stored in.
Shows or hides the files. If you click this button when the Show Folders button is selected, the
area splits into two halves. The folder is shown on the left side, and the files and subfolders within
it are shown on the right.
If the Show Files button is the only one selected, you can click this button to move up one
folder level.
You can click to find and select a movie file outside of the project.
If you want to select a movie file that you recently inserted somewhere in your project, click the down arrow
in the field next to and select the file from the list.
Note: If you select a movie file outside the project, that file is then copied and placed inside the
project. The movie file is stored in the Resources\Multimedia folder of the Content Explorer.
44If you want to apply a specific style class to the movie, you can select it from the Style Class field.
E X A M P L E
Let's say that you have created in your stylesheet a class of the tag called "BigMargin"
(i.e., object.BigMargin) and you have set the margin for all sides of that class to 1 inch. Rather than
using the default parent tag when you insert the movie, you select object.BigMargin from
the Style Class drop-down. As a result, 1 inch of space is added around the movie in the output.
In the Screen Tip field you can type a phrase that will appear when the end user hovers over the movie link
in the output.
CHAPTER 7│Movies Guide 45ADVANCED TAB
The options shown on this tab depend on the type of movie file you are inserting (Flash, Windows Media, Quick-
Time, WebM).
FLASH OPTIONS
Quality Select the quality of the video, from "Low" up to "Best."
Low Favors playback speed over appearance and never uses anti-aliasing.
Auto Low Emphasizes speed at first but improves appearance whenever possible. Playback
begins with anti-aliasing turned off. If the Flash Player detects that the processor can handle it, anti-
aliasing is turned on.
Auto High Emphasizes playback speed and appearance equally at first but sacrifices appearance
for playback speed if necessary. Playback begins with anti-aliasing turned on. If the actual frame rate
drops below the specified frame rate, anti-aliasing is turned off to improve playback speed. Use this
setting to emulate the View>Antialias setting in Flash.
Medium Applies some anti-aliasing and does not smooth bitmaps. It produces a better quality than
the Low setting, but lower quality than the High setting.
High Favors appearance over playback speed and always applies anti-aliasing. If the movie does
not contain animation, bitmaps are smoothed; if the movie has animation, bitmaps are not
smoothed.
Best Provides the best display quality and does not consider playback speed. All output is anti-
aliased and all bitmaps are smoothed.
Scale When you insert an embedded movie, a square container represents the area where the video will
be displayed. Just like a regular image, you can resize the container either by using the settings on the Size
tab or by clicking the clicking and dragging the icon in the lower-right corner of the container. The set-
tings in this field determine how the video is displayed in the area represented by the square container.
Default (Show All) Makes the entire movie visible in the specified area without distortion, while
maintaining the original aspect ratio of the movie. Borders may appear on two sides of the movie.
No border Scales the movie to fill the specified area, without distortion but possibly with some crop-
ping, while maintaining the original aspect ratio of the movie.
Exact fit Makes the entire movie visible in the specified area without trying to preserve the original
aspect ratio. Distortion may occur.
Alignment Select where you want the video to be displayed within the container area (e.g., Left, Right,
Bottom, Bottom Right).
46Auto play Select this option if you want the video to automatically begin playing when the topic displays.
Otherwise, the user must click the Play button to start the movie.
Loop Select this option if you want the movie to play repeatedly.
Show menu Select this option if you want to display the full menu, allowing the user a variety of options to
enhance or control playback. If you do not select this option, the menu contains only the Settings option and
the About Flash option.
Enable SWLiveConnect Select this option to specify whether the browser should start Java when load-
ing the Flash Player for the first time.
WINDOWS MEDIA OPTIONS
Player Controls Select an option for displaying the player controls (e.g., Play, Pause, Volume).
Full Displays all of the available player controls.
None Does not display any player controls.
Mini Displays only some of the player controls (Play, Pause, Stop, Mute, Volume).
Invisible Hides the movie entirely, while still playing the audio. If you select this option, you might
want to resize the container square in your topic so that it does not take up so much space in the out-
put. The user will simply see blank space where the container exists.
Auto start Select this option if you want the video to automatically begin playing when the topic displays.
Otherwise, the user must click the Play button to start the movie.
Full screen Select this option to display the movie using the entire screen.
Stretch to fit Select this option to automatically resize the movie so that it exactly matches the size of the
container area.
Play count Enter the number of times you want the video to repeat.
Audio Select options for the sound (mute, volume level, balance).
CHAPTER 7│Movies Guide 47You can also read