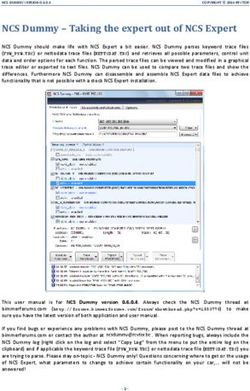TRIMBLE ACCESS PROJECTS AND JOBS GUIDE - TRIMBLE ACCESS
←
→
Page content transcription
If your browser does not render page correctly, please read the page content below
TRIMBLE ACCESS™
TRIMBLE ACCESS PROJECTS AND JOBS
GUIDE
Version 2018.10
Revision A
August 2018Contents
Projects & jobs 3
Managing projects 6
To create a local project 7
File transfer 7
Trimble data folders 8
Multiple device setup 11
Internet connection setup 13
Managing jobs 17
To create a local job 19
Job templates 20
To copy job files 21
To import data to the job 22
To export data from the job 23
Import and export file formats 24
Repairing jobs 28
Job properties 29
Coordinate system 29
Units 43
Linked files 47
Active map layers 48
Feature library 50
Cogo settings 57
Additional settings 64
Media files 65
Legal information 67
Copyright and trademarks 67
Trimble Access Projects and Jobs Guide | 21
Projects & jobs
A project is a folder for grouping Trimble Access jobs and the files used by those jobs, including control
points, road or alignment RXL files, background images or surfaces, and reference files for the project such as
site or health and safety information.
A job contains the raw survey data from one or more surveys, and the configuration settings for the job
including coordinate system, calibration, and measurement unit settings. Scan data and media images
captured during the survey are stored in separate files and linked to the job. A job may also contain control
points if you have imported them into the job instead of using a linked file from the project folder.
To start a survey you must have at least one project and one job.
Projects and jobs can be local to the controller or they can reside on the Trimble Connect cloud collaboration
platform, from which they can be downloaded to the controller. On the controller, jobs are stored in the
appropriate project folder in the Trimble Data folder. For more information on how files and folders are
organized on the controller, see Trimble data folders, page 8.
When creating a job, you can save the settings as a template and then create subsequent jobs using the
template. Jobs in the same project usually have the same settings but this is not essential.
Project and job creation
Who creates the project and jobs and how they do this depends on your organization. The options are:
l Projects and jobs are created in the office using Trimble Sync Manager and sent to the cloud, from
which they are downloaded to the controller. Project and job data on the controller can be uploaded to
the cloud at any time.
If required, new jobs can be created locally on the controller and then uploaded to the cloud.
l Projects are created in the office using Trimble Sync Manager and sent to the cloud, from which they
are downloaded to the controller. Jobs are created locally on the controller and uploaded to the cloud.
Project and job data on the controller can be uploaded to the cloud at any time.
l Projects and jobs are created locally on the controller.
In this scenario, project and job data cannot be uploaded to the cloud because the project does not
reside in Trimble Connect.
Trimble Access Projects and Jobs Guide | 3Projects & jobs
Working with cloud projects and jobs
Creating projects and jobs in the office
Use Trimble Sync Manager to create projects and jobs using data from Trimble Business Center, AutoCAD Civil
3D, 12d Model, Bentley civil software and other survey and civil engineering software. The software sends the
projects and jobs to Trimble Connect. For more information refer to the Trimble Sync Manager Help.
Working on cloud projects and jobs on the controller
To work with projects and jobs that reside in the Trimble Connect cloud collaboration platform you must have
a current Trimble Access Software Maintenance agreement. To see projects and jobs from the cloud, the
controller must be connected to the Internet and you must be signed in to Trimble Connect using your
Trimble ID in Trimble Access.
When you are signed in to Trimble Connect, projects and jobs that reside in the Trimble Connect cloud
collaboration platform and assigned to you are shown in the Projects and Jobs screens of the Trimble Access
software. You are also notified by email when a job is assigned to you from Trimble Connect.
You can download individual projects and jobs as required. During project download, the folder is
created on the controller and any project files are downloaded. Once you have downloaded a project, you can
download jobs in the project.
The cloud icons next to the project or job name indicate if there are changes to be uploaded or downloaded:
indicates there are changes in the project or job in the cloud to be downloaded to the controller
indicates there are changes in the project or job on the controller to be uploaded to the cloud
indicates the project or job in the cloud is exactly the same as the project or job on the controller
You can upload data to the cloud at any time, by uploading changes in the job or by uploading changes to all
jobs in the project at once. New jobs created locally on the controller have the Upload option available when
they are in projects that reside in the cloud and so can be uploaded to the cloud in the same way.
When you change the status of a job to Fieldwork complete, changes to the job are automatically uploaded
to the cloud.
Working with local projects and jobs
Creating local projects
You can create local projects on the controller, as required. You cannot upload a project you have created on
the controller to the cloud.
You will need to manually transfer data files that you want to use to the project folder on the controller. See
File transfer, page 7 and Trimble data folders, page 8.
Creating local jobs
You can create local jobs on the controller as required.
Trimble Access Projects and Jobs Guide | 4Projects & jobs
TIP – The process for creating a local job is the same, whether the job is part of a local project or a project that
resides in the cloud. As long as a local job is in a cloud project you can upload the local job to the cloud at any
time after you have created it. To do this, tap in the details panel and select Upload.
You can create local jobs from:
l the last used job in the current project
l a template, including templates you have created from previous jobs
l a JobXML or DC file in one of these formats:
l Trimble JobXML
l SDR33 DC
l Trimble DC v10.7
l Trimble DC v10.0
l SC Exchange
NOTE – Importing from a JobXML file to a Trimble job file is mainly used to transfer the coordinate system definition
and design information. A JobXML file generated from a Trimble job contains all the raw data in the FieldBook section,
and "the best" coordinate for each point from the job in the Reductions section. Only the data from the Reductions
section is read into the new Trimble job file, raw observations are not imported.
Trimble Access Projects and Jobs Guide | 52
Managing projects
The Projects screen appears each time you start the Trimble Access software. To view the Projects screen at
any time, tap and select Project.
The main part of the screen lists the projects in the Projects folder on the controller. If you are signed in to
Trimble Connect, projects that are shared with you but are not yet downloaded from Trimble Connect are
shown in gray text.
NOTE – To download projects that reside in the Trimble Connect cloud collaboration platform or to upload changes to
jobs in those projects, you must be signed in to Trimble Connect. The Trimble Connect icon in the title bar is
grayed out if you are not signed in.
Tap a project to select it. The details panel shows information about the selected project.
To download a project
To download a project from the cloud, select the project and tap Download. The Download screen shows
the name, type, and size of each file in the project that will be downloaded. Tap Download to download the
data to the controller.
To open a project
Tap a project to select it and tap Open.
TIP – To help you select the correct project, a summary of some of the files and jobs in the selected project is
shown in the details panel beside the project list.
When you open a project, the Jobs screen appears. See Managing jobs, page 17.
To create a project
To create a new local project, tap New. See To create a local project, page 7.
To find a project in the list
To search for part of the project name, enter the text to search for in the Filter project field. Project names
that contain the entered letters are listed.
To show only projects on the controller, tap and select Controller.
To show only projects in the cloud, tap and select Cloud.
To refresh the list of projects, tap .
Trimble Access Projects and Jobs Guide | 6Managing projects
TIP – The projects screen checks for changes when you first open it but it does not refresh automatically. Tap
to see new projects, for example projects recently shared with you in Trimble Connect or if you have used
File Explorer to create a new folder in the Projects folder.
To edit a project
To edit the project properties, tap Properties. Make your changes and tap Accept.
To delete a project from the controller, in the details panel tap and select Delete.
TIP – If the project resides in Trimble Connect, the project is only removed from the controller. Nothing is
removed from Trimble Connect. You cannot delete projects that you have not yet downloaded.
To upload data to the cloud
When you change the status of a job to Complete, changes to the job are automatically uploaded to the
cloud.
To upload changes to a job at any time, in the job, select the job in the Jobs screen and then tap in the
details panel for the job and select Upload.
To upload changes to all jobs in the project, for example at the end of each day, select the project in the
Projects screen and then tap in the details panel for the project and select Upload. The Upload screen
shows the name, type, and size of each file in the project that will be uploaded. Tap Upload to upload the data
to the cloud.
TIP – If there are no Upload or Download options in the Details menu, the current project is a local project
only and does not reside in the cloud.
To create a local project
1. Tap and select Project. The Projects screen is shown.
2. Tap New.
3. Enter the Name of the project.
4. If required, enter Description, Reference, and Location details.
This information will appear with the project name in the Projects screen.
5. If required, select an image for the project. To select a file on the controller or your network, tap .
The selected image will appear next to the project name in the Projects screen.
6. Tap Create.
The project folder is created on the controller and the New job screen appears.
File transfer
Trimble Access supports the following methods transferring files between your controller and an office
computer or network, or between controllers.
Trimble Access Projects and Jobs Guide | 7Managing projects
Working with cloud data
Download data from and uploading data to the cloud is the simplest method of transferring data to and from
the device. When you are signed in to Trimble Connect, projects and jobs that reside in the Trimble Connect
cloud collaboration platform and assigned to you appear automatically in the Projects and Jobs screens of
the Trimble Access software. Use the Trimble Access software to download projects and jobs to the controller
and then upload changes to the cloud. See Projects & jobs, page 3.
NOTE – To sign in to Trimble Connect, you must have configured an Internet connection.
Copying files from your organization's network
You can configure an internet connection to your organization's computer network and then log in to the
network to view files and folders on the network. If you are transferring job files, you can use the Copy job
function in Trimble Access to transfer the job between the USB stick and the project folder. See To copy job
files, page 21. If you are transferring project files, use File Explorer to copy files to and from the memory stick.
To open File Explorer from the Trimble Access software, tap and select Job data / File Explorer.
Using a USB memory stick to transfer files
You can use a USB memory stick to transfer files from one computer to another. A memory stick, also called a
flash drive, plugs into the USB port of the controller. If you are transferring job files, you can use the Copy job
function in Trimble Access to transfer the job between the USB stick and the project folder. See To copy job
files, page 21. If you are transferring project files, use File Explorer to copy files to and from the memory stick.
To open File Explorer from the Trimble Access software, tap and select Job data / File Explorer.
Trimble data folders
All data used by the Trimble Access software must be stored in the appropriate folder in the
C:\ProgramData\Trimble\Trimble Data\System Files folder.
Trimble Access expects data to be organized in a specific folder structure inside this folder.
To view this folder from the Trimble Access software, tap and select Job data / File Explorer.
TIP – To pin the Trimble Data folder to your Favorites list in Windows Explorer, select File explorer from
the Job data menu in Trimble Access. In Windows Explorer, scroll up to the Favorites list at the top of the left
pane. Right click Favorites and select Add current location to Favorites. To see the System Files folder,
select View at the top of the window and select the Hidden items check box.
System files folder
All system type files are stored in the C:\ProgramData\Trimble\Trimble Data\System Files folder. System
files are files that can be used by any project or job, such as survey styles, coordinate system files, and feature
library files.
NOTE – System files cannot be accessed if they reside in another folder.
Trimble Access Projects and Jobs Guide | 8Managing projects
The following files must be stored in the System Files folder:
File type File extension
Feature Library files (TBC) .fxl
Survey Style files .sty
Geoid Grid files .ggf
Combined Datum Grid files .cdg
Configuration .cfg
Projection grid files .pjg
Shift grid files .sgf
UK National Grid files .pgf
Broadcast RTCM transformation files .rtd
Antenna files .dat
GNSS Contacts file .xml
Custom ASCII Import file definitions .ixl
XSLT Custom ASCII Export Stylesheet files .xsl
XLST Custom Stakeout Stylesheet files .sss
Measure Codes Database files .mcd
Coordinate System Database files .csd
NOTE –
l Language files (.lng) and sound files (.wav) are stored in the appropriate language folder, stored in Program Files
x86\Trimble\Trimble Access\General Survey\Languages\.
l Stakeout stylesheet files (.sss) and Custom Export stylesheet files (.xsl) can be located in the language folder or
System Files. Translated Stakeout stylesheet files and translated Custom Export stylesheet files are typically
stored in the appropriate language folder.
Project folders
Each project is stored in its own folder in the C:\ProgramData\Trimble\Trimble Data\Projects folder. The
Projects folder is created the first time you run the Trimble Access application.
Project files are stored in the appropriate folder and can be used by any job in that project. Project
files are typically map files, alignments, or control point files.
Trimble Access Projects and Jobs Guide | 9Managing projects
The following files are stored in the folder:
File type File extension
Job files .job
Comma Delimited (CSV) files .csv
Comma Delimited (TXT) files .txt
Digital Terrain Model files .dtm
Triangulated Terrain Model files .ttm
Map files .dxf
Surpac files .str
ESRI map Shapefiles .shp
GENIO road files .crd .inp .mos
LandXML road files or XML Documents .xml
JobXML files .jxl
Trimble road or alignment files .rxl
Tunnel file .txl
Htm reports (.htm) and comma delimited files (.csv) that are created when you export data using the Export
function in the Jobs screen are also stored in the folder.
Job folders
Each job is stored as a .job file in the appropriate folder. Each job has a Files folder
which contains files such as image or GNSS data files that are created as work is done on the job.
The following files are stored in the Files folder:
File type File Subfolder
extension
GNSS data files .t01 .t02
Image files .jpg
VX or S series scan files .tsf
Original image files .jpg \ Files\Original
Files
SX10 scan files .rwcx \
Files\SdeDatabase.rwi
Trimble Access Projects and Jobs Guide | 10Managing projects
TIP – When a scan point measured using a Trimble SX10 scanning total station is used in the job, for example
in a Cogo calculation, a point is created in the job at the same position as the scan point.
Auto-generated folders are created as required, inside the Files folder:
l \ Files\Original Files is created when you draw on or annotate an image file. The
original, unedited image is copied to the Original Files folder.
l \ Files\SdeDatabase.rwi is created to store .rwcx scan files if you scan using a
Trimble SX10 scanning total station.
To easily copy jobs and associated files from one folder to another, or from one controller to another using an
external drive such as a USB stick, tap Copy in the Jobs screen.
Multiple device setup
To streamline the process for setting up multiple controllers, you can modify some of the files in the
C:\ProgramData\Trimble\Trimble Data\System Files folder in a text editor to meet your requirements
and then copy those files to the other controllers.
NOTE – Trimble recommends saving any modified system files with a custom name. If you keep the original name,
then the files will be replaced when you upgrade the controller and any custom changes are lost. For more information,
refer to the topic Trimble Access data files in the Trimble Installation Manager Help.
To set up default job properties
To streamline the process of creating a job, create a job and configure the job properties that you want to
reuse and then save the job as a template.
To set default values for the Reference, Description, Operator, or Notes fields, or to set these fields as
"required" so that values must be entered in these fields, edit the JobDetails.scprf file in the
C:\ProgramData\Trimble\Trimble Data\System Files folder. The settings in the JobDetails.scprf file are
read each time the Trimble Access application is run. For more information on editing the file, refer to the
notes provided at the top of the JobDetails.scprf file.
To modify the list of descriptions used, edit the descriptions.xml file in the
C:\ProgramData\Trimble\Trimble Data\System Files folder. the descriptions.xml file is created when
you enter descriptions for points. The description stack is unique for each description field.
To share groups of codes
To share groups of codes between controllers, create the code groups on one controller using the Measure
codes screen. Code groups, and the codes within each group, are stored in a Measure Codes Database (MCD)
file in the C:\ProgramData\Trimble\Trimble Data\System Files folder.
If you do not use a feature library, the software creates a Default.mcd file and this file is used whenever a job
has no assigned feature library. Once you have set it up, you can copy the Default.mcd file to other
controllers.
Trimble Access Projects and Jobs Guide | 11Managing projects
If you use a feature library, the MCD file is tied to that feature library and has a matching name. You can copy
the MCD file to other controllers, but to use it in the software the associated feature library must also be on the
controller and assigned to the job.
To lock a survey style
To prevent a survey style from being edited in the field, use File Explorer to navigate to the
C:\ProgramData\Trimble\Trimble Data\System Files folder. Right-click the required survey style file and
select Properties. In the General tab, select Read-only and tap OK.
In Trimble Access, the lock symbol to the left of the style name indicates that you cannot edit this style.
NOTE – A locked style will be updated to reflect any changes made during the auto-connect cycle when connecting to
an instrument.
To customize the coordinate system database
To customize the coordinate system database used by the Trimble Access software, you must use the
Coordinate System Manager software to modify the Coordinate System Database (CSD) and then transfer the
modified database to the System Files folder on the controller. When a custom.csd file exists in the
C:\ProgramData\Trimble\Trimble Data\System Files folder, the Trimble Access software uses the
custom.csd database instead of the coordinate system database built into the software.
For more information, see To customize the coordinate system database, page 41.
To edit the list of GNSS contacts
You can create and edit profiles by editing the GNSSContacts.xml file that is stored in the
C:\ProgramData\Trimble\Trimble Data\System Files folder.
You can also edit the ServiceProviders.xml file, so that it is easier to select the correct service provider when
you configure a network connection using a mobile phone or Internet connection. The ServiceProviders.xml
file appears when you tap in the APN field of the Network connection screen and select the Select
Access Point Name option.
To edit the list of antennas
The Trimble Access software includes an Antenna.ini file that contains a list of antennas that you can choose
from when creating a survey style. You cannot edit this list in the Trimble Access software. To shorten the list or
add a new antenna type, edit the Antenna.ini file in the C:\Program Files (x86)\Common
Files\Trimble\Config folder.
NOTE – When you transfer an Antenna.ini file, it overwrites any existing file of that name. The information in this file is
also used in preference to the antenna information built into the Trimble Access software.
To edit the content and format of the delta display or reports
The content and format of the delta display that is shown during stakeout or when measuring a point relative
to a 3D axis is controlled by XSLT style sheets. XSLT style sheets are also used to control the output and format
Trimble Access Projects and Jobs Guide | 12Managing projects
of reports generated during export or to create custom import file formats. You can edit the existing style
sheets or create new formats in the office and then copy them to the C:\ProgramData\Trimble\Trimble
Data\System Files folder on the controller. For more information on editing style sheets, see Custom import
& export formats, page 27.
Internet connection setup
You can connect to the Internet by:
l Using the cellular modem and the SIM card in the controller (if available) to connect to a 3G or 4G mobile
broadband network.
l Connecting the controller to a smartphone and then using the smartphone's connection to a 3G or 4G
mobile broadband network to connect to the Internet.
l Connecting the controller to an external modem or to a mobile phone that supports dial-up networking.
NOTE – To use the Internet connection for a real-time Internet data link, you must also create a GNSS contact that
specifies the internet address from which to obtain the correction data. See To create a GNSS contact for a rover
Internet data link.
To use mobile broadband on the controller
To use the cellular modem in the controller to connect to a 3G or 4G mobile broadband network:
1. Make sure a SIM card is inserted in the controller. Refer to the documentation for your controller.
2. Press the Windows key to display the Windows taskbar and tap the Wireless network icon .
3. Tap the Cellular tile to enable it. The tile changes to blue.
4. To configure options for the cellular connection, tap and hold the Cellular tile and select Go to Settings.
a. To automatically connect to the cellular network whenever the controller is in range, select Let
Windows manage this connection.
b. Select whether Windows can automatically switch to the cellular network if the Wi-Fi connection is
poor.
For more information, refer to the documentation for your controller.
To connect the controller to the Internet using a smartphone
You can connect the controller to the Internet using a smartphone. Connect the smartphone to the controller
using a Wi-Fi or Bluetooth connection. The controller then uses the smartphone's connection to the 3G or 4G
mobile broadband network to connect to the Internet.
In general, Wi-Fi connections have faster data connections but use more battery power on both devices than
Bluetooth connections.
TIP – You can have only one Wi-Fi connection active at a time so if you have connected the controller to the
SX10 using Wi-Fi you will need to connect to the smartphone using Bluetooth.
Trimble Access Projects and Jobs Guide | 13Managing projects
To connect using Wi-Fi
1. On the phone, enable the Mobile hotspot or Portable hotspot setting.
This turns off Wi-Fi on your phone so that the phone is now in Access Point mode. A notification shows
the name of the created AP and the required passkey.
TIP – To locate this setting on your phone, open the main Settings app and enter hotspot in the Search
field.
2. On the controller, press the Windows key to display the Windows taskbar and tap the Wireless
network icon .
a. If the Wi-Fi tile is gray, tap it to enable it. The tile changes to blue.
b. In the list of Wi-Fi networks, select the name of your phone's Access Point and enter the required
passkey.
c. Tap Connect.
3. Open your Internet browser and enter a URL to confirm the controller can connect to the Internet.
4. To use this Internet connection for an Internet RTK data link, when configuring the GNSS contact in
Trimble Access, tap in the Network connection field and select Operating system – Wi-Fi, Cellular.
See To create a GNSS contact for a rover Internet data link.
5. To disconnect the controller from your smartphone, tap the Wireless network icon in the Windows
taskbar, select the phone access point and tap Disconnect.
TIP – The next time you want to use the phone's Internet connection, re-enable the Mobile hotspot or
Portable hotspot setting on the phone and then on the controller select the wireless network and tap
Connect.
To connect using Bluetooth
1. Pair the smartphone with the controller.
a. On the controller, press the Windows key to display the Windows taskbar and tap the system tray
arrow. Tap the Bluetooth icon and select Add a Bluetooth Device. Make sure Bluetooth is set to
On.
TIP – The name of the controller is shown just below the Bluetooth On switch.
b. On the controller, tap Add Bluetooth or other device. Select Bluetooth as the device type. In the list
of devices on the controller, select the name of your phone.
c. When prompted, tap OK or Connect on each device to confirm the passkey is correct.
NOTE – If there is a long list of Bluetooth devices on the controller, swipe down (scroll) to see the passkey
confirmation prompt and buttons. The prompt times out after a few seconds, so if you miss it, tap Cancel and
Trimble Access Projects and Jobs Guide | 14Managing projects
repeat steps (c) and (d).
d. On the controller, tap Done.
2. On the phone, enable the Bluetooth tethering or Internet tethering setting to allow your phone's
Internet connection to be shared with another device.
TIP – To locate this setting on your phone, open the main Settings app and enter tethering in the
Search field.
3. To use the phone's Internet connection on the controller:
a. Press the Windows key to display the Windows taskbar and tap the arrow to display the system
tray. Tap the Bluetooth icon and select Join a Personal Area Network.
The Windows Devices and Printers window opens. Wait for a moment for the connected phone to
appear.
b. Tap the phone and from the options at the top of the window, select Connect using / Access point.
4. Open your Internet browser and enter a URL to confirm the controller can connect to the Internet.
5. To use this Internet connection for an Internet RTK data link, when configuring the GNSS contact in
Trimble Access, tap in the Network connection field and select Operating system – Wi-Fi, Cellular.
See To create a GNSS contact for a rover Internet data link.
6. To stop using the phone's Internet connection, return to the Windows Devices and Printers window,
select the phone and tap Disconnect from device network.
TIP – The next time you want to use the phone's Internet connection, connect the devices using
Bluetooth and then repeat the steps in step (3) above.
To connect the controller to the Internet using an external modem or mobile phone
To connect to the Internet by connecting the controller to an external modem or a mobile phone that
supports dial-up networking:
1. In Trimble Access, tap and select Settings / Connections / GNSS contacts.
2. Tap New.
3. In the Edit GNSS contact screen, tap next to the Network connection field.
The Network connection screen appears.
4. Tap Add. The Create new network connection screen appears.
5. Enter a Name for the network connection.
6. a. Tap Config. The Windows Bluetooth settings screen opens.
b. Make sure Bluetooth is set to On. and then tap Add Bluetooth or other device.
c. Select Bluetooth as the device type. In the list of devices on the controller, select the name of your
phone.
d. When prompted, tap OK or Connect on each device to confirm the passkey is correct.
Trimble Access Projects and Jobs Guide | 15Managing projects
NOTE – If there is a long list of Bluetooth devices on the controller, swipe down (scroll) to see the passkey
confirmation prompt and buttons. The prompt times out after a few seconds, so if you miss it, tap Cancel and
repeat steps (c) and (d).
e. On the controller, tap Done.
f. Return to the Create new network connection screen and configure the connection settings for
the connected modem
7. In the Bluetooth modem field, select the modem or phone the controller is connected to.
8. Specify the Access Point Name (APN) for the Internet service provider. This is the service provider that
provided the SIM card in the phone or modem.
To use the Select Access Point Name (APN) wizard, tap and select your country in the Location
field, and then select your Provider and plan. Tap Accept. The APN field is updated.
9. In the Number to dial field, enter *99***1#. The *99***1# is a standard access code for mobile
Internet. If you are unable to connect using *99***1#, contact your mobile Internet provider.
10. If required, enter a Username and Password.
11. Tap Accept.
TIP – If a message appears warning that details of the dial-up networking service for the Bluetooth device
could not be resolved, then the phone or modem may not support dial-up networking. Try connecting
creating a connection to the phone using the steps for a smartphone.
The software returns to the Network connection screen, where you can select the connection you just
created and add it to the GNSS contact you will use for the RTK Internet data link. See To create a GNSS
contact for a rover Internet data link.
Trimble Access Projects and Jobs Guide | 163
Managing jobs
The Jobs screen appears each time you open a project or create a local project. To view the Jobs screen at any
time, tap and select Job.
The main part of the screen lists the jobs in the selected project. If you are signed in to Trimble Connect, jobs
that are assigned to you but are not yet downloaded from Trimble Connect are shown in gray text.
NOTE – To download or upload jobs and job data, you must be signed in to Trimble Connect. The Trimble Connect
icon in the title bar is grayed out if you are not signed in.
Tap a job to select it. The details panel shows information about the selected job.
To download a job
To download a job from the cloud, select the job and tap Download. The Download screen shows the name,
type, and size of each file in the job that will be downloaded. Tap Download to download the data to the
controller.
To open a job
Tap a job to select it then tap Open.
TIP – To help you select the correct job, a summary of some of the files in the selected job is shown in the
details panel beside the job list.
If the job you are opening has no defined project height, the Project height screen appears. Key in the project
height, or tap Here to define the height using the current GNSS position. If there is no position available, the
Here button is disabled.
When the job opens, the map appears. If no data appears in the map, or you cannot see the data you expect
to see, tap in the map toolbar. See To make features in the map visible and selectable, page 49.
To create a job
To create a new local job, tap New. See To create a local job, page 19.
To find a job in the list
To search for part of the job name, enter the text to search for in the Filter job field. Job names that contain
the entered letters are listed.
To change the default filters, tap and select the filter type. A check mark next to the filter means that filter is
being applied. Select the item again to disable the filter.
NOTE – By default, only jobs in the cloud that are assigned to you, and any local jobs are shown.
Trimble Access Projects and Jobs Guide | 17Managing jobs
To see jobs that are not assigned to you, tap and if there is a check mark next to Cloud: Assigned to me
then select that item so that the check mark disappears. Jobs that are not assigned to you and can be
downloaded from Trimble Connect are shown in gray text. To download a job, select it and tap Download.
To hide completed jobs from the Jobs screen, tap above the job list and select Status: Completed so that
there is no check mark next to it. The next time you change the status of a job to Complete, it will also
disappear from the jobs list.
To refresh the list of jobs, tap .
TIP – The projects screen checks for changes when you first open it but it does not refresh automatically. Tap
to see new jobs, for example jobs recently shared with you in Trimble Connect or if you have used File
Explorer to copy a job into the Projects folder.
To edit a job
To change the status of a job, tap the job to select it and in the details panel, select the new Status from the
list. The status of a job can be New, In progress or Fieldwork complete.
To edit the job properties, tap Properties. Make your changes and tap Accept. See Job properties, page 29.
To delete a job and all associated data files such as scan files from the controller, in the details panel tap
and select Delete. Tap Yes to confirm.
TIP – Files in the project folder are not affected when you delete a job. If the job resides in Trimble Connect,
the job is only removed from the controller. Nothing is removed from Trimble Connect. You cannot delete
jobs that you have not yet downloaded.
To upload data to the cloud
When you change the status of a job to Fieldwork complete, changes to the job are automatically uploaded
to the cloud.
To upload changes to a job at any time, in the job, select the job in the Jobs screen and then tap in the
details panel for the job and select Upload. The Upload screen shows the name, type, and size of each file in
the job that will be uploaded. Tap Upload to upload the data to the cloud.
To upload changes to all jobs in the project, for example at the end of each day, select the project in the
Projects screen and then tap in the details panel for the project and select Upload.
To upload a job that you created locally on the controller, tap in the details panel for the job and select
Upload. Alternatively, tap in the details panel for the project and select Upload to upload all changes to
the project included changes to jobs. Any new local jobs are uploaded at the same time.
TIP – If there are no Upload or Download options in the Details menu, the job resides in a local project and
data cannot be uploaded to the cloud.
Trimble Access Projects and Jobs Guide | 18Managing jobs
To create a local job
1. Tap and select Job.
Jobs for the current project are shown. The name of the current project is indicated at the top of the Jobs
screen.
2. Tap New.
TIP – The New Job screen appears automatically when you create a project.
3. To create a job from a template or the last used job:
a. Select the Create from template option.
b. Enter the Job name.
c. In the Template field, select:
l Default to create the job from the default template provided with the software.
l if you have created a job template. See Job templates, page 20.
l Last used job.
All the job properties from the selected template or job are copied into the job.
The button next to each property field shows a summary of the current properties.
4. To create a job from a JobXML or DC file:
a. Select the Create from JobXML or DC file option.
b. Enter the Job name.
c. Select the File format.
TIP – If you are unsure of the file format, select any format and the software will check this when it
imports the file.
d. In the From file field, select the file. Tap to navigate to a folder.
e. Tap Accept.
f. Tap OK.
5. To define or change the job properties, tap the appropriate button. Tap:
l Coord. sys. to choose the coordinate system for the job. See Coordinate system, page 29.
l Units to select the units and formats for numerical values. See Units, page 43.
l Linked files to link CSV, TXT or job files so that you have access to the points in those files without
adding them to the job (for example, a file containing control points). See Linked files, page 47
l Map files to add data to the job and make the data visible and selectable in the map. See Active map
layers, page 48.
l Feature library to associate a feature library with the job. See Feature library, page 50.
l Cogo settings to set the coordinate geometry settings for the job. See Cogo settings, page 57.
Trimble Access Projects and Jobs Guide | 19Managing jobs
l Additional settings to set additional settings for the job. See Additional settings, page 64.
l Media file button to link media files to the job or to points in the job. See Media files, page 65.
l If required, enter Reference, Description and Operator details, and any Notes.
TIP – To set default values for the Reference, Description, Operator, or Notes fields, use a text
editor to modify the JobDetails.scprf file in the C:\ProgramData\Trimble\Trimble Data\System
Files folder.
6. Tap Accept.
Job templates
A template makes it faster and easier to create jobs with the same settings. Create a template with the job
properties configured as required and then create jobs from the template.
NOTE – Templates are used only to import a set of job properties as you create the job. Editing or deleting a template
has no effect on jobs previously created from the template.
Tap and select Settings / Templates. The Templates screen shows the Default template provided with
the software and any templates you have created.
To create a template
1. Tap New.
2. Enter the template name.
3. To create the template from another template or the last used job, select the template or Last used job in
the Copy from field.
The properties from the selected template or job are copied into the job. Edit the properties as required.
4. Tap Accept.
To Import a template from another job
1. Tap Import.
2. In the Select job screen, select the job. Tap OK.
3. Enter the Template name. Tap Accept.
The new template appears in the Templates screen.
To edit the job properties configured in the template
1. To edit a template, select it and tap Edit.
2. To define or change the job properties, tap the appropriate button. Tap:
l Coord. sys. to choose the coordinate system for the job. See Coordinate system, page 29.
l Units to select the units and formats for numerical values. See Units, page 43.
Trimble Access Projects and Jobs Guide | 20Managing jobs
l Linked files to link CSV, TXT or job files so that you have access to the points in those files without
adding them to the job (for example, a file containing control points). See Linked files, page 47
l Map files to add data to the job and make the data visible and selectable in the map. See Active map
layers, page 48.
l Feature library to associate a feature library with the job. See Feature library, page 50.
l Cogo settings to set the coordinate geometry settings for the job. See Cogo settings, page 57.
l Additional settings to set additional settings for the job. See Additional settings, page 64.
l Media file button to link media files to the job or to points in the job. See Media files, page 65.
l If required, enter Reference, Description and Operator details, and any Notes.
TIP – To set default values for the Reference, Description, Operator, or Notes fields, use a text
editor to modify the JobDetails.scprf file in the C:\ProgramData\Trimble\Trimble Data\System
Files folder.
To copy job files
To copy jobs into or out of the project folder, or to copy items between jobs, tap and select Job, and then
tap Copy. The Copy screen appears.
The Copy function is especially useful when copying job files to a USB drive so that you can transfer jobs from
one controller to another. Files associated with the job that were collected during the survey (for example,
image and scan files) can be copied at the same time.
NOTE – Broadcast RTCM transformation (RTD) files associated with the job are not copied with the job. Users of RTD
files should ensure the grid file on the controller that the data is being copied to contains grid data that covers the area
of the copied job.
If you choose to copy specific items between jobs, you can select from:
l Calibration
l All control points
l Calibration and control
l Local transformations
l Points
l RTX-RTK offset
To copy job files to a location outside the project folder
1. In the Copy screen, select Copy job files to.
2. Browse to and select the Job to copy.
3. Select the Destination folder for the copied job.
Trimble Access Projects and Jobs Guide | 21Managing jobs
4. To include all files starting with the same job name in the \Export folder, select the Include
exported files check box.
5. To create a JobXML file, select the Create JobXML file check box.
6. To copy project files associated with the job, select the appropriate check box(es).
7. Tap Accept.
To copy job files into the project folder
1. In the Copy screen, select Copy job files from.
2. Browse to and select the Job to copy.
3. To include all files starting with the same job name in the \Export folder, select the Include
exported files check box.
4. To copy project files associated with the job, select the appropriate check box(es).
5. Tap Accept.
To copy items between jobs
NOTE – You can only copy information between jobs that are in the current project folder.
1. In the Copy screen, select Copy between jobs.
2. Browse to and select the Job to copy.
3. Select the job that the data will be copied to.
4. Select the type of data to be copied and select whether duplicate points should be copied. Duplicate
points in the job you are copying to will be overwritten.
NOTE –
l When copying points between jobs, make sure that the points you are copying use the same coordinate system
as the job that the files are being brought into.
l When copying local transformations between jobs, all transformations are copied, and the copied
transformations are not editable. To modify or update a copied transformation, update the original
transformation and then copy it again.
5. Tap Accept.
To import data to the job
1. Tap and select Job.
2. In the Jobs screen, select the job to import data to.
3. Tap Import. The Import screen appears.
4. Select the File format of the file you are importing.
The options are CSV or TXT formats, or Surpac files.
Trimble Access Projects and Jobs Guide | 22Managing jobs
TIP – To create a job from a DC or JobXML file, see To create a local job, page 19.
5. Enter the File name or tap to select the file.
6. To import points as control points, select the Import points as control check box.
7. If the selected file is a comma delimited CSV or TXT file:
a. Use the Point name, Point code, Northing, Easting and Elevation fields to map each field to the
appropriate field in the file.
b. If the file contains null elevations, enter the Null elevation value.
c. In the Duplicate point action field, select the action the software should take if the file contains
points of the same name as existing points in the job. Select:
l Overwrite to store the imported points and delete all existing points of the same name.
l Ignore to ignore the imported points of the same name so that they are not imported.
l Store another to store the imported points and keep all existing points of the same name.
8. If the Advanced geodetic check box is enabled in the Cogo settings screen, and you select a CSV or TXT
file, you must specify the Coordinate type of the points in the file. Select Grid points or Grid (local)
points.
9. If the points in the file are Grid (local) points, select the transformation to use to transform them to grid
points:
l To assign the transformation later, select Not applied, this will be defined later. Tap Accept.
NOTE – If you select this option and you later decide to assign an input transformation to this file, you must
unlink and then relink the file.
l To create a new display transformation, select Create new transformation. Tap Next and complete
the required steps. See Transformations.
l To select an existing display transformation, select Select transformation. Select the display
transformation from the list. Tap Accept.
10. Tap Accept.
11. Tap OK.
To export data from the job
1. Tap and select Job.
2. In the Jobs screen, select the job to import data to.
3. Tap Export. The Export screen appears.
4. In the File format field, select the type of file to create.
By default, the File name field shows the name of the current job and the file extension is the file
extension for the selected file type.
Trimble Access Projects and Jobs Guide | 23Managing jobs
5. If required, edit the file name. Tap to select an existing folder or create a new one. The default folder is
\Export.
6. If the file format you selected is:
l Comma Delimited (*.CSV, *.TXT), select a field for each value. When you tap Accept, you will be
able to select the points to export. See Selecting points.
l DXF, select the DXF file format and the entity types to export.
If a point has features and attributes assigned to it then all the attributes are added as attributes of the
inserted point in the DXF file.
When a feature library (*.fxl) created by the Trimble Business Center software's Feature Definition
Manager is used, the FXL defined layers and colors are used in the DXF.
l ESRI Shapefiles, set the Coordinates to Grid (northing/easting/elevation) or Lat/Long coordinates
(local latitude/longitude/height).
l Grid local coordinates, select whether to output the original entered grid (local) coordinates or the
computed display grid (local) coordinates.
NOTE – The computed grid (local) coordinates are derived by taking the keyed-in or computed grid
coordinates and then applying the display transformation. You must set the required display transformation
before you export the file. To do this in Review job, select a point, go to Options, set the Coordinate view
to Grid (local) and then select a Transformation for grid (local) display.
l Stakeout report, specify the acceptable stakeout tolerances in the Stakeout horizontal tolerance
and the Stakeout vertical tolerance fields. Any stakeout delta greater than the defined tolerances
appears in color in the generated report.
l Survey report, select whether to generate a detailed report and the format for reporting
GNSS deltas.
l Traverse report, specify the traverse deltas limit. Values that exceed this limit are highlighted in the
generated report.
l Trimble JobXML, select the appropriate version number.
l Utility Survey DXF, configure the options for creating lines and generating text.
7. To automatically view the file after you create it, select the View created file check box.
8. Tap Accept.
Import and export file formats
Predefined import and export file formats are defined using XSLT style sheet (*.xsl) definition files. They are
typically located in the C:\ProgramData\Trimble\Trimble Data\System Files folder.
The predefined style sheet definitions are provided in English. Translated stylesheet files are typically stored in
the Program Files x86\Trimble\Trimble Access\General Survey\Languages\ folder.
You can import and export data using the predefined file formats, or you can create your own formats.
Trimble Access Projects and Jobs Guide | 24Managing jobs
Import file formats
You can use the predefined formats or create a comma delimited CSV or TEXT file.
TIP – DC and JobXML files are not imported; instead create a job from these files. See To create a local job,
page 19.
Predefined file formats
Select from the following predefined formats:
l CSV Grid points E-N
The data must be in the format Name, Easting, Northing, Elevation, Code
l CSV Grid points N-E
The data must be n the format Point Name, Northing, Easting, Elevation, Code
l CSV Lines
The data must be in the format Start Point Name, End Point Name, Start Station,
l CSV WGS84 Lat-long points
l Surpac
NOTE – To be successfully imported, points in WGS-84 and local geographic coordinates must have a height.
Comma delimited CSV or TXT files
If the Comma Delimited (*.CSV, *.TXT) option is selected, you can specify the format of the data that is received.
Five fields appear: Point name, Point code, Northing, Easting, and Elevation. If description fields are
enabled for the job, there are two additional fields to configure. Select Unused if a particular value is not
present in the file being received.
Null elevations
If the comma-delimited file you are importing contains 'null elevations' that are defined as something other
than null, for example a 'dummy' elevation such as -99999, you can configure the format of the Null
elevation and the Trimble Access software converts these 'null elevations' to real null elevations inside the
job.
The Null elevation value is also used when points are imported or copied from linked CSV files.
Coordinate type and local transformations
If Advanced geodetics is enabled, then for most file formats you must specify the Coordinate type of the
points in the file.
You can create a transformation when you import grid local points, but you cannot use the grid local points
from the file you are about to import unless that file has already been liked to the current job.
Trimble Access Projects and Jobs Guide | 25Managing jobs
Export file formats
Data can be exported as machine-readable files for use in other software applications, or as human-readable
reports in Word or HTML format.
Use these files to check data in the field, or to produce reports, which you can transfer from the field to your
client or to the office for further processing with the office software.
Predefined file formats
The predefined export file formats available on the controller include:
l Check shot report
l CSV WGS-84 lat longs
l CSV with attributes
l DXF
l ESRI Shapefiles
l GDM area
l GDM job
l Grid (local) coordinates
l ISO rounds report
l Locator to CSV
l Locator to Excel
l M5 coordinates
l Road-line-arc stakeout report
l SC Exchange
l SDR33 DC
l Stakeout report
l Survey report
l Traverse adjustment report
l Traverse deltas report
l Trimble DC v10.0
l Trimble DC v10.7
l Trimble JobXML
l Utility Survey DXF
l Volume computation report
Trimble Access Projects and Jobs Guide | 26Managing jobs
Comma delimited CSV or TXT files
If the Comma Delimited (*.CSV, *.TXT) option is selected, you can select the points to export and specify the
format of the data that is received. Five fields appear: Point name, Point code, Northing, Easting, and
Elevation. If description fields are enabled for the job, there are two additional fields to configure. Select
Unused if a particular value is not present in the file being received.
When you tap Accept, you will be able to select the points to export. See Selecting points.
Additional predefined formats available for download
The following predefined formats are available for download:
l CMM coordinates
l CMM elevations
l KOF
l SDMS
To download these formats, go to https://geospatial.trimble.com/product-and-solutions/access and click
Downloads. Copy them to the C:\ProgramData\Trimble\Trimble Data\System Files folder on the
controller.
If you have measured depths using an echo sounder, you can also download the following custom report
formats to generate reports with depths applied:
l Comma Delimited with elevation and depths.xsl
l Comma Delimited with depth applied.xsl
For more information, see To generate reports that include depths.
Custom import & export formats
You can modify a predefined format to meet your specific requirements, or use it as a template to create a
completely new custom import or export format.
You can use any text editor, such as Microsoft Notepad, to make minor changes to the predefined formats.
NOTE – Trimble recommends saving any modified XSLT files with a new name. If you keep the original name,
predefined XSLT files are replaced when you upgrade the controller, so any custom changes are lost.
To create a completely new custom ASCII format, you need some basic programming knowledge to modify
the XSLT file. XSLT style sheet definition files are XML format files. Style sheets must be created according to the
XSLT standards as defined by the World Wide Web Consortium (W3C). For details, go to www.w3.org.
You cannot easily modify or create a style sheet on the controller. To successfully develop new style sheet
definitions, work on an office computer using a suitable XML file utility program.
To develop your own XSLT style sheets, you need:
l An office computer.
l Basic programming skills.
Trimble Access Projects and Jobs Guide | 27Managing jobs
l An XML file utility program with good debugging facilities.
l The JobXML file schema definition that provides the details of the JobXML format required to create a new
XSLT style sheet.
l A job or JobXML file that contains the source data.
The predefined XSLT style sheets, JobXML file schema and the ASCII File Generator utility are all available for
download. Go to https://geospatial.trimble.com/product-and-solutions/access and click Downloads. The
predefined style sheet definitions are provided in English. Modify these files as required to your own language.
The basic steps are:
1. Source a Job file or JobXML file from your controller.
2. Create the new format using a predefined XLST style sheet as a starting point and the JobXML schema as a
guide.
3. To create the new custom ASCII file on the office computer, use the ASCII File Generator utility to apply the
XSLT style sheet to the Trimble Job or JobXML file. For information on using this utility, refer to the ASCII File
Generator Help.
4. To create the custom ASCII files on the controller, copy the file to the System Files folder on the
controller.
For information on how to create your own custom import formats, refer to the Import Custom Format Files
document available for download from https://geospatial.trimble.com/product-and-solutions/access.
Repairing jobs
The Job repair wizard runs when Trimble Access detects damage in the job file. You can cancel the wizard at
any point or go back to any previous step.
The wizard retrieves job data up to the point of the damage, discards anything beyond this point, and informs
you of the time and date of the last good item in the job.
As a safety measure, the wizard can make a copy of the job before anything is discarded. Before proceeding
with the copy, check that the file system has enough space for a copy of the entire job.
Once the repair is completed, and select Job data / Review job to check if anything has been discarded
from the end of the job. Because the job is stored in chronological order, anything discarded is timed later
than the last good record reported by the wizard.
Be aware that discarded data may include changes made to the job such as deletions (the item may no longer
be deleted), changes to antenna or target heights, coordinate systems, and new items such as points,
observations, and lines.
Damage to Job files may be caused by a hardware problem, failure to properly shut down the software, or an
unexpected power failure due to a flat battery. When the Job wizard reports a problem, review the controller's
operating procedure, and/or check the hardware. If you repeatedly experience corruption problems, there
may be a fault in your controller hardware. For more information, contact your local Trimble reseller.
Trimble Access Projects and Jobs Guide | 284
Job properties
Job properties are configured when a job is created.
To edit the job properties at any time:
1. Tap and select Job. The current job is already selected.
2. Tap Properties.
3. To define or change the job properties, tap the appropriate button. Tap:
l Coord. sys. to choose the coordinate system for the job. See Coordinate system, page 29.
l Units to select the units and formats for numerical values. See Units, page 43.
l Linked files to link CSV, TXT or job files so that you have access to the points in those files without
adding them to the job (for example, a file containing control points). See Linked files, page 47
l Map files to add data to the job and make the data visible and selectable in the map. See Active map
layers, page 48.
l Feature library to associate a feature library with the job. See Feature library, page 50.
l Cogo settings to set the coordinate geometry settings for the job. See Cogo settings, page 57.
l Additional settings to set additional settings for the job. See Additional settings, page 64.
l Media file button to link media files to the job or to points in the job. See Media files, page 65.
l If required, enter Reference, Description and Operator details, and any Notes.
TIP – To set default values for the Reference, Description, Operator, or Notes fields, use a text
editor to modify the JobDetails.scprf file in the C:\ProgramData\Trimble\Trimble Data\System
Files folder.
4. Tap Accept.
Coordinate system
CAUTION – Do not change the coordinate system or calibration after you have staked out points, or
computed offset or intersection points. If you do, the previously staked out or computed points will be
inconsistent with the new coordinate system and any points computed or staked out after the change.
Trimble Access Projects and Jobs Guide | 29You can also read