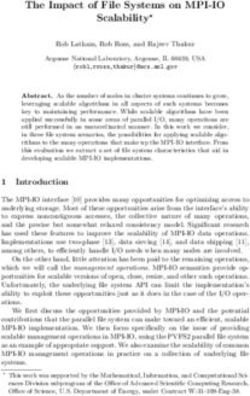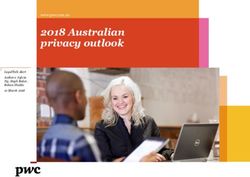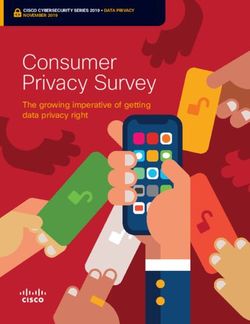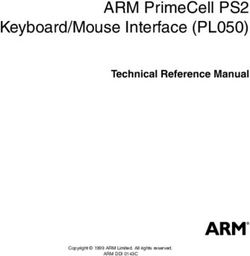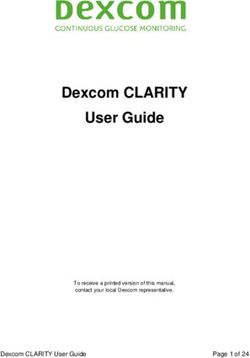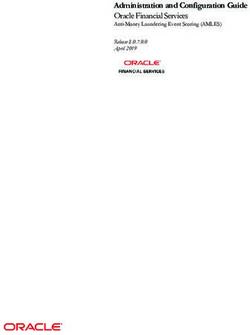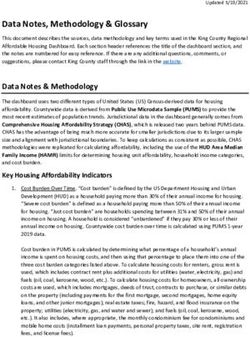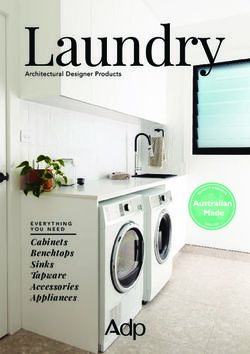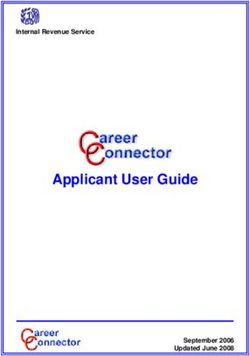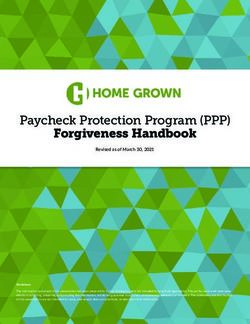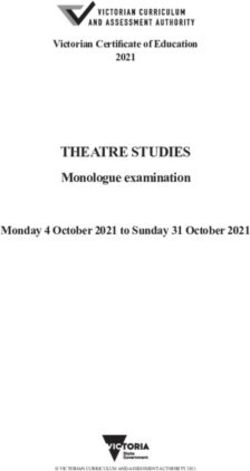PANDA STUDENT DATA TRAINING DOCUMENT - Bright from the Start
←
→
Page content transcription
If your browser does not render page correctly, please read the page content below
PANDA
STUDENT DATA TRAINING DOCUMENT
Bright from the Start: Georgia Department of Early Care and Learning
2 Martin Luther King Jr. Dr.
Suite 754, East Tower
Atlanta, Georgia 30334
1-888-442-7735
Revised 07/28/2021Student Data Training Document
Table of Contents
When to Submit Your Rosters to DECAL ................................................................................... 3
E-mail Notification .....................................................................................................................................3
PANDA Critical Reporting Dates ...............................................................................................................3
What to Submit on Your Rosters to DECAL ............................................................................... 5
How to Enter Your Student Information ..................................................................................... 5
Entering Students via the Online Process ..................................................................................... 6
Entering Students via the Upload Process .................................................................................. 13
Creating an Upload File Using the DECAL Template .............................................................................14
Creating an Upload File Using the Pre-Populated LSS File from Infinite Campus..................................20
Creating an Upload File Using the Pre-Populated LSS File from PowerSchool ......................................23
Creating an Upload File Using the Pre-Populated LSS File from ASPEN ...............................................27
Uploading Your Completed Student Roster Files .....................................................................................31
View Roster Upload Status and Resolve Data Errors ...............................................................................32
Submitting Your Completed Roster to DECAL ........................................................................ 35
Printing a PANDA Roster Report ............................................................................................... 37
How to Update Your Student Information................................................................................. 39
How to Search for a Student within Your Program .................................................................. 42
Frequently Asked Questions Relating to Rosters ...................................................................... 44
Bright from the Start : Georgia Department of Early Care and Learning Page 2 of 46Student Data Training Document
When to Submit Your Rosters to DECAL
E-mail Notification
Bright from the Start: Georgia Department of Early Care and Learning (DECAL) will send an e-mail
notification when rosters are open for entry. The e-mail will provide the Roster Count Date and the Roster
Due Date. You can begin Roster Entry at this time, but you cannot submit the roster until the Count Date.
Updates to the Teacher Data may be done at any time. Student Data can only be added/updated when the
Roster is open for student data entry. For questions regarding Teacher data entry, refer to the PANDA
Teacher Data Training Document found on the PANDA Resources page located at www.decal.ga.gov
under the Providers tab.
PANDA Critical Reporting Dates
There are several ways to view the roster count dates.
1. The roster count dates are included in the PANDA Critical Reporting Dates document that you read
and acknowledged as part of the application process. You may open and print your application
documents at any time during the school year. To view the Panda Critical Dates document, complete
the following steps:
a. In the left-side navigation menu, select Pre-K.
b. Click Enter Application.
The application opens on the Read Me Files tab.
c. Click the PANDA Critical Reporting Dates link in the Pre-K Application Mandatory
Documents section.
2022 Pre-K 10 Month Program 2022
Bright from the Start : Georgia Department of Early Care and Learning Page 3 of 46Student Data Training Document
d. The document opens in a separate window. When you are finished with the document, close
the window.
2. The Calendar is preloaded with important Pre-K information, such as the roster count dates.
a. In the lower right corner on the Panda home page, hover your mouse over a highlighted day to
display the details for that date.
b. To check future or past dates, click the left arrow (>) to scroll forward a month and the right
arrow (Student Data Training Document
What to Submit on Your Rosters to DECAL
Your roster should include the following:
• New students that have met all Georgia’s Pre-K enrollment requirements and have physically
attended for at least 1 day. Children who have enrolled or registered for Pre-K but have not
attended a scheduled Pre-K instruction day should not be reported on the roster.
• All students enrolled in your program on the count date even if the student is absent on the count
date.
• Students who un-enrolled from your program since the previous roster count date. These students
should now have end dates.
Important
The number of students enrolled in a class on any date may not exceed the number of students approved
in your contract unless DECAL has granted a class size waiver. If your roster includes both un-enrolled
students and new students, their enrollment dates cannot overlap as this will cause the total number of
students enrolled on any given date during the roster cycle to exceed the number of approved students.
How to Enter Your Student Information
There are two ways to enter your students onto Roster 1:
Method 1: You can manually enter each student online via the Add Student screen. These instructions
begin on page 6.
Method 2: You can upload your students in bulk via an Excel template. These instructions begin on page
13. This method can be used by both private and public providers.
All public schools who are using Infinite Campus, Pearson PowerSchool, or
Aspen should use this method to enter students onto Roster 1.
If you failed to include a student on a roster previously submitted to DECAL, you can add the
student onto the next roster; however, you cannot back date the entry to correct the mistake. The
Begin Date you enter has to be greater than the Count Date of the prior roster. It is highly recommended
that you carefully review each roster for accuracy before submitting.
Bright from the Start : Georgia Department of Early Care and Learning Page 5 of 46Student Data Training Document
Entering Students via the Online Process
1. Launch PANDA and log in with your credentials.
• For information about PANDA user accounts, refer to the PANDA Provider User
Management document found on the PANDA Resources page located at www.decal.ga.gov
under the Providers tab.
2. In the left-side navigation menu, select (a) Pre-K, click on (b) Rosters, and then click on
(c)View/Edit Roster.
The Roster Provider Site List page opens. The Site Name column displays each Site Name as a
hyperlink.
3. To choose a site, click the Site Name.
2022
Bright from the Start : Georgia Department of Early Care and Learning Page 6 of 46Student Data Training Document
The Roster Class List displays. The Class ID column displays each Class ID as a hyperlink.
4. To choose a class, click on the desired Class ID.
2022
5. On the roster details screen, scroll down to the Student Information section and click the Add button.
6. The Student Information screen displays as shown below.
Bright from the Start : Georgia Department of Early Care and Learning Page 7 of 46Student Data Training Document
7. Complete the following fields for each student who has physically been in attendance for at least 1 day:
Field Action Required
Student Last Enter the student’s Last Name exactly as it appears on their age documentation.
Name The student’s last name must have two or more letters and may include hyphens,
apostrophes, and periods. Do not include a suffix as part of the last name (e.g.,
D’Angelo, Smith-Kline, or St. Claire).
Student First Enter the student’s First Name exactly as it appears on their age documentation.
Name The student’s first name must have at least two letters. The first name can include
two names separated by hyphens, apostrophes, spaces, or periods (e.g., Jean-Paul,
Da’Shandra, or T.J.).
Student Middle Enter the student’s full middle name exactly as it appears on their age
Name documentation. Hyphens, apostrophes, and periods may be included. If the
student does not have a Middle Name, enter NMN to represent No Middle Name.
This indicates you have verified there is not a middle name listed on the student’s
age documentation.
Suffix If applicable, select either Jr, II, III, IV, etc. from the drop-down.
Date of Birth Enter the student's birthday exactly as it appears on their age documentation using
the format “MM/DD/YYYY”.
SSN Enter the student's SSN (Social Security Number). It will be encrypted in the
system to ensure data security.
• Please verify that each student’s SSN was entered correctly.
• If the SSN is omitted, a waiver signed by the parent/guardian is required
to be on file at the site and will need to be provided to DECAL upon
request if needed.
Note (1): If the SSN is omitted and you click Save, PANDA displays an error message. You will need to enter
the information from the SSN Waiver form into the SSN Waiver Reason section by following steps (a) and (b).
Bright from the Start : Georgia Department of Early Care and Learning Page 8 of 46Student Data Training Document
(a) Select the appropriate checkbox next to the Waiver Reason
specified by the Parent on the Social Security Number Information
Form (Appendix B in the Pre-K Operating Guidelines).
(b) If the parent selected ‘I do not choose to
provide the SSN because …’, enter the
reason in the Waiver Reason Detail field
exactly as the parent entered it on the
Waiver Form.
Note (2): To add a SSN after the student information has been saved, return to the Roster Detail screen
and click on the POPULATE SSN link next to the desired student’s name. Then enter the SSN and click
Save. You do not need to close/re-add the student in order to populate the SSN.
Important
CORRECTING NAME/DOB/SSN AFTER STUDENT HAS BEEN SAVED
If you realize after entering a student that a correction is needed to Last Name, First Name, Middle
Name, Date of Birth, or SSN, submit the Roster Correction Request Form to
panda.rosters@decal.ga.gov. DO NOT close and re-enter the student as this will flag the student as a
duplicate. The Roster Correction Request Form is posted under the Project Director Resource List at
http://decal.ga.gov/PreK/ProjectDirectors.aspx.
Field Action Required
Gender Select the student’s gender from the drop-down:
Male Female
Multiple Birth From the Multiple Birth drop-down list, select whether the student is from a single
birth, twins, or a higher-order multiples (triplets or more) birth.
Select Description For example, if
1 If the child was born from a single birth John and Sally
are twins, both
2 If the child was born from a twin birth
would have “2”
3 If the child was born from a triplet birth selected for
4 If the child was born from a quadruplet birth Multiple Birth.
5 If the child was born from a quintuplet birth
0
Transportation Select the student’s Transportation indicator from the drop-down list. If the Center
transports the child to and from Pre-K, select Yes.
Bright from the Start : Georgia Department of Early Care and Learning Page 9 of 46Student Data Training Document
Field Action Required
Yes No
Socio/Economic Select the appropriate Socio-Economic indicator from the drop-down.
Category 1 Select this option if the child and/or child’s family participates in one
of the following: Supplemental Nutrition Assistance program (SNAP), SSI
(Supplemental Security Income), Medicaid, Temporary Assistance to Needy Families
(TANF), or Child and Parent Services (CAPS) program. Documentation of
participation must be verified and kept on file. Children in foster care and children
who participate in the free and reduced meal program through the school that they
attend may also be eligible as Category One if income eligibility is verified and kept
on file.
Category 2 Select this option if the child does not meet the requirements for
Category 1 eligibility.
Important
CORRECTING TRANSPORTATION & CATEGORY
If you need to edit these fields prior to submission of Roster 1, you can click on the student’s name and
enter the corrected values. If you need to edit these fields after Roster 1 has been submitted, you can now
easily edit them on subsequent rosters by clicking on the Chg Trans/Socio button. Simply enter the
corrected values and the system will prompt you for an effective date button for each field you change.
You no longer need to close the student and re-add the student as was required in the past.
Field Action Required
DLL Select the appropriate option for the DLL (Dual Language Learner) indicator from
the drop-down list:
Select Description
Yes If the student speaks multiple languages
No If the student speaks only one language
o
IEP Select the appropriate option for the IEP (Individual Education Plan) from the
drop-down list:
Select Description
Yes If an IEP is in place for the student
No If the student does not have an IEP
o
Funding Select the Class Funding Source from the drop-down list:
Select Description
Blended If the class receives both Head Start and Pre-K funding
Lottery If the class only receives Pre-K funding
o
Ethnicity Select the student's ethnicity from the drop-down list:
Hispanic/Latino Not Hispanic/Latino Information not provided
Race From the Race choices displayed, select all values that apply to this student:
American Indian/Alaskan Native
Asian
Black or African American
Bright from the Start : Georgia Department of Early Care and Learning Page 10 of 46Student Data Training Document
Field Action Required
Native Hawaiian/Other Pacific Islander
White
Information not provided
o
Important
The Gender, Multiple Birth, and IEP fields are links that you can click on to easily change to the
correct value since they do not impact your payment.
To change Gender, Multiple Birth, or IEP, click on the hyperlinked value. The field menu opens.
Select the correct value and click to save the change.
Field Action Required
Parent/Guardian Enter the last name of the student’s Parent or Guardian (mother preferred if
Last Name available).
Parent/Guardian Enter the first name of the student’s Parent or Guardian (mother preferred if
First Name available).
Relationship From the drop-down list, select the appropriate relationship of the Parent or
Guardian to the student:
Mother Father Grandparent Guardian
o
Field Action Required
Begin Date in Enter the student’s first day in the Pre-K class using the format
Class “MM/DD/YYYY”.
• The Begin Date cannot be on or prior to the Count Date of the previous
Roster.
• For Roster 1, the Begin Date cannot be prior to August 1 st.
• The Begin Date cannot be after the Count Date of the current roster.
End Date in Class If applicable, enter the student's last day in the Pre-K class using the format
“MM/DD/YYYY”.
Bright from the Start : Georgia Department of Early Care and Learning Page 11 of 46Student Data Training Document
Field Action Required
• This date should only be entered if the student has un-enrolled from the
class.
• The End Date cannot be after the count date of the current roster.
• The End Date cannot be a future date.
8. Click .
9. Click the button to return to the Roster Class List or click to enter another student onto the
roster.
If you entered students via the online process, proceed to Submitting Your Completed Roster to Decal
(page 35) for instructions on how to submit your roster.
Bright from the Start : Georgia Department of Early Care and Learning Page 12 of 46Student Data Training Document
Entering Students via the Upload Process
Typically, the upload process is used by Providers with multiple sites/classes, but it can also be a time-
saver for those who have only one site/class. Using the upload process is a key advantage because the files
can be created outside of PANDA prior to the date Roster Cycle 1 opens for entry. DECAL recommends
that (1) a separate file be created for each site within your program and (2) the separate file should include
all students for all classes at that site. If you have a large number of classes at one site, please consider
creating a separate file for each class.
The upload process is only applicable to the first roster cycle of the school year. To enter additional
students after the upload, add them manually using the online process described earlier in this document.
Important
All Public schools using Infinite Campus, PowerSchool, or ASPEN are expected to obtain and upload
the pre-populated files available to them. DO NOT manually type the student data into the DECAL
template.
The upload process consists of two steps:
1. Create student upload file(s) for each Site by using one of the following templates:
• the DECAL template from the agency’s website
(http://www.decal.ga.gov/documents/attachments/Student_Roster_Template.xls)
• the pre-populated template from Infinite Campus
• the pre-populated template from PowerSchool
• the pre-populated template from ASPEN
2. Upload the completed student roster file(s) and resolve any errors.
Separate instructions are given below based on whether you are manually populating the DECAL template
or whether you are using a pre-populated template from your data vendor. The instructions are different for
each method, so be sure to follow the section below that is appropriate for your specific program.
• If using the DECAL template, please proceed to page 14.
• If your school system uses Infinite Campus, please proceed to page 20.
• If your school system uses PowerSchool, please proceed to page 23.
• If your school system uses ASPEN, please proceed to page 27.
The pre-populated templates are currently only applicable to public schools who use Infinite Campus,
PowerSchool, or ASPEN as their data vendor.
Bright from the Start : Georgia Department of Early Care and Learning Page 13 of 46Student Data Training Document
Creating an Upload File Using the DECAL Template
1. On the Panda home page, scroll down to the Panda Resources section and click on Click here.
2. Select the PANDA Student Roster Template option from the Document List.
(a) Save the .xls file to a folder on your computer.
(b) You will need to download the current template at the beginning of each school year.
3. Double-click on the .xls file you just saved, which will launch Microsoft Excel.
4. Follow the instructions shown in the header rows highlighted in red and begin entering your data on
line 8 of the excel worksheet.
Important
If you are populate the template in advance of the school year with students chosen in the lottery,
remember you must remove any students who were no-shows prior to uploading your file to
PANDA. When uploaded, the file should only include students who were physically in attendance
for 1 day or more.
As you tab through each column, a popup will be displayed clarifying what each column represents.
Where applicable, a dropdown has been added for a column if there is a restricted list of valid values
allowed. You will need to verify your Site ID and Class ID values each year, as the Class ID
values change each school year.
The columns included in the template are listed below:
Column – Field Action Required
A – Site ID Enter the Site ID for the class you are uploading.
(a) To verify your Site ID, go to Panda and click on Pre-K, Rosters, and then
View/Edit Roster.
(b) On the Provider Site List page displayed, scroll to your County/Site Name
to locate the Site ID.
Bright from the Start : Georgia Department of Early Care and Learning Page 14 of 46Student Data Training Document
Column – Field Action Required
B – Class # Enter the Class ID.
(a) To determine your Class ID, click on your Site Name.
(b) The Class List page displays the Class IDs for each class at that Site.
C – Student Last Enter the student’s Last Name exactly as it appears on their age documentation. The
name student’s last name must have two or more letters and may include hyphens,
apostrophes, and periods. Do not include a suffix as part of the last name (e.g.,
D’Angelo, Smith-Kline, or St. Claire).
D – Student First Enter the student’s First Name exactly as it appears on their age documentation.
name The student’s first name must have at least two letters. The first name can include
two names separated by hyphens, apostrophes, spaces, or periods (e.g., Jean-Paul,
Da’Shandra, or T.J.).
E – Student SSN Enter the student’s SSN (Social Security Number) using the format “123456789”
without dashes. It will be encrypted in the system to ensure data security.
• If the SSN has a leading zero, you will need to precede the value
entered with an apostrophe (i.e., ‘012345678). Otherwise, Excel will
drop the leading zero(es) and the record will be flagged as an error in
the upload for being less than 9 digits.
• Please verify that each student’s SSN was entered correctly.
• If the SSN is omitted, a waiver signed by the parent/guardian is required to
be on file at the site and will need to be provided to DECAL upon request if
needed.
Note: If you are a public school district and have already assigned a ‘999’ pseudo-
social, leave this field blank and be sure to populate the waiver information into
Columns S and T.
F – Student Gender Select the student’s gender from the dropdown:
M = Male F = Female
G – Student DOB Enter the student’s Date of Birth exactly as it appears on their age documentation
using the format “MM/DD/YYYY”.
H – Birth Indicator From the Multiple Birth drop-down list, select whether the student is from a single
birth, twins, or a higher-order multiples (triplets or more) birth.
Select Description
1 If the child was born from a single birth
2 If the child was born from a twin birth
3 If the child was born from a triplet birth
4 If the child was born from a quadruplet birth
5 If the child was born from a quintuplet birth
O
For example, if John and Sally are twins, both would have “2” selected for Multiple
Birth.
I – Socio/Economic Select the appropriate Socio-Economic indicator from the drop-down.
Category 1 Select this option if the child and/or child’s family participates in one of
the following: Supplemental Nutrition Assistance program (SNAP), SSI (Supplemental
Security Income), Medicaid, Temporary Assistance to Needy Families (TANF), or
Bright from the Start : Georgia Department of Early Care and Learning Page 15 of 46Student Data Training Document
Column – Field Action Required
Child and Parent Services (CAPS) program. Documentation of participation must be
verified and kept on file. Children who are in foster care and children who participate in
the free and reduced meal program through the school that they attend may also be
eligible as Category One if income eligibility is verified and kept on file.
Category 2 Select this option if the child does not meet the requirements for
Category 1 eligibility.
J – Transportation Select the student’s Transportation indicator from the drop-down list. If the Center
transports the child to and from Pre-K, select Yes.
Yes No
K – Ethnicity Select the student's ethnicity from the drop-down:
Hispanic/Latino Not Hispanic/Latino
L – Dual Language Select the appropriate option from the DLL (Dual Language Learner) indicator from
Learner the drop-down list:
Indicator Select Description
Yes If the student speaks multiple languages
No If the student speaks only one language
o
M – IEP Select the appropriate option for the IEP (Individual Education Plan) from the drop-
down list:
Select Description
Yes If an IEP is in place for the student
No If the student does not have an IEP
o
N – Funding Select the Class Funding Source from the drop-down list:
Select Description
Blended If the class receives both Head Start and Pre-K funding
Lottery If the class only receives Pre-K funding
o
O – Begin Date Enter the student’s first day in the Pre-K class using the format “MM/DD/YYYY”.
• The Begin Date cannot be on or prior to the Count Date of the previous
Roster.
• For Roster 1, the Begin Date cannot be prior to August 1 st.
• The Begin Date cannot be after the Count Date of the current roster.
P – End Date If applicable, enter the student's last day in the Pre-K class using the format
“MM/DD/YYYY”.
• This date should only be entered if the student has un-enrolled from the
class.
• The End Date cannot be after the count date of the current roster.
• The End Date cannot be a future date.
Q – Middle Name Enter the student’s full middle name exactly as it appears on their birth certificate.
Hyphens, apostrophes, and periods may be included. If the student does not have a
Middle Name, enter NMN to represent No Middle Name. This indicates you have
verified there is not a middle name listed on the student’s birth certificate.
Bright from the Start : Georgia Department of Early Care and Learning Page 16 of 46Student Data Training Document
Column – Field Action Required
R – Name Suffix If applicable, select the appropriate Jr, II, III, IV, etc. value from the drop-down list.
S – Waiver Reason If the Student’s SSN was not provided, enter the Waiver Reason Code (e.g., 1, 2, 3
Code …) that corresponds with the reason selected by the Parent on the Social Security
Number Information Form.
Select Description
1 I need help in obtaining an SSN.
2 I need help replacing a lost SSN.
3 I am awaiting a replacement SSN and will provide when it arrives.
4 I forgot to bring the SSN and will provide within 30 days.
5 I choose not to provide the SSN because ….
o
T – Waiver Reason If the Waiver Reason Code = 5, enter the Waiver Reason Detail which is the
Detail handwritten reason given by the Parent on the Social Security Number Information
Form.
Note: Do not enter any commas into this field.
U – American Indian Select the appropriate Yes/No indicator from the drop-down list to indicate whether
or Alaskan the race of American Indian/Alaskan Native is applicable to this student.
Native
V – Asian Select the appropriate Yes/No indicator from the drop-down list to indicate whether
the race of Asian is applicable to this student.
W – Black or African Select the appropriate Yes/No indicator from the drop-down list to indicate whether
American the race of Black or African American is applicable to this student.
X – Native Hawaiian Select the appropriate Yes/No indicator from the drop-down list to indicate whether
or Other Pacific the race of Native Hawaiian or Other Pacific Islander is applicable to this student.
Islander
Y – White Select the appropriate Yes/No indicator from the drop-down list to indicate whether
the race of White is applicable to this student.
Important
For each student entered, select Y for at least one of the race values located in columns U-Y. Should
it be necessary, you may indicate Y for as many races as are applicable for the student.
Column – Field Action Required
Z – GTID Leave Column Z blank. Do not manually enter the student’s 10 digit GTID. This
field is only included in the template so that the file format will match the pre-
populated files generated by Infinite Campus, Pearson PowerSchool, or ASPEN.
AA – Parent/ Enter the first name of the student’s Parent or Guardian (mother preferred if
Guardian First Name available).
AB – Parent/ Enter the last name of the student’s Parent or Guardian (mother preferred if
Guardian Last Name available).
Bright from the Start : Georgia Department of Early Care and Learning Page 17 of 46Student Data Training Document
AC – Relationship From the drop-down list, select the appropriate relationship of the parent or guardian
to the student:
Mother Father Grandparent Guardian
o
5. Repeat step 3 for each student until all students for the respective Site have been entered.
Note: You can edit your .xls file as many times as needed.
6. Once your entry of the student data is complete/accurate, follow the instructions included at the top of
the DECAL template to delete the red and yellow highlighted rows so that your first student becomes
the first row in the file.
7. Follow the steps below to save your file in both the XLS and CSV (Comma delimited) format.
Step Action Required
(a) Click File> Save As> Save as Type> Excel 97-2003 Workbook (*.xls) or Excel Workbook (*.xlsx).
(b) In the File name field, enter the roster file name using the suggested naming convention
_StudentRoster_.xls. Example: Idlewood_StudentRoster_08142015.xls
as the file name.
(c) Click Save.
(d) Click File> Save As> Save as Type> CSV (Comma Delimited) (*.csv).
(e) In the File name field, enter the roster file name using the suggested naming convention
_StudentRoster_.csv. Example: Idlewood_StudentRoster_08142015.csv
as the file name.
(f) Click Save.
(g) If you receive a message indicating the file may contain features that are not compatible with the CSV
format, click Yes.
Important
Bright from the Start : Georgia Department of Early Care and Learning Page 18 of 46Student Data Training Document Each time you modify the .xls file, you need to repeat Step 6 and resave the file to BOTH the .xls and the .csv formats to keep them in sync. Use the .xls version for editing and the .csv version for uploading. If you edit the .csv file, it will drop the column attributes defined in the .xls template (e.g., the leading zeroes will be dropped from the SSN). This will result in formatting errors the next time you try to upload the .csv file. If you used the DECAL template, you can now skip to section – Uploading Your Completed Student Roster Files (page 31) – for instructions on how to upload your .csv file. Bright from the Start : Georgia Department of Early Care and Learning Page 19 of 46
Student Data Training Document
Creating an Upload File Using the Pre-Populated LSS File from Infinite Campus
1. In Infinite Campus, navigate to System Administration > Resources > School. Select the appropriate
School and enter the Site ID.
To verify your Site ID, go to
Panda and do the following:
(a) Click on Pre-K,
Rosters, and then
View/Edit Roster.
(b) On the Provider Site
List displayed, scroll
to your County/Site
Name to locate your
Site ID.
2. Enter the Panda Class ID on the Section of the Course you will be reporting. Navigate to Search >
Course/Section > Enter course name or number > Select the section. Bright from the Start Panda
Class # is on the Section tab.
To determine your Class ID, do
the following on the View/Edit
Roster page:
• Click on your Site
Name.
• The Class List page
displays the Class IDs
for each class at that
Site.
Note: You will need to verify your Class ID values each year, as the Class ID values change each
school year.
3. Populate the specific Pre-K fields listed below into Infinite Campus for each student by navigating to
Student Info > General > BFTS Data:
Bright from the Start : Georgia Department of Early Care and Learning Page 20 of 46Student Data Training Document
Important
Enter the data into Infinite Campus directly instead of attempting to populate the downloaded extract.
Column – Field Action Required
Birth Indicator If the child is from a single birth, twin, or higher-order multiple birth, enter the total
number of children from the pregnancy as the Multiple Birth value.
Select Description
1 If the child was born from a single birth
2 If the child was born from a twin birth
3 If the child was born from a triplet birth
4 If the child was born from a quadruplet birth
o
Socio/Economic Select the appropriate Socio-Economic indicator from the drop-down.
Category 1 Select this option if the child and/or child’s family participates in one of the
following: Supplemental Nutrition Assistance program (SNAP), SSI (Supplemental Security
Income), Medicaid, Temporary Assistance to Needy Families (TANF), or Child and Parent
Services (CAPS) program. Documentation of participation must be verified and kept on file.
Children who are in foster care and children who participate in the free and reduced meal
program through the school that they attend may also be eligible as Category One if income
eligibility is verified and kept on file.
Category 2 Select this option if the child does not meet the requirements for Category 1
eligibility.
Transportation If the center transports the student to and from Pre-K, select Yes from the Transportation
drop-down list. If the student is not transported by the Center, select No.
Funding Verify that the Class Funding Source displayed is correct and edit this field if needed.
Select Description
Blended If the class receives both Head Start and Pre-K funding
Lottery If the class only receives Pre-K funding
o
Waiver Reason If the Student’s SSN was not provided, enter the Waiver Reason Code (e.g., 1, 2, 3 …)
Code that corresponds with the reason selected by the Parent on the Social Security Number
Information Form.
Select Description
1 I need help in obtaining an SSN.
2 I need help replacing a lost SSN.
3 I am awaiting a replacement SSN and will provide when it arrives.
4 I forgot to bring the SSN and will provide within 30 days.
5 I choose not to provide the SSN because ….
o
Waiver Reason If the Waiver Reason Code = 5, enter the Waiver Reason Detail which is the handwritten
Detail reason given by the Parent on the Social Security Number Information Form.
4. Repeat step 3 for each Pre-K student in attendance.
Bright from the Start : Georgia Department of Early Care and Learning Page 21 of 46Student Data Training Document
5. Once you have completed populating the Pre-K fields for each student, proceed to download the
Bright from the Start extract for each of your Pre-K sites.
• Navigate to GA State Reporting > Bright from the Start Extract.
• Select the desired school(s) and click Download.
6. Save each csv file to a folder on your computer using the following suggested naming convention
_StudentRoster_.csv. Example: Idlewood_StudentRoster_08142015.csv
DO NOT open the file in Excel prior to saving it to your computer.
7. If desired, you may double-click on the .csv file you just saved, launching Microsoft Excel, so that you
can easily verify that all columns are populated and that the correct students are shown and are
associated with the correct PANDA Site ID and Class ID.
• ONLY VIEW THE FILE IN EXCEL.
• DO NOT SAVE THE FILE IN EXCEL as this will cause all leading zeroes to be dropped
from the student’s SSNs triggering records to error out in the upload process.
Important
If the Pre-K specific data fields outlined above were NOT entered into Infinite Campus, you will need to
go back and complete steps 1-4. It is preferred that the Pre-K data be entered into Infinite Campus rather
than manually entering it into the extracted files.
X
DO NOT edit the saved .csv files.
If any mistakes are found in the .csv files, do the following:
Go back to Infinite Campus and correct the data entry(s) (steps 3 and 4)
Generate a new extract file (steps 5 and 6)
8. Once your data is accurate and complete, you are ready to upload the file(s) to PANDA. Proceed to
the section – Uploading Your Completed Student Roster Files (page 31).
Note: Because the prepopulated files from LSS are already in CSV format, there is no longer a need
to maintain both the XLS and CSV file versions as required when using the DECAL template due to
the prepopulated LSS file containing built-in data validations.
Bright from the Start : Georgia Department of Early Care and Learning Page 22 of 46Student Data Training Document
Creating an Upload File Using the Pre-Populated LSS File from PowerSchool
1. Provide the PowerSchool Administrator for your district with the PANDA Site IDs for your District.
They will need to setup the sites on the District page in PowerSchool before the Early Care and
Learning Pre-K Extract Report (i.e., your pre-populated roster files) can be generated.
a) To verify your Site ID, go to Panda and click on Pre-K, Rosters, and then View/Edit Roster.
b) On the Provider Site List displayed, scroll to your County/Site Name to locate your Site ID.
2. Ask the PowerSchool Administrator to ensure that your PowerSchool login has ‘edit’ access, enabling
you to enter the Pre-K specific fields detailed below for each of your Pre-K students. This data should
be entered into PowerSchool BEFORE the pre-populated files are generated.
Important
If someone besides you will be the one entering the Pre-K student data into PowerSchool, such as a
School Level Data Clerk, please be sure to provide them with the Roster Information Form for each
student.
Also, be aware that sometimes a parent will provide the Student’s SSN on the Roster Information
Form even though they may not have previously provided it on any other school forms. If the SSN
is present on the Pre-K form, please verify that it has been entered into PowerSchool.
3. Populate the specific Pre-K fields listed below into PowerSchool for each student:
Bright from the Start : Georgia Department of Early Care and Learning Page 23 of 46Student Data Training Document
Field Action Required
Panda Class ID Enter the PANDA Class ID.
(a) Go to Panda and click on Pre-K, Rosters, and then View/Edit Roster.
(b) To determine your Class ID, click on your Site Name.
(c) The Class List Page displays the Class IDs for each class at that Site.
Note: You will need to verify your Class ID values each year, as the Class ID values
change each school year.0
Pre-K Program Select the appropriate Pre-K Program Code from the dropdown. This represents what is
Code known as the Class Funding Source in PANDA.
Select Description
Blended If the class receives both Head Start and Pre-K funding
Lottery If the class only receives Pre-K funding
O
Multiple Birth If the child is from a single birth, twin, or higher-order multiple birth, select the number of
Value children from the Multiple Birth drop-down list.
Select Description
1 If the child was born from a single birth
2 If the child was born from a twin birth
3 If the child was born from a triplet birth
4 If the child was born from a quadruplet birth
o
Dual Language Check the Dual Language Learner checkbox if English is not the student’s primary language;
Learner otherwise, leave the checkbox ‘blank’.
Socio Economic Select the appropriate Socio-Economic indicator from the drop-down.
Indicator Category 1 Select this option if the child and/or child’s family participates in one of the
following: Supplemental Nutrition Assistance program (SNAP), SSI (Supplemental Security
Income), Medicaid, Temporary Assistance to Needy Families (TANF), or Child and Parent
Services (CAPS) program. Documentation of participation must be verified and kept on file.
Children who are in foster care and children who participate in the free and reduced meal program
through the school that they attend may also be eligible as Category One if income eligibility is
verified and kept on file.
Category 2 Select this option if the child does not meet the requirements for Category 1
eligibility.
Transportation Check the Transportation checkbox if the Center transports the student to and from Pre-K;
will be provided otherwise, leave the checkbox ‘blank’.
Bright from the Start : Georgia Department of Early Care and Learning Page 24 of 46Student Data Training Document
Field Action Required
Waiver Reason If the Student’s SSN was not provided and entered into PowerSchool, select the Waiver
Code Reason Code (e.g., 1, 2, 3 …) that corresponds with the reason selected by the Parent on the
Social Security Number Information Form:
Select Description
1 I need help in obtaining an SSN.
2 I need help replacing a lost SSN.
3 I am awaiting a replacement SSN and will provide when it arrives.
4 I forgot to bring the SSN and will provide within 30 days.
5 I choose not to provide the SSN because ….
O
Waiver Reason If the Waiver Reason Code = 5, enter the Waiver Reason Detail which is the handwritten
Detail reason given by the Parent on the Social Security Number Information Form.
4. Repeat step 3 for each Pre-K student in attendance.
5. From the report’s menu available in PowerSchool, request the Early Care and Learning PK Extract
Report for each of your Pre-K sites.
a) Please reach out to your PowerSchool Administrator if you need assistance.
b) Save each csv file to a folder on your computer using the following suggested naming
convention _StudentRoster_.csv. Example:
Idlewood_StudentRoster_08142015.csv as the file name.
DO NOT open the file in Excel prior to saving it to your computer.
6. If desired, you may double-click on the .csv file you just saved, launching Microsoft Excel, so that you
can easily verify that all columns are populated and that the correct students are shown and are
associated with the correct PANDA Site ID and Class ID.
a) ONLY VIEW THE FILE IN EXCEL.
b) DO NOT SAVE THE FILE IN EXCEL as this will cause all leading zeroes to be dropped
from the student’s SSNs triggering records to error out in the upload process.
Important
If the Pre-K specific data fields outlined above were NOT entered into PowerSchool, you will need to
go back and complete steps 2-4. It is preferred that the Pre-K data be entered into PowerSchool rather
than manually entering the data into the extracted files.
X
DO NOT edit the saved .csv files.
If any mistakes are found in the .csv files, do the following:
Go back to PowerSchool and correct the data entry(s) (steps 3 and 4)
Generate a new extract file (steps 5 and 6)
Bright from the Start : Georgia Department of Early Care and Learning Page 25 of 46Student Data Training Document
7. Once your files are accurate and complete, you are ready to upload them to PANDA. Proceed to the
next section – Upload Your Completed Student Roster Files (page 31).
Note: Because the prepopulated files from LSS are already in CSV format, there is no longer a need
to maintain both the XLS and CSV file versions as required when using the DECAL template due to
the prepopulated LSS file containing built-in data validations.
Bright from the Start : Georgia Department of Early Care and Learning Page 26 of 46Student Data Training Document
Creating an Upload File Using the Pre-Populated LSS File from ASPEN
1. Work with your ASPEN district coordinator to ensure the State Codes have been updated in the Person
Relationship Codes Table. The only acceptable values that can be reported in the PANDA Export are:
Mother, Father, Grandparent, and Guardian. Assign these state codes to the appropriate values in the
State Code column in the below reference table.
2. Have your ASPEN district coordinator ensure that the School table has the correct PANDA Site Id
values and that the Schedule Master table has the correct PANDA Class ID values for our location.
The Site IDs remain the same each year, but please note that a new Class ID is assigned each year
when a class is funded.
The Site ID and Class ID values can be found in PANDA on the View/Edit Roster screens as shown
below:
Value Action Required in PANDA
Site ID (a) Click on Pre-K,
Rosters, and then
View/Edit
Roster.
(b) On the Provider
Site List page
displayed, scroll
to your
County/Site
Name to locate
the Site ID.
Bright from the Start : Georgia Department of Early Care and Learning Page 27 of 46Student Data Training Document
Value Action Required in PANDA
Class ID (a) On the View/Edit
Roster page, click
on your Site Name.
(b) The Class List page
displays the Class
IDs for each class at
that Site. 2022
3. Populate the specific Pre-K fields listed below into ASPEN for each student.
All of the data fields have been created with List Edit ability, so users can easily update the student
data using list view if desired.
Column – Field Action Required
Birth Indicator If the child is from a single birth, twin, or higher-order multiple birth, enter the total
number of children from the pregnancy as the Multiple Birth value.
Select Description
1 If the child was born from a single birth
2 If the child was born from a twin birth
3 If the child was born from a triplet birth
4 If the child was born from a quadruplet birth
o
Socio/Economic Select the appropriate Socio-Economic indicator from the drop-down.
Category 1 Select this option if the child and/or child’s family participates in one of the
following: Supplemental Nutrition Assistance program (SNAP), SSI (Supplemental Security
Income), Medicaid, Temporary Assistance to Needy Families (TANF), or Child and Parent
Bright from the Start : Georgia Department of Early Care and Learning Page 28 of 46Student Data Training Document
Column – Field Action Required
Services (CAPS) program. Documentation of participation must be verified and kept on file.
Children who are in foster care and children who participate in the free and reduced meal
program through the school that they attend may also be eligible as Category One if income
eligibility is verified and kept on file.
Category 2 Select this option if the child does not meet the requirements for Category 1
eligibility.
Transportation If the center transports the student to and from Pre-K, select Yes from the Transportation
drop-down list. If the student is not transported by the Center, select No.
Funding Verify that the Class Funding Source displayed is correct and edit this field if needed.
Select Description
Blended If the class receives both Head Start and Pre-K funding
Lottery If the class only receives Pre-K funding
o
Waiver Reason If the Student’s SSN was not provided, enter the Waiver Reason Code (e.g., 1, 2, 3 …)
Code that corresponds with the reason selected by the Parent on the Social Security Number
Information Form.
Select Description
1 I need help in obtaining an SSN.
2 I need help replacing a lost SSN.
3 I am awaiting a replacement SSN and will provide when it arrives.
4 I forgot to bring the SSN and will provide within 30 days.
5 I choose not to provide the SSN because ….
o
Waiver Reason If the Waiver Reason Code = 5, enter the Waiver Reason Detail which is the handwritten
Detail reason given by the Parent on the Social Security Number Information Form.
4. Repeat step 3 for each Pre-K student in attendance.
5. Once you have completed populating the Pre-K fields for each student, proceed to download the GA
PANDA Roster Export. We recommend pulling a separate export for each Site within your district.
6. Save each csv file to a folder on your computer using the following suggested naming convention
_StudentRoster_.csv. Example: Idlewood_StudentRoster_08142015.csv
DO NOT open the file in Excel prior to saving it to your computer.
7. If desired, you may double-click on the .csv file you just saved, launching Microsoft Excel, so that you
can easily verify that all columns are populated and that the correct students are shown and are
associated with the correct PANDA Site ID and Class ID.
• ONLY VIEW THE FILE IN EXCEL.
• DO NOT SAVE THE FILE IN EXCEL as this will cause all leading zeroes to be dropped
from the student’s SSNs triggering records to error out in the upload process.
Bright from the Start : Georgia Department of Early Care and Learning Page 29 of 46Student Data Training Document
Important
If the Pre-K specific data fields outlined above were NOT entered into ASPEN, you will need to go back
and complete steps 3 and 4. It is preferred that the Pre-K data be entered into ASPEN directly rather
than manually entering the data into the extracted files.
X
DO NOT edit the saved .csv files.
If any mistakes are found in the .csv files, do the following:
Go back to ASPEN and correct the data entry(s) (steps 3 and 4)
Generate a new extract file (steps 5 and 6)
8. Once your data is accurate and complete, you are ready to upload the file(s) to PANDA. Proceed to
the section – Uploading Your Completed Student Roster Files (page 31).
Note: Because the prepopulated files from ASPEN are already in CSV format, there is no longer a
need to maintain both the XLS and CSV file versions as required when using the DECAL template due
to the prepopulated LSS file containing built-in data validations.
Bright from the Start : Georgia Department of Early Care and Learning Page 30 of 46Student Data Training Document
Uploading Your Completed Student Roster Files
When your upload file(s) are ready, complete the following steps to upload your student roster data.
1. On PANDA’s main menu, click Pre-K, Rosters, and then the View Roster Upload Status. The View
Upload Status window displays.
2. Click .
3. On the Upload File window, click on Choose File or enter the full path to the desired roster .csv file.
4. Click .
• If the specified file was successfully retrieved, PANDA displays a message on the screen that
the uploaded file was accepted for processing.
• If the file was not found or was not a .csv file, an error message will display.
5. Click to return to the View Upload Status screen where you can monitor the progress of the
upload by clicking . You will receive e-mails from PANDA confirming when the file
was received, if an error occurred, or if records were loaded to the roster.
Bright from the Start : Georgia Department of Early Care and Learning Page 31 of 46Student Data Training Document
View Roster Upload Status and Resolve Data Errors
Important
After you upload your roster files to DECAL, you must check the upload status and resolve any data
errors. Failure to resolve the student exceptions will prevent all students from loading to the roster.
DO NOT ignore errors or attempt to manually add the missing students.
To check the status of your upload and resolve potential errors, complete the following steps:
1. On the View Roster Upload Status page, click the button to view the student file upload
status.
The status for all files loaded thus far during Roster 1 of the current school year will display.
2. Continue to click on the Search/Refresh button to refresh the information displayed until the file
being loaded has completed the validation/upload process.
3. The following table describes the possible status values that may be received during the upload process:
Upload Status Description
File Received For This indicates the file was successfully located and the validation process has started.
Validation
Total No. of Fields in This indicates there is a problem with the file layout itself on one or more rows in the
one or all rows in file. Typical reasons a file layout error occurs include:
incorrect • An empty file was uploaded.
• Records in the file have too many columns or not enough columns. Each
row should only contain 26 columns.
Invalid Site/Class This indicates that one or more records in the file contains an invalid Site ID or Class
Combination ID.
Note: The upload process will stop if even just one invalid record is found. You will
need to correct your file and upload again.
Validation In The roster file that you uploaded has passed the file layout validations and the record
Progress is being validated against the data edits for each individual field on the record.
Upload Exception PANDA found invalid values on one or more student records.
Bright from the Start : Georgia Department of Early Care and Learning Page 32 of 46Student Data Training Document
Upload Status Description
Note: All valid records will load to the roster but you will need to correct the
records that have exceptions in order for them to load. The correction process is
described starting on step 4.
Validated The roster validation of each individual field for each student is complete and no
errors were found.
Save In Progress After the roster has been successfully validated and the records have loaded to the
database, its status changes to Save In Progress. The roster is ready to be reviewed
and marked as ‘Roster Updates Complete’.
4. If you received the Upload Exception error, click on the yellow Select box next to the File ID to
display the Error Report screen. Each student that was flagged with an error will be listed.
5. Select a student record by clicking the yellow Select box next to the student’s name.
6. The Student Error Correction screen displays showing the specific field (s) that contain invalid
information.
Bright from the Start : Georgia Department of Early Care and Learning Page 33 of 46Student Data Training Document
Note: If you have a small number of students with errors, it will be easier to correct them on the
Student Error Correction screen. However, if most of your records have errors, you may find it easier
to update your file and perform the upload steps again.
7. Review the student’s record and enter your corrections in the Correct Information column.
8. Click the button to save your changes for the student.
9. Click to return to the Student Error report. The corrected student record is no longer listed on
the report and the Number of Error Records is reduced by one.
10. Repeat steps 5-8 for each student listed on the Error Report screen. When you are finished, return to
the View Upload Status screen.
11. Click the button. The upload file status should now show Save In Progress, and you
are ready to review your roster to confirm all data shown is correct and to click on Roster Updates
Complete. Once all classes are complete and the Count Date has arrived, you are ready to submit your
roster for each Site by following the instructions on the next page.
Important
Once you have successfully uploaded your students, DO NOT attempt to upload the file again for the
same class or it will wipe out the students already loaded. If you notice a correction is needed to the
student data, this should be done via the online screens or by contacting PANDA Rosters at
Panda.Rosters@decal.ga.gov.
Bright from the Start : Georgia Department of Early Care and Learning Page 34 of 46Student Data Training Document
Submitting Your Completed Roster to DECAL
If you failed to include a student on a roster previously submitted to DECAL, you can add the
student onto the next roster; however, you cannot back date the entry to correct the mistake. The
Begin Date you enter has to be greater than the Count Date of the prior roster. It is highly recommended
that you carefully review each roster for accuracy before submitting.
1. When you have entered/verified all of the teacher and student data on your roster(s), click the
button located at the bottom of the Roster Details page.
Note: If there are any errors, a message will appear at the top of the screen. The roster status will not
change to Roster Updates Complete until the error(s) has been resolved. Note that in some browsers,
you may not be able to scroll up to see the popup message. If that occurs, change your zoom level and
ensure you have enabled popups.
2. Click the button. The Roster Class List screen displays. Notice the roster status field shows
Roster Updates Complete.
2022
3. Click the button to review the roster status for each site. After all classes are marked
complete, the site status will display Roster Updates Complete. The site can then be submitted
beginning on the count date for each roster cycle.
4. To submit the site: (a) read the statement below the site(s) information, (b) click the white checkbox to
the left of the Site ID, and then (c) click Continue.
Bright from the Start : Georgia Department of Early Care and Learning Page 35 of 46Student Data Training Document
5. The following Roster Submission popup screen will be displayed. Read the message very carefully
before proceeding.
6. Choose one of the following options:
Select Condition
Accept If you concur that all of the data entered is true and accurate to the best of your knowledge,
and that you understand any false, fraudulent, or fictitious representation is punishable by
law and could result in a felony charge.
Return to If you are unsure and need to go back and carefully review the data entered – wait to
Roster submit until you have verified the data is correct.
7. After selecting Accept, complete the submission process by clicking the Submit button. The site's
Roster Status will change to Submitted.
You will receive a confirmation e-mail from DECAL to inform you that your roster has been
successfully submitted to DECAL. The e-mail will also give you a count of the number of classes that
were submitted. If all classes were not submitted, you will need to go back to the roster to see which
classes did not submit successfully.
Important
By submitting the roster(s), you are asserting via electronic signature that the information on the
roster(s) is true, complete, accurate, and includes all available student and teacher information. Social
Security numbers must be entered unless a parent signed waiver is on file.
Bright from the Start : Georgia Department of Early Care and Learning Page 36 of 46You can also read