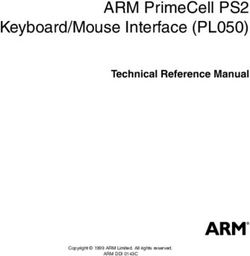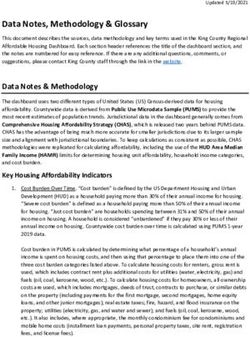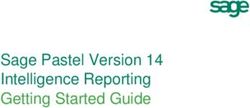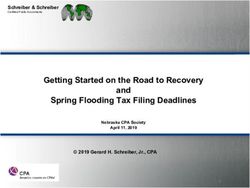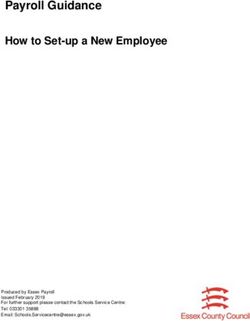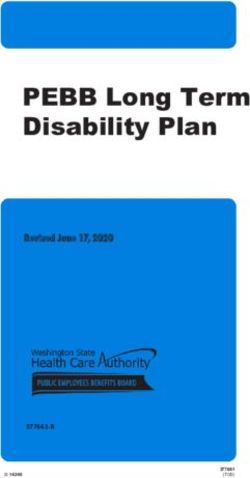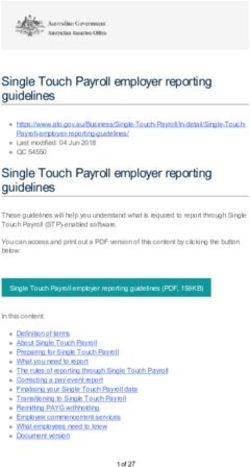Dexcom CLARITY User Guide - Dexcom CLARITY User Guide
←
→
Page content transcription
If your browser does not render page correctly, please read the page content below
Dexcom CLARITY
User Guide
To receive a printed version of this manual,
contact your local Dexcom representative.
Dexcom CLARITY User Guide Page 1 of 24Table of Contents
1 Introduction to Dexcom CLARITY .............................................................................. 4
Intended Use/Safety Statement ............................................................................................ 4
About Dexcom CLARITY ...................................................................................................... 4
Computer and Internet Configurations .................................................................................. 4
Terms of Use........................................................................................................................ 5
Privacy Policy and Privacy Practices .................................................................................... 6
Proprietary Rights ................................................................................................................ 6
Contact Dexcom................................................................................................................... 6
2 Access CLARITY ....................................................................................................... 6
3 Report Features ......................................................................................................... 6
Data and Calibration Filters .................................................................................................. 7
Health Events ....................................................................................................................... 7
Date Range Selection .......................................................................................................... 7
4 Print, Download, Email, and Export Reports .............................................................. 7
Print Reports ........................................................................................................................ 8
Download Reports ................................................................................................................ 8
Email Reports....................................................................................................................... 8
Export Reports ..................................................................................................................... 8
5 Overview Report ........................................................................................................ 9
Dashboard ........................................................................................................................... 9
Pattern Summaries and Best Day .......................................................................................10
Devices ...............................................................................................................................10
6 Patterns Report ........................................................................................................ 11
Pattern Graphs ....................................................................................................................11
Pattern Occurrences ...........................................................................................................12
Rebounds............................................................................................................................12
Pattern Statistics .................................................................................................................12
Considerations ....................................................................................................................12
7 Trends Report .......................................................................................................... 12
Trends Graph ......................................................................................................................12
8 Overlay Report ......................................................................................................... 13
Overlay Graph .....................................................................................................................13
9 Daily Report ............................................................................................................. 14
Daily Graph .........................................................................................................................14
10 Compare Report ...................................................................................................... 15
Selecting Date Ranges........................................................................................................15
Compare Trends .................................................................................................................15
Compare Overlay ................................................................................................................15
Compare Daily ....................................................................................................................15
Dexcom CLARITY User Guide Page 2 of 24Compare Statistics ..............................................................................................................15
Compare Patterns ...............................................................................................................16
Compare Devices................................................................................................................16
11 Statistics Report ....................................................................................................... 16
12 AGP Report ............................................................................................................. 17
13 Uploads.................................................................................................................... 18
Data Collection ....................................................................................................................18
Install the Dexcom CLARITY Uploader................................................................................18
Use the Dexcom CLARITY Uploader ..................................................................................18
14 Settings .................................................................................................................... 19
Manage Consent .................................................................................................................19
Manage Profile ....................................................................................................................19
Patient’s Full Name .............................................................................................................19
Language and Unit Settings ................................................................................................19
Glucose Time/Target Range ...............................................................................................19
Day and Night .....................................................................................................................19
Very High ............................................................................................................................19
Very Low .............................................................................................................................20
AGP Target Range ..............................................................................................................20
Data Sharing with Clinics ....................................................................................................20
Accept an Invitation to Share Data ......................................................................................20
Stop Sharing Data ...............................................................................................................21
15 Support .................................................................................................................... 21
Troubleshooting ..................................................................................................................21
Technical Support ...............................................................................................................22
16 Appendix A: Dexcom CLARITY app ........................................................................ 22
Summary.............................................................................................................................22
Reports ...............................................................................................................................22
Goals ..................................................................................................................................22
Profile ..................................................................................................................................23
Dexcom CLARITY User Guide Page 3 of 241 Introduction to Dexcom CLARITY Intended Use/Safety Statement The web-based Dexcom CLARITY software is intended for use by both home users and healthcare professionals to assist people with diabetes and their healthcare professionals in the review, analysis, and evaluation of historical CGM data to support effective diabetes management. It is intended for use as an accessory to Dexcom CGM devices with data interface capabilities. Caution: The software does not provide any medical advice and should not be used for that purpose. Home users must consult a healthcare professional before making any medical interpretation and therapy adjustments from the information in the software. Caution: Healthcare professionals should use information in the software in conjunction with other clinical information available to them. About Dexcom CLARITY Dexcom CLARITY is a software program that allows the transfer of glucose data from your Dexcom CGM system to Dexcom remote servers for data management to assist in your use of the Dexcom CGM and to assist in healthcare services. Dexcom CLARITY can transfer and manage data from the Dexcom G4 PLATINUM, Dexcom G5 Mobile CGM System, and Dexcom G6 (all of which are referred to as Dexcom CGM systems). After the glucose data is uploaded to Dexcom CLARITY, the information is processed by Dexcom CLARITY and displayed on your computer in graphs to help you and your healthcare professional analyze trends and patterns in glucose. You can review, save, email and print the software reports in your home environment. Dexcom CLARITY displays glucose data from a Dexcom CGM system 3 hours after the data is captured. This means that the most recent data you view in Dexcom CLARITY is at least 3 hours old. Computer and Internet Configurations An internet connection of 1.5 Mbps or more is required to install the software from the web, upload data or view the online User Guide. It is recommended that you use an appropriate firewall program and an anti-virus program on your computer to protect against viruses, malware and unauthorized access to and use of your computer and the information stored, processed and transmitted by it. Dexcom CLARITY requires the use of cookies for a variety of purposes including the collection of site usage data, content management, providing customized content, and Dexcom CLARITY User Guide Page 4 of 24
traffic measurement and analysis. Please review our Privacy Policy and Cookie
Policy for more information on the use of cookies at: http://www.dexcom.com
Dexcom CLARITY supports the following system configurations:
• Windows 7, 8, or 10
o 1.3 GHz processor, 1 GB free RAM and 100 MB free disk space
o Microsoft .NET Framework 4.6.1 or greater, full version
o Display resolution of 1024 x 768 pixels or greater
o Chrome, Firefox, or Internet Explorer 11 run in desktop mode or Microsoft
Edge
o USB 2.0 port or better to connect the USB cable to upload data from the
optional Dexcom receiver
• Mac OSX.10.14 or 10.15
o 2.3 gigahertz (GHz) processor and 4 gigabytes (GB) free RAM with 100
megabytes (MB) free disk space
o Display resolution of 1280 x 800 pixels or greater
o Safari 12, Chrome, or Firefox for Mac OSX
o USB 2.0 port or better to connect the USB cable to upload data from the
optional Dexcom receiver
Optional computer configurations:
• A PDF reader for viewing, saving, and printing reports
• A printer for printing reports
• An Excel spreadsheet viewer for exported data
To run Dexcom CLARITY, your network must allow the following outbound network
traffic, which might require changes to proxy and network configuration:
• dexcom.eu (and all subdomains) on port 443
• dexcom.com (and all subdomains) on port 443
• agent.mydiabetesdata.com with DNS loopback support to 127.0.0.1
To run the Dexcom CLARITY Uploader, your network must allow the following outbound
network traffic:
• *.dexcom.eu (and all subdomains) on port 443
• *.dexcom.com (and all subdomains) on port 443
Terms of Use
Your use of Dexcom CLARITY and Dexcom services is subject to the Terms of Use at:
http://www.dexcom.com/terms_of_use
Dexcom CLARITY User Guide Page 5 of 24By using this guide, you agree to comply with the applicable terms and conditions in
connection with your use of Dexcom CLARITY, services and this User Guide.
Privacy Policy and Privacy Practices
To read Dexcom’s Privacy Policy, go to: http://www.dexcom.com
Scroll to the bottom of the page, then click Privacy Policy.
Proprietary Rights
Dexcom CLARITY and this User Guide are ©2016-2021 by Dexcom, Inc. and its
licensors. All Rights Reserved. Dexcom CLARITY downloaded onto your computer or
other devices might include certain third-party software licensed by Dexcom and the
notices for which are set forth at: http://www.dexcom.com/notices
Third party products mentioned in this guide are subject to the rights of their
manufacturers and distributors in the products and their trademarks.
Contact Dexcom
For help with a Dexcom CGM system, questions about Dexcom CLARITY, or to receive
a printed version of this manual, contact your local Dexcom representative.
2 Access CLARITY
To access Dexcom CLARITY on the web:
1. Go to https://clarity.dexcom.eu
2. Choose the Home Users option.
3. Enter the username and password for your Dexcom Mobile or any other Dexcom
account.
Do not create a duplicate Dexcom account or your data will not be found. If you are
unsure if you have an account, try to recover the login. You already have a Dexcom
account if you:
• Use the Dexcom CGM app
• Upload your Dexcom receiver to Dexcom CLARITY at home
• Order supplies directly from Dexcom
Your Dexcom CLARITY account is specific to your geographical area. Accounts created
outside the United States will not be accessible within, or with a United States created
account. United States created accounts will not be accessible outside the United
States.
3 Report Features
In Dexcom CLARITY, you view glucose data reports with interactive graphs and
relevant statistics.
Dexcom CLARITY User Guide Page 6 of 24Use the Settings page to customize data display and sharing, see section 14.
Data and Calibration Filters
You can view or hide both CGM data and Calibration events from the graphs. By
default, both events are on as indicated by a green slider. Off is indicated by a white
slider.
To turn these events off so they do not appear on the graphs:
• Click the CGM slider to white.
• Click the Calibrations slider to white.
Health Events
Health events you enter into your Dexcom CGM system, appear on the graphs. Events
show up on all graphs that include the date of the event. Each event is marked with an
icon displayed below the x-axis and viewed by hovering your cursor over the icon.
If you enter multiple events within the same one-hour window, the icons display stacked
on top of each other. Hover over one of the icons to view all the hourly information.
Date Range Selection
Dexcom CLARITY presents data in a default date range of the most recent 14 days of
data.
To change the date range, from any report:
1. Click in the date range box.
2. Choose a most recent number of days or click the date boxes to choose dates for
a custom view, then click OK.
4 Print, Download, Email, and Export Reports
You can print, download, email and export reports with the links located at the top of
Dexcom CLARITY.
All reports are generated in the default language and units of measurement for your
account. Your healthcare professional might request a report in different language or
unit of measurement. To send a report with different settings, go to Settings.
Dexcom CLARITY User Guide Page 7 of 24Print Reports
To print a report, from any report page:
1. Click the print icon at the top of the page.
2. Select a date range.
3. Choose a most recent number of days or click the date boxes to choose dates for
a custom view, then click OK.
4. Select at least one report to print.
5. Click Print Report.
Download Reports
To download a report as a PDF, from any report page:
1. Click the download icon at the top of the page.
2. Select a date range.
3. Choose a most recent number of days or click the date boxes to choose dates for
a custom view, then click OK.
4. Select at least one report to download.
5. Click Save Report.
Email Reports
You can only email the report to one email at a time. To email to multiple addresses,
repeat the process after the first email has sent.
To send an email, from any report page:
1. Click the email icon at the top of the page.
2. Select a date range.
3. Choose a most recent number of days or click the date boxes to choose dates for
a custom view, then click OK.
4. Select at least one report to email.
5. Click Continue.
6. Enter the email address and an optional message.
7. Click the Send a copy to myself box if you would like a copy.
8. Click Continue.
9. Click I Agree to the Terms after you have read them.
Export Reports
You can export raw glucose data values, calibration values and events to an Excel
spreadsheet, saved to your computer. This generates a .csv file.
To export a report, from any report page:
1. Click the export icon at the top of the page.
2. Select a date range.
Dexcom CLARITY User Guide Page 8 of 243. Choose a most recent number of days or click the date boxes to choose dates for
a custom view, then click OK.
4. Click Export, then Close.
5 Overview Report
The Overview report shows a glucose summary dashboard of statistics, pattern
summaries and your best glucose day for the date range selected. It also provides
information about the Dexcom CGM system used to upload the data shown.
Dashboard
The Overview report includes a summarized dashboard of key measurements from the
selected date rage including:
• Estimated A1C: Estimated A1C (eA1C) is not a lab test and is related to the
average glucose as calculated from your CGM data and is reported as a
percentage. A1C is a lab test that reflects the average glucose over
approximately the last 3 months and is reported as a percentage.
Dexcom CLARITY determines an eA1C as the average glucose from a minimum
number of days with a minimum duration of CGM wear time.
o For reports with fewer than 20 days in the selected date range, eA1C is
calculated from a minimum of 12 days that maintain CGM wear time of
66% or more.
o For reports spanning more than 20 days in the selected date range, eA1C
is calculated from at least 60% of all the days in the selected date range
that maintain CGM wear time of 66% or more.
If the above conditions are not met for the selected date range, Dexcom
CLARITY will display eA1C as N/A. The eA1C is a simple calculation determined
from the average CGM glucose. It is not a lab test and eA1C may be different
than the A1C test result. This is normal and expected for a variety of reasons:
o eA1C is based on data from the selected date range. Dexcom CLARITY’s
default and commonly viewed date range is set for 14 days. Blood-drawn
lab A1C is the glucose average of the last 3 months with more weight on
the most recent 2-3 weeks. If control has improved or declined over the
last 14 days, eA1C will be either lower or higher than what lab A1C results
will be.
o Lab A1C can be affected by race, age or by conditions that affect red
blood cells (for example, hemolysis, blood loss, chronic liver disease,
erythropoietin use and valvular heart disease, etc.). This means that at the
same lab A1C value, the average glucose may vary between people.
Dexcom CLARITY User Guide Page 9 of 24eA1C provides an estimate based only on CGM data and is not affected
by age, race, or conditions that affect blood cells.
o Lab A1C can be affected by blood storage, the analysis method used, and
the equipment on which the test is conducted. A1C lab results can vary if
the blood samples are sent to different labs or to the same lab but tested
at different times.
• Average glucose (CGM): The average of all the CGM glucose readings from the
selected date range.
• Standard deviation (CGM): Shows how much CGM glucose readings rise and
fall. This is also known as glycemic variability.
• Time in range: The percentage of time that glucose levels are in low, target, and
high ranges. The following are recommended ranges from an international
consensus. Dexcom CLARITY ranges may be different than Dexcom CGM
alerts. Changes made here apply only to Dexcom CLARITY.
o Target Range: 3.9-10.0 mmol/L or 70-180 mg/dL
o Very High: Above 13.9 mmol/L or 250 mg/dL
o Very Low: Below 3.0 mmol/L or 54 mg/dL
• Sensor usage: Provides a high-level view of Dexcom CGM device usage.
o Days with CGM data shows the number of days during the reporting
period with at least 50% CGM readings.
o Avg. calibrations per day displays the average number of calibrations
per day, entered by the patient, during the reporting period. Only days with
at least 50% CGM readings are included. The Dexcom G6 system is
approved for use without calibrations or optionally with calibrations,
making it possible to have zero average daily calibrations.
Pattern Summaries and Best Day
The Overview report shows up to four patterns identified in the data. To view a
summarized pattern on the Patterns report, click the box of the pattern for detailed
graphs and statistics.
Limits for low and high glucose levels are changed in Settings. Changes made in
Dexcom CLARITY apply throughout Dexcom CLARITY, but don’t affect any settings on
the CGM device.
Your best glucose day is the day you were most within your target range for the
selected date range. Click the best glucose day box for a detailed view.
Devices
Dexcom CLARITY User Guide Page 10 of 24Details about the Dexcom CGM system in use, include the Serial Number, last upload,
and current alert settings.
6 Patterns Report
The Patterns report provides graphical patterns, statistics and considerations for highs,
lows and your best day within the selected date range. These are the same patterns
summarized on the Overview report. There will always be a Best Day tab to review.
Click each tab to see details.
Pattern Graphs
Each pattern is represented by a series of graphs, dated by each time the pattern was
found in the selected date range, or a pattern occurrence.
Each graph includes:
• A 24-hour timeline on the bottom x-axis.
• Scale for glucose readings on the left y-axis.
• Target range limits on the right y-axis.
• CGM lines that connect the individual CGM glucose readings.
• Values associated with each CGM reading viewed by moving your mouse along
the CGM lines.
• Target glucose ranges shown by the colored lines that run parallel to the x-axis,
as determined in Settings. The yellow line is the upper limit and the red line is the
lower limit.
• Significant daily data that is used to indicate the pattern, highlighted in the white
background columns.
• Health events as recorded on the Dexcom CGM system shown with an icon
below the x-axis and viewed by hovering your cursor over each icon.
• Calibration events entered into the Dexcom CGM system shown by the gray
circle C icon, when the calibration toggle is active.
Dexcom CLARITY User Guide Page 11 of 24Pattern Occurrences A pattern occurrence is a period of glucose data that matches a larger pattern of similar periods of glucose data. For example, if your data shows a pattern of nighttime lows, one of those nighttime lows would be an occurrence. Days may have multiple occurrences of a pattern. Pattern occurrence are the white columns. Gray areas of the graph are not part of the pattern. Glucose values and events are viewed by moving your mouse over any part of the graph and hovering. The Best Day pattern graph does not include gray shading. A letter marks each pattern occurrence. This letter is displayed at the top of the graph, above the white column, and displayed at the left of the graph with the times of the occurrence. Column and left side pattern occurrences will be highlighted when you hover your cursor over occurrences. Rebounds A rebound is when a pattern instance is followed immediately by the opposite – a high after a low, or a low after a high. The number of rebounds in the glucose data set is noted in the summary before the graphs. Pattern Statistics Statistics for the selected date range of patterns include average glucose measurement, standard deviation and the time in range. Considerations Based on the patterns of the selected date range, some possible considerations are provided at the bottom of the Patterns report. Consult a healthcare professional before making any medical interpretations and therapy adjustments from this information. 7 Trends Report The Trends report allows you to see glucose trends at different times of day over the selected date range. For example, you might see that your glucose levels are stable during mornings but are less stable during afternoons. To filter the Trends data, click Days, Time of Day, Events, and Usage, then click Apply. You must click Apply every time you change a filter to update the graph. Click the CGM and Calibrations sliders to toggle them on or off. Trends Graph Dexcom CLARITY User Guide Page 12 of 24
The Trends graph includes:
• A 24-hour timeline along the bottom x-axis.
• Scale for glucose readings on the right y-axis.
• CGM lines that trace CGM glucose data readings.
• Values associated with each CGM readings viewed by moving your mouse along
the CGM lines.
• Target glucose ranges shown by the colored lines that run parallel to the x-axis
and values as set in Settings, on the left y-axis. The yellow line is the upper limit
and the red line is the lower limit.
• Calibration events entered into the Dexcom CGM system shown by the gray
circle C icon, when the calibration toggle is active.
The yellow and red shaded bars show patterns of clinically significant hyper- or
hypoglycemia, respectively. Three factors determine clinical significance:
• Time spent in hyper- or hypoglycemia
• Scale of hyper- or hypoglycemia
• Frequency of hyper- or hypoglycemia
The darkest shaded bars are the most significant areas of hyper- and hypoglycemia.
Lighter shaded bars show other patterns of hyper- and hypoglycemia, including data not
clinically significant.
8 Overlay Report
The Overlay report displays one week of data in each graph with colored lines to
represent a single day’s data over time. For example, if you chose a date range of 10
days and do not apply any filters, you would see two graphs, one with seven lines and
one with three.
To filter the Overlay data, click Days, Time of Day, Events, and Usage, then click
Apply. You must click Apply every time you change a filter to update the graph.
Click the CGM and Calibrations sliders to toggle them on or off.
Overlay Graph
The Overlay graph has several components:
• A 24-hour timeline along the bottom x-axis.
• Scale for glucose readings on the left y-axis.
• CGM lines: Each line on the Overlay graph represents a different day’s data. A
key above the graph shows which line corresponds with which day. Use these
Dexcom CLARITY User Guide Page 13 of 24CGM lines to spot trends and compare data from different days in the selected
date range.
• Hover: Put the cursor anywhere on a CGM line and rest it there for a moment to
get detailed glucose information from that point in time.
• Target glucose ranges shown by the colored lines that run parallel to the x-axis
and values as set in Settings, on the right y-axis. The yellow line is the upper limit
and the red line is the lower limit.
• Calibration events entered into the Dexcom CGM system shown by the gray
circle C icon, when the calibration toggle is active.
9 Daily Report
Daily displays glucose data in graphs by the day over the selected time range. Daily
graphs are displayed with the most recent day first. Use the numbers along the bottom
of the last graph to load previous days.
To filter the Daily data, click Days, Time of Day, Events, and Usage, then click Apply.
You must click Apply every time you change a filter to update the graph.
Click the CGM and Calibrations sliders to toggle them on or off.
Daily Graph
The Daily graphs include:
• A 24-hour timeline along the bottom x-axis.
• Scale for glucose readings on the left y-axis.
• CGM lines that trace CGM glucose data readings.
• Values associated with each CGM readings viewed by moving your mouse along
the CGM lines.
• Target glucose ranges shown by the colored lines that run parallel to the x-axis,
as determined in Settings. The yellow line is the upper limit and the red line is the
lower limit.
• Health events as recorded on your Dexcom CGM system, shown with an icon
below the x-axis and viewed by hovering your cursor over each icon.
• Calibration events for each blood glucose meter result recorded by your Dexcom
CGM system, shown using the gray circle C icon when the calibration toggle is
active.
If the black trace line in the graph has interruptions or stops, then your Dexcom CGM
system did not record glucose data during that time.
Dexcom CLARITY User Guide Page 14 of 2410 Compare Report
The Compare report is divided into two columns containing graphs, statistics, patterns
and devices to compare within selected date ranges.
Selecting Date Ranges
Each column has its own date range selector. You can compare up to 90 days of data.
Use the numbers located below the last graph to view more graphs in your selected
date range.
The date bars display the current date ranges for comparison. To change the ranges for
each column, choose a most recent number of days or click the date boxes to choose
dates for a custom view, then click OK.
Compare graphs through the Trends, Overlay, or Daily views and apply filters. To
change the data views and filters:
1. Click Trends, Overlay, or Daily to select the view.
2. Click Days, Time of Day, Events, and Usage, then click Apply. You must click
Apply every time you change a filter to update the graph.
3. Click the CGM and Calibrations sliders to toggle them on or off.
Compare Trends
In the Trends view, see side-by-side glucose trends throughout the day over the
selected date ranges. These graphs include the same features as the Trends graph,.
Compare Overlay
In the Overlay view, compare day by day, a week of data over the selected date ranges.
These graphs include the same features as the Overlay graph.
Compare Daily
In the Daily view, see side-by-side Daily 24-hour graphs for the selected date range.
These graphs include the same features as the Daily graph.
Compare Statistics
All Compare views include statistics, which are shown below the graphs. These
statistics are similar to those shown on the Overview report.
Statistics in the right column are marked with arrows to indicate changes from the left
column values. An arrow pointed up means the statistic on the right is higher than the
same statistic on the left. An arrow pointed down means it is lower.
Dexcom CLARITY User Guide Page 15 of 24Compare Patterns
Click the name of the pattern to view the time range, number of events and rebounds of
the pattern.
Patterns that were resolved from the left column are marked on the right column with
strikethrough green text and a checkmark icon.
New patterns in the right column are highlighted with a NEW icon. Best Days are always
included for both selected date ranges.
Compare Devices
Click the device name at the bottom of the page to compare the Dexcom CGM model,
serial number, and the upload date of the selected date ranges.
11 Statistics Report
Statistics for CGM data are shown either Daily or Hourly with standard and advanced
views for the date range selected.
Daily statistics are calculated values for the individual day of the week over the date
range selected. For example, if the date range is 14 days, all the CGM values collected
on the two Mondays would be used in the Monday calculations.
Hourly statistics are calculated values for the individual hour of the day over the date
range selected. For example, if the date range is 7 days, all CGM values collected for
each individual hour for each of the seven days would be used in the calculations.
Click Daily or Hourly for standard views, then click the Advanced checkbox if you want
to view all the statistics.
Daily and Hourly both have the same statistics and include:
• Time in Range: The percentage of time that glucose levels are in low, target,
and high ranges. The following are recommended ranges from an international
consensus. Dexcom CLARITY ranges may be different than Dexcom CGM
alerts. Changes made here apply only to Dexcom CLARITY.
o Target Range: 3.9-10.0 mmol/L or 70-180 mg/dL
o Very High: Above 13.9 mmol/L or 250 mg/dL
o Very Low: Below 3.0 mmol/L or 54 mg/dL
• # Readings: Total number of CGM readings.
• Min: Minimum is the lowest CGM reading.
• Mean: The average of CGM readings.
• Max: Maximum is the highest CGM reading.
Dexcom CLARITY User Guide Page 16 of 24• Quartile 25: The CGM reading where 25% of all readings fell at or below this
value, after ranking all values from lowest to highest.
• Median: The midpoint of all CGM readings where half the readings fall above.
• Quartile 75: The CGM reading where 75% of all readings fell at or below this
value, after ranking all values from lowest to highest.
• IQR: Inter Quartile Range (IQR) is the difference between the Quartile 75 and
Quartile 25 readings.
• Std. Dev.: Standard Deviation (SD) reflects the amount of variability in CGM
readings. The larger the SD, the larger the variability in CGM readings.
• IQ Std. Dev.: Inter Quartile Standard Deviation (IQSD) removes the top 25%
and bottom 25% of CGM before calculating the SD.
• SD Mean: Standard Deviation of the Mean (SD Mean) estimates variability by
dividing the SD by the square root of the number of values.
• %CV: The Coefficient of Variation (%CV) is calculated by dividing the glucose
Standard Deviation by the mean glucose. %CV is a standardized measure that
assesses the magnitude of glucose variability. The larger the %CV, the larger
the variability in CGM readings.
12 AGP Report
The Ambulatory Glucose Profile (AGP) is a licensed, standardized glucose report
created by the International Diabetes Center (IDC). AGP provides a standard set of
information and graphs relating to your diabetes management and is only one part of
understanding your glucose patterns.
The report is divided into these sections:
• Glucose Statistics summarize the glucose values from the selected date range.
o Glucose Exposure: The average of all the glucose readings in the
selected date range.
o Glucose Ranges: Percentage of time spent in each of the glucose
ranges.
o Glucose Variability: How far readings are from the average.
o Data Sufficiency: Percentage of time CGM readings were provided.
• Ambulatory Glucose Profile readings are combined to make a one day, 24-
hour picture.
o 50% Median: Half of glucose values are above this line and half are
below.
o 25/75%-IQR: Half of the glucose values are between these lines and half
are outside these lines.
o 10/90%: 80% of glucose values are between these lines.
Dexcom CLARITY User Guide Page 17 of 24• Daily Glucose Profiles contain single day views of glucose values from the
selected date range.
13 Uploads
After signing in the first time, if you are using a Dexcom CGM receiver, you will see
instructions to install the Dexcom CLARITY Uploader. You must have the Dexcom
CLARITY Uploader to upload data from your CGM receiver to Dexcom CLARITY. You
only need to install this once.
If you use the Dexcom Mobile CGM, your data is already streaming to Dexcom
CLARITY, so you do not need the Dexcom CLARITY Uploader.
Data Collection
It is possible to use both a smartphone and a receiver to provide CGM data. The
smartphone system streams data to the Dexcom CLARITY server, where that data is
made available for reports after three hours. The Dexcom receiver requires connection
to a computer to upload the data periodically. If patients use a smartphone part of the
time and a receiver part of the time, then Dexcom CLARITY needs data from both to
provide accurate statistics.
Install the Dexcom CLARITY Uploader
From the top of the page, click Upload and follow the instructions. When prompted,
enter the username and password you use for Dexcom CLARITY.
By default, the Keep me logged in box is checked so that each time you connect your
Dexcom receiver to your computer, the Dexcom CLARITY Uploader will automatically
open a browser window to show your CGM data page. Uncheck the Keep me logged
in box if you want to disable auto-login.
Use the Dexcom CLARITY Uploader
To upload data from your Dexcom receiver:
1. Connect your Dexcom receiver to your computer using the USB cable supplied
with your CGM.
2. Click the Dexcom CLARITY logo in your system tray to get upload instructions,
set preferences, and to view reports.
3. Select Instructions if you are using a Mac, for directions to upload your CGM
data or select Options, then Instructions if you are using a PC, for directions to
upload your CGM data.
4. Select Options or Preferences tab to access the following:
• Auto-Display Reports: Keep this box checked to allow Dexcom CLARITY
Uploader to automatically open Dexcom CLARITY after uploading data.
Dexcom CLARITY User Guide Page 18 of 24• Remembered Logins: Click Forget my login information to reset the
Dexcom CLARITY Uploader username autofill on the login screen. You can
only access this feature if your Dexcom receiver is connected to the
computer.
5. Select View Report to open Dexcom CLARITY in a browser window. You may
be asked to log in.
14 Settings
Use the Settings page to customize data display and sharing. Changes only apply to
Dexcom CLARITY and do not change any settings on your Dexcom CGM system. Your
healthcare professional may use different settings to view your data.
Manage Consent
Click your name in the upper right corner to select Manage Consent to enable or
disable consent for data sharing and privacy.
Manage Profile
Click your name in the upper right corner to select Manage Profile to update your
Dexcom account information.
Patient’s Full Name
Change how your name is displayed while viewing and for reports to your clinic. Use the
name listed on your medical records.
Language and Unit Settings
Change your language and unit of measure preference at any time.
Glucose Time/Target Range
To customize the upper and lower limits for the glucose target range click and hold a
gray circle icon and drag it up or down to set the desired glucose levels for your target
range. Or select the time and limits of your glucose level for both Day and Night, from
the drop-down lists.
Throughout Dexcom CLARITY, the upper limit line is always yellow, and the lower limit
line is always red. The colors may appear different based on your monitor settings.
Day and Night
To customize the day and night, click and hold a gray circle icon and drag it left or right
to set when the day begins and ends. Or, select a start and end time for both Day and
Night, from the drop-down lists.
Very High
Dexcom CLARITY User Guide Page 19 of 24Select 13.9 mmol/L (250 mg/dL) or above as the limit for Very High displays within
Dexcom CLARITY reports. Changing this setting does not change the Dexcom CGM
settings.
Very Low
Choose 2.8 mmol/L or 3.0 mmol/L (50 mg/dL or 54 mg/dL) as the limit for Very Low
displays within Dexcom CLARITY reports. Changing this setting does not change the
Dexcom CGM settings.
AGP Target Range
Select the Low and High limits you want to view on the AGP report. Changes made for
this setting only apply to the AGP report.
Data Sharing with Clinics
You must give permission to share your Dexcom CLARITY data with your clinic’s
Dexcom CLARITY account, and for you to see data uploaded at a clinic on your
Dexcom CLARITY account.
You can share with more than one clinic. Clinics are displayed once you have accepted
a sharing invitation from that clinic.
After you approve to share data with a clinic, any following data uploaded to Dexcom
CLARITY can be accessed by the healthcare professionals at that clinic.
Users or clinics can stop sharing data at any time.
• All data uploaded by receiver to the clinic’s Dexcom CLARITY account will still be
accessible at the clinic. This data will not be accessible from your Dexcom
CLARITY account after sharing is stopped.
• All data streamed from the Dexcom Mobile app or uploaded from the receiver to
your Dexcom CLARITY account will not be accessible to the clinic after sharing is
stopped.
• You will continue to see your own data within your Dexcom CLARITY account via
receiver upload or streaming from your Dexcom Mobile app.
Accept an Invitation to Share Data
A healthcare professional uses their Dexcom CLARITY account to invite you to share
data with their clinic. They will provide the invitation in print or by email.
The invitation includes a sharing code that you enter on your Dexcom CLARITY
Settings page to accept the invitation before the expiration date shown. Once you have
completed the acceptance, your account and the clinic’s account will automatically
share data between them.
Dexcom CLARITY User Guide Page 20 of 24You can accept the invitation from an internet browser or from a smart device with the
Dexcom CLARITY app.
To accept the invitation from an internet browser, log into your Dexcom CLARITY
account:
1. Click Settings.
2. Click Share Data with a New Clinic.
3. Enter the sharing code and your date of birth.
4. Click Continue.
5. Click the I consent to share my data with my clinic box.
6. Click Yes, Share My Data on the verification page to confirm sharing.
7. Click Close on the confirmation page.
Clinics you share with are listed under Data Sharing with Clinics. You may share with
more than one clinic.
Stop Sharing Data
To stop sharing data with a clinic, from the Settings page:
1. Click Stop Sharing with this Clinic for every clinic you want to stop sharing
data.
2. Click Stop Sharing with this Clinic again on the verify page.
3. Click Close on the success page.
The clinic’s information will still appear on your Settings page for your reference.
15 Support
For help using Dexcom CLARITY, click Support and choose an option:
• Uploader Uninstall: Removes the Dexcom CLARITY Uploader from your
computer.
• User Guide: View, print, and save this guide in PDF format.
• Glossary: Definitions of terms and understanding of data calculations.
• Contact Us: Find the contact information of your Dexcom distributer.
Troubleshooting
If you are having trouble accessing Dexcom CLARITY, try these troubleshooting steps:
• Make sure your computer is connected to the Internet throughout the session. If
the computer loses that connection, it might not display the screens properly.
• Check that the computer’s operating system and browser are supported. See
section 1 for more information.
Dexcom CLARITY User Guide Page 21 of 24• Know where downloaded files are stored. This will make finding downloads
easier.
• Make sure that no other glucose data software is open, or they could cause stalls
or failures during uploads from a CGM.
• Make sure you have appropriate permissions on your computer to download
reports or install Dexcom CLARITY Uploader.
• Make sure the following URLs are included in any trusted website browser lists:
o *.dexcom.eu (and all subdomains) on port 443
o *.dexcom.com (and all subdomains) on port 443
Technical Support
For help with Dexcom CGM system, questions about Dexcom CLARITY, or to receive a
printed version of this manual, contact your local Dexcom representative.
Any serious incident that has occurred in relation to this device should be reported to
the manufacturer and the competent authority of the Member State in which you are
established.
16 Appendix A: Dexcom CLARITY app
The Dexcom CLARITY mobile app allows you to view glucose statistics, save and email
reports, and enter the sharing code from your clinic to allow data sharing.
Download the Dexcom CLARITY app from the app store of your smartphone. The
localization and languages selected on your smartphone and how you have your
Dexcom account set up, controls how you view the Dexcom CLARITY app. To view
Dexcom CLARITY compatible smartphones, visit: dexcom.com/compatibility
Dexcom CLARITY app features may not be available in all countries.
Summary
View the glucose data from the most recent number of days listed at the top.
Reports
Select a range and the reports you want to view, save, print, and email.
To view reports:
1. Tap Reports from the menu.
2. Tap 2, 7, 14, 30 or 90 days.
3. Tap reports you want to view.
4. Tap View Reports.
Use the icons at the top to save, print, or email reports.
Goals
Dexcom CLARITY User Guide Page 22 of 24View your Goals: Time in Range data and your Best Day data. To change your goals,
tap Profile > Target Range > Goal: Time in Range.
Profile
• Manage Profile: Update your Dexcom account information.
• Manage Consent: Update your privacy preferences.
• Authorize Sharing: Accept invitations to share data with your clinic.
• Target Range: Customize the glucose ranges for viewing in Dexcom CLARITY.
Changes to these ranges do not affect the ranges, alarm, or alerts for your
Dexcom CGM devices.
• Notifications: Modify push notifications and the email summary. Notifications
push to your smartphone when data is available and connected to the internet.
Email Summary is sent weekly to the email address you have on file with
Dexcom.
• Support: Learn about features or contact technical support.
• About: Get information about this app.
• Logout: Tap Logout to log out of the app.
Dexcom CLARITY User Guide Page 23 of 24Dexcom, Inc.
MDSS GmbH
6340 Sequence Drive
Schiffgraben 41
San Diego, CA USA 92121
30175 Hannover, Germany
Outside US:
Contact your local Dexcom representative
EU Importer
DexCom International Ltd.
1 Tanfield, Edinburgh EH3 5DA, UK
Australian Sponsor
AA-Med Pty Ltd
Suite 10.04, 1 Chandos Street
St Leonards NSW 2065
Australia
Registration Holder, Israel
I.L. Emergo Israel
9 Andrei Sakharov St.
Matam, P.O.B. 15401
Haifa 3190501 Israel
Phone: 02-6731634
AMAR Registration Number, Israel
24820094
See dexcom.com/symbols for a description of symbols shown in this User Guide.
© 2016-2021 Dexcom, Inc. LBL014288 Rev 017, 2021/01
Dexcom and Dexcom CLARITY are registered trademarks of Dexcom, Inc. in the United
States and may be in other countries.
Dexcom CLARITY User Guide Page 24 of 24You can also read