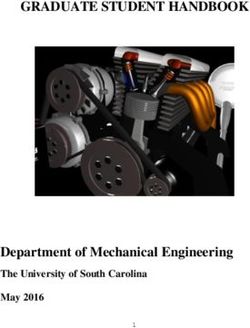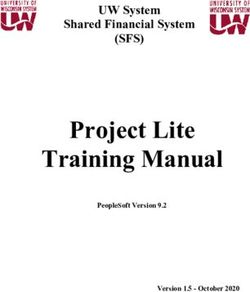COMPASS 2019-2020 INFORMATION SYSTEM (CIS) USER GUIDE
←
→
Page content transcription
If your browser does not render page correctly, please read the page content below
2019-2020
COMPASS
INFORMATION
SYSTEM (CIS) USER
GUIDE
Revised July 2019
John White
State Superintendent of EducationLOUISIANA DEPARTMENT OF EDUCATION 1.877.453.2721 www.louisianabelieves.com
State Board of Elementary
and Secondary Education
Dr. Gary Jones Mr. Tony Davis
President 4th BESE District
5th BESE District
Dr. Holly Boffy Ms. Kathy Edmonston
Vice-President 6th BESE District
7th BESE District
Ms. Jada Lewis Mr. Thomas Roque
Secretary-Treasurer Member-at-Large
8th BESE District
Mr. James D. Garvey, Jr. Dr. Lurie Thomason
1st BESE District Member-at-Large
Ms. Kira Orange Jones Ms. Doris Voitier
2nd BESE District Member-at-Large
Ms. Sandy Holloway Shan Davis
3rd BESE District Executive Director
For further information, contact:
Louisiana Department of Education
P.O. Box 94064
Baton Rouge, LA 70804-9064
E-mail: compass@la.gov
2
RETURN TO TABLE OF CONTENTSContents
2019-2020 Compass Systems User Guide .............................................................................................................................................. 5
2019-2020 Timeline for Compass Information System & Compass Evaluations ..................................................................................... 5
ALL USERS ............................................................................................................................................................................................. 7
Important Information on Overall Evaluation Formula and Calculator .....................................................................................................7
User Login & Account Management ..........................................................................................................................................................8
User Account Reset .....................................................................................................................................................................................8
LEA ADMINISTRATORS & SCHOOL SUPERVISORS .................................................................................................................................. 9
District Contact ..................................................................................................................................................................................... 9
View Employee Rosters (Employee View List) ............................................................................................................................................9
Transferring Employees ............................................................................................................................................................................10
Adding Employees from Other Districts ....................................................................................................................................................11
Assigning Evaluations and Evaluation Types ............................................................................................................................................12
Viewing Compass Data .............................................................................................................................................................................12
Monitor Completion of SLT Goal Setting & Observations .................................................................................................................... 13
Monitoring Completion of Observation Data ............................................................................................................................................13
Monitoring Completion of Student Learning Target Data.........................................................................................................................14
Monitoring Completion of Final Evaluations .............................................................................................................................................14
Downloading Evaluation Completion Reports ..................................................................................................................................... 15
Review Value-Added Data Results .................................................................................................................................................... 16
Review Prior Year Results .........................................................................................................................................................................16
Request Invalidation of Value-Added Results .............................................................................................................................................17
Unlocking Evaluation Data .................................................................................................................................................................. 17
Deleting Evaluations ........................................................................................................................................................................... 17
Recording & Viewing Grievances ......................................................................................................................................................... 17
EVALUATORS ...................................................................................................................................................................................... 18
Viewing & Print Compass Data .................................................................................................................................................................18
Viewing Data from Prior Years..................................................................................................................................................................18
Viewing data for current employees you are assigned to evaluate ............................................................................................................19
Viewing Employee Rosters (Employee View List) ......................................................................................................................................19
Observation Process for Educator/Evaluator ......................................................................................................................................21
3
RETURN TO TABLE OF CONTENTSObservation Types: Classroom Observations, Site Visits & Walkthroughs...........................................................................................21
Observation Rubrics ............................................................................................................................................................................21
Conducting Observations ....................................................................................................................................................................21
EDUCATORS: TEACHERS, SCHOOL LEADERS, LIBRARIANS & COUNSELORS .......................................................................................... 23
Viewing Observations ...............................................................................................................................................................................23
Printing Observations ...............................................................................................................................................................................23
Deleting Observations ..............................................................................................................................................................................23
Review Value-Added Data Results.............................................................................................................................................................24
Review Prior Year Results .........................................................................................................................................................................25
If the teacher has submitted a request to have their VAM result invalidated, the evaluator will see a note here. .....................................25
Complete Final Evaluations ......................................................................................................................................................................25
Rate SLTs ..............................................................................................................................................................................................25
Access and Review Professional Practice Data....................................................................................................................................26
Review Observations ...........................................................................................................................................................................26
Select Professional Practice Scoring Method & Enter Score ...............................................................................................................26
Access & Review Student Outcome Data (SLTs) .................................................................................................................................27
Overall Student Growth Score .............................................................................................................................................................27
View & Print Evaluations ....................................................................................................................................................................28
Goal Setting: Student Learning Targets ............................................................................................................................................... 29
Adding New Student Learning Targets .....................................................................................................................................................29
Continuing Saved Student Learning Targets .............................................................................................................................................29
Viewing Student Learning Targets ............................................................................................................................................................30
Printing Student Learning Targets ............................................................................................................................................................30
Professional Growth Plans .................................................................................................................................................................. 30
Setting Professional Growth Plans ............................................................................................................................................................30
Viewing Professional Growth Plans ..........................................................................................................................................................31
Printing Professional Growth Plans...........................................................................................................................................................31
View & Print Observations ........................................................................................................................................................................31
Complete Final Evaluations ......................................................................................................................................................................32
Report Results of Student Learning Targets .......................................................................................................................................32
View and Print Evaluations .................................................................................................................................................................32
View Data from Prior Years .....................................................................................................................................................................33
Appendix A: Procedure for Uploading CIS Educator Evaluation ........................................................................................................... 34
4
RETURN TO TABLE OF CONTENTS2019-2020 Compass Systems User Guide
This document provides technical guidance to operate all system related to Compass evaluations:
Compass Information System (CIS): Contains functionality and reporting related to Compass
evaluations and Value-Added Measures (VAM) data results.
2019-2020 Timeline for Compass Information System & Compass Evaluations
Activities related to data certification and Compass evaluations take place throughout the year. The
table below provides specific information for each activity and the actions each user will take.
ACTIONS by USER TYPE
Compass Completion Administrators
Principals and
and Supervisors Employees
Activities Timespan Evaluators (teacher, counselor,
(district compass (principal evaluator,
contact, school librarian)
assistant principal)
supervisor)
CIS Open for the 9/9/2019 9/4/2020 Update Compass
2019-2020 Rosters:
School Year -Add new employees
-Assign rubrics and
evaluators for current
year
Set SLTs 9/9/2019 12/2/2019 Monitor SLT Review and Accept Set SLTs
completion SLTs
CIS
Conduct 9/9/2019 5/8/2020 Monitor Conduct Review
Observations Observation Observations Observations
Progress
Rate SLTs 12/2/2019 5/8/2020 Monitor SLT Rate SLTs Report Results of
completion SLTs
Complete 2019- 5/11/2020 9/4/2020 Finalize Finalize Evaluation Report Results of
2020 Teacher Evaluation Ratings SLTs
Evaluation Ratings
Ratings
Complete 2019- Late Fall 2020 Finalize Finalize Evaluation Report Results of
2020 Leader Evaluation Ratings SLTs
Evaluation Ratings
Ratings
5
RETURN TO TABLE OF CONTENTSThe timelines and resources outlined below guide districts as they begin to finalize Compass principal
evaluations for the 2018-2019 school year. *EOY evaluations for other school leaders (e.g., APs, deans) may
follow the same timeline as principals.
Action Timeline
Principals*: End-of-year results using SPS Calculator Enter final evaluation ratings in CIS as data
becomes available but prior to September
6th.
Principals*: End-of-year results (or updates) upon release of SPS Use the CIS district upload function to
input/update principal evaluation scores
following the release of SPS in late fall.
Data Set Details Availability Date
Grades 3-8:
ELA, Math & Social Studies Late June 2020
Grades 3-8:
State Assessment Data Late June 2020
EOC Assessments:
May 2020
Content Percentiles Grades 4-8:
ELA, Math & Social Studies
EOC Assessments:
Algebra I, Geometry, & English I
Value-Added Measures Data Overall Percentiles Mid-August 2020
6
RETURN TO TABLE OF CONTENTSALL USERS
Important Information on Overall Evaluation Formula and Calculator
Teachers overall evaluation will be based on 50% Professional Practice and 50% Overall
Student Growth where the entirety of the Student Growth is based on the Average
Student Learning Targets.
Teachers who receive VAM data will have their overall evaluations based on 50%
Professional Practice and 50% Overall Student Growth where the Overall Student Growth
is comprised of 35% Value-Added, and 15% Average Student Learning Targets.
NOTE: Prior to August 2020, the overall evaluation score in CIS is not the official overall evaluation
score for VAM teachers. Their official overall evaluation score will be calculated when VAM data is
made available the beginning of August 2020.
7
RETURN TO TABLE OF CONTENTSThe Compass Information System (CIS) is available for use by all educators in Louisiana. Levels of access
will vary depending on the role of the employee.
User Login & Account Management
CIS Login Screen:
1. To access CIS, login at: https://leads13.doe.louisiana.gov/hcs
2. The first page is a welcome page; any important notices will be in red.
3. Select Continue to Registration/Login Page to continue.
4. If you have previously registered an account for the Curriculum Verification and Reporting
Portal (CVR), enter the Personal Login Code and Password you created. The login information
is the same. New CIS users will need to register.
5. Returning users will enter Personal Login Code and Password.
User Account Reset
If CIS passwords need to be reset, contact your District Compass Contact or email compass@la.gov for
assistance.
CIS Administer Screen:
1. From CIS, select Administer from the Security tab.
2. At the top of the table, make sure the appropriate district name appears. If you are assigned to
more than one district, select the correct district for the user account needing to be reset.
3. Search for the user’s account you wish to reset:
a. To find an account, you must type in either the account user’s last name or Social
Security Number and any other fields you know.
b. These fields will accept partial information (i.e., you can type “A” for last name and
everyone with a last name starting with A will be displayed).
4. Select Go to generate a list of accounts that match the criteria you supplied.
a. If the account is active, there will be an “A” under the Status column indicating the
user has registered that account.
b. If the account has been deactivated, there will be a “D” under the status column, and
the option to reset that account on the right-hand side of the table. Simply click the
Reset text.
5. Select Reset to reset the user’s account.
6. Instruct the user to complete the registration process, as if for the first time.
8
RETURN TO TABLE OF CONTENTSLEA ADMINISTRATORS & SCHOOL SUPERVISORS
District Contact
The Compass Information System allows school/district supervisors and administrators to track and
manage educator evaluation information. Bulletin 130 provides the policy requirements for completing
teacher and administrator evaluations.
Supervisors and administrators with responsibility for employee evaluations will manage the employee
rosters. At the school level, the principal and/or their designee hold the responsibility for these actions.
View Employee Rosters (Employee View List)
The employee View List allows supervisors and administrators a quick view of the employees they are
responsible for. Supervisors and administrators use the Employee View List to navigate to evaluation
data for individual employees.
1. After logging in to Compass Information System, select View List from the Employee tab.
2. For Principals and School Supervisors, the LEA and School Site will be pre-selected.
District-Level administrators will use the drop-down to select a site to view employees.
3. Review the list of employees displayed below.
a. Employee Name
b. Job Title
c. Evaluation Type
d. Evaluator
e. Professional Growth Plan (PGP)
f. Student Learning Target (SLT)
g. Observations (Obs)
h. Site Visits (Obs S Visit)
i. Growth Data
j. Final Evaluation
k. Incomplete Evaluation
4. Review your employee list. Confirm that all Compass employees are included. If any
employees are missing, they will need to be added to Compass Information System to
receive an evaluation. Only LEA administrators and state employees may add new
employees.
9
RETURN TO TABLE OF CONTENTSAdding New Employees
1. After logging in to Compass Information System, select Maintain from the Employee tab.
2. Enter the Social Security Number on file with the district. This number will be used as the
employee’s unique identification.
3. Select your LEA.
4. Select Add to add the employee.
5. Complete the employee’s profile by entering the First, Middle, and Last Name as it appears
on district records.
6. Select the employee’s Job Title.
7. Enter the employee’s District Employee Hire Date.
8. Select the employee’s primary school site, Homebase School. If the employee is at the district-
level, select Lea-level.
9. Select the User Group that best describes this employee’s responsibility.
10. Select Add to complete adding the employee.
11. Added employees will now appear on your Employee View List.
*Only LEA administrators and state employees may add new employees.
Common Error Messages:
This SSN already exists – this means the employee is not “new” to CIS, but will need to be
transferred to your LEA from another district.
Deleting Employee Data
1. After logging in to Compass Information System, select Maintain from the Employee tab.
2. Enter the Social Security Number on file with the district. This number will be used as the
employee’s unique identification.
3. Select your LEA.
4. Select Delete to delete the employee.
5. Select Update.
Updating Employees
Should data change for an employee, only state and district administrators may update employee
information.
1. After logging in to Compass Information System, select View List from the Employee tab.
Select the employee whose information you wish to update.
2. Select Maintain from the Employee tab.
3. Make necessary changes to the employee’s profile.
4. Select Update to save changes.
Transferring Employees
State and LEA administrators can transfer employees who move from one district to another. To add
10
RETURN TO TABLE OF CONTENTSemployees transferring from another district, you will first need to contact their previous district to have
them release the employee. For further assistance, contact compass@la.gov.
Releasing Employees for Transfer
If an employee is transferring to another district, the following steps should be taken:
1. After logging in to Compass Information System, select View List from the Employee tab and
select the employee you wish to transfer.
2. Select Maintain from the Employee list.
3. Use the Transfer to LEA drop-down to select the employee’s new district.
4. Select Update to transfer the employee to a new district.
5. The new district will need to add the employee before they leave your roster.
*Employees can be moved without being released until December
Adding Employees from Other Districts
1. After logging in to Compass Information System, select Maintain from the Employee tab.
2. Enter the Social Security Number on file with the district. This number will be used as the
employee’s unique identification.
3. Select your LEA.
4. Use the Transfer from LEA drop-down to select the employee’s prior district.
5. Select Add to add the employee to your district.
6. Review the employee’s profile. Ensure the First, Middle, and Last Name is correct as it
appears on district records.
7. Review and/or update the employee’s Job Title to reflect their role in your district.
8. Update the employee’s District Employee Hire Date.
9. Use the drop-down to select the employee’s primary school site, Homebase School. If the
employee is at the district-level, select Lea-level.
10. Review the employee’s User Group and/or update to select the group that best describes this
employee’s responsibility in your district.
11. Select Add to complete adding the employee.
12. Added employees will now appear on your Employee View List.
11
RETURN TO TABLE OF CONTENTSAssigning Evaluations and Evaluation Types
LEA administrators as well as district/school supervisors may assign evaluators and evaluation types (rubrics) to
employees.
1. After logging in to Compass Information System, select Maintain from the Eval Assign tab.
2. The Current School Session and LEA will be selected.
3. Select the Evaluator Level, the site level of the evaluator you wish to assign (LEA, School).
4. If the evaluator is at school-level, select the School of the evaluator you wish to assign.
5. The Evaluator drop-down list will display all certified evaluators at this location. Select the
evaluator you wish to assign. If you do not see the evaluator listed, contact your district Compass
contact.
6. Now you will identify the Employees this evaluator will evaluate. This process allows you to select
groups of employees by school and job title. You may repeat this process as many times as
needed to assign all applicable employees.
7. Select the Employee Homebase School of the employees (likely the same school as the evaluator).
8. Select Employee Job Title of the group of employees. You will see a list of all employees with this job
title.
9. Check boxes to assign evaluator to each employee. Alternatively, you may select “Check All” to
set the evaluator assignment for all of these employees.
10. To complete the evaluator assignment, select “Submit.”
11. The new evaluator will now be assigned to all employees at the assigned location.
12. Select Eval Assign to repeat this process and assign evaluator to additional employees. You may assign
multiple evaluators to a single employee
Removing Assigned Evaluators
After logging in to Compass Information System, select Maintain from the Eval Assign tab.
1. Follow the instructions above, selecting the existing evaluator.
2. Select “Check All” twice to clear the evaluator assignment for all of these employees
(alternatively, you may unselect them one at a time).
3. Select Submit to complete updates to the evaluator assignment.
Viewing Compass Data
Viewing Current Year Data for Your District’s Employees
Compass Information System allows district, school supervisors, and administrators to access evaluation
information (observations, SLTs, evaluations, VAM data) for all employees in all schools under the
administrator or supervisor’s jurisdiction.
1. Select View List from the Employee tab.
2. You will now view the current roster of employees for your school/district.
3. Select the name of the employee you wish to view.
4. Select the tab of the data you wish to view (observation, SLT, evaluation, etc.)
12
RETURN TO TABLE OF CONTENTS5. You will now view the data for the selected employee.
6. You may select a different tab to view additional data (observation, SLT, evaluation, etc.)
7. To view data for a different employee, simply return to View List from the Employee tab and select
a different employee’s name.
Viewing Prior Year Data for Your District’s Employees
Compass Information System allows district, school supervisors, and administrators to access evaluation
information (observations, SLTs, evaluations, VAM data) for all employees in all schools under the
administrator or supervisor’s jurisdiction.
1. After logging in to Compass Information System, check the View Only checkbox on the top right hand
side of the page.
2. Select View List from the Employee tab.
3. You will now view the current roster of employees for your school/district.
4. Select the name of the employee you wish to view.
5. Select the tab of the data you wish to view (observation, SLT, evaluation, etc.)
6. Use the drop-down at the top of the screen to toggle to prior school years.
7. You will now view the prior year Compass data for the selected employee.
Viewing Data from Prior Year for Employees No Longer in Your School District
After logging in to Compass Information System, check the View Only checkbox on the top right hand side of
the page.
1. Select View List from the Employee tab.
2. Use the drop-down at the top of the screen to toggle to prior school years.
3. You will now view the rosters of employees for your school/district from prior years.
4. Select the name of an employee to view their Compass data from a prior year.
Monitor Completion of SLT Goal Setting & Observations
District LEA administrators may use the Compass Dashboards to monitor the completion of SLT goal-setting and
observations in their districts and schools.
Monitoring Completion of Observation Data
The Observation Data report provides supervisors and administrators quick access to view observation data in an
excel file, including ratings.
1. After logging in to Compass Information System, select the Report tab.
2. For Principals and School Supervisors, the LEA and School Site will be pre-selected. District-Level
administrators will use the drop-down to select a site to view.
3. Select Observation Data.
4. Select the School Session.
13
RETURN TO TABLE OF CONTENTS5. Select the LEA & School.
6. Click Submit.
7. Open the Observation Raw Data file to view the school’s employee’s data. The excel icon for opening the
file will appear below the browser window.
Monitoring Completion of Student Learning Target Data
The Student Learning Target Data report provided supervisors and administrators quick access to view SLT data in
an excel file with ratings.
1. After logging in to Compass Information System, select the Report tab.
2. For principals and school supervisors, the LEA and school site will be pre-selected. District level
administrators will use the drop down to select a site to view.
3. Select Student Learning Target Data.
4. Select the LEA.
5. Select the School.
6. Click Select.
7. Open the Student Learning Target Data file to view the school’s employee’s data. The excel icon for
opening the file will appear below the browser window.
Monitoring Completion of Final Evaluations
The report labeled Completion of Evaluation provides supervisors and administrators quick access to view
completion progress for end of year evaluations.
1. After logging in to Compass Information System, select the Report tab.
2. For principals and school supervisors, the LEA and school site will be pre-selected. District level
administrators will use the drop down to select a site to view.
3. Select Completion of Evaluation.
4. Only state level employees will view the LDE Completion Progress. Select View Selection to view
Completion Progress by district.
5. Select Generate from the main tab.
6. Select District to view the Completion Progress by schools within the districts.
7. Select the School Name under the Site column to view Completion Progress by Supervisor, Evaluator
and Employee within the schools.
8. View the Evaluation Completion progress by Supervisor, Evaluator and Employee Type.
14
RETURN TO TABLE OF CONTENTSDownloading Evaluation Completion Reports
The Evaluation Raw Data report allows access to an excel file of the raw employee evaluation data which provides
more opportunity to determine completion rates by employee type.
1. After logging in to Compass Information System, select the Report tab.
2. For principals and school supervisors, the LEA and school site will be pre-selected. LEA administrators will
use the drop down to select a site to view.
3. Select Export Evaluation Raw Data.
4. Select the School Session.
5. Select the LEA.
6. Select the School. If you choose to include employee social security numbers, select Include SSNs. This is
not necessary to download the report.
7. Click Submit.
8. Open the Evaluation Raw Data file to view the school’s employee’s data. The excel icon for opening the
file will appear below the browser window.
Refer to APPENDIX A: LEA Administrator Data Download & Upload Process Guide for uploading and
downloading evaluation data in CIS.
15
RETURN TO TABLE OF CONTENTSReview Value-Added Data Results
Educators (teachers of tested grades and subjects) may review rosters of students included in/excluded
from calculations, subject area percentiles, student percentiles, and overall composite percentile.
1. After logging in to CIS, select View from the VAM tab.
2. You will see the available results:
a. Composite Percentile - The composite percentile is the average of the content area
percentiles, weighted by the number of students in each content area, as compared to
all other teachers with transitional student growth data. For example, a composite
percentile of 78 indicates a performance at or above 78% of other teachers. For teachers
teaching only a single subject area, the composite percentile equals the subject
percentile.
b. Subject Area Percentile - The subject area percentile is the subject area score, as
compared to all other composite scores in that subject area. For example, a percentile of
65 is a subject area score that is higher than 65% of other teachers.
c. Student Percentile - The percentile indicates how well a student performed compared
to other students in that content. For example, a percentile of 65 indicates that the
student performed at or better than 65% of other students in that content.
d. Report – The report is an excel file detailing the subject area percentile calculations for
each subject area, including the students and individual student scores that made up
the subject area calculations.
Review Prior Year Results
1. After logging in to CIS, check the View Only checkbox on the top right hand side of the
page.
2. Select View from the VAM tab.
3. Use the drop-down menu at the top of the screen to toggle to prior school years.
4. You will see the available results:
a. Composite Percentile - The composite percentile is the average of the content area
percentiles, weighted by the number of students in each content area, as compared to
all other teachers with transitional student growth data. For example, a composite
percentile of 78 indicates a performance at or above 78% of other teachers. For teachers
teaching only a single subject area, the composite percentile equals the subject
percentile.
b. Subject Area Percentile - The subject area percentile is the subject area score, as
compared to all other composite scores in that subject area. For example, a percentile of
65 is a subject area score that is higher than 65% of other teachers.
c. Report – The report is an excel file detailing the subject area percentile calculations for
each subject area, including the students and individual student scores that made up the
subject area calculations.
16
RETURN TO TABLE OF CONTENTSRequest Invalidation of Value-Added Results
Under extenuating circumstances (Bulletin 130, Section §325), teachers and district administrators may
request an invalidation of their value-added results. Requests for invalidation will be submitted in
Compass Information System (CIS). Qualifying circumstances are defined in CIS. If the request is
approved, results will be nullified.
1. After logging in to CIS, select Request Score Invalidation from the Employee tab.
2. Select Score Invalidation Reason.
3. Enter Number of Days Missed.
4. Select the Course Term.
5. Enter comments describing the extenuating circumstance.
6. Select Submit Invalidation Reason to complete request for review.
Unlocking Evaluation Data
If a correction is required after the evaluation has been submitted, administrators may unlock
submitted evaluations to allow evaluators to make corrections.
1. After logging in to CIS, select the employee you wish to complete the evaluation for from
the View List on the Employee tab.
2. Select Unlock from the Evaluation tab.
3. Select Unlock to unlock the evaluation. You will be prompted to select Unlock once more to
confirm your choice.
Deleting Evaluations
Administrators may delete evaluations that have been started. Deleting an evaluation irrevocably
clears the employee’s current observations and evaluator assignments. The SLTs and PGP may be
retained if desired.
1. After logging in to CIS, select the employee you wish to complete the evaluation for from
the View List on the Employee tab.
2. Select Delete from the Employee tab.
3. Select Yes/No to indicate whether you want the submitted SLTs deleted.
4. Select Yes/No to indicate whether you want the submitted PGPs deleted.
5. Select Delete Evaluation to delete the evaluation. You will be prompted to select delete once
more to confirm your choice.
Recording & Viewing Grievances
LEA administrators may use Compass Information System to report grievances filed by employees
regarding the prior year’s Compass evaluation.
1. After logging in to Compass Information System, select View Only checkbox to view evaluations
submitted for prior year.
2. Select View List from the Employee tab.
17
RETURN TO TABLE OF CONTENTS3. Use the drop-down at the top of the screen to toggle to prior school years.
4. You will now view the prior year roster of employees for your school/district.
5. Select the name of the employee for whom you wish to submit a grievance.
6. Select Report Grievance from the Employee tab.
7. Select Add to generate a new grievance form.
8. Complete the required fields of the grievance to describe the circumstances of the filed grievance:
a. Date Grievance Was Filed – the date the grievance was filed in your district
b. Grievance Detail – the details/description of the nature of the grievance
c. Grievance Status – whether the grievance was/was not approved. Please note ALL
“approved” grievances will result in prior year evaluation data being nullified in CIS. If you
wish to keep the prior year evaluation data, you may record the grievance as “pending” or
“denied” and include an explanation under the Grievance Detail field.
d. Attach a Document (optional) – documents related to the grievance may be attached
9. Select Submit to submit the grievance.
EVALUATORS
Viewing & Print Compass Data
Throughout the year, evaluators may use Compass Information System (CIS) to collect observation data
and report student outcomes associated with their SLTs. Final evaluation data for all applicable
employees (teachers and administrators as defined in Bulletin 130) must be submitted to Compass
Information System (CIS).
Viewing Data from Prior Years
Compass Information System allows employees, supervisors, and administrators to access evaluation
information (observations, SLTs, evaluations, transitional student growth data) for both the current year
and years prior (even after transferring between districts). Evaluators seeking to view prior year data for
employees who are new to their school or district will use this process.
Evaluators/Supervisors viewing data for current educators (teachers, school leaders, librarians, and
counselors) in their school/district:
1. After logging in to CIS, check the View Only checkbox on the top right hand side of the page.
2. Select the tab of the data you wish to view (observation, SLT, evaluation, etc.).
3. Use the drop-down at the top of the screen to toggle to prior school years.
4. You will now be able to view/print your Compass data from prior school years.
Evaluators/Supervisors viewing data for educators (teachers, school leaders, librarians, and
counselors) no longer in their school/district:
1. After logging in to Compass Information System, check the View Only checkbox on the top right
18
RETURN TO TABLE OF CONTENTShand side of the page.
2. Select View List from the Employee tab.
3. Use the drop-down at the top of the screen to toggle to prior school years.
4. You will now view the rosters of employees for your school/district from prior years.
5. Select the name of an employee to view their Compass data from a prior year.
Evaluators/Supervisors viewing prior year data currently in their school/district:
1. After logging in to Compass Information System, check the View Only checkbox on the top right
hand side of the page.
2. Select View List from the Employee tab.
3. You will now view the current roster of employees for your school/district.
4. Select the name of the employee you wish to view.
5. Select the name of an employee to view their Compass data from a prior year. Use the drop-
down at the top of the screen to toggle to prior school years.
6. You will now view the prior year Compass data for the selected employee.
Viewing data for current employees you are assigned to evaluate
Compass Information System allows evaluators to access evaluation information (observations, SLTs,
evaluations, student growth data) for all employees to which the evaluator is assigned.
1. Select View List from the Employee tab. You will now view the current roster of employees
for your school/district.
2. Check Show only assigned employees to view the employees to which you are the assigned
evaluator.
3. Select the name of the employee you wish to view.
4. Select the tab of the data you wish to view (observation, SLT, evaluation, etc.).
5. You will now view the data for the selected employee.
6. You may select a different tab to view additional data (observation, SLT, evaluation, etc.).
7. To view data for a different employee, simply return to View List from the Employee tab
and select a different employee’s name.
Viewing Employee Rosters (Employee View List)
The employee view list allows supervisors and administrators a quick view of the employees they are
responsible for. Supervisors and administrators use the Employee View List to navigate to evaluation
data for individual employees.
1. After logging in to Compass Information System, select View List from the Employee tab.
2. For Principals and School Supervisors, the LEA and School Site will be pre-selected. LEA
administrators will use the drop-down to select a site to view employees.
3. Review the list of employees displayed below:
a. Employee Name
b. Job Title
19
RETURN TO TABLE OF CONTENTSc. Evaluation Type
d. Evaluator
e. Professional Growth Plan (PGP)
f. Student Learning Target (SLT)
g. Observations (Obs)
h. Site Visits (Obs S Visit)
i.Growth Data
j. Final Evaluation
k. Incomplete Evaluation
4. Review your employee list. Confirm that all Compass employees are included. If any
employees are missing, they will need to be added to Compass Information System to
receive an evaluation.
Viewing Student Learning Targets
Educators (teachers, school leaders, librarians, and counselors), evaluators, supervisors, and
administrators may view submitted student learning targets at any stage; however, no edits can be
made from the View screen.
Printing Student Learning Targets
Educators (teachers, school leaders, librarians, and counselors), evaluators, supervisors, and
administrators may print submitted student learning targets at any stage. After logging in to Compass
Information System, select Print from the SLT tab.
1. Select Generate Report to download a pdf summary of all submitted student learning targets.
2. You may print the student learning target report or rename the file to save it to your local computer.
Viewing Student Learning Targets
Educators (teachers, school leaders, librarians and counselors), evaluators, supervisors, and
administrators may view submitted student learning targets at any stage; however, no edits can be
made from the View Screen.
Review and Accept SLTs
The evaluator review of student learning targets is an essential part of the dialogue between educators
setting SLTs (teachers, school leaders, librarians, and counselors) and their evaluators.
1. After logging in to Compass Information System, select the employee you wish to complete the
evaluation for from the View Employee list on the Employee tab.
2. Select Accept from the SLT tab.
3. Use the drop-down to select a Submitted Student Learning Target to review.
4. You will now see the details of the student learning target submitted by the educator.
5. Review the educator’s student learning target, rationale for student learning target, baseline
data, and scoring categories.
20
RETURN TO TABLE OF CONTENTS6. Check Yes or No to confirm whether the student learning target is acceptable, based on the three
criteria:
a. Priority of Content
b. Rigor of Target
c. Quality of Evidence
d. If the answer to each of these three questions is “Yes”, the student learning target
will be accepted.
e. If the answer to any of these three questions is “No”, the student learning target will be
rejected. If rejected, work with the educator to revise and resubmit the student learning
target and complete the review once more.
7. Enter Evaluator Acceptance Comments to the educator about their SLT.
8. Determine whether this student learning target should be included in the evaluation by entering Yes
or
No.
9. Select Submit to submit your review to the educator.
Observation Process for Educator/Evaluator
Compass Information System is available for use in tracking the professional practice component of
educator evaluations. This includes evidence collected during observations and the resulting feedback
conversation.
Observation Types: Classroom Observations, Site Visits & Walkthroughs
There are various ways to collect evidence. CIS supports these forms:
Classroom observations are visits to teachers’ classrooms in which the evaluator observes
professional practice for either a full-period or a shorter time span.
Site Visits are visits to an instructional site/school, which describe an observation of a
principal’s professional practice, which will likely take place outside of a classroom.
Observation Rubrics
Compass Information System stores the three most common rubrics used by schools/districts in
Louisiana to evaluate professional practice of educators: Compass Teacher Rubric, Compass Leader
Rubric, and Compass Counselor Rubric.
Conducting Observations
Information related to observation minimum requirements is available here. The following steps
support the use of CIS in collecting information related to such observations.
1. After logging in to Compass Information System, select the employee you wish to complete the
evaluation for from the View Employee list on the Employee tab.
2. Select Conduct from the Observation tab.
21
RETURN TO TABLE OF CONTENTS3. Select Add to generate a new observation form.
4. Complete the required fields of the observation to describe the circumstances of your visit.
Please note, you will need to complete at minimum the required fields in order to save the
observation.
a. Observation Title – the title of the observation
b. Observation Begin/End Date – the begin/end date of the observation-If the
observation took place on a single day please enter the same date for begin/end.
c. Full Period – checkbox to indicate whether the observation was a full period
5. Complete the optional fields of the observation to describe the circumstances of your visit.
a. Pre-Observation Conference Date/Time – date and time of the pre-observation
conference (if applicable)
b. Post-Observation Conference Date/Time – date and time of the post-observation
conference (if applicable)
c. Class Description – further description of the class
d. Student Count – number of students observed
e. Course Category – subject of the lesson observed
f. Grade – grade level of the lesson observed
6. If you are using a Compass Rubric, enter the component-level information (if applicable).
a. Component Level Feedback – content-specific feedback to the educator based on the
component observed
b. Component Level Rating – a rating of ineffective-highly effective to measure the
educator’s performance by component
7. Enter the observation-level information:
a. Observation Notes – any general notes to the educator about the observation
b. Areas of Strength – areas where the educator excelled in their observation
c. Areas for Improvement – areas where the educator should focus on improvement
d. Next Steps – specific and actionable next steps for the educator/evaluator to undertake
before the next observation
8. Determine a method of Scoring the observation:
a. Average components’ ratings – if individual components were scored, you may score the
observation by taking a straight average of the rated components; components scored
No Rating will not be included in average.
b. Assign overall observation rating – to enter a rating that is not an average of the
scored components, select assign overall observation rating; this will allow a
weighted average or a holistic rating of the observation.
c. Not scored – to save the observation without assigning a rating, simply select this
option; this option is particularly applicable for walkthroughs.
9. Select Save to save your changes. You will be prompted, via red text, to complete any required
22
RETURN TO TABLE OF CONTENTSfields that were left blank. Please complete all required fields before attempting to save your
observation.
10. When all changes are complete, select Submit to submit your observation for the educator to view.
Conducting Saved Observations
1. After logging in to Compass Information System, select the employee you wish to complete the
evaluation for from the View Employee list on the Employee tab.
2. Select Conduct from the Observation tab.
3. Use the drop-down to select an Existing Observation to update.
4. You may now edit your existing observation.
EDUCATORS: TEACHERS, SCHOOL LEADERS, LIBRARIANS & COUNSELORS
Viewing Observations
Educators (teachers, school leaders, librarians, and counselors), evaluators, supervisors, and
administrators may view submitted observations; however, no edits can be made from the View screen.
Only assigned evaluators may edit SLTs.
1. After logging in to Compass Information System, select the employee you wish to complete the
evaluation for from the View List on the Employee tab.
2. Select View from the Observation tab.
3. Use the drop-down to select a Submitted Observation to view.
4. You will now see the details of the observant
Printing Observations
Educators (teachers, school leaders, librarians, and counselors), evaluators, supervisors, and
administrators may print a summary of submitted observations.
1. After logging in to Compass Information System, select the employee you wish to complete the
evaluation for from the View List on the Employee tab.
2. Select Print from the Observations tab.
3. Select Generate Report to download a pdf summary of all submitted observations.
4. You may print the observation report or rename the file to save it to your local computer.
Deleting Observations
1. After logging in to Compass Information System, select the employee you wish to delete the
observation for from the View List on the Employee tab.
2. Select Conduct from the Observation tab.
3. Use the drop-down to select an Existing Observation to update.
4. Select Delete at the bottom of the screen to delete the submitted observation.
23
RETURN TO TABLE OF CONTENTSReview Value-Added Data Results
Educators (teachers of tested grades and subjects) may review rosters of students included in/excluded
from calculations, subject area percentiles and overall composite percentile.
ADMINISTRATORS (Data Managers/Principals, etc.)
1. After logging in to Compass Information System, select the Employee tab
2. Select the school session (2018-2019 for the most current VAM data)
3. Select the school (select either LEA level or a school)
4. Select the employee’s name
5. Select the VAM tab
Teachers
1. After logging in to Compass Information System, select the school session (2017-2018 for the
most current VAM/TSG data)
2. Select View from the VAM tab
You will see the available results:
a. Composite Percentile - The composite percentile is the average of the content area
percentiles, weighted by the number of students in each content area, as compared to
all other teachers with transitional student growth data. For example, a composite
percentile of 78 indicates a performance at or above 78% of other teachers. For teachers
teaching only a single subject area, the composite percentile equals the subject
percentile.
b. Subject Area Percentile - The subject area percentile is the subject area score, as
compared to all other composite scores in that subject area. For example, a percentile of
65 is a subject area score that is higher than 65% of other teachers.
c. Report – The report is an excel file detailing the subject area percentile calculations for
each subject area, including the students and individual student scores that made up
the subject area calculations
24
RETURN TO TABLE OF CONTENTSReview Prior Year Results
1. After logging in to CIS, check the View Only checkbox on the top right hand side of the
page.
2. Select View from the Student Growth Data tab.
3. Use the drop-down menu at the top of the screen to toggle to prior school years.
4. You will see the available results:
d. Composite Percentile - The composite percentile is the average of the content area
percentiles, weighted by the number of students in each content area, as compared to
all other teachers with transitional student growth data. For example, a composite
percentile of 78 indicates a performance at or above 78% of other teachers. For teachers
teaching only a single subject area, the composite percentile equals the subject
percentile.
e. Subject Area Percentile - The subject area percentile is the subject area score, as
compared to all other composite scores in that subject area. For example, a percentile of
65 is a subject area score that is higher than 65% of other teachers.
f. Student Percentile - The percentile indicates how well a student performed compared to
other students in that content. For example, a percentile of 65 indicates that the student
performed at or better than 65% of other students in that content.
g. Report – The report is an excel file detailing the subject area percentile calculations for
each subject area, including the students and individual student scores that made up
the subject area calculations.
If the teacher has submitted a request to have their VAM result invalidated, the evaluator will see a note
here.
Complete Final Evaluations
Rate SLTs
After reviewing the student results reported by the employee, the evaluator will rate each SLT that has
been accepted and assigned to be rated.
1. After logging in to CIS, select the employee you wish to complete the evaluation for from
the View Employee list on the Employee tab.
2. Select Rate from the SLT tab.
3. Select SLT Rating Score and enter Evaluator Comments.
4. Select Submit to submit the rating for the employee’s SLT.
25
RETURN TO TABLE OF CONTENTSAccess and Review Professional Practice Data
1. After logging in to CIS, select the employee you wish to complete the evaluation for from the
View List on the Employee tab.
2. Select Complete from the Evaluation tab.
If evaluators have used CIS to track observations throughout the school year, a summary of observations
will display for the selected educator.
1. Review the listed observations for accuracy.
2. The asterisk will indicate the full-period observations. For teachers, you may use this value
to ensure all teachers have a minimum of one full-period observation before completing the
evaluation.
3. For each observation, check the box if you wish to include this observation as evidence in
the final evaluation. Observations without the box checked should be disregarded and not
considered part of the final evaluation.
Review Observations
If evaluators have used CIS to track observations throughout the school year, a summary of
observation component ratings and an overall observation rating average will display for the
selected educator. Only the ratings of observations checked as “include in final evaluation” will be
included in these averages.
Select Professional Practice Scoring Method & Enter Score
If evaluators have used CIS to track observations throughout the school year, the summary information
above may be used to determine the professional practice rating.
1. Select either:
a. Average selected scores to assign the Average Observation Score as the Professional
Practice Score.
OR
b. Enter overall professional practice score to enter a score (1.00-4.00) that is not an
average of the selected observations. This will allow a weighted average or a holistic
rating of the educator’s professional practice. Evaluators of educator’s using alternative
rubrics will select this option.
2. Evaluators have the option to enter Comments and Feedback about the Professional Practice
Score. This step is not required.
3. CIS will display the corresponding rating to the score entered.
26
RETURN TO TABLE OF CONTENTSYou can also read