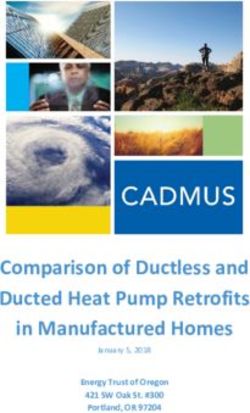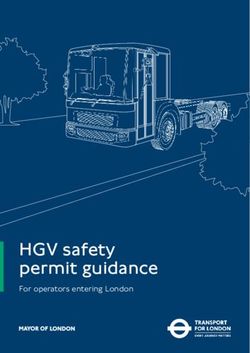ENTUNE 3.0 QUICK REFERENCE GUIDE - Audio System - Bluetooth Functions - Entune 3.0 App Suite Connect - Dynamic Navigation - Toyota
←
→
Page content transcription
If your browser does not render page correctly, please read the page content below
2 0 1 9
- Audio System
- Bluetooth® Functions
- Entune™ 3.0
App Suite Connect
- Dynamic Navigation
ENTUNE™ 3.0
QUICK REFERENCE GUIDETABLE OF CONTENTS
INTRODUCTION
LIMITATION OF THE QUICK REFERENCE GUIDE, SAFETY, WHAT IS ENTUNE™ 3.0 APP SUITE
CONNECT?, ENTUNE™ 3.0 APP SUITE CONNECT, PHONE COMPATIBILITY
2
WHAT ENTUNE™ 3.0 SYSTEM DO YOU HAVE? 3
BLUETOOTH PAIRING 4-5
REGISTRATION 6-8
CONNECTED SERVICES
TOYOTA CONNECTED SERVICES 9
SAFETY CONNECT 9
SERVICE CONNECT 10
REMOTE CONNECT 10-11
WI-FI CONNECT POWERED BY VERIZON 12
DESTINATION ASSIST CONNECT 12
DYNAMIC NAVIGATION 12
MOBILE DEVICE APPS 13
MULTIMEDIA DISPLAY APPS 14
CUSTOMIZE HOME SCREEN 15
CUSTOMIZE THEME SETTING 16
APPS FEATURES 17-18
WI-FI HOTSPOT SETUP 19-20
INITIALIZE SERVICE CONNECT IN VEHICLE 21
REMOTE APP AUTHORIZATION 22
VOICE RECOGNITION SYSTEM 23
CALLING BY VOICE RECOGNITION 24
DESTINATION INPUT: DYNAMIC NAVIGATION (PREMIUM AUDIO)
BY ADDRESS 25-26
ADDRESS BY VOICE RECOGNITION 26
BY POI (POINT OF INTEREST) 27
BY POI [NAME] 27
BY POI [CATEGORY] 28
BY POI - VOICE RECOGNITION 29
SET HOME (PREMIUM AUDIO) 30
ADDITIONAL NAVIGATION FEATURES (PREMIUM AUDIO)
EMERGENCY, SEARCH AREA, ROUTE PREFERENCE & 3 ROUTES INFORMATION,
SCREEN CONFIGURATIONS
31
BEEP SETTING, VOICE VOLUME, LANGUAGE, SYSTEM TIME, AUTO CHANGE TO SCREEN,
CACHE RADIO
32
TRAFFIC (PREMIUM AUDIO) 33
WEATHER (PREMIUM AUDIO) 34
SCOUT® GPS LINK COMPATIBLE
HOW SCOUT® GPS LINK WORKS 35
ACCESS TO SCOUT® GPS LINK 36
1
controls.
and
features
vehicles
your
all
of
understanding
better
a
have
will
you
so
www.toyota.com/entune
visit
and
guide
reference
quick
the
Manual,
Owner’s
Navigation
the
review
to
you
encourage
strongly
We
Manual.
Owner’s
Navigation
the
for
substitute
a
as
intended
not
is
Guide
Reference
Quick
The
Entune™.
and
system
navigation
the
of
features
key
and
operation
basic
the
on
information
provide
to
designed
is
Guide
Reference
Quick
TheINTRODUCTION
STOP PLEASE READ
LIMITATION OF THE QUICK REFERENCE GUIDE
The Quick Reference Guide is designed to provide information on the basic audio multimedia
operation and key features of the navigation system (if equipped). This Quick Reference
Guide is not intended as a substitute for the Navigation Owner’s Manual. We strongly
encourage you to review the Navigation Owner’s Manual for detailed audio/multimedia
information. You may also choose to visit: www.Toyota.com/entune where additional audio/
multimedia resources are accessible.
SAFETY
Concentrating on the road should always be your first priority while driving. Do not use the
Entune™ system if it will distract you.
WHAT IS Entune ™ 3.0 APP SUITE CONNECT?
Entune™ 3.0 App Suite Connect is a collection of mobile applications and data services
integrated with select 2019 Toyota vehicles.
Once a smartphone is connected to the vehicle using Bluetooth® wireless technology,
Entune™ 3.0 App Suite Connect features can be operated using touch or voice commands.
All apps and data services are subject to change at any time without notice.
Entune ™ 3.0 APP SUITE CONNECT
To access Entune™ 3.0 App Suite Connect applications from your vehicle’s touch screen, an
Entune™ 3.0 App Suite compatible smartphone is required. Use your compatible smartphone
to download the Entune™ 3.0 mobile app from the applicable app store. You may also visit
www.toyota.com/entune to learn more about Entune™ 3.0 App Suite Connect.
PHONE COMPATIBILITY
A compatible smartphone is required to operate mobile apps and some connected services.
Check phone compatibility by one of the following methods:
• Visit: www.toyota.com/entune/#!compatibility
• Call the Toyota Customer Experience Center at 1-800-331-4331
Mon-Fri: 7:00 a.m. - 7:00 p.m. CDT
Sat: 7:00 a.m. - 4:30 p.m. CDT
2INTRODUCTION
WHAT ENTUNE™ 3.0 SYSTEM DO YOU HAVE?
Entune ™ 3.0 Audio
Include:
• Touch Screen Display
• Siri® Eyes Free*
• Apple CarPlay®
• Entune™ 3.0 App Suite Connect
• Entune™ 3.0 Safety Connect
• Entune™ 3.0 Wi-Fi Connect Powered by Verizon (trial included)
All apps and data services are subject to change at any time without notice.
Connected Services may vary by vehicle.
Remote & Service Connect not available on 2018–2019 Sienna, Mirai and 2019 C-HR.
(Remote Start/Stop N/A on vehicles equipped with Manual Transmission.)
Safety & Wi-Fi Connect not available on 2019 C-HR.
Entune ™ 3.0 Audio Plus
Includes all of Entune™ 3.0 Audio and adds or replaces:
• AM/FM/HD (replaces AM/FM Radio)
• SiriusXM® with Cache Radio
• Entune™ 3.0 Service Connect
• Entune™ 3.0 Remote Connect
• Entune™ 3.0 Wi-Fi Connect Powered by Verizon (trial included)
• Available JBL® with Clari-Fi™
All apps and data services are subject to change at any time without notice.
Connected Services may vary by vehicle.
Remote & Service Connect not available on 2018–2019 Sienna, Mirai and 2019 C-HR.
(Remote Start/Stop N/A on vehicles equipped with Manual Transmission.)
Entune ™ 3.0 Premium Audio with Integrated Navigation and App Suite
Includes all of Entune™ 3.0 Audio Plus and adds or replaces:
• Dynamic Voice Recognition (replaces Voice Recognition)
• Dynamic Navigation
• Dynamic POI Search
• Destination Assist Connect
• HD Radio™ with Weather/Traffic
• Available JBL® with Clari-Fi™
All apps and data services are subject to change at any time without notice.
Connected Services may vary by vehicle.
Remote & Service Connect not available on 2018–2019 Sienna, Mirai and 2019 C-HR.
(Remote Start/Stop N/A on vehicles equipped with Manual Transmission.)
* Siri® Eyes Free is available with iOS devices such as iPhone.
Be sure to obey traffic regulations and maintain awareness of road and traffic conditions. Select Entune™ App Suite Connect use a large amount of
data and you are responsible for all data charges. Apps and services vary by phone and carrier. Not all apps and data services are available at all times
and all locations. Apps identified by "™" or "®" are trademarks or registered trademarks of their respective companies and cannot be used without
permission. All apps and data services are subject to change at any time without notice. Connected services may vary by vehicle. Remote & Service
Connect not available on 2018–2019 Sienna, Mirai and 2019 C-HR. (Remote Start/Stop N/A on vehicles equipped with Manual Transmission.)
See toyota.com/entune for the latest information regarding apps and services.
3BLUETOOTH PAIRING
To begin the Bluetooth Pairing process, press the HOME button on the faceplate of your multimedia
system.
BLUETOOTH PAIRING FOR YOUR PHONE
Pairing your phone is the first step in connecting with your Toyota for hands-free calling and audio
streaming via Bluetooth® wireless technology.
Note: Do not attempt the Bluetooth®
Pairing process while driving.
STEP Press [MENU] on the faceplate, then select "Setup" on display screen.
1
iPhone Bluetooth Menu Android Bluetooth Menu
STEP Ensure Bluetooth is turned on for STEP Select "Bluetooth," then select
2 your device. 3 "Add New Device" on display
screen.
STEP Select "Device Name." STEP Check the display on your
4 5 smartphone. Does the PIN XXXX
match the PIN displayed? If it does
select "Pair."
4BLUETOOTH PAIRING (CONTINUED)
BLUETOOTH PAIRING FOR YOUR PHONE (CONT.)
STEP "Connecting" displays while STEP Enable Notifications (text message).
6 device is forming the connection to
your multimedia system.
7 While pairing your device message
will display: "You may need to
allow message access on your
phone."
Note: You may also select "Skip" on display
screen to skip enabling notifications. If skipped
proceed to Step 9.
iPhone Android
STEP Turn on "Show Notifications" for STEP A confirmation will appear once
8 iPhone or "ON" for Android. 9 your phone has been paired and
connected.
Several factors may affect smartphone and/or system performance including:
1. Smartphone operating system software version
2. Smartphone battery power level
3. Poor cellular reception to the smartphone
4. Multiple applications running on a smartphone at the same time.
5. Smartphone operating system updates may affect Entune™ 3.0 app functionality.
5REGISTRATION
To maximize your Entune™ 3.0 experience, begin by downloading the Entune™ 3.0 App Suite Connect
App onto your mobile device.
Then visit www.ToyotaOwners.com to register.
STEP Go to www.ToyotaOwners.com. JOIN NOW
1 Click on JOIN NOW
STEP Complete the fields and click The system displays a message that an email
2 CREATE ACCOUNT to register. has been sent to complete enrollment.
CREATE ACCOUNT
Note: Check spam folder in case the email
was incorrectly identified.
STEP From the email sent in STEP 2, click STEP Congratulations! Your account was
3 to authenticate
ACTIVATE MY ACCOUNT
the email and complete the registration
4. 1 created successfully!
process.
SIGN IN
STEP Enter your username and password.
4. 2
ACTIVATE MY ACCOUNT
SIGN IN
STEP If no VIN is attached to the account, STEP Confirm your preferred servicing
5 you
click
will be prompted to add a VIN and
. SUBMIT
6 Toyota dealer and click
ADD VEHICLE
JOIN NOW
CREATE ACCOUNT
ACTIVATE MY ACCOUNT
SUBMIT
CONTINUE ADD VEHICLE
CONFIRM ORDER
SUBMIT 6
SUBMITREGISTRATION (CONTINUED)
STEP Confirm services and click ENROLL
7
ENROLL
STEP Confirm services and click CONTINUE
8. 1
CONTINUE
Service Connect-equipped vehicles only
STEP You may choose Opt-Ins and click
8. 2 CONTINUE .
Note: If Opt-Ins are not selected,
automated notifications will not be
activated.
CONTINUE
STEP
9 If Profile Information is complete and
accurate, click CONFIRM ORDER
If additional information needs to be
added, type in the address and phone
number and click CONFIRM ORDER
ンNote: Your passcode is needed to
verify your account when you have
questions about your connected
services. CONFIRM ORDER
7REGISTRATION (CONTINUED)
STEP When your profile is complete, you
10 can either print the agreement or click
to display.
READ HERE
READ HERE
STEP Select the checkbox to authorize
11 and click SUBMIT .
READ HERE PRINT
SUBMIT
Remote Connect-equipped vehicles only
STEP Input the 6 digit authorization code you receive via email using the vehicle’s
12 multimedia system.
* Once you have received the 6-digit authorization code, follow the steps found on
page 22 of this guide to input the code.
If this email and code have not been received you may call 1-800-331-4331 or
press the S.O.S button located in the overhead console to reach an agent.
STEP The system displays a confirmation
13 screen with all the enrolled services.
8CONNECTED SERVICES
A registered Toyota Owners account is required to use Toyota Connected Services trials or subscription
services. Please follow registration steps on page 6 of the guide.
Whether you're involved in an accident, your vehicle is stolen, or the unexpected occurs, assistance can
be sent directly to your vehicle's GPS location*.
Safety Connect not available on Entune™ 3.0 Audio grade 2019 C-HR.
AUTOMATIC COLLISION NOTIFICATION
In the event that your vehicle's airbags deploy or you're involved in a severe rear-end
collision, you'll be automatically connected to a Toyota Safety Connect response
center agent. After attempting to speak to the occupants, the agent will notify local
emergency services of the situation and direct them to your vehicle's location. A Toyota
Entune™ 3.0 Safety Connect subscription is required.
EMERGENCY ASSISTANCE BUTTON (SOS)
Whether it's a health emergency, a traffic accident or some other urgent situation
where help is required, a single press of the Emergency Assistance Button (SOS) can
connect you to a 24-hour Safety Connect response center agent. Using your vehicle's
GPS technology, the agent can send emergency services to your vehicle's location while
offering to stay on the line with you until help arrives. Once the 3-year trial has ended
a Toyota Entune™ 3.0 Safety Connect subscription is required.
ROADSIDE ASSISTANCE
With the added benefit of GPS technology, Toyota Roadside Assistance makes standard
roadside service even more convenient than other services on the market. Whether your
vehicle has run out of gas, has a flat tire, needs to be towed or requires a jump-start,
assistance can be sent to your vehicle's location-all at the press of the Emergency
Assistance button (SOS). A Toyota Entune™ 3.0 Safety Connect subscription is required.
STOLEN VEHICLE LOCATOR
Once a police report is filed, the Safety Connect Response Center can work with police
to help track and recover your stolen vehicle using Safety Connect’s embedded cellular
and GPS technology. This may help to recover your vehicle more quickly, minimizing
the amount of damage incurred. The Stolen Vehicle Location system works across the
continental U.S.A. Toyota Entune™ 3.0 Safety Connect subscription is required.
* Contact with the response center may not be available in all areas.
Note: After successful enrollment, the vehicle transmits data each time the vehicle is driven for about 15 minutes
in an area with good cellular coverage. If a maintenance or vehicle alert occurs after the first 15 minutes, the data
will transfer next time the vehicle is driven for about 15 minutes in an area with good cellular coverage.
All apps and data services are subject to change at any time without notice. Connected services may vary by
vehicle. Remote & Service Connect not available on 2018–2019 Sienna, Mirai and 2019 C-HR. (Remote Start/Stop
N/A on vehicles equipped with Manual Transmission.)
9CONNECTED SERVICES
*
Keeping up with your vehicle's health has never been easier. Get updates on everything from fuel level
and mileage to maintenance alerts and more via email or the mobile app.**
Service Connect not available on 2018–2019 Sienna, Mirai and 2019 C-HR. (Remote Start/Stop N/A on
vehicles equipped with Manual Transmission.)
NOTE: The customer must initialize Service Connect in the vehicle after enrollment via
ToyotaOwners.com. See Page 21 for detail.
VEHICLE HEALTH REPORT
Mileage, smart key battery status, recent changes to Toyota Personalized Settings,
and more. You can view the reports on your desktop, tablet, or smartphone by visiting
www.ToyotaOwners.com or using the ToyotaOwners mobile app. For the ultimate in
service convenience, you can choose to have a dealer automatically call you to help
schedule a service or check the status of your vehicle.
VEHICLE MAINTENANCE ALERT
The best care is preventive. Entune™ 3.0 Service Connect provides vehicle alerts to
you and maintenance alerts to both you and your preferred dealer. Should you opt in
to this convenient service, this allows your dealer to contact you when maintenance is
required, helping to keep your vehicle running at its best.
*
Entune™ 3.0 Remote Connect allows you to remotely lock/unlock doors, start/stop the engine, find your
vehicle in a parking lot, monitor guest drivers, and get vehicle status notification.**
Available on Entune™ 3.0 Audio Plus and Premium Audio only. (Remote Start/Stop N/A on vehicles
equipped with Manual Transmission.)
Remote Connect not available on 2018–2019 Sienna, Mirai and 2019 C-HR. (Remote Start/Stop N/A on
vehicles equipped with Manual Transmission.)
Remote Connect equipped vehicles can be operated using one of the following devices with an active
trial or subscription: DOWNLOAD THE APP
• Smartphone For your convenience, the Entune™ Remote mobile app
can be found on the Apple App Store and Google Play.
• Smartwatch Remote Connect app is compatible with Apple Watch® and smart watches with Wear OS by Google.
(Samsung Gear, Fitbit, Garmin are not compatible)
• Amazon Alexa using an Alexa enabled device with an Amazon
account and the Toyota Skill enabled.
* Available on Entune™ 3.0 Audio Plus and Entune™ 3.0 Premium Audio
** Contact with the response center may not be available in all areas.
Note: In the Entune™ 3.0 Remote app, from the main menu you can manage notifications, such as vehicle and guest
driver alerts and app confirmations.
All apps and data services are subject to change at any time without notice.
Connected services may vary by vehicle. Remote & Service Connect not available on 2018–2019 Sienna, Mirai and
2019 C-HR. (Remote Start/Stop N/A on vehicles equipped with Manual Transmission.) 10CONNECTED SERVICES (CONTINUED)
* (cont.)
ENGINE START/STOP (Engine Start/Stop N/A on vehicles equipped with Manual Transmission)
Remote engine start/stop lets you remotely start your vehicle to warm or cool the interior based
on the last climate-control settings. The engine or hybrid system will run for up to 10 minutes or
until any door is opened, the brakes are pressed, or the engine is turned off remotely.
REMOTE DOOR LOCK/UNLOCK
Now you can remotely lock and unlock your doors and receive confirmation
if the action was successful. And should you unlock your Toyota remotely,
the doors will automatically relock after 30 seconds if no further action takes
place.
VEHICLE FINDER
The Vehicle Finder makes locating your vehicle on the street or in an
uncovered parking lot much easier.
VEHICLE STATUS ALERTS
With the touch of a button, you can remotely check the status of your
vehicle's doors, windows, moonroof, trunk, and hood, as well as the vehicle's
current fuel level, odometer or trip mileage. The system can also notify you
with customizable alerts.
GUEST DRIVER
Entune™ 3.0 Remote can send instant alerts if the vehicle is started or
exceeds preset limits on speed, curfew, miles driven, engine run time total
elapsed time or distance from a set location.
Available on Entune™ 3.0 Audio Plus and Premium Audio only. (Remote Start/Stop N/A on vehicles
equipped with Manual Transmission.)
11CONNECTED SERVICES (CONTINUED)
*
Connected devices can download up to 2GB of data during the 6 month trial
period.**
Refer to page 19-20 Wi-Fi Connect Powered by Verizon section to setup.
Get directions and destinations delivered by a real person with 24-hour, en-route navigation assistance.**
Available on Entune™ 3.0 Premium Audio.
Destination Assist gives you 24-hour access to a live response center agent to help
you locate a specific business, address or point of interest. If you’re searching for a
restaurant, the agent can help you narrow your choices by distance.
DESTINATION
ASSIST
Entune™ 3.0 Dynamic Navigation provides customers with the most up-to-date routes and points of
interest (POIs) on their embedded navigation system through real-time updates downloaded from the
cloud.** Available on Entune™ 3.0 Premium Audio.
DYNAMIC MAPS & ROUTE
Dynamic Navigation checks embedded map data against the cloud to download and
store map updates. This navigation service uses the on-board and off-board data
to provide navigation directions. It takes into account ever-changing roads and
traffic conditions.
DYNAMIC POI
Search an expanded database for points of interest with casual search terms,
as if you were using an internet search box.
* Available on Entune™ 3.0 Audio Plus and Entune™ 3.0 Premium Audio
** Contact with the response center may not be available in all areas.
Note: After successful enrollment, the vehicle transmits data each time the vehicle is driven for about 15 minutes in
an area with good cellular coverage. If a maintenance or vehicle alert occurs after the first 15 minutes, the data will
transfer next time the vehicle is driven for about 15 minutes in an area with good cellular coverage.
All apps and data services are subject to change at any time without notice. Connected services may vary by vehicle.
Remote & Service Connect not available on 2018–2019 Sienna, Mirai and 2019 C-HR. (Remote Start/Stop N/A on
vehicles equipped with Manual Transmission.)
12MOBILE DEVICE APPS
In order to use Entune™ 3.0 App Suite Connect in your vehicle, you will need to have the Entune™3.0
App Suite Connect App downloaded onto your smartphone.
Please download the apps you need from Apple App Store™ or Google Play™
Entune ™ 3.0 App Suite Connect
A collection of mobile applications and data services.
Toyota Remote Connect
Remote mobile app enables you to start/stop engine,
lock/unlock doors and more using a compatible
smartphone or smartwatch.
Refer to page 22 for remote connect authorization steps.
Remote Connect app is compatible with Apple Watch® and
smart watches with Wear OS by Google. (Samsung Gear,
Fitbit, Garmin are not compatible)
Remote Connect not available on 2018–2019 Sienna, Mirai and
2019 C-HR. (Remote Start/Stop N/A on vehicles equipped with
Manual Transmission.)
Toyota Owners
Take your Toyota ownership to the next level. Service
coupons, owner's manuals, service scheduling, roadside
assistance and much more.
Scout GPS Lnk Compatible
Smartphone based mobile app designed to integrate with your vehicles touch-
screen display.
Available on vehicles equipped with Entune™ 3.0 Audio and Audio Plus.
Once the Scout GPS Link has been downloaded onto the smartphone and Bluetooth® paired to the
vehicle, this app will appear in the multimedia display.
All apps and data services are subject to change at any time without notice.
Connected services may vary by vehicle. Remote & Service Connect not available on 2018–2019 Sienna, Mirai and 2019
C-HR. (Remote Start/Stop N/A on vehicles equipped with Manual Transmission.)
13MULTIMEDIA DISPLAY APPS
Using your compatible smartphone, Entune™ 3.0 App Suite Connect offers access to mobile applications
through your vehicle's multimedia display via touch or voice command.
All apps and data services are subject to change at any time without notice.
SLACKER IHEARTRADIO
Access to millions of songs and Listen to over 750+ radio stations
hundreds of human-powered music from across the US.
stations.
NPR ONE YELP®
Listen to stories, shows, and Search for business reviews in your
podcasts from NPR and your local local area leveraging Yelp’s crowd-
public radio station. sourced content.
TRAFFIC INCIDENTS
FUEL
Get a list of live up-to-the-minute
Get the latest fuel prices for nearby
traffic incidence information based
gas stations.
on your location.
SPORTS
WEATHER
In-vehicle sports results and
Get current weather conditions and
schedules let you stay connected to
3-day forecasts.
your favorite teams.
STOCKS WI-FI SIGN UP
Up-to-date stock quotes let you stay Turn your vehicle into a hotspot.
connected to your investments while Connect to entertainment with Wi-Fi
on the road. Powered by Verizon!
14CUSTOMIZE HOME SCREEN
STEP Press [MENU] on the faceplate, then select "Setup" on display screen.
1
STEP Select "General," then select STEP Select "Change Layout."
2"Customize Home Screen."
3 NOTE: Home screen requires at
least 50% for Scout® GPS Link with
Moving Maps navigation
STEP Select layout.
4
15CUSTOMIZE THEME SETTING
STEP Press [MENU] on the faceplate, then select "Setup" on display screen.
1
STEP Select "General," then select STEP Select 1 of 4 color options:
2 "Theme Setting."
3 • Blue/White
• Gray/Blue
• Black/Blue
• Red/Black
NOTE: Factory default is the color
option listed. (white/blue)
16APPS FEATURES
Once you have downloaded Entune™ 3.0 App Suite Connect and paired your smartphone via Bluetooth® you can
access many useful apps. Begin by pressing the Apps button on the faceplate.
Fuel, Sports, Stocks
PRESS APPS , under Fuel
Press [APP] on the faceplate, then touch an "icon" List fuel station near your current location.
you'd like to access.
Sports Stocks
Select your favorite sport to see information. Search and see current stock information.
17APPS FEATURES
Fuel, Sports, Stocks (Continued)
Weather Traffic
Select "Forecast" to see 3 days forecast, select Select an incident to see detail information. Select
"Change" next to "Current location" to search "Change" next to "Current location" to search
and change location. and change location.
18WI-FI HOTSPOT SETUP*
Turn your vehicle into a hotspot. Connect to Wi-Fi!
Features
• 4G LTE Wi-Fi Powered by Verizon
• Easily connect up to 5 devices
• Verizon plan customers can add Wi-Fi Connect into their current plan.
Wi-Fi trial is included for the first
6 months or 2GB of data usage
whichever comes first.
STEP Press [MENU] on the faceplate, then select "Setup" on display screen.
1
STEP Scroll down to "Wi-Fi" and turn "ON" STEP Once the multimedia system
2 by selecting "Wi-Fi Hotspot: OFF." 3 connects to the internet, the system
displays the name of the Wi-Fi
Hotspot when it's discoverable.
ENABLE WI-FI ON DEVICE**
STEP
5
Make sure "Wi-Fi"
is on.
Select the Wi-Fi
network name of the
vehicle.
STEP On your smartphone go to “Settings.”
4 Tap “Wi-Fi."
* Standard on Entune™ 3.0 Audio (excl C-HR), Audio Plus, and Premium Audio. Trial up to 2 GB within 6 months.
19 ** iPhone is used only as an example other mobile devices may show slightly different viewable image.WI-FI HOTSPOT SETUP*
STEP Select "Connect" to
7 continue.
STEP Depending on your device,
6 open the web browser. You
will be redirected to the
Verizon Wi-Fi trial sign up
page. Within this page,
select the option to start
your trial.*
Start the trial
STEP Complete all the
8 fields required.
Next
Close
Next
STEP Accept the Verizon customer STEP You will receive a confirmation email –
9 agreement. 10 ittomay take up to 15 minutes for Wi-Fi
activate.
20INITIALIZE SERVICE CONNECT IN VEHICLE
Available on Entune™ 3.0 Audio Plus and Premium Audio only.
Remote & Service Connect not available on 2018–2019 Sienna, Mirai and 2019 C-HR. (Remote Start/Stop
N/A on vehicles equipped with Manual Transmission.)
STEP After registering and opting into Service Connect, you will be greeted with a notification of the
1 following language “Would you like to start Toyota Service Connect Activation? ”
STEP Select "Yes."
2
STEP Select "OK."
3
21REMOTE APP AUTHORIZATION
To enable Entune™ 3.0 Remote Connect, you must authenticate and initialize your services via the
multimedia system.
Available on Entune™ 3.0 Audio Plus and Premium
Audio only. (Remote Start/Stop N/A on vehicles
equipped with Manual Transmission.)
Remote & Service Connect not available on 2018–2019
Sienna, Mirai and 2019 C-HR. (Remote Start/Stop N/A on
vehicles equipped with Manual Transmission.)
STEP Press [APPS] on the faceplate, then select "Communications" on display screen.
1
STEP Select "Remote Service" icon. STEP Enter the 6 character authorization code*
2 3 you received via email to enable remote
services.
STEP Select "Submit." STEP The vehicle has been successfully
4 5 authorized for remote services.
Select "OK."
Standard on:
Entune™ 3.0 Audio Plus and Entune™ 3.0 Premium Audio.
All apps and data services are subject to change at any time without notice. Connected services may vary by vehicle.
Remote & Service Connect not available on 2018–2019 Sienna, Mirai and 2019 C-HR. (Remote Start/Stop N/A on
vehicles equipped with Manual Transmission.)
* If you opted-in for Entune™ 3.0 Remote Connect you should have received an email with a 6-digit
authorization code. If you have not received your authorization code via email, please call
1-800-331-4331 for assistance.
22VOICE RECOGNITION SYSTEM
Before you begin using the voice recognition system, it is recommended that you access "Train Voice
Recognition" and "Voice Recognition Tutorial" in the Setup menu. Voice recognition training is a feature
that will help train the voice recognition system to better understand your voice. For best results, it is
recommended that voice recognition training be done when there is minimal background noise. The voice
recognition tutorial will give an overview of how to use the voice recognition system, including how to
make calls and how to customize your experience.
STEP Press [MENU] on the faceplate, then select "Setup" on display screen.
1
TRAIN VOICE RECOGNITION
STEP Select "Voice" from left menu, and STEP Select "Start" to proceed. Follow the
2 Select "Train Voice Recognition." 3 system prompts and repeat a series of
phrases after each beep.
VOICE RECOGNITION TUTORIALS
STEP Select "Voice" from left menu,
STEP Scroll and select a tutorial
2 and Select "Voice Recognition 3
Tutorial."
23CALLING BY VOICE RECOGNITION
CALL BY NUMBER
STEP
Push talk on the steering wheel.
1
STEP Wait for the beep and say "Call STEP The system will confirm the call.
2 "。。 the number you want to
call.
3 Say "Call" or "Yes," or select [YES] on
the screen to proceed.
STEP Push hang-up switch on the
4 steering wheel or select [End] to end
the call.
CALL BY NAME
STEP
Push talk switch on the steering wheel.
1
STEP Wait for the beep and say "Call
2 " in your address
book.
24ENTUNE™ 3.0 PREMIUM AUDIO
DESTINATION INPUT: DYNAMIC NAVIGATION
You can input your destination by
• SEARCH: Search by any keyword input, list related dynamic candidacy.
• Favorites: Search by using your saved favorites
• Dest Assist: Using Destination Assist Service
(see Destination Assist Service Page 7)
• Recent: From a list of recent destinations
• Emergency: From a list with Police or nearby Hospitals
• Contacts: From your address book imported from connected smartphone
or other devices
• Address: Input an address
• Point of Interest: From a point of interest listed nearby or selected area.
BY ADDRESS
Press [MENU] on the faceplate, then
STEP
select "Destination" on display screen.
1
STEP Scroll and select "Address." STEP Select State/Province.
2 3 NOTE: Please see page 31 SEARCH
AREA for more detail.
STEP Enter City Name, the system will show a STEP Enter Street Name, the system will show
4 list when you type a few letters. Select
City. 5 a list when you type a few letters. Select
Street.
25ENTUNE™ 3.0 PREMIUM AUDIO
DESTINATION INPUT: DYNAMIC NAVIGATION
BY ADDRESS (cont.)
STEP Enter House Number, the system will STEP Confirm Destination. Select "Go" on
6 show the list when you type a few
numbers. Select House Number. 7 display screen to proceed. You can
touch "Save" to your Favorites for easy
access next time.
STEP The system optimizes the route by the STEP Select "OK" to start guidance.
8 cloud and sets the destination.
9 Select "3 Routes" to see 3 different
routes, see page 31 for detail.
Dynamic Search and Dynamic POI: When you see this icon . Searching candidate data is
downloading to your system from the cloud.
ADDRESS BY VOICE RECOGNITION
STEP
Push talk switch on the steering wheel.
1
STEP Say "Get direction to " exact STEP Say "Start Guidance," or "Go there,"
2 address starting from House Number,
Street Name, City Name, States.
3 or "Yes" to set a destination.
26ENTUNE™ 3.0 PREMIUM AUDIO
DESTINATION INPUT: DYNAMIC POI
BY POI
STEP Press [MENU] on the faceplate, then
1 select "Destination" on display screen.
STEP Scroll and select "Point of Interest." STEP Change State/Province. Then select a
2 3 method to search.
BY POI [NAME]
STEP When you select "Name," STEP The system lists up all related POI
4 Enter a POI name and select "Search."
5 names. Closer points start at top of list.
STEP Confirm Destination. Select "Go STEP The system optimize route by the cloud.
6 Directly" to start the guidance.
7 (Dynamic Navigation), and set
destination.
27ENTUNE™ 3.0 PREMIUM AUDIO
DESTINATION INPUT: DYNAMIC POI
BY POI [CATEGORY]
Step 1 to 3, refer the previous page.
STEP When you select "POI Category," STEP Select a POI Category.
4 select where you'd like to search.
5
STEP Narrow your category from the list. STEP Select a POI destination from the list.
6 (Picture above shows "Recreation &
Attractions" selected as an example) 7 (Picture above shows "Attractions"
selected as an example)
28ENTUNE™ 3.0 PREMIUM AUDIO
DESTINATION INPUT: DYNAMIC POI
BY POI -VOICE RECOGNITION
STEP
Push talk switch on the steering wheel and wait for the beep.
1
STEP Wait for the beep, and say "Find a STEP The system shows a list of the gas
2 nearby" such as gas station.
3 stations. Say a number such as "2" to
select.
STEP Say, "Go there" to navigate to the
4 selected destination.
Select "OK" to begin guidance.
29ENTUNE™ 3.0 PREMIUM AUDIO
SET HOME
SET HOME
STEP Press [MENU] on the faceplate, then
1 select "SET UP" on display screen.
STEP Scroll down and select "Navigation," STEP Select "Save Home."
2 then select "Home."
3
STEP Select Address and input your home STEP The system shows the address input,
4 address (refer DESTINATION INPUT BY
ADDRESS see page 25). 5 select "Enter" to proceed.
STEP Confirm the address and select "OK." STEP Your home is set.
6 Tip: Select "Name" to edit the name. 7
30ENTUNE™ 3.0 PREMIUM AUDIO
ADDITIONAL NAVIGATION FEATURES
EMERGENCY SEARCH AREA
[Menu] > "Destination" > select "Emergency." Prior to inputting the desired address, select the
Select emergency category to see a list. State/Province by selecting
The system is only capable of searching for an
address within one state or province at a time.
ROUTE PREFERENCE & 3 ROUTES INFORMATION
Once the address has been input, select a desired One of three routes may be chosen for the trip:
route preference for the trip. By selecting Quick- is the easiest route, usually the fastest
the system will display time, distance, toll roads, Short- is the most direct based upon driven mileage
ferry and freeway information. Alternate- is the second fastest route
SCREEN CONFIGURATIONS
In the navigation screen, on right side menu, select to access "Map Options." Select Map Mode to
change the mode.
31ENTUNE™ 3.0 PREMIUM AUDIO
ADDITIONAL NAVIGATION FEATURES
BEEP SETTING* VOICE VOLUME*
[Menu] > "Setup" > "General" > "Beep." [Menu] > "Setup" > "Voice"> "Voice Volume."
Toggle ON or OFF. select to pull down and select number to
adjust the Voice Guidance volume level.
LANGUAGE* SYSTEM TIME*
[Menu] > "Setup" > "General" > "Language." [Menu] > "Setup" > "General" > "Clock."
Select pulldown to select your language "Auto Adjust by GPS"> "OFF," you can adjust time
preference from: English, Español or Français. by yourself.
AUTO CHANGE TO SCREEN*1 CACHÉ RADIO2
Once the screen transition is "OFF," the audio The Caché Radio features a pause function that will
screen will remain without reverting to the map record the last 20 minutes of live radio and up to 1
display. hour of SiriusXM for playback later.
*Beep, Voice, Language, System are on all Entune™ 3.0 Systems. NOTE: When the vehicle is turned off or the radio station is
1
Available Entune™ 3.0 Premium Audio only. changed, any saved audio content will be lost.
2
AM/FM/HD with Cache Radio Available on Entune™ 3.0 Premium Audio only.
SiriusXM with Cache Radio Available on Entune™ 3.0 Audio Plus and Entune™
3.0 Premium Audio.
32ENTUNE™ 3.0 PREMIUM AUDIO
TRAFFIC
STEP Press [MENU] on the faceplate, then STEP Select "Traffic Incidents" to see
1 select "Info" on display screen.
2 "Traffic Events (on Current Road/
Nearby)," "Predictive Traffic Map" and
"My Traffic Routes."
STEP Select one to see the information. STEP The system lists traffic events nearby.
3 4
STEP At STEP3, select "Predictive Traffic Map," STEP At STEP3, select "My Traffic Routes,"
4by selecting left/right arrow
to see 15, 30 and 45 minutes predictive
4 you can save routes which you use
often, to access the traffic information
traffic updates on the map. quickly.
33ENTUNE™ 3.0 PREMIUM AUDIO
WEATHER
STEP Press [MENU] on the faceplate, then STEP Select "Weather" to see "Current," "3
1 select "Info" on display screen.
2Day," "Checked Location," "National/
Local" and "Weather Map."
Local current weather 3 days forecast
6/12 hours forecast Select area to see the weather.
Select "Weather Map" to see local weather map. You can swipe up/down and pinch/zoom the map.
34SCOUT® GPS LINK
SCOUT ® GPS LINK COMPATIBLE
Scout® GPS Link is a smartphone-based app that displays turn-by-turn guidance and full moving maps when
tethered on Entune™ 3.0 Audio & Audio Plus systems.
HOW SCOUT ® GPS LINK WORKS
To access Scout® GPS Link on your Entune™ 3.0 system, you will need a compatible iPhone® or Android™
smartphone that is connected to the Entune™ 3.0 system via Bluetooth® wireless technology. The Scout® GPS
Link app must be running on your smartphone. Scout GPS® Link is a smartphone based mobile app designed to
integrate with your vehicles multimedia display.
To use Scout® GPS Link on your Entune™ 3.0 system, software needs to be loaded on both your smartphone and
Entune™ 3.0 multimedia system.
STEP Download "Entune 3.0 App Suite Connect" and
1 "Scout® GPS Link" from the Apple App Store™ or
Google Play™ app store to your smartphone.
STEP Connect your smartphone to the vehicle multimedia system via Bluetooth®. (See pages 4-5 for
2 Bluetooth® pairing)
STEP Open Scout® GPS Link on smartphone and follow the prompts to initialize the app.
3
Select "Connect to my car"to begin. Select "Toyota." Connecting to vehicle
STEP Select Install to complete installation. After the Scout® GPS Link has been successfully installed to
4your Entune™ 3.0 system, the
ready to use.
icon will appear on the Apps screen. Scout® GPS Link is now
35SCOUT® GPS LINK
SCOUT ® GPS LINK COMPATIBLE
ACCESS TO SCOUT ® GPS LINK
STEP
5
Entune™ 3.0 Audio/Entune™ 3.0 Audio Plus
On the smartphone that is connected to the
On the Entune™ 3.0 system, select APPS to
Entune™ system, select the App to launch open the Apps menu screen. Press [APPS] on
Scout GPS Link. Follow the set-up prompts
®
the faceplate, then select "SCOUT GPS Link."
on your compatible smartphone.
Requirements:
Full Moving Maps requires USB tethering:
• Compatible smartphone.
• Connected via both USB-tethered smartphone cord and Bluetooth.
• Toyota recommends owners use the original, or manufacturer approved, USB charging and
data cables with their respective smartphone. Attempting to use an aftermarket smartphone
USB charging cable may result in not being able to take advantage of all functionality, including
the MapStream™ capabilities, while using the Scout® GPS Link app.
iOS Users:
• Scout® GPS Link must be running in the foreground on your compatible smartphone
in order to receive Full Moving Maps.
• During phone calls and other app usage on your smartphone, the moving maps will switch to
Turn-By-Turn. Once Scout® GPS Link is placed back into the foreground Full Moving Maps will
resume.
Android Users:
• Operating systems 4.4 or later must not be in sleep mode.
Several factors may affect smartphone and/or system performance including:
1. Smartphone operating system software version
2. Smartphone battery power level
3. Poor cellular reception to the smartphone
4. Multiple applications running on a smartphone at the same time.
5. Smartphone operating system updates may affect Entune™ 3.0 app functionality.
36Notes 37
38
www.ToyotaOwners.com
CUSTOMER EXPERIENCE CENTER
1-800-331-4331
Printed in USA 11/18
18-MKG-12475You can also read