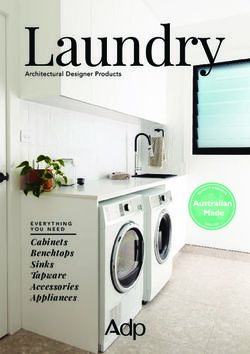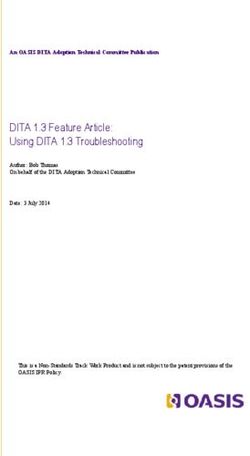Infinite Campus Office Coach Manual
←
→
Page content transcription
If your browser does not render page correctly, please read the page content below
Parkway School District Infinite Campus Office Coach Manual 6/9/2008
Table of Contents
Census ................................................................................................3
Adding Information to Campus .............................................3
Census Wizard .......................................................................6
Maintaining and Changing Census Data................................11
Parkway Guidelines for Census .............................................16
Student Information ...........................................................................17
Adding a New Enrollment .....................................................17
Ending an Enrollment ............................................................18
Add/Edit Attendance ..............................................................19
Create a New Program/Flag ...................................................20
Edit/Add Transcript Information ...........................................21
Walk-In Scheduler .............................................................................26
Classroom Monitor ............................................................................30
Daily Attendance ...............................................................................32
Attendance Wizard.............................................................................34
Attendance Letters .............................................................................38
User Communication .........................................................................40
2Census
Adding Information to Infinite Campus
Adding People (Parent, Student, Emergency Contact, Doctor, Dentist)
1. From the Index, click “Census” then click “Add Person.”
2. Enter the search criteria on the grey screen. When searching for a person, use as little
information as possible. For example, if searching for Jim Smith, only enter “Smith” in
the Last Name field and “J” in the first name field.
3. Click Search.
4. Any people existing in Campus who matched your search criteria will be displayed. Use
this information, or click on “Details” next to a person’s name, to determine if there is an
exact match.
5. If no matches are found, click “Create New Person.”
6. Enter the required demographic information using “sentence case.”
a. Last Name, First Name and Gender are required by Campus
b. If the person being added is a student, enter their Birth Date and Race/Ethnicity.
Click Save.
7. If the person is NOT a student, click on their name to bring up the “Demographics” tab.
Add any personal contact information (work, cell, other phone numbers, email address)
provided. Click Save.
3Adding Staff
1. From the Index, click “Census” then click “Add Person.”
2. Enter the search criteria on the grey screen. When searching for a person, use as little
information as possible. For example, if searching for Jim Smith, only enter “Smith” in
the Last Name field and “J” in the first name field.
3. Click Search.
4. Any people existing in Campus who matched your search criteria will be displayed. Use
this information, or click on “Details” next to a person’s name, to determine if there is an
exact match.
5. If no matches are found, click “Create New Person.”
6. Enter the person’s Last Name, First Name, Gender and Staff Number using “sentence
case.” Click Save.
7. Click on the person’s name, and then click on the “District Assignments” tab.
8. Click “New Assignment.”
9. Select the correct school and department. Enter a start date for the employee.
10. Click Save.
Adding an Address
1. From the Index, click “Census” then click “Add Address.”
2. Enter the “House/P.O. #” in the appropriate field.
3. Click Search.
44. Review the search results. If the address appears in the list, skip to “Check an Existing
Address.” If the address does NOT appear in the list, click “New Address.”
5. Enter the address information using “sentence case.”
a. Prefix – a directional indication before the street name.
b. Tag – the type of street such as Dr, St, Ln, Ct, Blvd
c. Direction – directional indication after the street name and tag
d. Leave County, Location Code, Latitude and Longitude fields blank
e. If the address is a P.O. Box click the “P.O. Box” checkbox and enter the number
in the “Number” field.
f. If the student is residing outside of Parkway, select the appropriate county and
district from the drop down menus.
6. Click Save.
Check an Existing Address
1. All elements of the address displayed on the search screen MATCH EXACTLY the
“new” address.
2. Click on the address in the display window.
3. Click on the “Households” tab and review the list of households (if any.)
4. If a household is currently residing at the address (there is no end date on the household
information tab) contact BOTH families to verify that this address is correct for the new
family.
5The Census Wizard
Assemble the Household
1. From the Index, click “Census” then “Census Wizard”
2. Enter the last name of a person to be added to the household, click Search.
3. Click on the person’s name in the outline (left side of the screen.) That name will show
up on the right side of the screen in the “Household” window.
4. Repeat steps 2-3 until all people belonging to the household show up on the right side of
the screen in the “Household” window.
5. Click “Clear Search Fields.”
6. Enter the address information (Number and Street) in the appropriate fields under
“Address Search” and click Search.
7. Click on the correct address in the outline (left side of the screen) so that it also shows up
in the “Household” window on the right.
8. If necessary, a person or address can be removed from the “Household” window by
clicking on the “X” next to it.
9. Click “Continue – Step 2”
6Edit Household Membership and Mailing
1. Enter the “Household Name” (the most common surname in the household) in the
appropriate field.
2. Enter a phone number in the “Household Phone Number” fields. This number is usually
a home (landline) number, but can be a cell phone if the parent/guardian wishes, so long
as it can be used for primary contact.
3. Enter a start date next to the address. This start date can be the date the household is
created in Infinite Campus.
4. Click the “Mailing” checkbox next to the address.
5. Click the “Private” checkbox to exclude the address information from Ad Hoc reports.
This checkbox will NOT hide the address from a Campus user.
6. Enter start dates for all people in the household. This start date can be the date the
household is created in Infinite Campus.
7. Click “Save & Continue – Step 3”
7Define Relationships within the Household
1. You only need to work with the STUDENT records in this section. Ignore the Parents!!
2. From the drop down menu, choose the appropriate relationship, for example,
father/student or mother/student.
3. Mark the appropriate checkboxes for each relationship.
a. Guardian – this person is the student’s legal guardian
b. Mailing – this person is allowed to receive mail for this student
c. Portal – this person is allowed to have portal access regarding this student
d. Messenger – we will not be using the messenger
e. Private – this information can be excluded from Ad Hoc reports
4. You do not need to define a relationship between the parents or guardians. Those
SHOULD be left BLANK.
5. Click “Save & Done.” This will save the data but will only refresh the screen.
8Define Relationships outside the Household
1. Click on the student’s name in the search results (on the left side of the screen) to add
non-household relationships such as emergency contacts, doctor and dentist.
2. Click on the “Relationships” tab.
3. Click “New Non-Household Relationship.”
4. Search for the person.
a. If the person is not already in Campus, click “Create New Person” and follow the
“Adding People” instructions above.
b. If the correct person shows up in the search results, click on the name. Close the
box by clicking the red “x” in the top, right corner. Before clicking, make sure
your cursor looks like a little hand and NOT a four-point arrow.
5. Choose the best relationship from the drop down menu.
6. Enter a start date for the relationship.
7. Click the appropriate check boxes for this contact. In most cases, NONE of the boxes
should be marked.
8. Repeat steps 4-7 for additional non-household relationships.
9. Click Save.
9Create an Enrollment for a Student
1. Click on the “Enroll as Student” link below the student’s name in the search results (left
side of screen) to create an enrollment record. This link goes directly to the student’s
“Enrollments” tab.
2. Click “New.”
3. Select the appropriate calendar, schedule structure and grade from the drop down menus.
4. Enter the start date. This is the student’s first date of attendance.
5. Make sure the student has a birth date entered.
6. Enter the service type and start status from the drop down menus.
a. Primary enrollment is for the attending school.
b. Partial enrollment is for part time students or a school program, such as MOP,
and ADC.
7. Enter the student’s previous district and school information in the “Start Comments”
field. This information is necessary for creating and assigning MOSIS IDs.
8. A separate manual will be provided for the State Reporting Fields.
9. Select the appropriate information under “Special Ed Fields” if the student is receiving
special services.
10. Click Save.
10Maintaining and Changing Census Data
Changing a Person’s Identity
1. On the “Search” tab on the left side of the screen, type the person’s last name in the box
and search “All People.”
2. Scroll through the list of names and click on the correct person.
3. On the right side of the screen, click the “Identities” tab.
4. Enter the person’s new name (and/or other new information.)
5. Select the effective date for the identity change, most likely today’s date.
6. Click “Save.”
7. At the top of the screen under “Identities Editor” verify that the new identity is marked
with an “X” under “Current.”
8. Click on the person’s old name in the search results on the left side of the screen.
9. When the screen refreshes, verify that the new name (assuming the effective date is
today) shows above the tabs on the right side of the screen.
10. Once the change has been made, searching for this person with either the old name or the
new name will bring him or her up.
11Changing Contact Information
1. On the “Search” tab on the left side of the screen, type the person’s last name in the box
and search “All People.”
2. Scroll through the list of names and click on the correct person.
3. On the right side of the screen, click the “Demographics” tab.
4. Scroll down to “Personal Contact Information.”
5. Enter the new “Other Phone,” “Work Phone,” “Cell Phone,” “Pager,” or “Email”
information. The phone number for the Household can NOT be changed here.
6. Click “Save.”
Assigning a New Household Address
1. On the “Search” tab on the left side of the screen, type the Household name OR the name
(last, first) of one member of the household in the box and search “Households.”
2. Scroll through the list of names and click on the correct household.
3. On the right side of the screen, click on the “Addresses” tab.
4. Click on the old address.
a. Enter an “End Date.”
b. Uncheck the boxes.
125. Click “Find New Address.”
6. Search for the new address by street number only.
a. If the correct address appears in the list, click it.
b. If the address does not appear in the list, click “New Address” then enter the
addresses information. Click “Save.”
7. Enter a start date for the new address (when the family will start living at that location.)
8. Check the appropriate boxes.
9. Click “Save.”
Splitting One Household into Two Households
If the parents/guardians of a student no longer live in the same house, and the “second” parent
will still be receiving mail for the student, a second household needs to be created. If the student
will be living part time with both parents, he or she must belong to both households in Infinite
Campus.
Creating a New Household
1. Follow the instructions on page 4 for “Adding a New Address” and page 5 “Checking an
Existing Address.”
2. From the Index, click “Census” then “Census Wizard”
3. Enter the last name of a person to be added to the new household, click Search.
4. Click on the correct name in the outline (left side of the screen.) That name will show up
on the right side of the screen in the “Household” window.
5. Repeat steps 2-3 for all members of the new household.
6. Click “Clear Search Fields.”
7. Enter the address information (Number and Street) in the appropriate fields under
“Address Search” and click “Search.”
8. Click on the correct address. It will show up in the “Household” window on the right.
9. Click “Continue – Step 2.”
10. Enter the phone number for the household and all start dates.
11. Click “Continue – Step 3.”
12. Assign relationships, be sure to check the “secondary” and “mailing” boxes.
13. Click “Save & Done.”
13Moving the Parent out of the Household
1. On the “Search” tab on the left side of the screen, type the Household name OR the name
(last, first) of one member of the household in the box and search “Households.”
2. Scroll through the list of names and click on the correct household.
3. On the right side of the screen, click on the “Members” tab.
4. Click on the family member that is leaving the household.
5. Enter an end date for this person.
6. Click “Save.”
Note: If the secondary parent will be receiving mail for the student, the student will not need to
be included (in Campus) in the second household. The secondary parent should be listed as a
“Non-Household Relationship” for the student. The “Guardian” and “Mailing” check boxes
should still be marked. The “Portal” box should be checked if that parent will have portal
access.
Adding a Person to an Existing Household
1. Add the new person to Infinite Campus following the instructions on page 3.
2. Click on the person’s name to bring up their information.
3. Click on the “Households” tab then “New Household Membership.”
4. Search for the household in which you want to place the person. Click on the correct
household in the list.
5. Enter a “Start Date” for the household membership. Click “Save.”
146. If the new member to the household will be a student, click on the “Enrollments” tab.
7. Click “New” then follow the instructions #3-#10 on page 10 to complete the enrollment
process.
Changing Household Membership for Students
Household membership must be changed if the student has moved out of one household and
into another, as in the case of foster care changes or full custody changes.
1. From the Index, select Census then click on People.
2. Click on the Search tab on the left side of the screen.
3. Make sure the drop down menu says “All People.” Type the student’s name in the box
(last name first) and click Search.
4. Click on the student’s name.
5. Click on the Households tab.
6. Click “Edit” on the existing household.
7. Enter an end date for that household. This date should be when the student stops residing
in that household.
8. Click Save.
9. Click “New Household Membership.”
10. Search for the household (on the left side of the screen) into which the student is moving.
11. Click on the household in the list.
12. Enter a start date.
13. Click Save.
1514. Click on the Relationships tab.
15. Edit the check boxes to reflect the change in parental rights.
16. Click Save.
Parkway Guidelines for Census
The registrar will be the person responsible for household creation, maintenance,
contacts, and student enrollment; however, secretaries in other departments may assist the
registrar.
The receiving school registrar will be responsible for transferring a student in the event of
an intra-district transfer. When the receiving school registrar starts a new enrollment
record for the student at her/ his school, this will automatically end the enrollment record
at the previous school.
The receiving school registrar must communicate with the prior school registrar before
starting a new enrollment record for the student.
Edit authority will be given to:
o Anyone performing the registrar function
o Special Services
o Technology
o Facilitator of the Voluntary Student Transfer Program
o PACE, REACH, MOP, ADC etc. representatives.
If a change is made to the student’s household or contact address or phone number, the
individual making the change will send an email notice of the change to registrars at any
of the household’s other schools.
16Student Information
Navigating to a Student’s File
1. From the Index (left side of screen) click on “Student Information.”
2. Click “General.”
3. Search for a student.
4. Click on the student’s name. Their information will show up on the right side of the
screen. Their name (last, first) will appear in bold above all of the tabs. Other
information including the student’s grade, student number, birthday and gender will also
appear here.
Summary Tab
The summary tab is a read-only view of the data for the student in Census. The top
section is personal identification information for the student including name, birthday, gender,
student number, and state ID. The mailing address(es) for the student will show below the
student’s personal information. (Click on “Map” to map the address using Google Maps.) Any
household to which the student belongs is listed below the mailing address(es.) The primary
household will be listed first. Non-household relationships (contacts) will display below the
households.
Enrollment Tab
This tab lists all enrollments for a child that have been created in Campus. State
reporting information is also stored in this tab. To view state reporting information, click on the
enrollment in the “Enrollment Editor.” The general enrollment information determines what
school and grade a child is in and records the enrollment dates and status for state reporting.
Adding a New Enrollment
1. Click “New” at the top of the “Enrollment” tab.
2. Select the calendar (year and school), schedule structure, grade level and service type.
3. Enter the start date (first day of attendance) and choose the “Start Status.”
4. A separate manual will be provided for the State Reporting fields.
5. If necessary, expand the “Special Education” area to enter data.
6. Click Save.
17Ending an Enrollment
Ending an enrollment will drop the student from all courses in their schedule. Any
attendance data entered for dates outside the enrollment dates will be deleted.
1. Click on the enrollment you need to end.
2. Enter an end date and end status describing the situation.
a. Always END an enrollment, NEVER delete an enrollment!
b. Deleting an enrollment will remove ALL records associated with the student for
that school year.
3. Click Save.
Schedule Tab
The Schedule tab shows the courses for which the student is registered. The terms run
across the top and the periods of the day run down the left side.
18Choosing a different format in the drop down menu above the schedule will change the
way the schedule is presented on the screen.
To print a student’s schedule, click the “Print” icon or select from the “Choose a Report
Option” drop down menu. This will create an Adobe PDF version of the schedule.
There is a grade book icon for each course listed in the schedule. Clicking on that icon
will bring up a view-only summary of the student’s assignments and grades in that
course.
Changing a student’s schedule is done with the “Walk-in Scheduler.” See page 26 for
walk-in scheduler details.
Attendance Tab
The Attendance tab shows the student’s attendance history for the current school year.
The left side shows a summarized view of the attendance information, including attendance
histories by term and course. The right side is a line-by-line record of the student’s attendance.
Events are color-coded according to the key at the top of the tab. For more information on a
single attendance event, hover over the appropriate cell in the table. A pop-up will display the
event, status and any comments.
Add a New Attendance Event
1. Click “New” at the top of the tab.
2. Enter the day for the attendance event and click “Refresh.”
3. In the drop-down menu for the correct period, select the appropriate attendance code.
4. Enter any necessary comments.
5. If the student is absent from subsequent periods during the same day for the same reason,
click “Fill Down.”
6. Enter the number of minutes the student attended for that period. If they were absent for
the entire period, put in 0.
7. Click Save.
Change an Existing Attendance Event
1. Click on the date of the attendance event.
2. Change the attendance code for the appropriate period. The blank at the top of the drop
down menu indicates that the student was present.
3. Delete or change the comment as necessary.
4. Click Save.
19Programs Tab
The Programs tab is where you will find more detailed information about the “warning”
flags next to the student’s name at the top of the screen. Many users will NOT have access to
this tab. To view more information about a program or flag, select the program in the “Program
Participation Editor.” The details will be displayed below.
Create a New Program/Flag
1. Click “New” at the top of the tab.
2. Choose the type of program from the drop-down menu.
3. Enter the start date for the program.
4. Enter the text you wish ALL users in Campus to see in the “User Warning” field.
5. Enter any additional information that should be accessible only on this tab in the
“Description” field.
6. Click Save.
Grades Tab
The Grades tab displays all grades that have been submitted for a student for the current
school year.
The report card format drop down menu allows the user to select a report card format to
view and print.
The left side of the screen shows the courses in which the student is enrolled and the
grading tasks that the teacher was expected to turn in. The terms are listed across the top.
To view a student’s overall progress in a course, click on the grade book icon beneath the
course title. This will show the student’s scores on individual assignments, tests, etc.
20The bottom of the tab shows a Term GPA and a Rolling Cumulative GPA. The Rolling
Cumulative GPA is calculated by taking the GPA from the end of the previous year and
averaging it with the Term GPA. This is an estimate ONLY.
Transcript Tab
Editing a Transcript Entry
1. On the Transcript tab, click “Edit” next to the transcript entry that needs changed.
2. The “Current Score” will display as text. If you need to change the grade, select the new
grade from the “Change Score” drop-down menu. Numbers in parentheses indicate the
GPA value and the GPA maximum value for that score group.
3. If necessary, the credit can be changed by typing in the appropriate text box under
“Transcript Credit.”
4. Click Save
Adding a Transcript Entry
1. Click “New” at the top of the tab.
2. Select the year and grade level in which the student earned the credit.
213. Enter 096095 for the “District No.” Enter one of the following for the course.
a. “School No” = 555, “School Name” = Out of District (MOVIP) School
b. “School No” = 777, “School Name” = Home Schooled
c. “School No” = 888, “School Name” = Out of District (Correspondence) School
d. “School No” = 999, “School Name” = Out of District (Transfer) School
4. Enter one of the following course numbers in “Course Number” and the title in “Course
Name.” Remember, transfer AP courses must be given the same number as the course in
your school.
a. 5200 – Project Self Discipline
b. 5700 – Student Aide
c. 19500 – English
d. 25500 – Social Studies
e. 39500 – Math
f. 39550 – Computer Science
g. 49500 – Science
h. 49600 – Biological Science
i. 55000 – Foreign Language
j. 60900 – Art
k. 69500 – Fine Arts
l. 61000 – Drama
m. 70000 – Computers/Typing
n. 70200 – Accounting
o. 75500 – Family and Consumer Science
p. 79500 – Career and Technical Education
q. 81200 – Library Science
r. 84000 – Learning Strategies
s. 87500 – Elective
t. 88500 – Occupational Internship
u. 90100 – Health
v. 90300 – PE
w. 90200 – Personal Finance
x. 15060 – Journalism (12th grade Independent Studies)
y. 25000 – Social Studies (12th grade Independent Studies)
z. 45000 – Science (12th grade Independent Studies)
aa. 55000 – Foreign Language (12th grade Independent Studies)
bb. 65500 – Art (12th grade Independent Studies)
cc. 65600 – Drama (12th grade Independent Studies)
dd. 78000 – Business (12th grade Independent Studies)
ee. 78200 – Industrial Arts (12th grade Independent Studies)
ff. 80000 – Independent Studies (12th grade Independent Studies)
gg. 90000 – Eurythmics (12th grade Independent Studies)
5. Skip “State Code” and “Date.”
6. Enter the “Actual Term” number in which the entry was transcripted.
a. Middle Schools: 1 is 1st Trimester, 2 is 2nd Trimester, and 3 is 3rd Trimester
b. High Schools: 3 is 1st Semester and 6 is 2nd Semester
Ignore the remaining “Term” fields.
227. Select the grade the student received from the “Score” drop-down menu.
8. Enter 1.00 for “GPA Weight.”
9. Skip “Standard Number,” “Standard Name,” “Technology,” “Status,” and “Comments.”
10. In the “Transcript Credit” area, enter the appropriate amounts for “Earned” and
“Attempted.”
11. Select the appropriate “Credit Name” from the drop-down menu. Credit name is the
same as the Graduation Requirement that the course satisfies.
12. Click Save.
Adding Multiple Transcript Items
1. Click “Batch Add” at the top of the Transcript tab.
2. Select the correct school year from the drop-down menu. Use the “Tab” key to move to
subsequent fields.
3. Select the grade level for the student during the selected school year.
4. Enter 096095 for the “District#” and one of the following for School # and Name.
a. “School No” = 555, “School Name” = Out of District (MOVIP) School
b. “School No” = 777, “School Name” = Home Schooled
c. “School No” = 888, “School Name” = Out of District (Correspondence) School
d. “School No” = 999, “School Name” = Out of District (Transfer) School
5. Enter the course number and name using the transfer list above.
6. Enter the number of credits earned and select the credit type from the drop-down menu.
7. Select the grade that the student earned.
8. Enter 1.00 for the GPA weight.
9. Click “Add” to create a new line or click “Clone Last Record” to copy year, grade,
district, and school information to the next line. Repeat steps 5-9 as necessary.
10. Click Save.
Credit Summary Tab
The Credit Summary tab shows the total number of transcripted credits that a student has
earned based on the credit groups (graduation requirements) defined for the district. Clicking on
the “Total” for a particular credit group will display a list of the courses that student has taken in
23that area. Clicking on the credit group title will display a list of all courses that fall into that
category and could be earned in the selected school and calendar.
Transportation Tab
The transportation tab can be used to store and organize bussing and parking information.
Fees Tab
The fees tab shows all fees that have been assessed to a student, any payments made and
their current outstanding balance. The print icon will generate a bill for the student.
Adding a Fee
1. Click “New Fee Assignment.”
2. Select the appropriate fee from the drop-down menu. Fees with an asterisk (*) are
variable and will require an “Amount” be entered.
3. Enter a due date.
4. If the fee will be waived, check the “Exempt” box. Click Save.
Entering a Payment
1. Click “New Payment.”
2. Enter the date of payment.
3. Enter the “Payment Amount.”
4. Click “Fill.” This will apply payment to the fees in the order that they were assessed.
5. If the student is paying off the entire balance, click the “Fill” button to the right of
“Balance.”
246. Select the type of payment. If check or credit card is selected, an additional field will
appear for the appropriate numbers.
7. Click Save.
Lockers Tab
Create a New Locker Assignment
1. Click “New.”
2. Choose the type of locker.
3. Click “Unassigned.”
4. Choose a locker for the student.
5. If a lock is built in or assigned to the specific locker, the combination will display,
otherwise enter the combination.
6. Enter and “End Date” for the locker.
7. Click Save.
Ending a Locker Assignment
1. Select the locker from the assignment list.
2. Enter and end date for that student’s use of that locker.
3. Click Save.
Athletics Tab
The athletics tab holds basic information about the student’s athletic eligibility.
Ad Hoc Reports Tab
The Ad Hoc Reports tab allows for a form letter to be generated for just the one student.
25Walk – In Scheduler
Accessing the Walk – In Scheduler
1. Expand Student Information.
2. Click on General.
3. The student information for the last student you worked with will display. If this is not
the correct student, click on the Search tab. Change the drop down menu to “Student.”
Enter the student’s name (last, first) and click “Go.” Select the student from the list
below to display their records.
4. Click on the Schedule tab.
5. On the Schedule tab, click “Walk – In Scheduler.”
Building a Schedule from Scratch – Method 1
1. The right side of the screen shows all Course Requests.
2. Type in the course numbers for the courses in which the student needs to be enrolled.
Select the “Type” from the drop down menu next to each course number entered.
a. Required – the scheduler will automatically schedule these courses
b. Elective – the scheduler will automatically schedule these courses
c. Alternate – these will not be automatically scheduled and must be manually
placed.
3. Click “Save Reqs.”
2611. Once the course requests have been entered and saved, click “Load” on the left side of
the screen. Campus automatically places the student in sections based on class size,
gender balance, and selected terms.
12. All courses that were successfully loaded into the student’s schedule will now show the
section number and have a check box under “Lock” on the Course Requests portion of
the screen.
13. To manually adjust a student’s schedule, click on the “@” sign next to the course on the
Course Requests portion of the screen. This will highlight certain terms and periods
where that class is offered.
a. Red highlight means the course is FULL
b. Blue highlight means the course is available
c. Yellow highlight means the student is enrolled in that section
14. Above the student’s schedule, select an option from the “Manual” drop-down menu then
click on a blue or red (to overfill) highlighted box to place the course. Enter an
“Effective Date.”
a. “Add” will put the student in the class. It will NOT remove an existing course.
b. “Drop & Add” will drop (end date) the current class and add the new course.
27c. “Replace” will delete (remove all attendance and grade records) the course and
add the new course.
15. If necessary, you can search for courses to fill certain slots. Click on the “Search” button
above the student’s schedule. This will replace the Course Requests with a Search screen
on the right side. You can search by any single criteria or any combination of criteria to
find an appropriate course.
16. Results will display in the window below the search fields. Clicking on any course in
that window will automatically place it in the student’s schedule.
17. REMEMBER – the student’s schedule automatically saves, the Course Requests do not.
If you make any changes to the Course Requests screen, you must click “Save Reqs” to
save all changes.
Building a Schedule from Scratch – Method 2
7. Instead of typing in course numbers in the Course Requests, a schedule can be filled by
clicking on the “Empty” slots.
288. Clicking on the word “Empty” in a particular slot will bring up a list of courses/sections
that are available during that term and period. This will display on the right where
Course Requests had been.
9. Click on the appropriate course to add it to the student’s schedule. Continue this process
for all “Empty” slots.
10. If your school has A/B day rotations, this may not be the best method. Once any course
is in the slot, the “Empty” will disappear, even if you have only scheduled one course for
a period which requires multiple courses (i.e. both “A” and “B” day courses.)
Changing a Course for a Student
If a student has attended a course, the attendance and grade information must be retained.
Therefore, if the schedule needs to be changed, you must DROP the student from the course,
rather than deleting it from the schedule.
5. Click on the course number in the student’s
schedule to bring up a “Roster Edit” window.
6. Enter the “End Date” (the last date of
attendance) for the course.
7. Click Save.
8. You will then need to search for a course to
replace the one that has been dropped. Make
sure that course has a “Start Date” that is
AFTER the end date for the original course.
Restoring a Schedule for a Re-Enrolled Student
If the student left the school and an end date was put on their enrollment record, the schedule for
that student was automatically ended. If the student returns to the school during the same year,
their schedule can be restored once a new enrollment record is created.
10. Open the Walk – In Scheduler for the student.
11. Enter an “Effective Date.”
12. Click on “Restore.”
29Classroom Monitor
To open the Classroom Monitor
1. Expand the Attendance module.
2. Select Classroom Monitor.
3. The Classroom Monitor will open for the current date based on the server clock.
4. To change the date, enter the date in the date field or use the calendar tool to select the
date.
5. Click refresh to reload the Classroom Monitor for that particular date.
6. The Classroom Monitor will show attendance from the point of view of the courses,
including if the teachers have taken attendance for the courses they are assigned to teach.
7. Any section highlighted green indicates that attendance has been taken for that section; a
pink background indicates that attendance has not been taken for that section.
8. Clicking on the green or pink highlighted course numbers will bring up the classroom
attendance for that particular course.
30Contact options for a teacher
The e-mail address and work phone number for a teacher as entered on their Census>
Person demographics may be obtained by hovering over the icons in the contact column next to
their name.
Viewing Attendance Data for a Particular Course
1. The numbers on the schedule grid indicate the course and section the teacher is assigned
to teach and the number of students present on that given day over the number of students
scheduled into that section.
2. Hovering over the section will display the name of the course.
3. Clicking on the section will open the attendance tool for that particular section showing
specific students and their attendance status for that period on that day.
Taking attendance for a substitute teacher
If a teacher is gone and has a substitute, a roster or seating chart should be provided for
the sub to take attendance. He or she will return that form to the office. The attendance office
may then enter the attendance by clicking on the section in the classroom monitor and entering
the data as needed from the teacher attendance tool. When finished, clicking save will mark
attendance as taken in that period for the teacher. Their entry on the classroom monitor will now
show as green.
31Daily Attendance
To use the Daily Attendance Tool:
1. Expand the attendance module.
2. Select the daily attendance tool from the index outline.
3. The tool will automatically load today’s attendance data based on the server’s timestamp.
4. To change the date, either enter the desired date in the date field or use the calendar tool
to select the date and click Refresh.
5. Events that have been created by the Attendance Wizard or by manual edits on the
student’s attendance tab (in Student Information > General) will show the code and a
color-coded status.
6. Any attendance that has been entered by a teacher will show just the attendance type of
Absent or Tardy with a yellow background, meaning that these attendance events are of
an unknown type and have yet to be processed by the attendance office.
7. Hovering over an attendance event will cause a pop-up window to display, showing the
meaning of the code and any comments that were entered regarding that particular event.
To process an attendance event for a student:
1. Select the event you wish to edit by clicking on the code.
2. In the drop down, select the relevant attendance code. The blank option at the top of the
drop down will mark the student as present for that period.
3. Enter in any new comments in the comments field.
4. If the change should be applied to all subsequent periods (as in a parent phone call
excusing an entire day), select the fill down option.
5. If the entire day needs to be marked as present (as in the case of clerical error), click
Clear.
6. When finished, click Save.
32To view a student’s attendance history:
1. Click on the student’s name. Their attendance history in that particular school and year
will then display on the screen.
2. To return to the daily attendance tool, click the Daily Attendance tab at the top of the
screen.
33Attendance Wizard
Navigating to the Attendance Wizard
1. In the index outline, expand the Attendance module.
2. Select Attendance Wizard.
3. The current date will automatically be entered into the date field. The attendance wizard
date can be changed to create or edit attendance events for any attendance date.
Using the Daily Mode
1. Once the date is selected, choose the Daily mode.
2. Search for the students that you need to mark absent. You may search by name, grade
level, attendance code, student number, course and section number, or use an existing Ad
Hoc filter.
3. Search results will appear in the column labeled B. To create an attendance event for that
child on that day, click on the student’s name. This will move their name into Column C.
You may click Select All to move all students into Column C.
4. To remove a student’s name from the list, click on their name in Column C.
5. After the students have been moved to Column C, select the correct attendance code for
the situation.
346. Enter any additional information in the comments field.
7. Select the comment handling option. Append comments will leave comments at the end
of the field.
8. Click the Save Attendance button.
The Overwrite Existing Data check box will erase any existing attendance data for that
date or period and replace it with the code and comments entered in the Wizard. This box
may be unchecked or left checked depending on the workflow of the attendance office. For
example, if a group of students is on a field trip and this data was entered into Campus
earlier, the box would be checked when entering students who will be absent all day as the
result of a parent phone call. This will remove the indication that the student is on a field trip
and replace it with the indication of an all-day excused absence. Conversely, if the all-day
absences have been entered first and the field trip list comes in later, the box would be
unchecked when the field trip list is entered into the system to preserve any records of
students who were absent for an entire day.
Using the Period Mode
1. Once the date is selected, choose the period mode for marking the students absent.
2. Search for the students that you need to mark absent. You may search by name, grade
level, attendance code, student number, course and section number, or use an existing Ad
Hoc filter.
3. Search results will appear in the column labeled B. To create an attendance event for that
child on that day, click on the hyperlink of a particular student’s name. This will move
his name into Column C. Alternatively, you may use Select All.
4. To remove a student’s name from the list, click on their name in Column C and it will be
moved back to Column B.
5. After the students have been moved to Column C, select the period to create an
attendance record for and the correct attendance code for the situation. Enter any
information in the comment s field.
6. Click and Save Attendance button.
Using the Batch Mode
1. Once the date is selected, choose the Batch mode for making the students absent.
352. Search for the students that you need to mark absent. You may search by name, grade
level, attendance code, student number, course and section number, or use an existing Ad
Hoc filter.
3. Search results will appear in the column labeled B. Select the student(s) who will need to
have attendance events created.
4. Select the correct attendance code for the situation.
5. Enter the date (and time if needed) for when to start applying the absence code in the
“From:” area and the last date (and time if needed) for that code in the “To:” section.
6. Enter any additional information in the comments field.
7. Click the Save Attendance button.
Using the Edit Mode
1. To edit attendance from previous entries, select the date you wish to edit and then select
the Edit Mode.
2. Students that have an attendance event for that day will appear in Column B.
3. Make the attendance changes for the particular student and select Save Attendance.
4. If the change should be applied to all subsequent periods of the day, click Fill Down.
5. Click Save Attendance.
6. To do a mass change, search for the students who have the common attendance event,
such as students marked absent unknown from first period.
Using the Batch Edit Mode
1. Choose the Batch Edit mode.
2. Search for the students that you need to mark absent. You may search by name, grade
level, attendance code, student number, course and section number, or use an existing Ad
Hoc filter.
363. Search results will appear in Column B. Select the student(s) who will need to have
attendance events created.
4. Select the correct attendance code for the situation.
5. Enter the date range and choose which periods the students will have an attendance event
for.
6. Enter any additional information in the comments field.
7. Select the option desired for comments – append (add to existing), overwrite (replace
existing), or leave existing comments unchanged.
8. Click the Save Attendance button.
Using the Check in Mode
1. Select the Check In mode.
2. Search for the student(s) who need to be checked in.
3. Select the student if needed in Column B to place their name in Column C.
4. Enter the attendance code to update the absences recorded up to the check in time.
5. Enter any comments as needed.
6. Click Save Attendance.
Using the Check out Mode
1. Choose the Check Out mode.
2. Search for the student who is checking out. You may search by name or grade level.
3. Select the student if needed in Column B to place their name in Column C.
4. Enter the attendance code to be applied to attendance after the timestamp.
37Attendance Letters
Navigating to Attendance Letters
1. Expand the Attendance module by clicking the name or the plus sign.
2. Select Attendance Letters.
Creating a new attendance letter template
1. Select New Letter.
2. Enter a template name.
3. In the type, select what type of attendance marks this letter should be based upon.
4. Choose the status and excuse combination(s) and the weight that each particular
attendance event carries.
5. Enter trigger criteria for the letter.
6. Choose the interval to determine how far back the query should count.
7. If the letter should be run for a particular group of teachers or sections, select the relevant
groups.
8. Click Letter Format.
9. Enter the text of the letter using the editor. To insert a data element from Campus (such
as guardian name or other data) to complete a mail merge, select the Campus Field icon
at the top right of the editor. To insert a pre-formatted table of information (such as an
attendance summary), select the Campus Sub-Report icon at the top right of the editor.
3810. When finished, click Save Format. A letter may be saved to your user account only (by
having user account selected in the organized to) or shared with a user group.
Generating an attendance letter
1. Select Attendance letters from the Index outline.
2. Select the template from the list of saved letters.
3. Enter an effective date.
4. Choose a sort option for how the generated letters should be sorted.
5. Click Print Letters. The query will run at this point. If any students match the criteria, a
letter will be generated and will be included in an Adobe PDF that may be saved and
printed as needed.
39User Communication
Creating a User Notice for a School
5. From the Index, click “User Communication” then click “User Notices.”
6. On the “User Notice” tab, click “New.”
7. Enter a start and end date for the notice. The notice will appear at midnight on the start
date and will disappear at 11:59pm on the end date.
8. Always check the “Publish to Campus” box. Check the “Publish to Portal” if you want
this notice to be visible on the parent and student portals.
9. Enter the text in the text field. You can change the color and layout of the notice in this
editor. You may also type your notice in MS Word, formatting any way you need, and
copy/paste into the text editor. Web links, tables and images may also be added to the
notice using the text editor.
10. Click Save.
Editing an Existing Notice
1. From the Index, click “User Communication” then click “User Notices.”
2. On the “User Notices” tab select the notice you wish to edit by clicking on it in the “User
Notice List”
3. Make the necessary changes to the notice. You may change text, start and end dates and
where the notice is published.
4. Click Save.
40You can also read