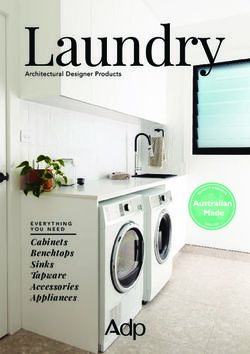Deploying F5 with IBM WebSphere 7
←
→
Page content transcription
If your browser does not render page correctly, please read the page content below
DEPLOYMENT GUIDE
Version 1.1
Deploying F5 with IBM WebSphere 7Table of Contents
Table of Contents
Deploying the BIG-IP LTM system and IBM WebSphere Servers
Prerequisites and configuration notes ..............................................................................1-1
Configuration example .........................................................................................................1-2
Configuring the BIG-IP LTM with IBM HTTP Server and the WebSphere plugin ...........1-3
Connecting to the BIG-IP device .......................................................................................1-3
Optional: Importing keys and certificates ........................................................................1-3
Creating the HTTP health monitor ...................................................................................1-4
Creating the IBM HTTP server pool .................................................................................1-6
Creating profiles .....................................................................................................................1-7
Creating the Redirect iRule .............................................................................................. 1-12
Creating the virtual servers .............................................................................................. 1-12
Configuring the F5 WebAccelerator module with IBM WebSphere 7.0
Prerequisites and configuration notes ..............................................................................2-1
Configuration example .........................................................................................................2-1
Configuring the WebAccelerator module ................................................................................2-2
Connecting to the BIG-IP LTM device ..............................................................................2-2
Creating an HTTP Class profile .........................................................................................2-2
Modifying the Virtual Server to use the Class profile ...................................................2-4
Creating an Application ........................................................................................................2-5
Deploying the BIG-IP LTM system and IBM WebSphere Servers
Prerequisites and configuration notes ..............................................................................3-1
Configuration example .........................................................................................................3-1
Configuring the BIG-IP LTM for the WebSphere Application Servers ..............................3-3
Creating the IBM WebSphere application server pool .................................................3-3
Creating the LAN optimized TCP profile ........................................................................3-4
Creating the persistence iRule ............................................................................................3-5
Creating the virtual servers .................................................................................................3-6
Deploying the FirePass controller with IBM WebSphere 7
Prerequisites and configuration notes ..............................................................................4-1
Configuration scenario .........................................................................................................4-1
Configuring the FirePass controller ............................................................................................4-2
Connecting to the FirePass controller ..............................................................................4-2
Creating groups on the FirePass controller ....................................................................4-2
Limiting access for the Partner group ...............................................................................4-7
Configuring Endpoint security ............................................................................................4-8
Conclusion ............................................................................................................................ 4-13
i1
Deploying the BIG-IP LTM with IBM
WebSphere 7
• Configuring the BIG-IP LTM with IBM HTTP Server
and the WebSphere plugin
• Creating the HTTP health monitor
• Creating the IBM HTTP server pool
• Creating profiles
• Creating the Redirect iRule
• Creating the virtual serversDeploying the BIG-IP LTM system and IBM
WebSphere Servers
Welcome to the BIG-IP LTM system - IBM® WebSphere® Deployment
Guide. This guide contains step-by-step procedures on how to configure the
BIG-IP Local Traffic Manager (LTM) for directing traffic to the IBM HTTP
servers and WebSphere application servers.
IBM WebSphere provides software for SOA environments that enables
dynamic, interconnected business processes, and delivers highly effective
application infrastructures for all business situations.
For more information on IBM WebSphere, see
http://www-01.ibm.com/software/websphere/
For more information on the BIG-IP LTM system, see
http://www.f5.com/products/big-ip/.
Prerequisites and configuration notes
The following are prerequisites for this deployment:
◆ The BIG-IP LTM system must be running version 9.1 or later. We
recommend version 10.0.1 or later.
◆ For this guide, we assume that the WebSphere implementation is already
deployed and configured properly. This deployment guide was written so
you would not have to make changes to the application.
◆ In this guide, we use the Plants by WebSphere sample application.
◆ This Deployment Guide was tested with IBM WebSphere 7.0.5. All of
the configuration procedures in this document are performed on F5
devices. For information on how to deploy or configure IBM
WebSphere, consult the appropriate IBM documentation.
◆ Briefly review the basic configuration tasks and the few pieces of
information, such as IP addresses, that you should gather in preparation
for completing this configuration.
Product versions and revision history
Product and versions tested for this deployment guide:
Product Tested Version Tested
BIG-IP LTM and WebAccelerator v10.0.1 (applicable to v9.4.7 and later)
FirePass Controller v6.0.2
IBM WebSphere 7.0.5
1-1Deploying the BIG-IP LTM with IBM WebSphere 7
Revision history:
Document Version Description
1.0 New deployment guide
1.1 Added support for BIG-IP v10.1
Configuration example
Using the configuration in this guide, the BIG-IP LTM system is optimally
configured to load balance traffic to IBM HTTP Servers with the
WebSphere plugin. Figure 1.1 shows an example configuration with a
redundant pair of BIG-IP devices and a cluster of WebSphere servers.
Internet
Firewalls
BIG-IP LTM HTTP/HTTPS Virtual Server
10.133.100.82:80|443
IBM HTTP Server 1 IBM HTTP Server 2
web1.sitequest.com web2.sitequest.com
10.133.13.41 10.133.13.42
Router
WebSphere 7 WebSphere 7 WebSphere 7
App Server 1 App Server 2 App Server 3
app1.sitequest.com app2.sitequest.com app3.sitequest.com
10.133.14.41 10.133.14.42 10.133.14.43
on TCP port 9080 on TCP port 9080 on TCP port 9080
Figure 1.1 BIG-IP WebSphere configuration example
F5® Deployment Guide 1-2Configuring the BIG-IP LTM with IBM HTTP Server
and the WebSphere plugin
To configure the BIG-IP LTM system for integration with IBM WebSphere
Servers, you must complete the following procedures:
• Connecting to the BIG-IP device
• Optional: Importing keys and certificates
• Creating the HTTP health monitor
• Creating the IBM HTTP server pool
• Creating profiles
• Creating the Redirect iRule
• Creating the virtual servers
Tip
We recommend you save your existing BIG-IP configuration before you
begin the procedures in this Deployment Guide. For information on backing
up or restoring a BIG-IP LTM configuration, refer to the appropriate
BIG-IP LTM manual, available on Ask F5.
Connecting to the BIG-IP device
Use the following procedure to access the BIG-IP web-based Configuration
utility using a web browser.
To connect to the BIG-IP LTM system using the
Configuration utility
1. In a browser, type the following URL:
https://
A Security Alert dialog box appears, click Yes.
The authorization dialog box appears.
2. Type your user name and password, and click OK.
The Welcome screen opens.
Once you are logged onto the BIG-IP LTM system, the Welcome screen of
the new Configuration utility opens. From the Configuration utility, you can
configure and monitor the BIG-IP LTM system, as well as access online
help, download SNMP MIBs and Plug-ins, and even search for specific
objects.
Optional: Importing keys and certificates
If you are using the BIG-IP LTM system for offloading SSL from the IBM
devices, you must install a SSL certificate and key on the BIG-IP LTM
system. For this Deployment Guide, we assume that you already have
1-3Deploying the BIG-IP LTM with IBM WebSphere 7
obtained an SSL certificate, but it is not yet installed on the BIG-IP LTM
system. For information on generating certificates, or using the BIG-IP
LTM system to generate a request for a new certificate and key from a
certificate authority, see the Managing SSL Traffic chapter in the
Configuration Guide for Local Traffic Management.
Once you have obtained a certificate, you can import this certificate into the
BIG-IP LTM system using the Configuration utility. You can use the Import
SSL Certificates and Keys screen only when the certificate you are
importing is in Privacy Enhanced Mail (PEM) format.
Important
If you are not using the BIG-IP LTM system for offloading SSL, you do not
need to perform this procedure.
To import a key or certificate
1. On the Main tab, expand Local Traffic.
2. Click SSL Certificates.
This displays the list of existing certificates.
3. In the upper right corner of the screen, click Import.
4. From the Import list, select the type of import (Key or Certificate).
5. Select the import method (text or file).
6. Type the name of the key or certificate.
7. Click Import.
8. If you imported the certificate, repeat this procedure for the key.
Creating the HTTP health monitor
The first step in this configuration is to set up an HTTP health monitor. This
monitor is used for health checking both the web server and application
server WebSphere components. This procedure is optional, but very
strongly recommended. For this configuration, we use an HTTP monitor,
which checks nodes (IP address and port combinations), and can be
configured to use Send and Receive strings in an attempt to retrieve explicit
content from nodes, as we show in the following example.
Tip
Although we strongly recommend a health monitor, it does not have to be an
HTTP monitor. You can also configure multiple health monitors, such as
configuring a basic TCP monitor in addition to the HTTP monitor.
To configure the health monitor
1. On the Main tab, expand Local Traffic, and then click Monitors.
2. Click the Create button. The New Monitor screen opens.
F5® Deployment Guide 1-43. In the Name box, type a name for the Monitor.
In our example, we type ibm-web-monitor.
4. From the Type list, select http.
5. In the Configuration section, in the Interval and Timeout boxes,
type an Interval and Timeout. We recommend at least a 1:3 +1 ratio
between the interval and the timeout (for example, the default
setting has an interval of 5 and an timeout of 16). In our example,
we use a Interval of 30 and a Timeout of 91.
6. In the Send String box, you can add an optional Send String
specific to the device or application being checked.
In our example, we are using the PlantsByWebSphere sample
application, so we add a Send String of
GET /PlantsByWebSphere/ HTTP/1.0 \r\n\r\n.
7. In the Receive String box, type what you expect the server to return
as a result of the Send String. In our example, we type : the
monitor is successful if the opening HTML tag is returned.
Figure 1.2 Creating the HTTP Monitor
8. Click the Finished button.
The new monitor is added to the Monitor list.
1-5Deploying the BIG-IP LTM with IBM WebSphere 7
Creating the IBM HTTP server pool
The next step is to create a pool on the BIG-IP LTM system for the HTTP
servers. A pool is a set of devices grouped together to receive traffic
according to a load balancing method.
To create the pool for the HTTP servers
1. On the Main tab, expand Local Traffic, and then click Pools.
The Pool screen opens.
2. In the upper right portion of the screen, click the Create button.
The New Pool screen opens.
3. From the Configuration list, select Advanced.
4. In the Name box, enter a name for your pool.
In our example, we use ibm-web-pool.
5. In the Health Monitors section, select the name of the monitor you
created in the Creating the HTTP health monitor section, and click
the Add (In our example, we select Least Connections (member).
Note: If you are running multiple applications on the same physical
WebSphere application server, we recommend you use Least
Connections (Node).
8. For this pool, we leave the Priority Group Activation Disabled.
9. In the New Members section, make sure the New Address option
button is selected.
10. In the Address box, add the first server to the pool. In our example,
we type 10.133.13.41.
11. In the Service Port box, type 80 or select HTTP from the list.
12. Click the Add button to add the member to the list.
13. Repeat steps 9-11 for each server you want to add to the pool.
In our example, we repeat these steps one time for the remaining
server, 10.133.13.42.
14. Click the Finished button.
Figure 1.4 Resources section of the IBM HTTP Server pool
Creating profiles
The next task is to configure the profiles. A profile is an object that contains
user-configurable settings, with default values, for controlling the behavior
of a particular type of network traffic, such as HTTP connections. Using
profiles enhances your control over managing network traffic, and makes
traffic-management tasks easier and more efficient.
Although it is possible to use the default profiles, we strongly recommend
you create new profiles based on the default parent profiles. Creating new
profiles allows you to easily modify the profile settings specific to this
deployment, and ensures you do not accidentally overwrite the default
profile.
1-7Deploying the BIG-IP LTM with IBM WebSphere 7
Creating an HTTP profile
The first new profile we create is an HTTP profile. The HTTP profile
contains numerous configuration options for how the BIG-IP LTM system
handles HTTP traffic. For deployments where the majority of users
accessing the WebSphere devices are connecting across a WAN, F5
recommends enabling compression and caching on the BIG-IP LTM by
using the http-wan-optimized-compression-caching. This profile uses
specific compression and caching (among other) settings to optimize traffic
over the WAN.
Important
If you are using the BIG-IP with the WebAccelerator module, use the
http-acceleration parent profile.
To create a new HTTP profile
1. On the Main tab, expand Local Traffic, and then click Profiles.
The HTTP Profiles screen opens.
2. In the upper right portion of the screen, click the Create button.
The New HTTP Profile screen opens.
3. In the Name box, type a name for this profile. In our example, we
type ibm-http-opt.
4. From the Parent Profile list, select one of the following:
• If you are not using the WebAccelerator, select
http-wan-optimized-compression-caching.
• If you are using the BIG-IP WebAccelerator, select the
http-acceleration.
5. Optional: If you using the BIG-IP LTM to offload SSL, in the
Settings section, check the Custom box for Redirect Rewrite, and
from the Redirect Rewrite list, select Match.
6. Optional: In the URI List section, in the URI box, type a URI to
exclude, and click the Exclude button.
In our example, we type
/PlantsByWebSphere/servlet/ShoppingServlet to avoid caching
the Shopping Cart, and click the Exclude button.
7. Modify any of the other settings as applicable for your network. In
our example, we leave the settings at their default levels.
8. Click the Finished button.
For more information on creating or modifying profiles, or applying profiles
in general, see the BIG-IP documentation.
F5® Deployment Guide 1-8Creating a TCP profile
The next profiles we create are the TCP profiles. If most of the IBM
WebSphere users are accessing the devices via a Local Area Network, we
recommend using the tcp-lan-optimized (for server-side TCP connections)
parent profile. If the majority of the users are accessing the system from
remote or home offices, we recommend using an additional TCP profile,
called tcp-wan-optimized (for client side TCP connections). In our
example, we leave these profiles at their default levels; you can configure
any of the options as applicable for your network.
For the internal forwarding virtual servers, we recommend creating an
additional TCP LAN profile.
Creating the LAN optimized TCP profile
First we configure the LAN optimized profile. If you do not want to use this
optimized profile, you can choose the default TCP parent profile.
To create a new TCP profile
1. On the Main tab, expand Local Traffic, and then click Profiles.
The HTTP Profiles screen opens.
2. On the Menu bar, from the Protocol menu, click tcp.
3. In the upper right portion of the screen, click the Create button.
The New TCP Profile screen opens.
4. In the Name box, type a name for this profile. In our example, we
type ibm-tcp-lan.
5. From the Parent Profile list, select tcp-lan-optimized.
6. Modify any of the settings as applicable for your network. In our
example, we leave the settings at their default levels.
7. Click the Finished button.
Creating the WAN optimized TCP profile
Now we configure the WAN optimized profile. Remember, if most of the
users are accessing the system over the LAN or other low latency links, you
do not need to create this profile.
To create a new TCP WAN optimized profile
1. On the Main tab, expand Local Traffic, and then click Profiles.
The HTTP Profiles screen opens.
2. On the Menu bar, from the Protocol menu, click tcp.
3. In the upper right portion of the screen, click the Create button.
The New TCP Profile screen opens.
4. In the Name box, type a name for this profile. In our example, we
type ibm-tcp-wan.
1-9Deploying the BIG-IP LTM with IBM WebSphere 7
5. From the Parent Profile list, select tcp-wan-optimized.
6. Modify any of the settings as applicable for your network. In our
example, we leave the settings at their default levels.
7. Click the Finished button.
Creating the persistence profiles
Next, we create the persistence profiles. We recommend using cookie
persistence (HTTP cookie insert) as the default profile for the front end
HTTP servers, and configuring Source Address persistence as a fallback
mode.
Creating the cookie persistence profile
Use this procedure to configure the cookie persistence profile.
To create a new cookie persistence profile
1. On the Main tab, expand Local Traffic, and then click Profiles.
The HTTP Profiles screen opens.
2. On the Menu bar, click Persistence.
The Persistence Profiles screen opens.
3. In the upper right portion of the screen, click the Create button.
The New Persistence Profile screen opens.
4. In the Name box, type a name for this profile. In our example, we
type ibm-cookie.
5. From the Persistence Type list, select Cookie.
The configuration options for cookie persistence appear.
6. Modify any of the settings as applicable for your network. In our
example, we leave the settings at their default levels.
7. Click the Finished button.
Creating the source address persistence profile
Use this procedure to configure the source address persistence profile.
To create a new source address persistence profile
1. On the Main tab, expand Local Traffic, and then click Profiles.
2. On the Menu bar, click Persistence.
3. Click the Create button.
4. In the Name box, type a name for this profile. In our example, we
type ibm-source.
5. From the Persistence Type list, select Source Address Affinity.
6. Modify any of the settings as applicable for your network. In our
example, we leave the settings at their default levels.
F5® Deployment Guide 1 - 107. Click the Finished button.
Creating a Client SSL profile
If you are using the BIG-IP LTM system to offload SSL, you must create an
Client SSL profile. This profile contains the SSL certificate and Key
information for offloading the SSL traffic.
Note
If you are not using the BIG-IP LTM system for offloading SSL, you do not
need to create this profile.
To create a new Client SSL profile based on the default
profile
1. On the Main tab, expand Local Traffic, and then click Profiles.
The HTTP Profiles screen opens.
2. On the Menu bar, from the SSL menu, select Client.
The Client SSL Profiles screen opens.
3. In the upper right portion of the screen, click the Create button.
The New Client SSL Profile screen opens.
4. In the Name box, type a name for this profile. In our example, we
type ibm-clientSSL.
5. In the Configuration section, click a check in the Certificate and
Key Custom boxes.
6. From the Certificate list, select the name of the Certificate you
imported in the Optional: Importing keys and certificates section.
7. From the Key list, select the key you imported in the Optional:
Importing keys and certificates section.
8. Click the Finished button.
For more information on SSL certificates, or creating or modifying profiles,
see the BIG-IP documentation.
Creating a OneConnect Profile
The final profile we create is a OneConnect™ profile. OneConnect
improves performance by aggregating multiple client requests into a
server-side connection pool, enabling client requests to reuse server-side
connections. For more information on OneConnect, see SOL7208
(https://support.f5.com/kb/en-us/solutions/public/7000/200/sol7208.html)
on Ask F5.
To create a OneConnect Profile
1. On the Main tab, expand Local Traffic, and then click Profiles.
The HTTP Profiles screen opens.
1 - 11Deploying the BIG-IP LTM with IBM WebSphere 7
2. On the Menu bar, from the Other menu, select OneConnect.
The OneConnect profile screen opens.
3. In the upper right portion of the screen, click the Create button.
The New OneConnect Profile screen opens.
4. In the Name box, type a name for this profile. In our example, we
type ibm-oneconnect.
5. Modify any of the settings as applicable for your configuration. In
our example, we leave the settings at their default levels.
6. Click the Finished button.
Creating the Redirect iRule
The Redirect iRule takes incoming HTTP requests (non-secure) and
redirects them to the correct HTTPS (secure) virtual server, without user
interaction.
To create the Redirect iRule
1. On the Main tab, expand Local Traffic, and then click iRules. The
iRule screen opens.
2. In the upper right portion of the screen, click the Create button. The
New iRule screen opens.
3. In the Name box, enter a name for your iRule. In our example, we
use ibm-httptohttps.
4. In the Definition section, type the following iRule (you can also
copy and paste, but remove the line numbers):
1 when HTTP_REQUEST {
2 HTTP::redirect https://[HTTP::host][HTTP::uri]
3 }
5. Click the Finished button.
Creating the virtual servers
Next, we configure the virtual servers. A virtual server with its virtual
address is the visible, routable entity through which the WebSphere devices
in a load balancing pool are made available to the client (the IP address to
give clients or add to DNS).
Creating the HTTP server virtual server
The first virtual server we create is the HTTP virtual server. If you are using
the BIG-IP LTM to offload SSL, this virtual server is solely to intercept
incoming HTTP traffic and redirect it to HTTPS using the iRule you
F5® Deployment Guide 1 - 12created; this virtual is optional. The second virtual server terminates the SSL
(HTTPS) connections and sends traffic via HTTP to the pool of IBM
devices.
To create the HTTP virtual server
1. On the Main tab, expand Local Traffic, and then click Virtual
Servers. The Virtual Servers screen opens.
2. In the upper right portion of the screen, click the Create button. The
New Virtual Server screen opens.
3. In the Name box, type a name for this virtual server. In our
example, we type ibm-http-vs.
4. In the Destination section, select the Host option button.
5. In the Address box, type the IP address of this virtual server. In our
example, we use 10.133.100.132.
6. In the Service Port box, type 80, or select HTTP from the list.
7. In the Configuration section, select Advanced from the list. The
Advanced configuration options appear.
8. From the Protocol Profile (Client) list, select the name of the
profile you created in the Creating the WAN optimized TCP profile
section. In our example, we select ibm-tcp-wan.
This is optional, an only necessary if you created a WAN optimized
profile.
9. From the Protocol Profile (Server) list, select the name of the
profile you created in the Creating the LAN optimized TCP profile
section. In our example, we select ibm-tcp-lan.
10. From the HTTP Profile list, select the name of the profile you
created in the Creating an HTTP profile section. In our example, we
select ibm-http-opt.
11. If you are using the BIG-IP LTM to offload SSL:
In the Resources section, from the iRules Available list, select the
iRule you created for redirection in the Creating the Redirect iRule
section. In our example, we select ibm-httptohttps.
12. If you are not using the BIG-IP LTM to offload SSL:
a) From the Default Pool list, select the name of the pool you
created in Creating the IBM HTTP server pool, on page 1-6.
If you using the BIG-IP to offload SSL, do not select a pool.
b) From the Default Persistence Profile list, select the persistence
profile you created in the Creating the cookie persistence profile
section. In our example, we select ibm-cookie.
c) From the Fallback Persistence Profile list, select the persistence
profile you created in the Creating the source address
persistence profile section. In our example, we select
ibm-source.
1 - 13Deploying the BIG-IP LTM with IBM WebSphere 7
13. Click the Finished button.
Creating the HTTPS virtual server
Next, we create the HTTPS virtual server.
To create the HTTPS virtual server
1. On the Main tab, expand Local Traffic, click Virtual Servers, and
then click the Create button. The New Virtual Server screen opens.
2. In the Name box, type a name for this virtual server. In our
example, we type ibm-https-vs.
3. In the Destination section, select the Host option button. 5.In the
Address box, type the IP address of this virtual server. In our
example, we use 10.133.100.82.
4. In the Service Port box, type 443, or select HTTPS from the list.
Figure 1.5 Configuring the virtual server general properties
5. From the Configuration list, select Advanced.
6. From the Protocol Profile (Client) list, select the name of the
profile you created in the Creating the WAN optimized TCP profile
section. In our example, we select ibm-tcp-wan. This is optional.
7. From the Protocol Profile (Server) list, select the name of the
profile you created in the Creating the LAN optimized TCP profile
section. In our example, we select ibm-tcp-lan.
8. From the OneConnect Profile list, select the name of the profile
you created in the Creating a OneConnect Profile section. In our
example, we select ibm-oneconnect.
9. From the HTTP Profile list, select the name of the profile you
created in the Creating a TCP profile section. In our example, we
select ibm-http-opt.
10. From the SSL Profile (Client) list, select the SSL profile you
created in the Creating a Client SSL profile section. In our example,
we select ibm-clientssl.
F5® Deployment Guide 1 - 14Figure 1.6 Configuration section of the virtual server (condensed)
11. In the Resources section, from the Default Pool list, select the pool
you created in the Creating the IBM HTTP server pool section. In
our example, we select ibm-web-pool.
12. From the Default Persistence Profile list, select the persistence
profile you created in the Creating the cookie persistence profile
section. In our example, we select ibm-cookie.
13. From the Fallback Persistence Profile list, select the persistence
profile you created in the Creating the source address persistence
profile section. In our example, we select ibm-source.
14. Click the Finished button.
Figure 1.7 Resources section of the virtual server
1 - 15Deploying the BIG-IP LTM with IBM WebSphere 7
This concludes the BIG-IP LTM configuration for the IBM HTTP Servers.
For advanced load balancing and health monitoring configuration
procedures, see Chapter 3, Configuring advanced load balancing and health
monitoring.
F5® Deployment Guide 1 - 162
Deploying the BIG-IP WebAccelerator with
IBM WebSphere 7
• Creating an HTTP Class profile
• Modifying the Virtual Server to use the Class profile
• Creating an ApplicationConfiguring the F5 WebAccelerator module with
IBM WebSphere 7.0
In this section, we configure the WebAccelerator module for the WebSphere
7.0 devices to increase performance for end users. The F5 WebAccelerator
is an advanced web application delivery solution that provides a series of
intelligent technologies designed to overcome problems with browsers, web
application platforms, and WAN latency issues which impact user
performance.
For more information on the F5 WebAccelerator, see
www.f5.com/products/big-ip/product-modules/webaccelerator.html.
Prerequisites and configuration notes
The following are prerequisites for this section:
◆ We assume that you have already configured the BIG-IP LTM system for
directing traffic to the WebSphere deployment as described in this
Deployment Guide.
◆ You must have purchased and licensed the WebAccelerator module on
the BIG-IP LTM system, version 9.4 or later.
◆ The BIG-IP LTM must have an HTTP profile that has RAM Cache
enabled. If you did not create an HTTP profile with RAM Cache enabled,
return to Creating an HTTP profile, on page 1-8, and create a new HTTP
profile based on the http-acceleration parent profile.
◆ This document is written with the assumption that you are familiar with
the BIG-IP LTM system, WebAccelerator and IBM WebSphere. Consult
the appropriate documentation for detailed information.
Configuration example
Using the configuration in this section, the BIG-IP LTM system with
WebAccelerator module is optimally configured to accelerate traffic to IBM
WebSphere servers. The BIG-IP LTM with WebAccelerator module both
increases end user performance as well as offloads the servers from serving
repetitive and duplicate content.
In this configuration, a remote client with WAN latency accesses a
WebSphere server via the WebAccelerator. The user’s request is accelerated
on repeat visits by the WebAccelerator instructing the browser to use the
dynamic or static object that is stored in its local cache. Additionally,
dynamic and static objects are cached at the WebAccelerator so that they
can be served quickly without requiring the server to re-serve the same
objects.
2-1Deploying the BIG-IP WebAccelerator with IBM WebSphere 7
Configuring the WebAccelerator module
Configuring the WebAccelerator module requires creating an HTTP class
profile and creating an Application. The WebAccelerator device has a large
number of other features and options for fine tuning performance gains, for
more information, see the WebAccelerator Administrator Guide available
on Ask F5.
Connecting to the BIG-IP LTM device
Use the following procedure to access the BIG-IP LTM system’s web-based
Configuration utility using a web browser.
To connect to the BIG-IP LTM system using the
Configuration utility
1. In a browser, type the following URL:
https://
A Security Alert dialog box appears, click Yes.
The authorization dialog box appears.
2. Type your user name and password, and click OK.
The Welcome screen opens.
Creating an HTTP Class profile
The first procedure is to create an HTTP class profile. When incoming
HTTP traffic matches the criteria you specify in the WebAccelerator class,
the system diverts the traffic through this class. In the following example,
we create a new HTTP class profile, based on the default profile.
To create a new HTTP class profile
1. On the Main tab, expand WebAccelerator, and then click Class
Profiles.
The HTTP Class Profiles screen opens.
2. In the upper right portion of the screen, click the Create button.
The New HTTP Class Profile screen opens.
3. In the Name box, type a name for this Class. In our example, we
type websphere-class.
4. From the Parent Profile list, make sure httpclass is selected.
5. In the Configuration section, from the WebAccelerator row, make
sure Enabled is selected.
F5® Deployment Guide 2-26. In the Hosts row, from the list select Match Only. The Host List
options appear.
a) In the Host box, type the host name that your end users use to
access the WebSphere devices. In our example, we type
websphere.siterequest.com.
b) Leave the Entry Type at Pattern String.
c) Click the Add button.
d) Repeat these sub-steps for any other host names users might use
to access the WebSphere deployment.
7. The rest of the settings are optional, configure them as applicable
for your deployment.
8. Click the Finished button. The new HTTP class is added to the list.
Figure 2.1 Creating a new HTTP Class profile
2-3Deploying the BIG-IP WebAccelerator with IBM WebSphere 7
Modifying the Virtual Server to use the Class profile
The next step is to modify the BIG-IP LTM virtual server for your
WebSphere deployment to use the HTTP Class profile you just created.
To modify the Virtual Server to use the Class profile
1. On the Main tab, expand Local Traffic, and then click Virtual
Servers. The Virtual Servers screen opens.
2. From the Virtual Server list, click the name of the virtual server
you created for the IBM HTTP servers. In our example, we click
ibm-http-vs. The General Properties screen opens.
3. On the Menu bar, click Resources.
4. In the HTTP Class Profiles section, click the Manage button.
5. From the Available list, select the name of the HTTP Class Profile
you created in the preceding procedure, and click the Add (Steps 1 and 2 from the preceding procedure to access the virtual server, and
then from the HTTP Profile list, select the name of the new profile you just
created and click Update.
Creating an Application
The next procedure is to create a WebAccelerator Application. The
Application provides key information to the WebAccelerator so that it can
handle requests to your application appropriately.
To create a new Application
1. On the Main tab, expand WebAccelerator, and then click
Applications. The Application screen of the WebAccelerator UI
opens in a new window.
2. Click the New Application button.
3. In the Application Name box, type a name for your application.
In our example, we type IBM WebSphere.
4. In the Description box, optionally type a description for this
application.
5. From the Local Policies list, select IBM WebSphere. This is a
pre-defined policy created specifically for IBM WebSphere devices.
6. In the Requested Host box, type the host name that your end users
use to access the WebSphere deployment. This should be the same
host name you used in Step 6a in the HTTP class procedure. In our
example, we type websphere.siterequest.com.
If you have additional host names, click the Add Host button and
enter the host name(s) (see Figure 2.3).
7. Click the Save button.
2-5Deploying the BIG-IP WebAccelerator with IBM WebSphere 7
Figure 2.3 Configuring an Application on the WebAccelerator
The rest of the configuration options on the WebAccelerator are optional,
configure these as applicable for your network. With this base configuration,
your end users will notice a marked improvement in performance after their
first visit.
F5® Deployment Guide 2-62-7
3
Configuring advanced load balancing and
health monitoring
• Configuring the BIG-IP LTM for the WebSphere
Application Servers
• Creating the IBM WebSphere application server
pool
• Creating the LAN optimized TCP profile
• Creating the persistence iRule
• Creating the virtual serversDeploying the BIG-IP LTM system and IBM
WebSphere Servers
In this solution, the BIG-IP LTM implements application monitoring and
advanced load balancing capabilities to optimize traffic flows through all
application infrastructure. BIG-IP LTM ensures that traffic from front-end
web servers is only sent to available application servers. In addition to the
round robin and weighting capabilities included in the WebSphere
framework, BIG-IP LTM can track server state, and, for example, send
traffic to the fastest server, or to the server with the least connections.
In this section the BIG-IP LTM manages application traffic according to the
network knowledge it has about the client, web tier and application tier.
IBM WebSphere management tools are used to maintain the servers, and all
web and application servers included in the deployment should be equally
weighted.
This solution is powered in part by an iRule that enables persistence based
on the application’s own unique identifier (JSESSIONID).
Prerequisites and configuration notes
The following are prerequisites for this deployment:
◆ For the scenario described in this chapter, we assume there are three
VLANs available in the deployment architecture: one for the BIG-IP
virtual servers, one for the presentation tier and one for the application
tier. Also, our deployment places all front end web servers are in the
presentation tier VLAN and all application servers are in the application
tier VLAN.
◆ We assume you have configured the BIG-IP LTM for the IBM HTTP
Server with WebSphere plugin as described in Chapter 1, Configuring
the BIG-IP LTM with IBM HTTP Server and the WebSphere plugin, on
page 1-3. The configuration in Chapter 1 represents the configuration on
our web tier VLAN.
Configuration example
Using the configuration in this guide, the BIG-IP LTM system is optimally
configured to load balance traffic to IBM WebSphere servers. Figure 3.1
shows an example configuration with a redundant pair of BIG-IP devices
and a cluster of WebSphere servers. The HTTP servers and WebSphere
application servers are configured to communicate with each other using
WebSphere tools. In this configuration, we configure an iRule on the
BIG-IP LTM system which uses the application’s JSESSIONID for
persistence.
3-1Configuring advanced load balancing and health monitoring
Internet
Firewalls
BIG-IP LTM HTTP/HTTPS Virtual Server
10.133.100.82:80|443
IBM HTTP Server 1 IBM HTTP Server 2
web1.sitequest.com web2.sitequest.com
10.133.13.41 10.133.13.42
BIG-IP LTM* Network Virtual Server
10.133.14.0/24:9080
WebSphere 7 WebSphere 7 WebSphere 7
App Server 1 App Server 2 App Server 3
app1.sitequest.com app2.sitequest.com app3.sitequest.com
10.133.14.41 10.133.14.42 10.133.14.43
on TCP port 9080 on TCP port 9080 on TCP port 9080
Figure 3.1 BIG-IP WebSphere configuration example
* While this is shown as a separate physical BIG-IP system, there may be
only one BIG-IP system, with VLANs configured to segment the network.
F5® Deployment Guide 3-2Configuring the BIG-IP LTM for the WebSphere
Application Servers
To configure the BIG-IP LTM system for integration with IBM WebSphere
Servers, you must complete the following procedures:
• Creating the IBM WebSphere application server pool
• Creating the LAN optimized TCP profile
• Creating the persistence iRule
• Creating the virtual servers
Tip
We recommend you save your existing BIG-IP configuration before you
begin the procedures in this Deployment Guide. For information on backing
up or restoring a BIG-IP LTM configuration, refer to the appropriate
BIG-IP LTM manual, available on Ask F5.
Creating the IBM WebSphere application server pool
Use the following procedure to create the WebSphere Application Server
pool. This pool uses the health monitor you created in Creating the HTTP
health monitor, on page 1-4.
To create the pool for the HTTP servers
1. On the Main tab, expand Local Traffic, and then click Pools.
The Pool screen opens.
2. In the upper right portion of the screen, click the Create button.
The New Pool screen opens.
3. From the Configuration list, select Advanced.
4. In the Name box, enter a name for your pool.
In our example, we use websphere-app-pool.
5. In the Health Monitors section, select the name of the monitor you
created in Creating the HTTP health monitor, on page 1-4 and click
the Add (Configuring advanced load balancing and health monitoring
In our example, we select Least Connections (member).
Note: If you are running multiple applications on the same physical
WebSphere application server, we recommend you use Least
Connections (Node).
8. For this pool, we leave the Priority Group Activation Disabled.
9. In the New Members section, make sure the New Address option
button is selected.
10. In the Address box, add the first server to the pool. In our example,
we type 10.133.14.41.
11. In the Service Port box, type the appropriate port for your
application. In our example, we type 9080, the default WebSphere
port for the sample applications.
This may be different in your configuration.
12. Click the Add button to add the member to the list.
13. Repeat steps 10-12 for each server you want to add to the pool.
14. Click the Finished button.
Creating the LAN optimized TCP profile
For this configuration, we create a new LAN optimized TCP profile for the
WebSphere application servers. If you do not want to use this optimized
profile, you can choose the default TCP parent profile.
To create a new TCP profile
1. On the Main tab, expand Local Traffic, and then click Profiles.
The HTTP Profiles screen opens.
2. On the Menu bar, from the Protocol menu, click tcp.
3. In the upper right portion of the screen, click the Create button.
The New TCP Profile screen opens.
4. In the Name box, type a name for this profile. In our example, we
type websphere-tcp-lan.
5. From the Parent Profile list, select tcp-lan-optimized.
6. Modify any of the settings as applicable for your network. In our
example, we leave the settings at their default levels.
7. Click the Finished button.
F5® Deployment Guide 3-4Creating the persistence iRule
The next step is to configure an iRule on the BIG-IP LTM system that
allows the BIG-IP LTM system to use the application’s JSESSIONID for
persistence. The iRule looks for the JSESSIONID in the cookie, but also
checks the URI if the cookie does not exist.
To create the iRule
1. On the Main tab, expand Local Traffic, click iRules, and then click
the Create button.
2. In the Name box, enter a name for your iRule.
In our example, we use WebSphereJsessionID.
3. In the Definition section, type the following iRule (you can also
copy and paste, but remove the line numbers).
1 when CLIENT_ACCEPTED {
2 set add_persist 1
3 }
4 when HTTP_RESPONSE {
5 if { [HTTP::cookie exists "JSESSIONID"] and $add_persist } {
6 persist add uie [HTTP::cookie "JSESSIONID"]
7 set add_persist 0
8 }
9 }
10 when HTTP_REQUEST {
11 if { [HTTP::cookie exists "JSESSIONID"] } {
12 persist uie [HTTP::cookie "JSESSIONID"]
13 } else {
14 set jsess [findstr [HTTP::uri] "jsessionid" 11 ";"]
15 if { $jsess != "" } {
16 persist uie $jsess
17 }
18 }
19 }
Table 3.1 The JSESSIONID persistence iRule
4. Click the Finished button (see Figure 3.2).
3-5Configuring advanced load balancing and health monitoring
Figure 3.2 Creating the persistence iRule
Creating the virtual servers
Next, we configure the virtual servers. For this deployment, we configure
three virtual servers, one for the WebSphere application server, and two
internal, forwarding virtual servers.
Note
This guide is written with the assumption that you are using VLANs to
segment your traffic, and you have VLANs already configured on the
BIG-IP LTM for the web tier and the application tier. The forwarding
virtual servers you create in this section are locked down specific VLANs.
For more information on creating VLANs, see the BIG-IP LTM
documentation.
Creating the WebSphere application server virtual server
The first virtual server we create is for the WebSphere application.
To create the application server virtual server
1. On the Main tab, expand Local Traffic, click Virtual Servers and
then click the Create button. The New Virtual Server screen opens.
2. In the Name box, type a name for this virtual server. In our
example, we type websphere-app-vs.
3. In the Destination section, select the Network option button.
4. In the Address box, type the IP address of this virtual server. In our
example, we use 10.133.14.0.
F5® Deployment Guide 3-65. In the Netmask box, type the appropriate netmask. In our example,
we type 255.255.255.0.
6. In the Service Port box, type 9080.
Figure 3.3 Creating the network virtual server
7. From the Configuration list, select Advanced.
The Advanced options appear.
8. From the Protocol Profile (Client) list select the name of the
profile you created in the Creating the LAN optimized TCP profile
section. In our example, we select websphere-tcp-lan.
9. From the HTTP Profile list, select the name of the profile you
created in Creating an HTTP profile, on page 1-8. In our example,
we select ibm-http-opt.
10. In the VLAN List row, from the Available list, select the VLAN on
which your IBM HTTP devices reside, and click the Add (Configuring advanced load balancing and health monitoring
To create the forwarding virtual servers
1. On the Main tab, expand Local Traffic, click Virtual Servers, and
then click the Create button.
The New Virtual Server screen opens.
2. In the Name box, type a name for this virtual server. In our
example, we type ibm-forward-to-web.
3. In the Destination section, select the Network option button.
4. In the Address box, type the IP address of this virtual server. In our
example, we use 10.133.14.0.
5. In the Netmask box, type the appropriate netmask. In our example,
we type 255.255.255.0.
6. In the Service Port box, type 0, or select *All Ports from the list.
7. From the Configuration list, select Advanced.
8. From the Type list, select Forwarding (IP).
9. From the Protocol list, select *All Protocols.
10. In the VLAN List row, from the Available list, select the VLAN on
which your IBM HTTP servers reside, and click the Add (4
Deploying the FirePass controller with IBM
WebSphere 7
• Deploying the FirePass controller with IBM
WebSphere 7
• Creating groups on the FirePass controller
• Limiting access for the Partner group
• Configuring Endpoint securityDeploying the FirePass controller with IBM
WebSphere 7
This section of the deployment guide shows you how to configure F5’s
FirePass controller for secure remote access to IBM WebSphere
deployments. The FirePass controller can integrate seamlessly with IBM to
provide authentication, and simple user maintenance.
F5’s FirePass® controller is the industry leading SSL VPN solution that
enables organizations of any size to provide ubiquitous secure access for
employees, partners and customers to applications such as IBM WebSphere,
while significantly lowering support costs associated with legacy
client-based VPN solutions.
For more information on the FirePass controller, see
http://www.f5.com/products/firepass/.
Prerequisites and configuration notes
The following are prerequisites for this deployment:
◆ The FirePass controller should be running version 6.0 or later.
◆ All of the configuration procedures in this chapter are performed on the
FirePass device.
◆ Our deployment guide configuration uses LDAP authentication, with
previously defined LDAP user and group information. Using LDAP
authentication is not a requirement for F5 and WebSphere deployments,
you can choose a different authentication method. However, the
examples in this guide use LDAP.
◆ This deployment guide is written to the scenario outlined in the following
section. It is meant to be a template; modify the configuration as
necessary for your deployment.
Configuration scenario
For the scenario used in this deployment guide, the WebSphere deployment,
along with an LDAP directory, resides behind a BIG-IP LTM system. There
is a requirement to allow employees remote access to all internal resources
using the FirePass device. There is also a requirement for trusted partners to
access the WebSphere deployment, although only to a limited subset of the
portal, with no other access.
This deployment guide describes how to configure the FirePass controller to
allow secure remote access to the WebSphere device(s), using LDAP for
authentication, and how to configure the FirePass to give one group of users
full access, and restrict users in the partner group to a certain directory. This
guide also contains procedures on configuring some endpoint security
features, including antivirus checks.
1-1Deploying the FirePass controller with IBM WebSphere 7
Configuring the FirePass controller
To configure the FirePass controller for allowing secure remote access to the
IBM WebSphere deployment, you need to complete the following
procedures:
• Connecting to the FirePass controller
• Creating groups on the FirePass controller
• Limiting access for the Partner group
• Configuring Endpoint security
Connecting to the FirePass controller
To perform the procedures in this Deployment Guide you must have
administrative access to the FirePass controller.
To access the Administrative console, in a browser, type the URL of the
FirePass controller followed by /admin/, and log in with the administrator’s
user name and password.
Once you are logged on as an administrator, the Device Management screen
of the Configuration utility opens. From here, you can configure and
monitor the FirePass controller.
Creating groups on the FirePass controller
In this configuration, we configure two types of groups on the FirePass
controller, Resource and Master groups. Master groups contain user
information, including details about authentication methods. Resource
groups contain information about applications (resources) that are available
to FirePass controller users.
Creating the Resource groups
Resource groups allow you to preconfigure specific applications and access
by group, and assign the group to a master group or an individual user. For
this configuration, we create two resource groups, one for employees and
one for partners, in order to create different access levels to the IBM
WebSphere servers.
To configure a resource group
1. From the navigation pane, click Users, expand Groups, and then
click Resource Groups.
2. Click the Create new group button.
The Group Management - Create New Group screen opens.
3. In the New group name box, type a name for your group and click
the Create button. In our example we type employees-WebSphere.
The new group appears on the Resource Groups table.
F5® Deployment Guide 1-24. From the Resource Groups table, find the row with the name of the
group you just created. In this row, from the Portal access column,
click Edit (see Figure 4.1). The Web Applications section of the
Resource Group page opens.
Figure 4.1 The Resource groups table
5. Under Web Application Favorites, click Add New Favorite. The
Favorite options display.
6. Type a name for the Favorite. In our example, we type WebSphere
- Employee. This Favorite link only displays for members of the
Employee group.
7. In the URL box, type the URL used to access the IBM WebSphere
devices. If you are using a BIG-IP LTM system in front of the IBM
WebSphere deployment, this URL should resolve to the IBM HTTP
Server virtual server address in DNS. In our example, we type
http://websphere.siterequest.com.
8. Click the Add to allow list link to the right of the URL box. This
adds the URL to the list of URLs the users are allowed to access.
9. Configure the rest of the settings as applicable to your deployment.
10. Click the Add New button.
The new Favorite is added to the list (see Figure 4.2).
1-3Deploying the FirePass controller with IBM WebSphere 7
Figure 4.2 Adding a Web Application Favorite to the Employee group
11. Repeat this entire procedure for the Partner resource group, typing
appropriate names for the group and the Favorite.
In our example, we type partners-WebSphere for the Resource
Group name, and IBM WebSphere - Partners for the Favorite
name.
In Step 7, type the path to the appropriate section of the IBM
WebSphere deployment that Partners are entitled to access.
For example, the employee Favorite might point to
http://portal.oraclearn.tc.f5net.com
while the partner Favorite would point to
http://plantstore.websphere.siterequest.com/partners/.
Creating the Master groups
FirePass controller master groups are composed of users, authentication
methods, and security and policy information. The next task is to create
Master groups that will use the resource groups we just created.
To create a new Master Group
1. From the navigation pane, click Users, and expand Groups.
The Master Groups list screen opens.
2. Click the Create new group button.
The Group Management Create New Group screen opens.
F5® Deployment Guide 1-43. In the New group name box, type the name of your group. In our
example we type WebSphere-LDAP-employee.
4. In the Users in group box, select External.
5. From the Authentication method list, select LDAP.
6. In the Copy settings from list, make sure Do not copy is selected
(see Figure 4.3).
7. Click the Create button.
The General tab of the new Master Group displays.
Figure 4.3 Creating a new Master Group for employees
8. Click the Resource Groups tab.
The Resource Groups screen opens.
9. From the Available box, select the name of the Resource group you
created in the Creating the Resource groups section. In our
example, we select employees-WebSphere.
10. Click the Add button to move the group to the Selected box, and
click the Update button. The Resource group is now associated with
the Master group.
11. Repeat this procedure to create a new Master group for the Partner
resource group. When creating this group, in the Copy Settings
From list, select the Master group you just created. This way, the
authentication settings are automatically created. In our example,
we name this group WebSphere-LDAP-partners. In Step 9, we
select the partners-WebSphere Resource group.
Configuring the Master group for LDAP authentication
The next procedure is configuring the Master group to use LDAP
authentication.
To configure the Master group to use LDAP authentication
1. From the navigation pane, click Users, expand Groups, and then
click Master Groups.
1-5Deploying the FirePass controller with IBM WebSphere 7
2. Click the name of the Master group you created in the Creating the
Master groups section. In our example, we select
WebSphere-LDAP-employee.
3. Click the Authentication tab. The LDAP Authentication tab opens.
4. In the Host box, type the host name of your LDAP server. In our
example, we type ldap.siterequest.com.
5. In the Port box, type the port for the LDAP server. In our example
we type 636. If you are not using SSL, the port may be 389.
6. Check the Use SSL connection box (optional).
7. In the User DN using template box, type the user DN template. In
our example, we type:
cn=%logon%,cn=users,dc=siterequest,dc=com
8. You can optionally click Test to test the LDAP authentication.
9. Click the Save Settings button.
10. Repeat this entire procedure for the WebSphere-LDAP-partners
group, using the appropriate settings.
Figure 4.4 Configuring the Authentication settings
F5® Deployment Guide 1-6Limiting access for the Partner group
The FirePass controller allows you to limit access for specific groups on a
very granular level. In this scenario, we limit access for the Partner group to
only the Favorite we configured earlier, as well as restricting the areas of
IBM WebSphere they can access by URL.
To limit access for the Partner group
1. From the navigation pane, click Portal Access, and then, under
Web Applications, click Master Group Settings.
2. From the Master Group list at the top of the page, select the Master
Group you created for the partner group in the Creating the Master
groups section. In our example, we select
WebSphere-LDAP-partners.
The configuration settings for the Master group open.
3. In the Access limitation section, make sure there is a check in the
Show administrator-defined favorites only box.
4. In the Access Control Lists section, configure URL pattern
matches to allow and deny based on your deployment. In our
example, we type the following (separated by commas) in the Allow
box to restrict the Partner group to these areas of our IBM
WebSphere deployment:
http://plantstore.websphere.siterequest.com/*
5. We leave the Deny box blank, which allows access to all URLs that
pass the allow test (see Figure 4.5). The FirePass checks the deny
list, then looks for matches in the allow list, then takes the default
action.
For more information on configuring the Access Control section,
see the online help.
6. Leave the Default Action list set to Deny.
7. Click the Update button. The new settings take effect after any
users currently logged onto the FirePass controller log out.
1-7You can also read